| This content applies solely to Connected Claims, which must be purchased separately from the Appian base platform. This content was written for Appian 24.2 and may not reflect the interfaces or functionality of other Appian versions. |
IntroductionCopy link to clipboard
The Connected Claims solution allows you to configure questionnaires to collect the information you need, then utilize that information internally across multiple tasks in your workflows. Additionally, when you need to collect information from a broader audience that includes external users, you can configure questionnaires and publish them externally through your Survey Monkey or WhatsApp integrations.
In this section, you will learn how to view, create, and modify questionnaires that enable your data collection process and publish questionnaires across multiple channels.
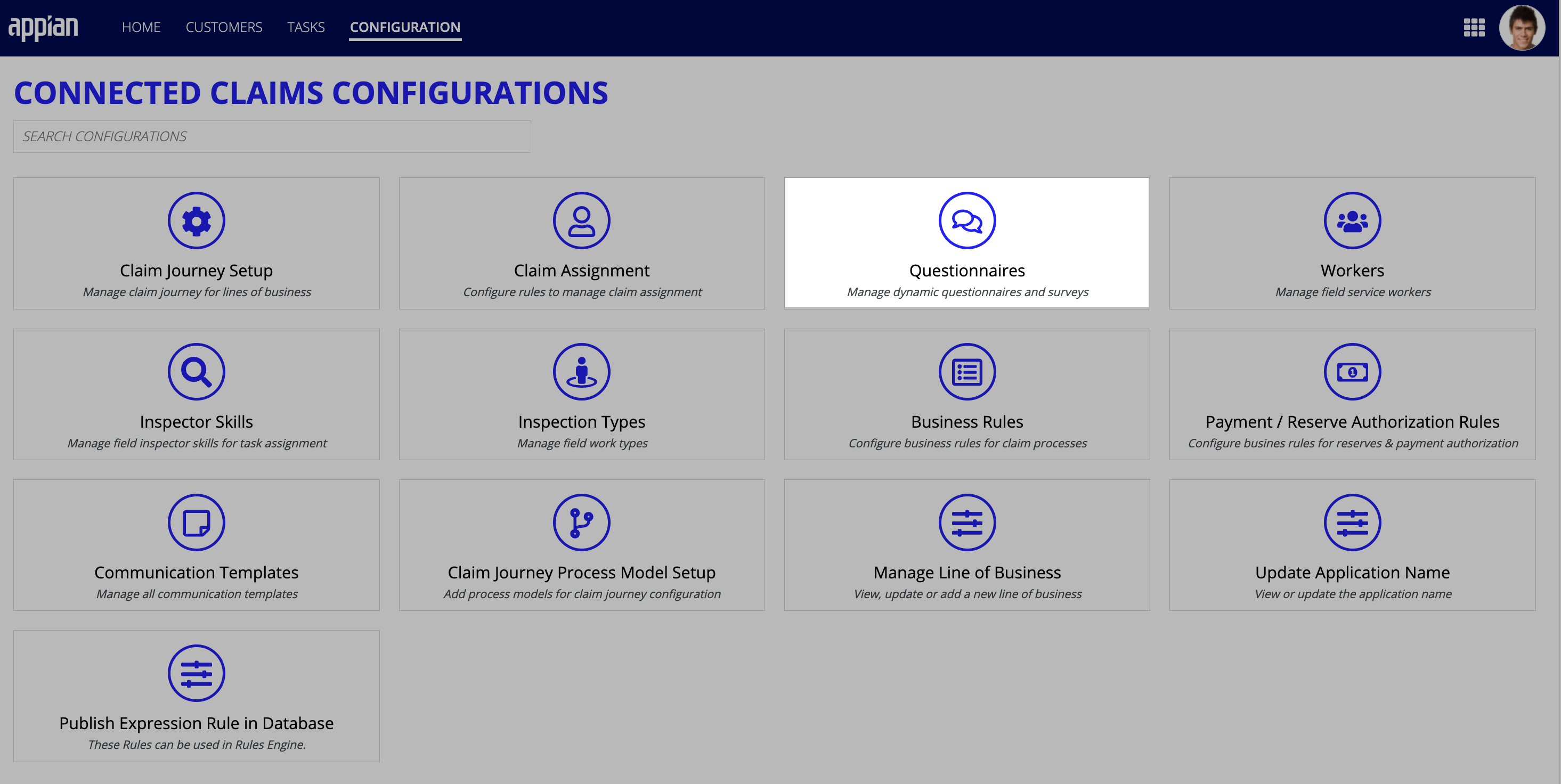
Navigating the Questionnaires pageCopy link to clipboard
To help get you started, Connected Claims ships with a set of default questionnaires for each line of business you support. These default questionnaires are available under the Questionnaire configurations immediately after you install the Connected Claims solution. You can view, manage, modify, and create new questionnaires from the Questionnaires configuration card from the CONFIGURATION page.
The Questionnaires page is divided into the following tabs:
- QUESTIONNAIRE: This view allows business users with access to manage all questionnaires configured for your organization by viewing and modifying existing questionnaires and creating new questionnaires.
- PUBLISH ON SURVEY MONKEY: This view allows business users with access to questionnaires published through Survey Monkey.
- PUBLISH CLAIM INTAKE QUESTIONNAIRE: This view allows business users with access to intake questionnaires published through WhatsApp.
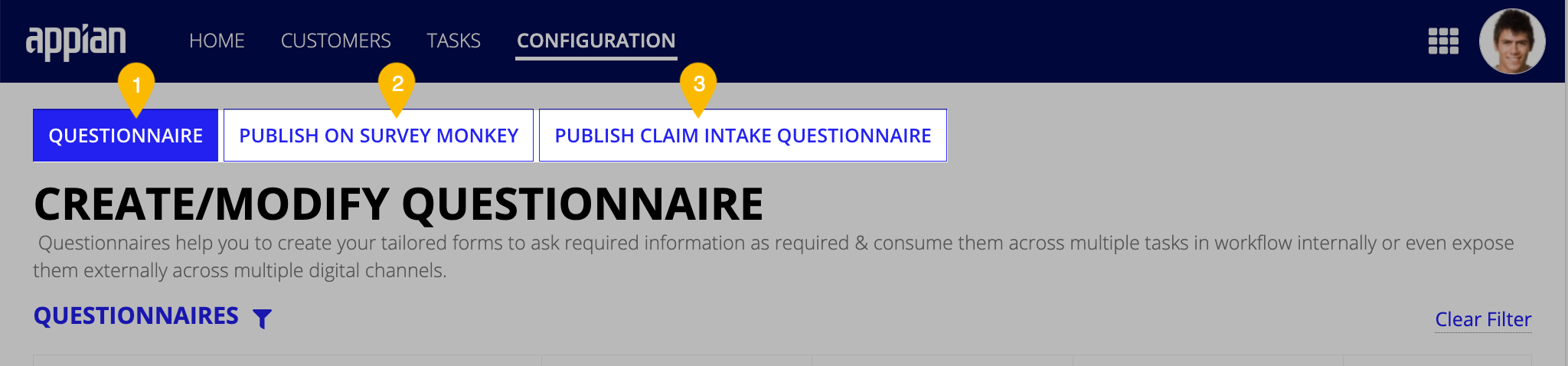
Each tab provides a different view of questionnaires configured for your organization, including questionnaires published through external channels.
Viewing and managing all questionnairesCopy link to clipboard
When you select this configuration, the QUESTIONNAIRE tab displays by the default and shows you a complete list of all questionnaires for your organization.

You can search the list of questionnaires by name to locate a specific one or you can filter the list to return all questionnaires created or modified by a specific user.
From this view, you can also create a new questionnaire or modify an existing questionnaire.
Managing questionnaires published via Survey MonkeyCopy link to clipboard
The PUBLISH ON SURVEY MONKEY tab displays a complete list of questionnaires that your organization published via your Survey Monkey integration with Connected Claims.
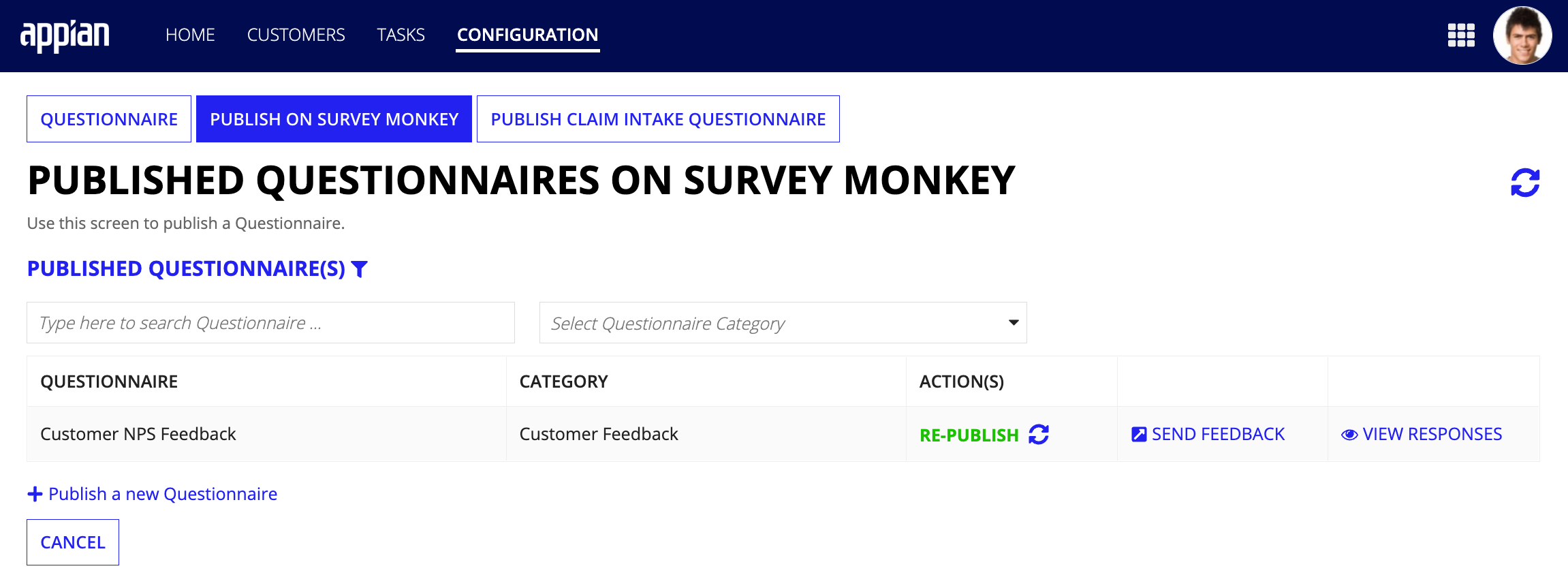
Connected Claims makes it easy to take action on your questionnaires published on Survey Monkey by allowing you to re-publish, send feedback, or view survey responses for a specific questionnaire directly from the page.
For example, clicking the VIEW RESPONSES link associated with the Customer NPS Feedback will open the Feedback Response(s) of Questionnaire Customer NPS Feedback view and display a list of all the feedback responses captured for this survey. Connected Claims makes it easy to drill down into individual customer feedback. Simply click the eye icon associated with the customer feedback you want to review to see each survey question and the customer's answer.
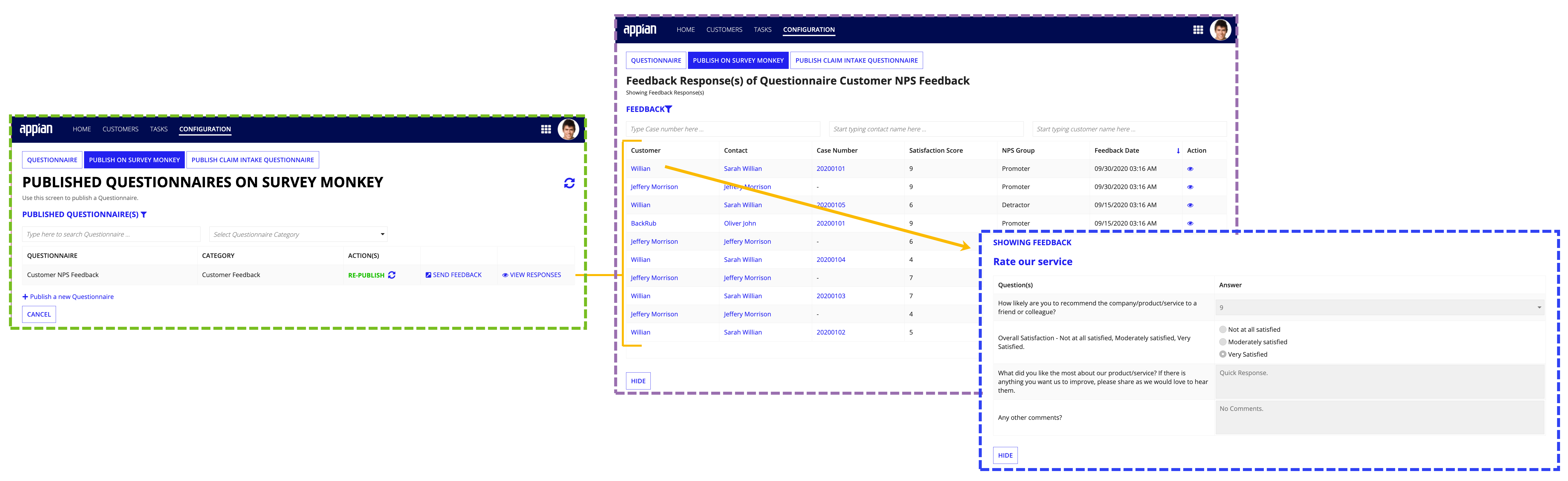
To quickly navigate back to main view for PUBLISH ON SURVEY MONKEY, click HIDE.
If you need to quickly find a questionnaire you published via your Survey Monkey integration, you can search the list or filter the list by the questionnaire category to return all the questionnaires that match your filter criteria.
Viewing and managing intake questionnairesCopy link to clipboard
The PUBLISH CLAIM INTAKE QUESTIONNAIRE allows you to view and publish intake questionnaires via your WhatsApp integration with Connected Claims. From this view, you can see any primary or secondary questionnaires created for a specific line of business and its current status. You can also perform the following actions:
- Select a questionnaire to make for a specific line of business.
- Publish questionnaires to WhatsApp directly from this view.
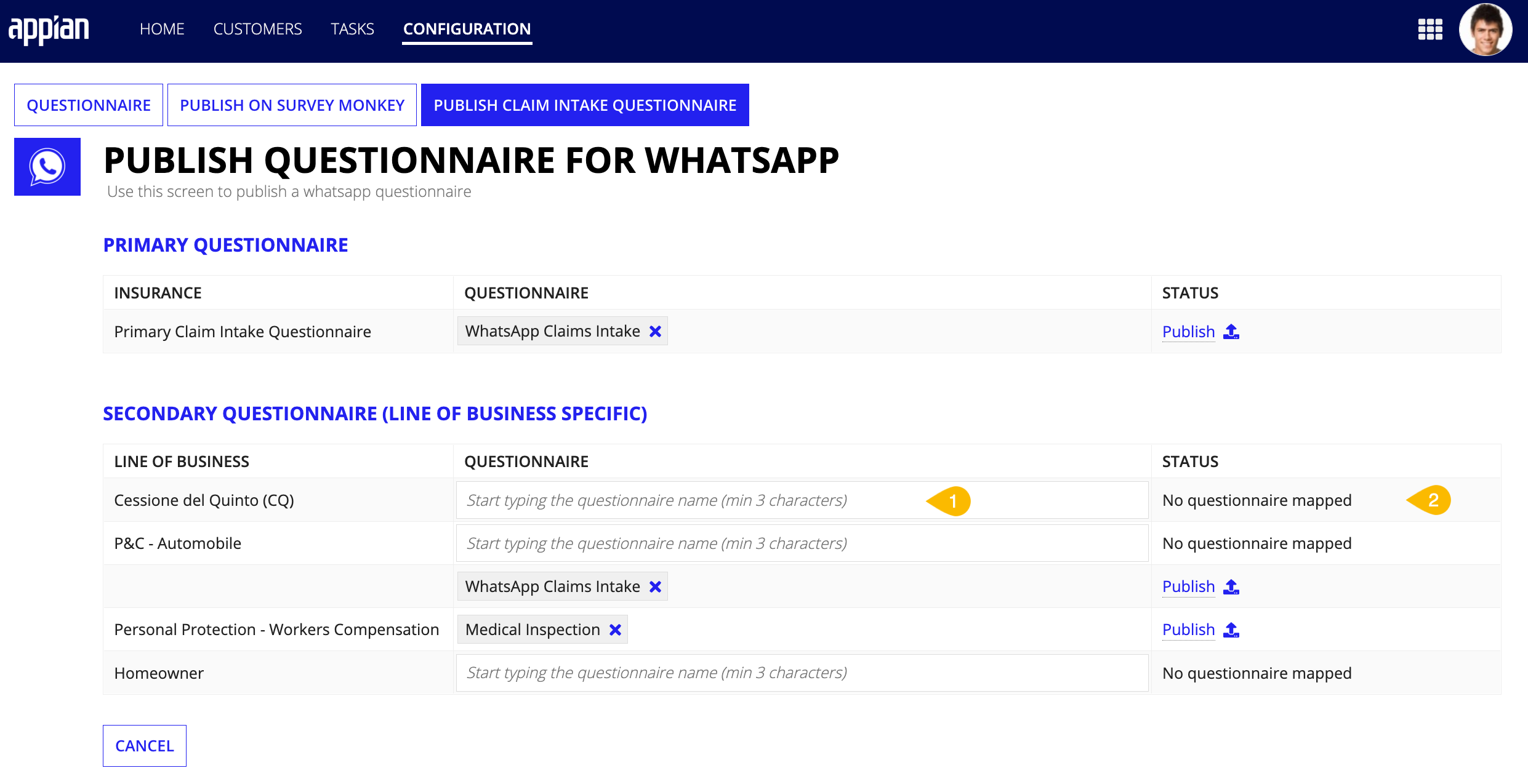
Creating a new questionnaireCopy link to clipboard
Changes in your process workflow may require the collection of additional information from your users or customers. Connected Claims makes creating a new questionnaire to collect information for your claims workflow simple and easy from the QUESTIONNAIRE page.
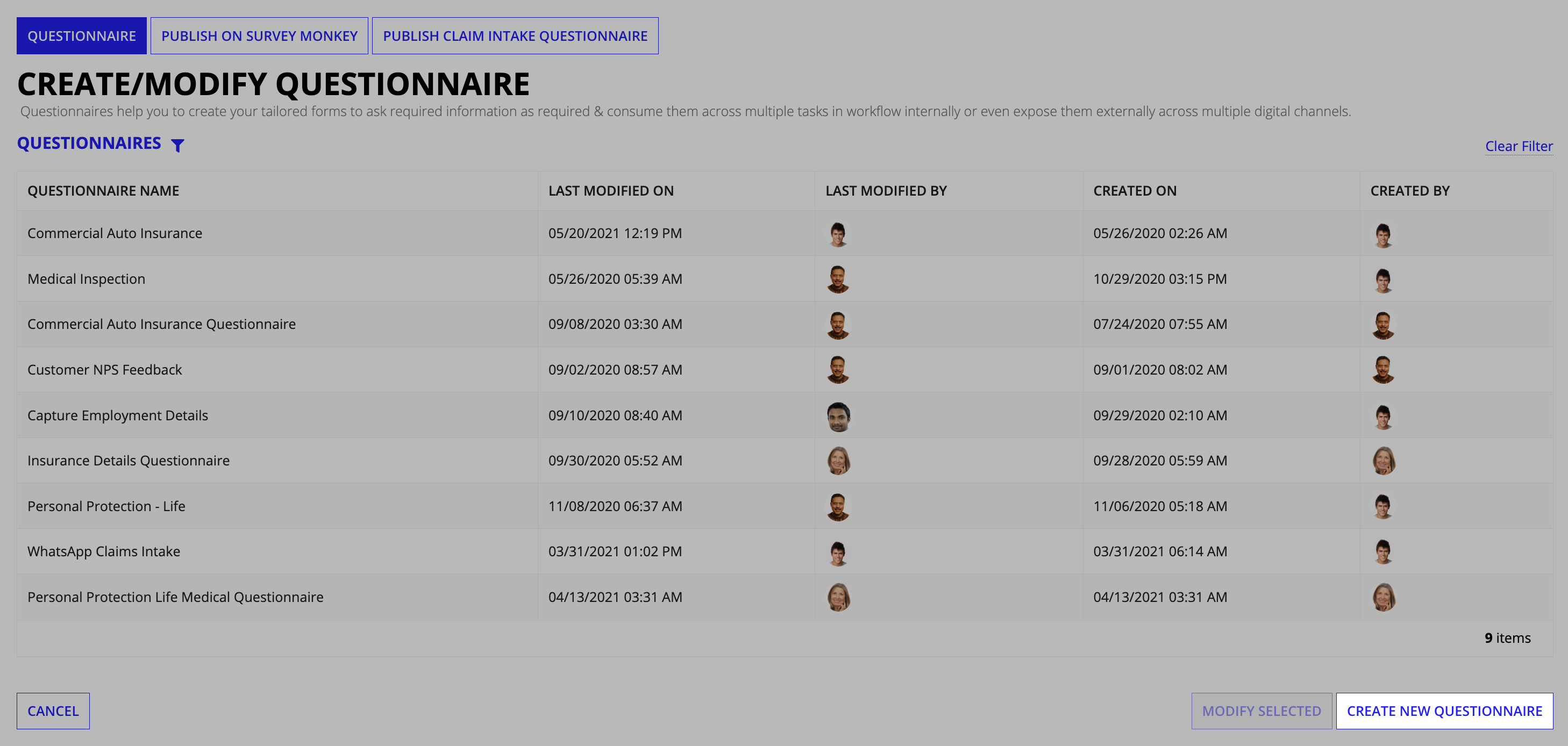
To create a new questionnaire:
- From the CONFIGURATION page, click Questionnaires.
- Click CREATE NEW QUESTIONNAIRE to open the CONFIGURE QUESTIONNAIRE form.
- Click CREATE NEW link to expand the menu options.
- Select Section to display the Name and Description fields. Enter a name and description for the questionnaire.
- Note: Section names must be unique.
- Click SAVE.
- Select Question to display the Name field and enter a question name.
- Click SAVE.
- Select Answer to display the Name field and enter a question name.
- Click SAVE.
- In the CONFIGURE QUESTIONNAIRE section, click the Section link and select a section source for the questionnaire. The section you select will determine the question and answer types you can choose.
- Select any question type from the dropdown.
- Add a question in the question column.
- If the question type was dropdown, checkbox, radio button, click the Configure Answer options link and add the answer in the Answer field.
- Click on the box in the Mark as Mandatory column(Optional).
- Add multiple questions to the section.
- Click Add Question to Section to add another question and repeat step 11.
- Click VALIDATE DEPENDENCIES to identify and fill in any missing question attributes needed to complete the questionnaire before publishing it.
- Click PUBLISH.
Modifying an existing questionnaireCopy link to clipboard
Process changes may also dictate the need to modify an existing questionnaire, which you can also perform from the QUESTIONNAIRE page. You can add a new question section, delete an existing section, or edit the following attributes for an existing question:
- Question Type: Allows you to configure a specific question type. Options include check box, date, dropdown,, file upload, instruction field, number, paragraph field, picker field, radio button, table, text field, and website link.
- Question: Allows you to select a question from the question bank.
- Answer Options: Allows you to configure answer options and their order for specific question types.
- Validations: Allows you to define a validation for specific question types.
- Mark as Mandatory: Allows you to define which questions you want to require users to answer when completing the questionnaire by clicking the checkbox associated with the question.
- Question Order:
To modify an existing questionnaire:
- From the CONFIGURATION page, click Questionnaires.
- From the QUESTIONNAIRES list, select the row associated with the questionnaire you want to modify and click MODIFY SELECTED.
- In Questionnaire Version dropdown menu, select the version you want to modify.
- In the CONFIGURE QUESTIONNAIRE section, click the Section link associated with the questionnaire section you want to modify. Only the questions and answers for the section you select will display.
- Modify the question elements you want to change.
- Click VALIDATE DEPENDENCIES to identify and fill in any missing question attributes needed to complete the questionnaire before publishing the updated version.
- Click PUBLISH.
