| This content applies solely to Connected Claims, which must be purchased separately from the Appian base platform. This content was written for Appian 24.2 and may not reflect the interfaces or functionality of other Appian versions. |
Getting startedCopy link to clipboard
The Connected Claims Litigation module allows you to manage first party or third party litigation cases and interact with litigation attorneys across multiple lines of business. The Litigation module facilitates the ability to track litigation cases, manage tasks, and other associated actions.
This guide demonstrates the pages and views available within the Litigation module. Note that your specific implementation of the Connected Claims application may have more or less functionality.
Use case: case by case basisCopy link to clipboard
Joe works within the legal department for a large insurance provider, working closely with Jane, his manager. Jane oversees the litigation cases that the company pursues, and with Joe's help, all the cases are tracked within the Connected Claims Litigation module. Joe has a number of tasks he must complete within the system, including:
- Working existing cases
- Creating new cases
- Creating and completing tasks
- Managing documentation and communications
From the Connected Claims home page, Joe clicks the LITIGATION card to access the module.

Viewing litigation casesCopy link to clipboard
Once within the Litigation module, the Litigation dashboard displays by default. This screen features the Recent Litigation record table, allowing Joe to view basic information on recent litigation cases, including the claim number, customer, and status of the case.
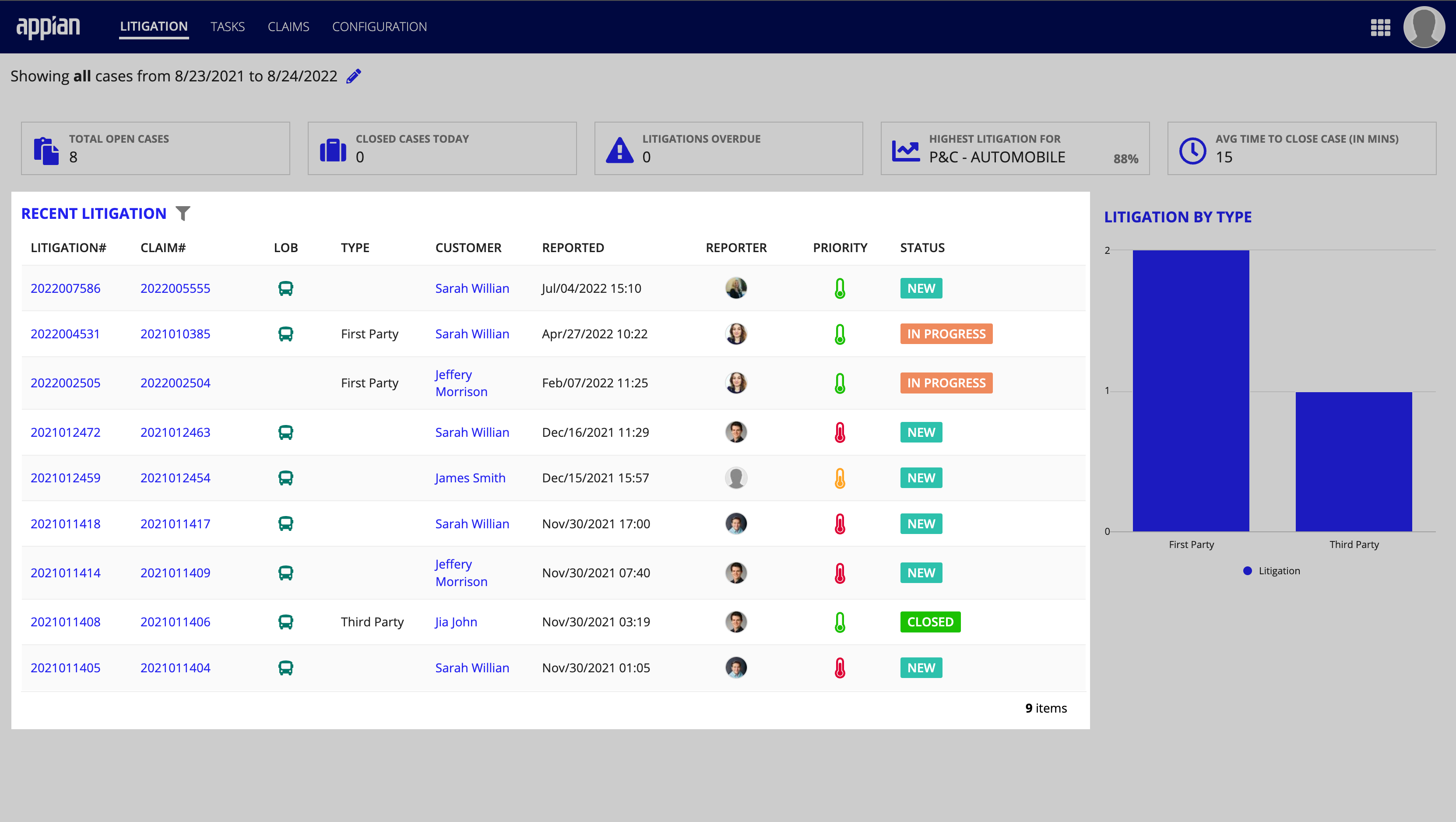
Jane provides Joe with a list of updates that need to be recorded on various cases. To do this, Joe will need to access the cases and record the updates as notes.
To filter the record table:
- From the LITIGATION dashboard, click the filter icon on the RECENT LITIGATION.
- Enter the values you want to filter the table by.
- Click Apply Filter.

Clicking the hyperlink in the Litigation # column of the record table opens the case and presents the Litigation Summary page, which provides helpful information in an accessible view. Prominent on the page are milestones of the litigation process, plaintiff and defence attorney information, and a summary of claim details.
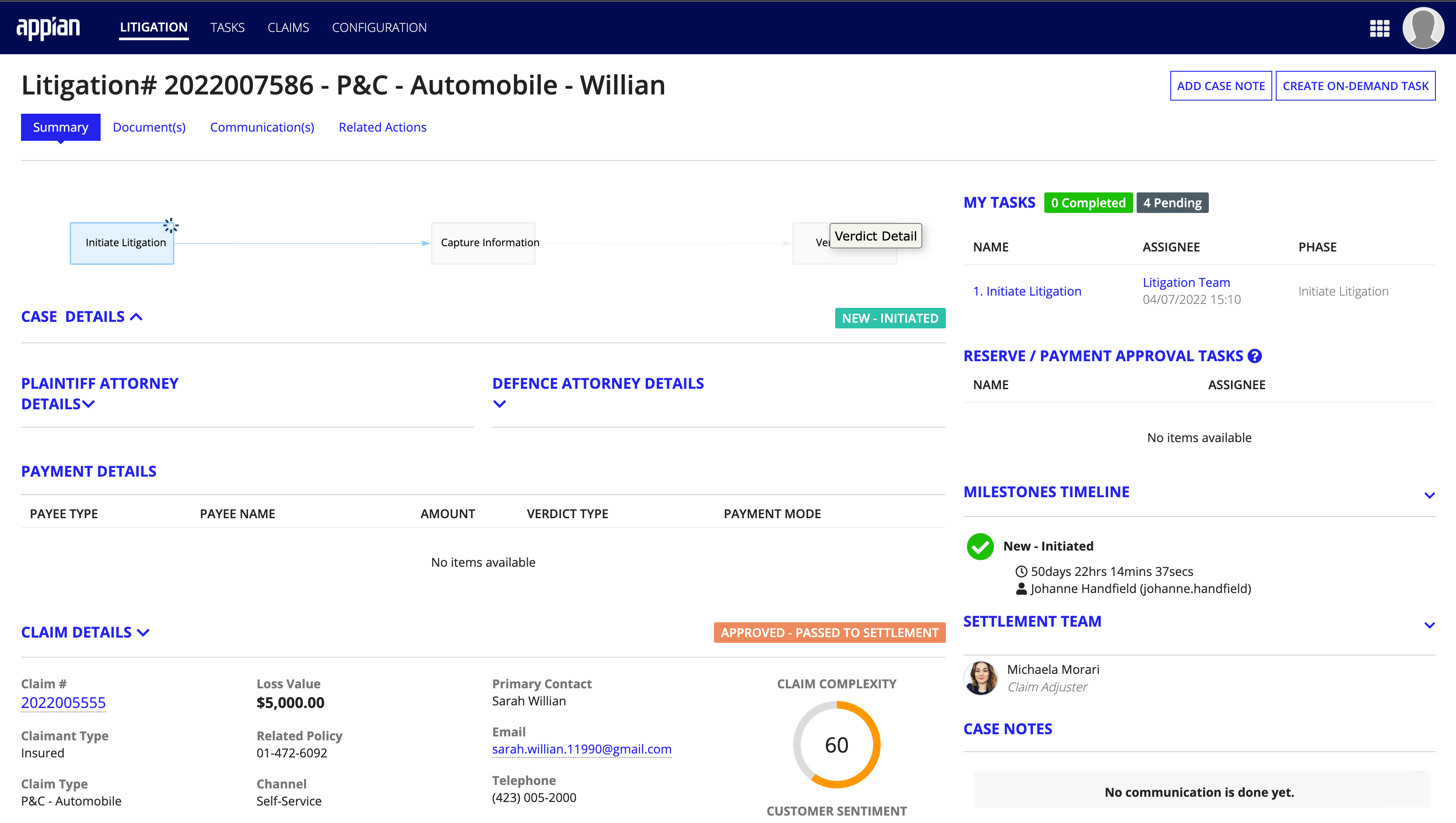
Adding case notesCopy link to clipboard
Notes can be added to a Litigation Case to record relevant information that may become available later.
To add notes:
- From the Litigation Summary page, click ADD CASE NOTE. This presents the ADD CASE NOTES form.
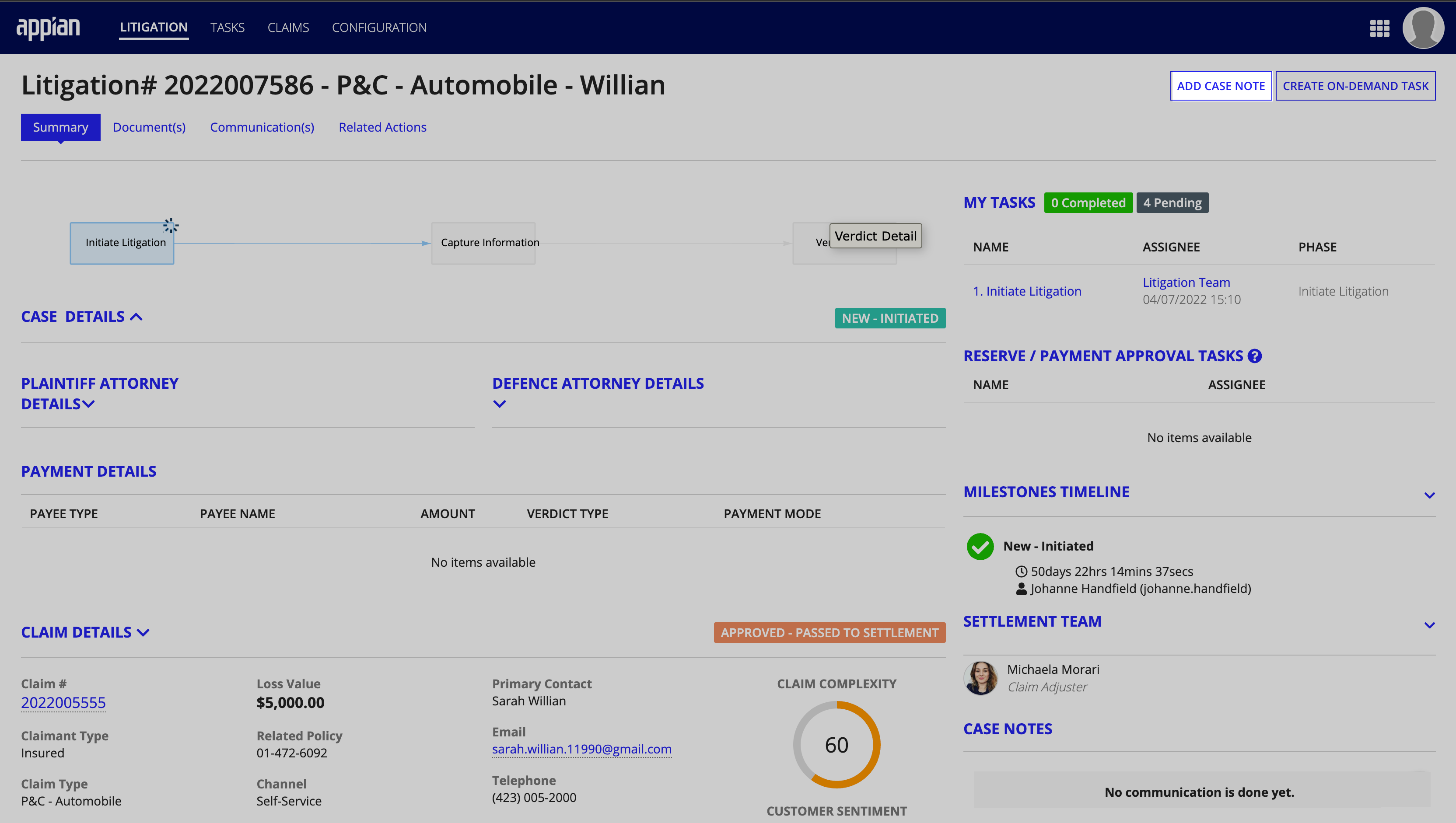
- In the Title and Description boxes, enter the applicable information.
- Set the visibility to either public or private:
- Public: Case notes are visible to everyone.
- Private: Case notes are visible to only users with permission to view them.
- Attach any supporting evidence using the file upload box.
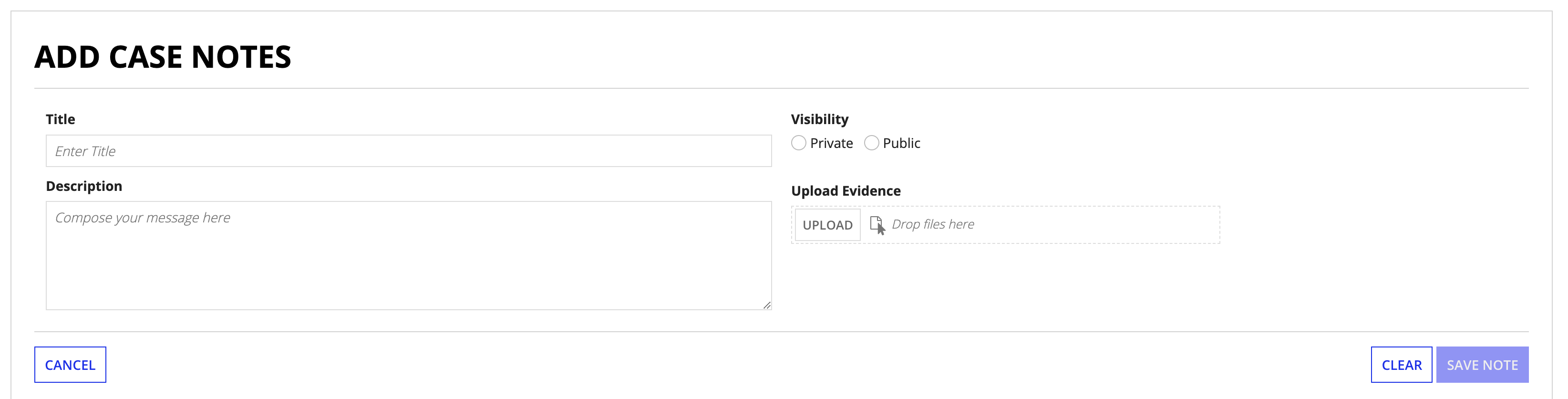
- Click SAVE NOTE.
Creating on-demand tasksCopy link to clipboard
Throughout the litigation process, Joe may need to create and assign additional tasks and activity reminders required to move the case through the litigation flow. Joe creates On-Demand Tasks to track these additional tasks.
Jane has asked Joe to give her an update on a new claim. Jane wants to know when the defence and attorney lawyer information has been gathered and logged to the case. The CREATE ON-DEMAND TASK action allows Joe to create a reminder to contact Jane once the information is available.
To create an On-Demand Task:
- From the Litigation Summary page, click CREATE ON-DEMAND TASK.
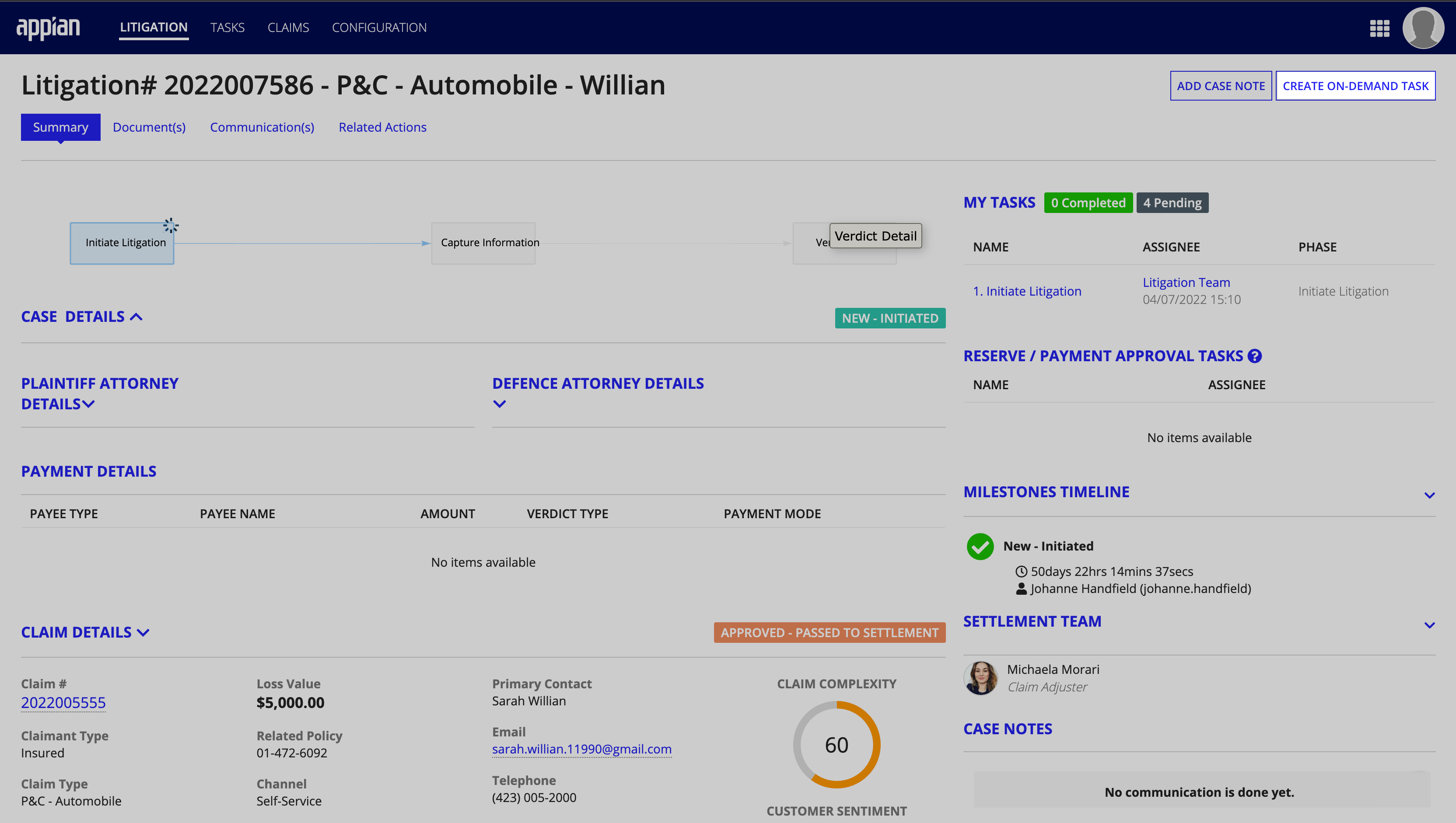
- Enter the following information in the form:
- Task Name: A unique title for the task.
- Task Description: The description of the task.
- Default assignee: Who the task will be assigned to once it is created.
- Activity cost: The cost of the task.
- Escalate with respect to: How long to wait before escalating the task to a supervisor or other user, and what to base duration off of.
- After Case Creation: Base the duration before escalation off the case start date.
- After Phase Step Assignment: Base the duration before escalation of the task assigned date. If selecting this option, add the duration of time to wait before escalation. The duration can be in hours, days, or weeks.
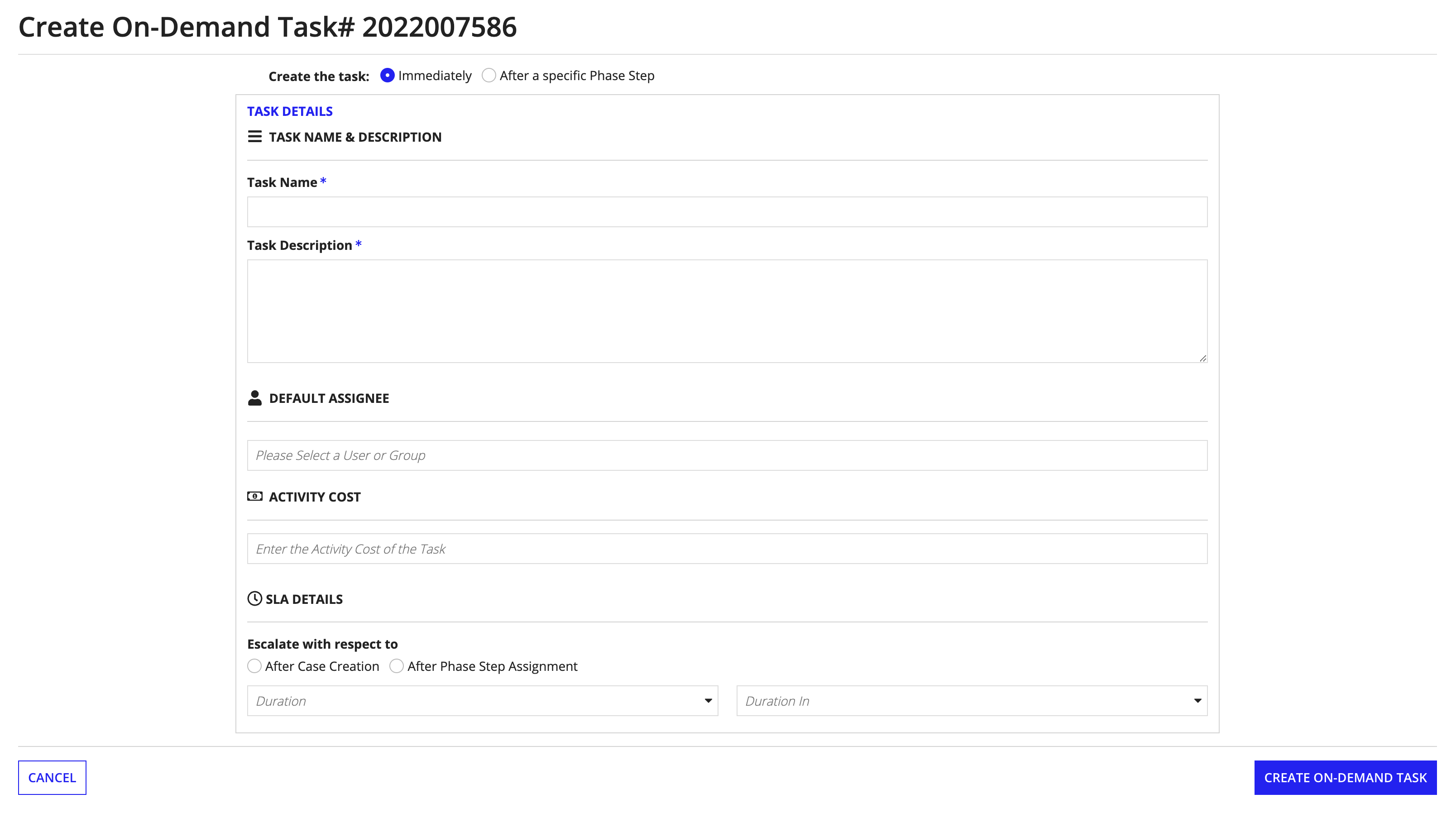
- Click CREATE ON-DEMAND TASK.
Note: On-Demand Tasks appear under the Litigation Summary page as well as under the Tasks tab.
Litigation tabsCopy link to clipboard
The following actions for managing communications and documentation are available through the tabs located along the top of a Litigation Summary page.

Managing documentsCopy link to clipboard
Litigation cases usually involve a lot of documentation, and Joe needs to manage it effectively. Connected Claims simplifies document management by allowing Joe to view a list of all pending and existing documents for each case, add new documents, and edit existing documents all from a single interface in the Litigation record.
To upload a document:
- From the Litigation Summary page, click the Documents tab.
- Click MANAGE DOCUMENTS to access the UPLOAD DOCUMENT(S) form.
- Complete all fields in the ADD NEW DOCUMENT(S) AGAINST THE CASE section.
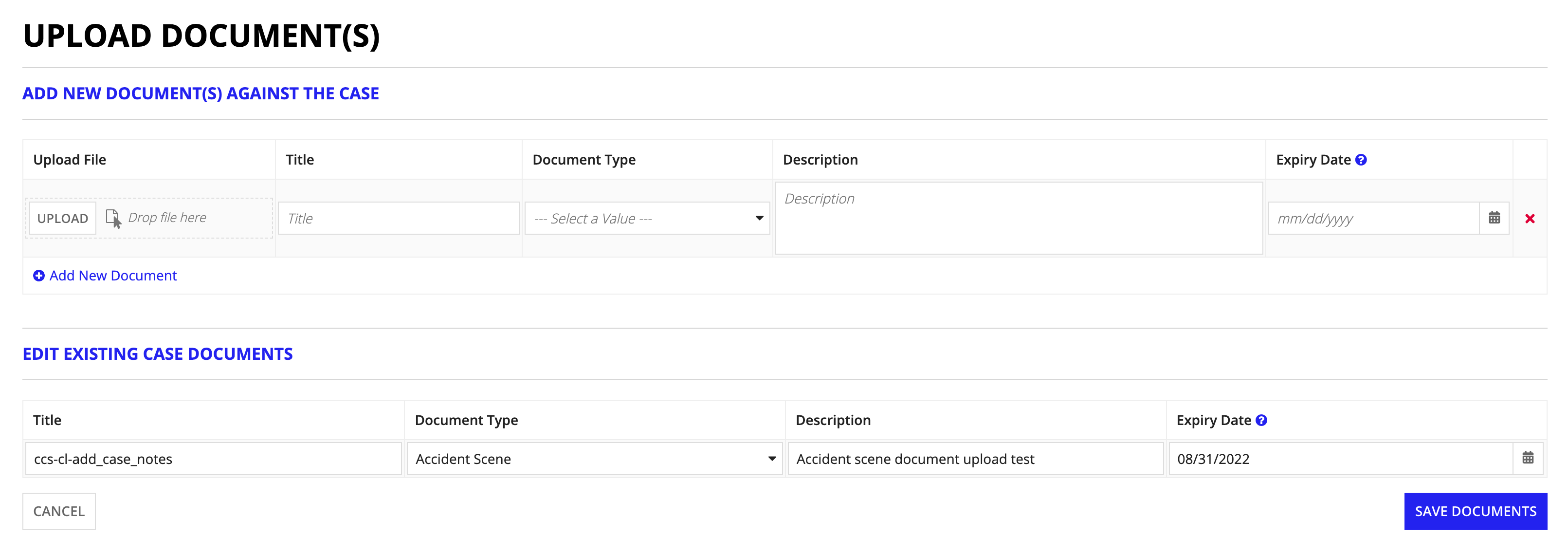
- Click SAVE DOCUMENTS.
Tip: The Add New Document link allows you to upload multiple documents at once.
At any point in the litigation process, you can drill down into a specific claim record, click the Documents tab and MANAGE DOCUMENTS to view all pending documents, view and download existing documents, add new documents, or edit the details for any existing document.
Managing communicationsCopy link to clipboard
Communications items include automated messages and exchanges between customers and customer service representatives.
Note: Self-service items are communications that are automatically generated and sent to the customer as a result of a customer-performed action.
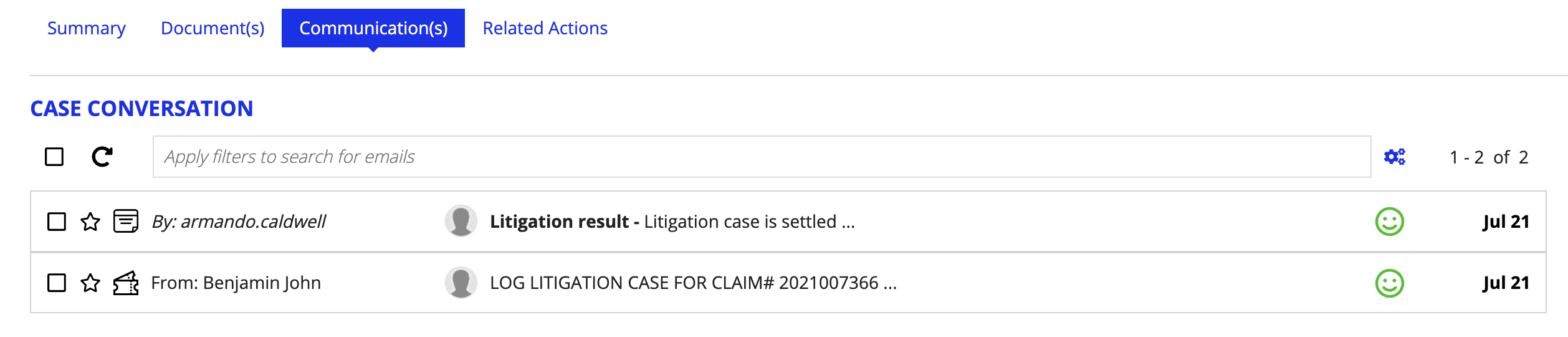
Selecting a communications item provides a detailed look at the message transmitted. The communications item screen shows the message, method, and details.
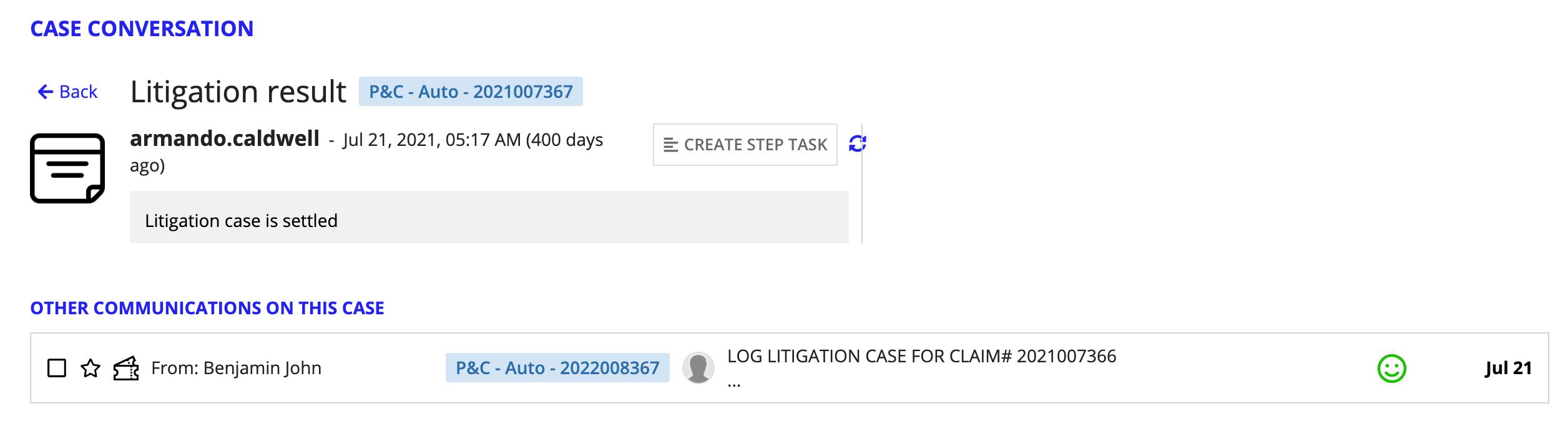
To create a new communication message:
- From the COMMUNICATIONS tab, click RESPOND TO [CUSTOMER NAME].

- Select a mode of communication from the options available alongside the message box.
- Email: The envelope icon will configure the message box for email delivery.
- WhatsApp: The WhatsApp icon will configure the message box for WhatsApp delivery.
- SMS: The speech bubble icon will configure the message box for SMS delivery.
- Select from the Keyword and Template fields to pre-populate information into the message box.
- Keyword: The options available in this field will populate different pieces of customer-specific claim information into the message box.
- Template: The options available in this field will populate the message box with pre-written template to draft the communication.
- Click SEND EMAIL/MESSAGE/SMS.
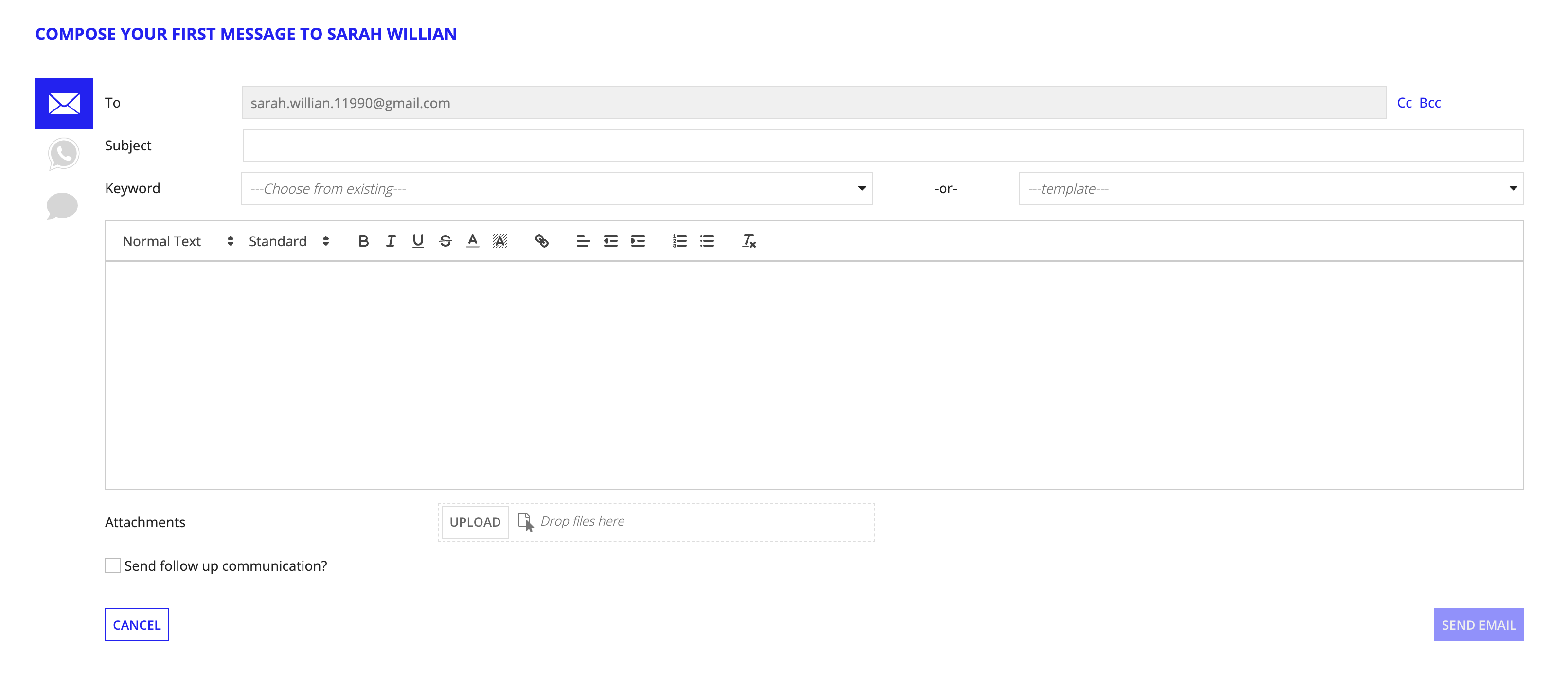
Tip: Email and WhatsApp messages support file attachments. SMS does not.
Viewing and completing litigation tasksCopy link to clipboard
Tasks associated with litigation cases are available on the TASKS dashboard. Clicking TASKS on the navigation bar brings Joe to the MY TASKS ACROSS LITIGATION screen, which displays a list of all tasks assigned to the user. Clicking the hyperlink from the TASK NAME column of the record table displays the task information.
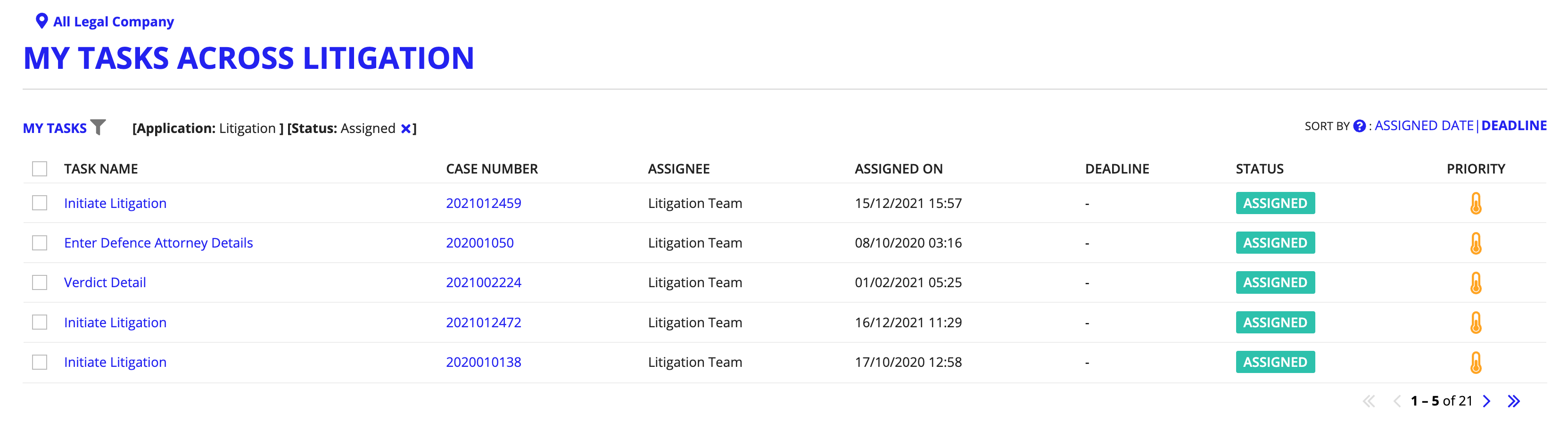
The items within the litigation case task flow fall under three main categories:
- Initiate Litigation
- Capture Information
- Verdict Detail

Initiating LitigationCopy link to clipboard
This task focuses on filling out the basic information to start a Litigation item and linking that item to a corresponding claim. This task provides the opportunity to attach initial supporting documents, as well as to describe the case in detail.
To complete the Initiate Litigation task:
- Complete all fields on the INITIATE LITIGATION form:
- Upload any supporting documents.
- Click SUBMIT.
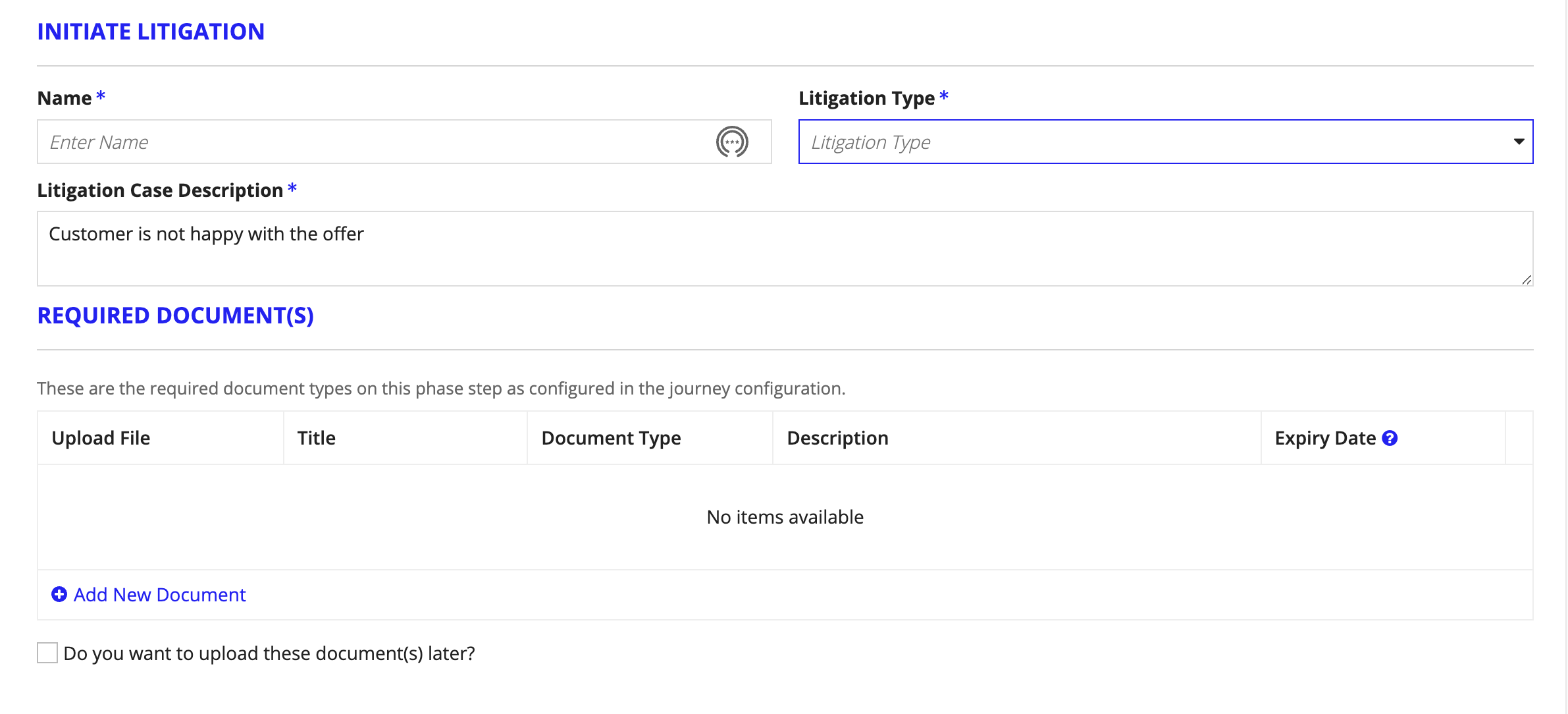
Tip: Use the Add New Document link to upload multiple documents at once.
Capturing InformationCopy link to clipboard
This task focuses on filling out the information associated with both the defence attorney and plaintiff attorney for the case. This task requires the information on either the respective defence or plaintiff attorneys to be available within Connected Claims.
To complete the Capture Information task:
- Complete all fields on the DEFENCE ATTORNEY form.
- Upload any supporting documents.
- Click SUBMIT to complete the task.
Note: If the necessary values are not available in either the Legal Company or Select Attorney fields, you may need to add them using the Create New Legal Company Account or Create New Attorney Contact buttons.
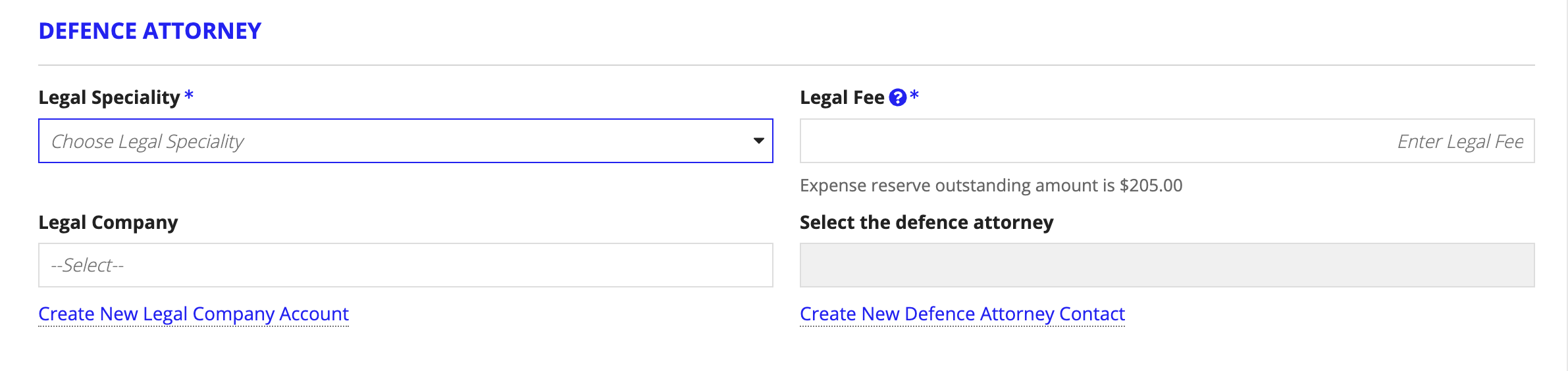
Verdict DetailCopy link to clipboard
This task focuses on filling out verdict details and providing any required documentation.
To complete the Verdict Detail task:
- Complete all fields on the VERDICT DETAIL form.
- Add any Case Notes or supporting documents.
- Click SUBMIT.
Tip: Use the Add New Single Payment link to record multiple payments at once.
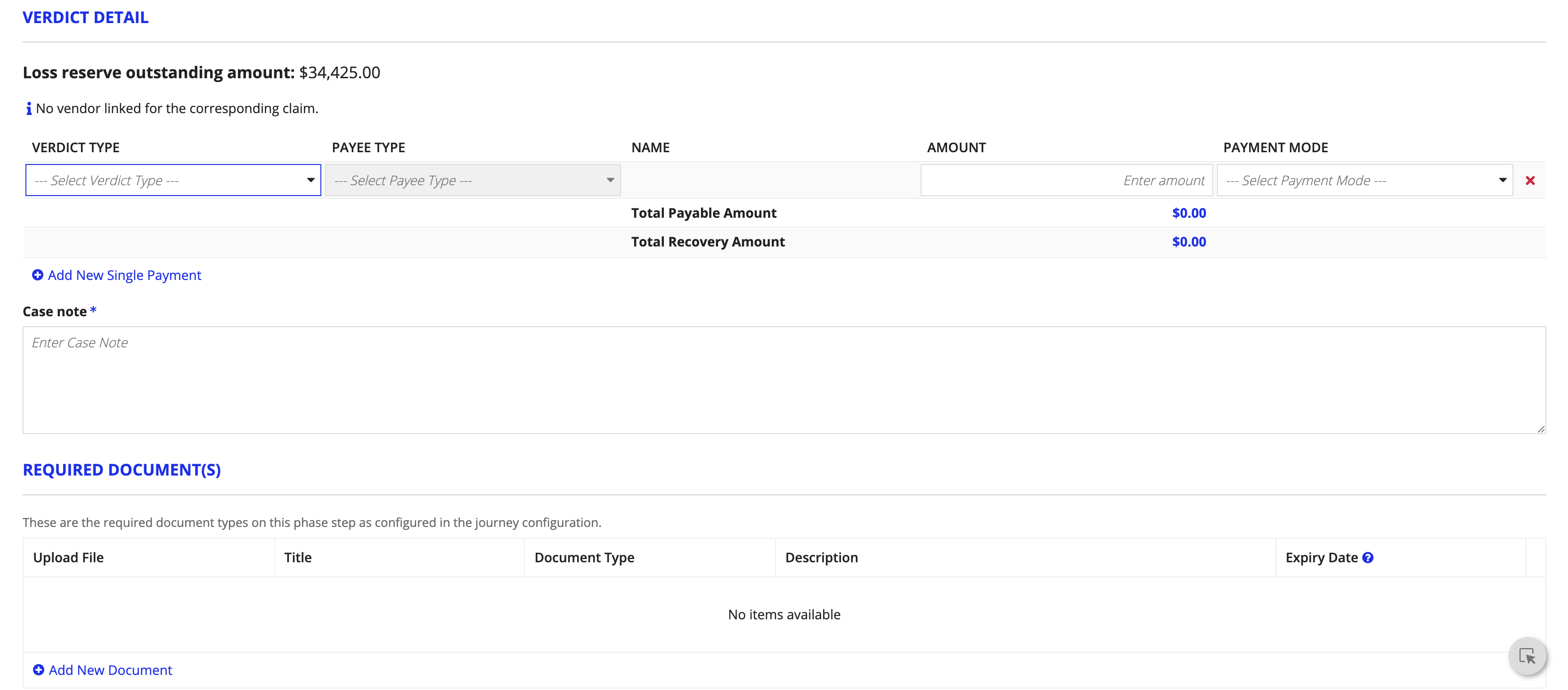
Creating litigation tasksCopy link to clipboard
See [Creating an on-demand task]
Accessing claimsCopy link to clipboard
Each litigation case item must have a claim item linked to it. Claims can be accessed from its associated litigation case item via the CLAIM DETAILS window on the Litigation Summary page.
For information on performing actions on a claim record, visit the How to Settle a Claim guide.
Ready to startCopy link to clipboard
Now that you have walked through the steps to manage litigation data, you are prepared to manage cases effectively.
