| This content applies solely to Connected Claims, which must be purchased separately from the Appian base platform. This content was written for Appian 24.2 and may not reflect the interfaces or functionality of other Appian versions. |
IntroductionCopy link to clipboard
Business rules allow users to create and manage rules, conditions, and exceptions for different workflows in their organization's claims process. Connected Claims comes with default business rules to help you manage the behaviors of different workflows. You can modify these business rules and adjust them for your organization's workflow requirements or create new business rules.
From the CONFIGURATION page, select the Business Rules configuration to:
- Manage Business Rules: View a complete list of all business rules for your organization, including the rule name, description, and active status. Create new business rules to manage your workflows and modify any existing business rule.
- Manage Rule Categories: View existing rule categories and create new rule categories.
- Manage Questionnaires: Update existing questionnaires and create new questionnaires.
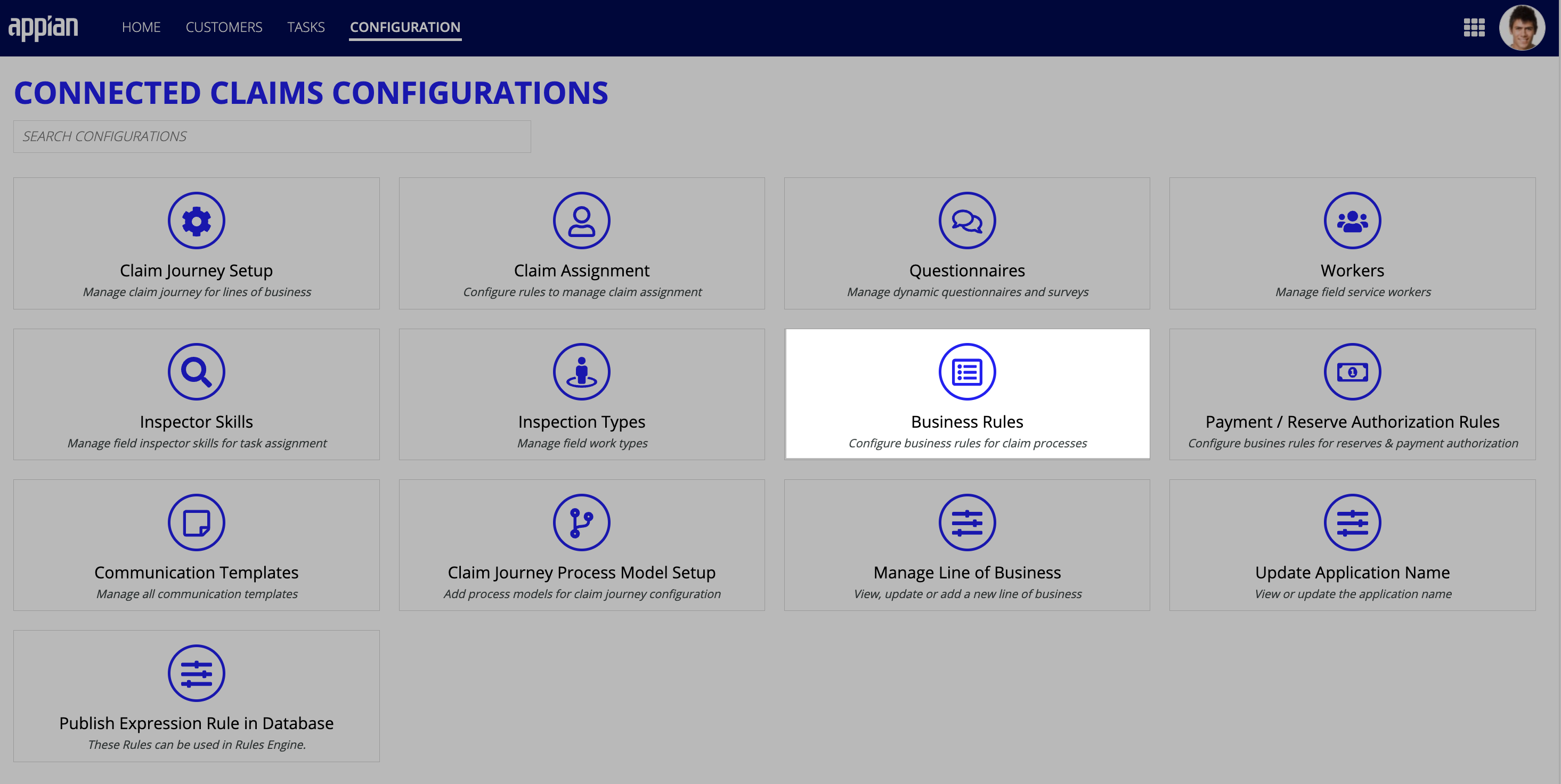
In this section, you will learn how to view your organization's business rules, create new ones, and, and modify existing business rules.
Viewing business rulesCopy link to clipboard
Viewing all of your organization's business rules is easy with Connected Claims. From the Business Rules page, you can see a complete list of business rules by name along with their rule category, description and status.
Note that a rule category defines a group of business rules that are all associated with a specific process claim workflow.
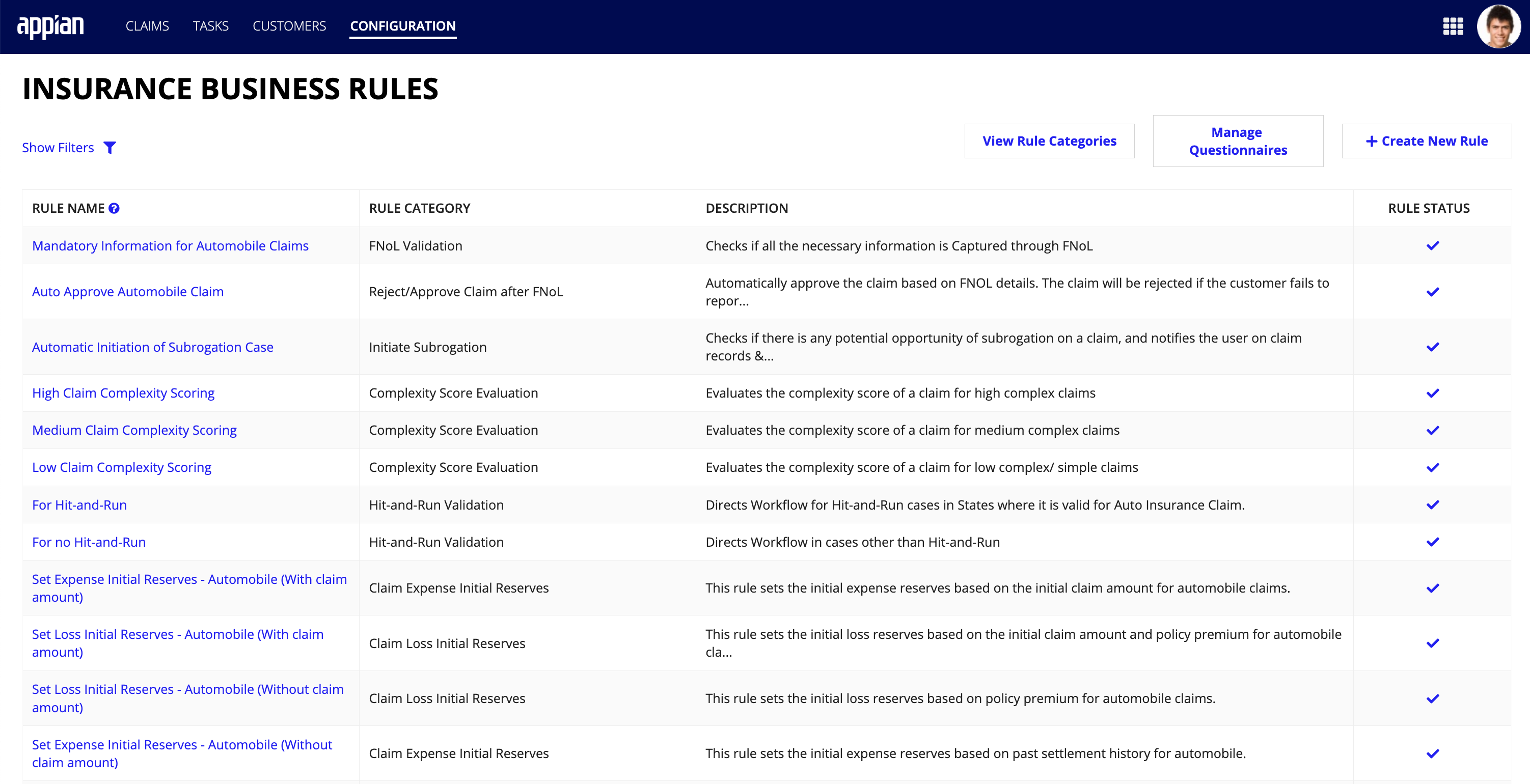
Click on a specific rule to drill down and see more details, including the rule configurations, logs, and version history.
- Summary: Show all the rule details and default rule information at a quick glance.
- Logs: Captures all the logs of the rule category whenever the category is executed in a claim workflow.
- Version History: Displays rule updates by version.
From the rule's CONFIGURATIONS tab, you can modify specific rule settings, conditions, and outputs. You can also test the rule to ensure it works as expected for a specific claim.
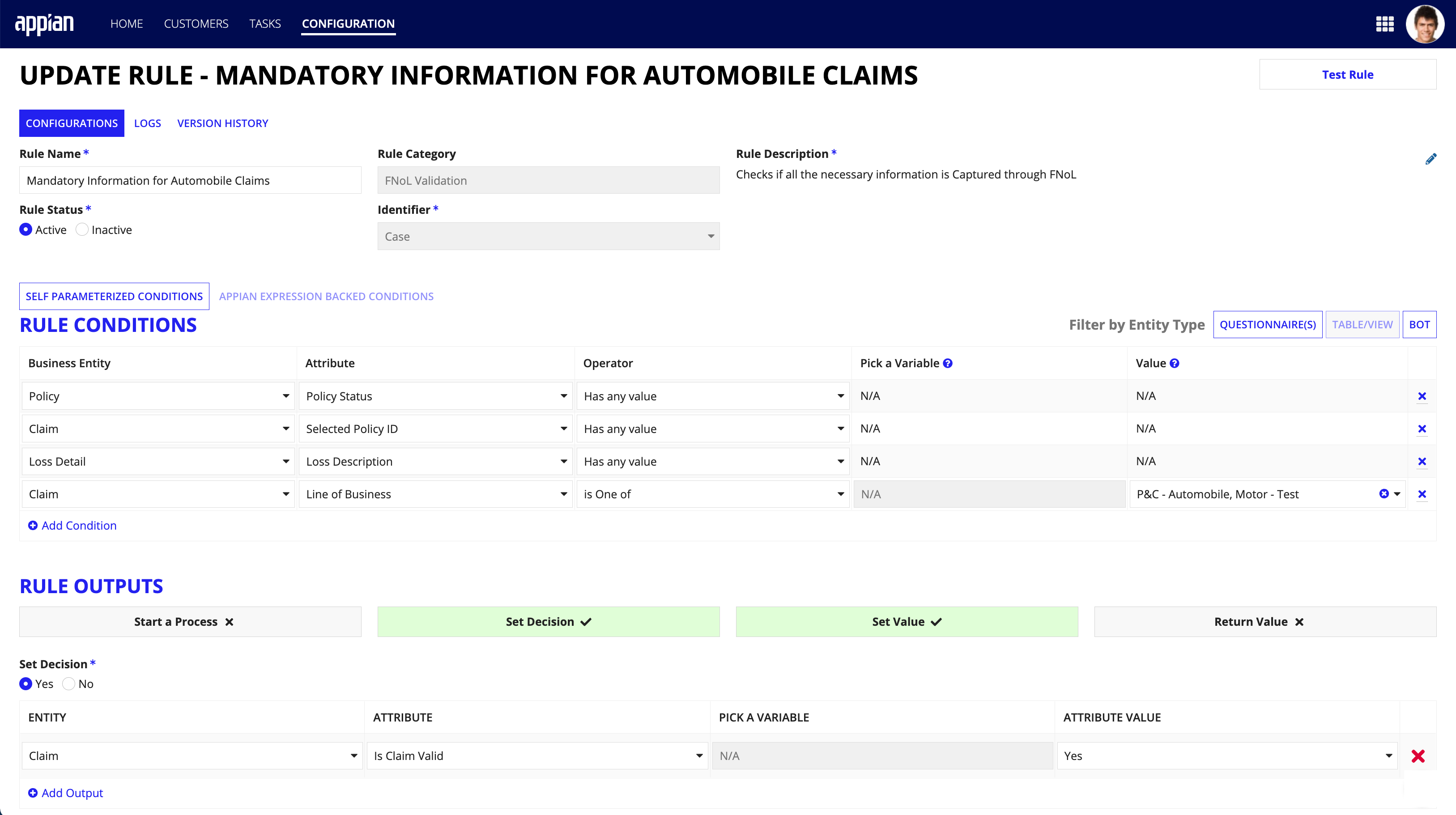
To see all the rules associated with a specific business rule category:
- From the CONFIGURATIONS page, click the Business Rules configuration card.
- From the Business Rules page, click View Rule Categories.
- From the RULE CATEGORIES list, locate and click the rule category you want to view to drill down into the rule category summary view.
The RULES IN CATEGORY list shows all of the business rules associated with that category.
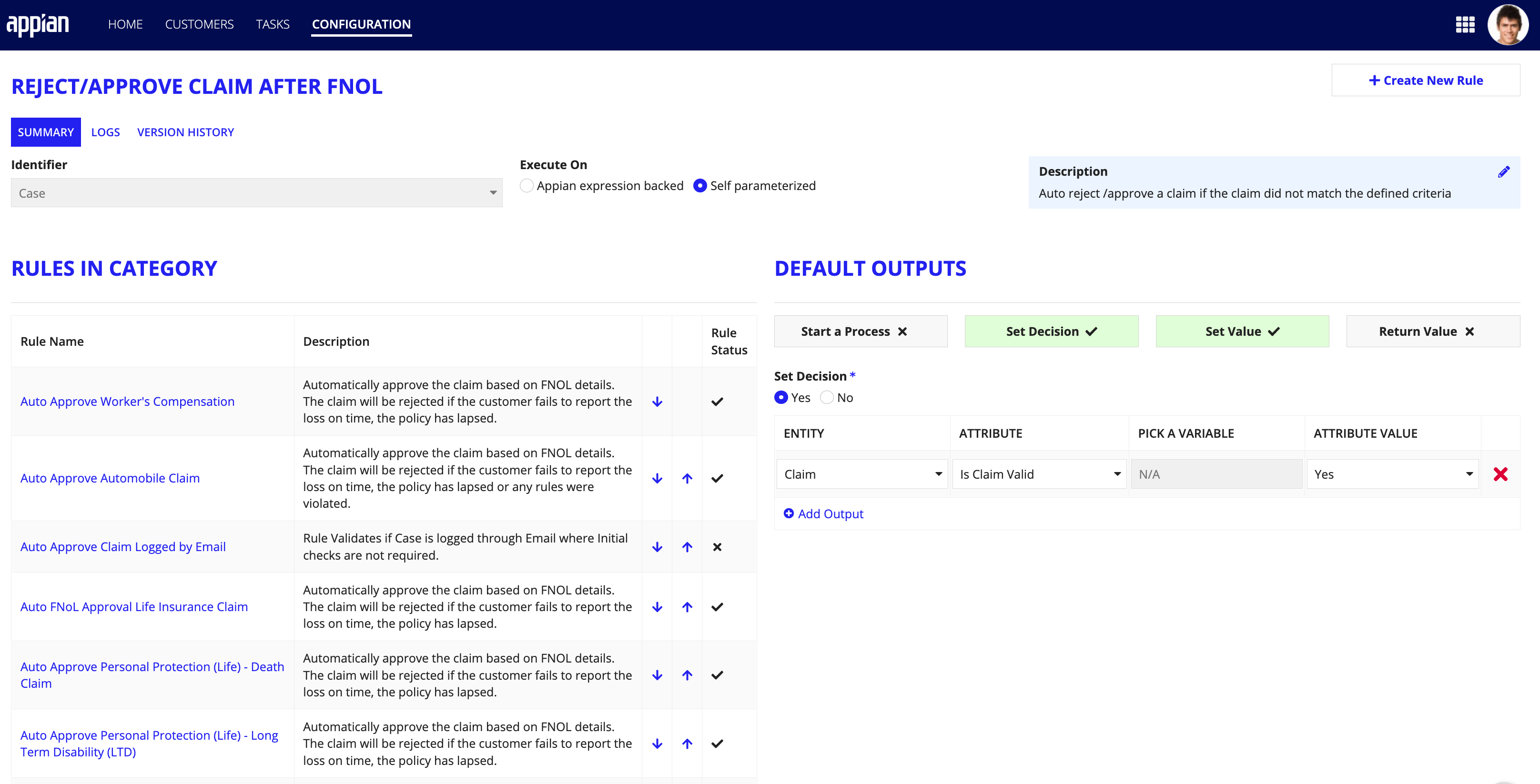
Creating new business rulesCopy link to clipboard
The first step in creating a new business rule in Connected Claim is creating the rule category. A rule category defines a group of business rules that are all associated with a specific process claim workflow. After creating a rule category, you can create as many related rules as you need to meet your process workflow requirements.
Connected Claims allows you to create two types of rule categories:
- Expression-Backed Rules: Uses Appian expression rules to define and configure the business rule, instead of creating rule conditions.
- Self Parameterized Rules: Use custom conditions that you create to define the business rule.
Create a new rule categoryCopy link to clipboard
The first step in creating a new business rule in Connected Claim is creating the rule category. After you create a new rule category, it will automatically display in the RULE CATEGORIES list. From here, you can view the new rule category and create as many business rules as you need to meet your process workflow requirements that are associated with it.
To create a rule category:
- From the CONFIGURATIONS page, click the Business Rules configuration card.
- From the Business Rules page, click View Rule Categories.
- Click Create New Category.
- In the Rule Category Name field, enter a category name.
- Note: Category names must be unique.
- From the Identifier dropdown, select the identifier you want to assign to the rule category.
-
In Execute As, select how you want Connected Claims to run the rule category. Options include Appian Expression Backed rule or Self Parameterized rule.
- Appian Expression Backed Rule: Use Appian expression rules to define and configure the business rule, instead of creating rule conditions.
- Self Parameterized Rule: A custom business rule that allow you to create your own conditions as needed.
- In the Description box, add a description for the rule category.
- Click SUBMIT.
Now you are ready to create the business rules that manage the workflows associated with your new rules category.
Creating a new business ruleCopy link to clipboard
When configuring a new business rule, you must have at least one rule condition and one rule output.
- Rule Condition: A rule condition tests business terms and produces an result that is either true or false. Conditions use data from your Connected Claims solution that calls the rule. You can build conditions that check if one or more business terms of a certain type exist in a data set.
- Rule Output: A rule output can be based on the conditions matched in the rules. You can configure different outputs for a business rule such as:
- Start Process: If all the conditions of the rule are true and in the output of the rule the start process is configured as output, then the respective process will start in the workflow.
- Set Decision: If all the conditions of the rule are true and in the output of the rule the Set Decision is configured then it will set the workflow to true or false(As per the business the Yes or No can be configured).
- Set Value: If all the conditions of the rule are true and in the output of the rule the Set Value is configured then it will set the value of the workflow as per the business use.
- Return Value: It will return the expression rule / certain condition like formula, text / assign as per the business use case.
Note: Each rule category is configured with a default rule condition. If any of the rule conditions are not met in the rule category, the default rule will run.
To create a new self-parameterized business rule for an existing rule category:
- From the CONFIGURATIONS page, click the Business Rules configuration card.
- From the Business Rules page, click View Rule Categories.
- From the RULE CATEGORIES list, locate and click the rule category that you want to create a new business rule for to open the rule summary view.
-
Click + Create New Rule.
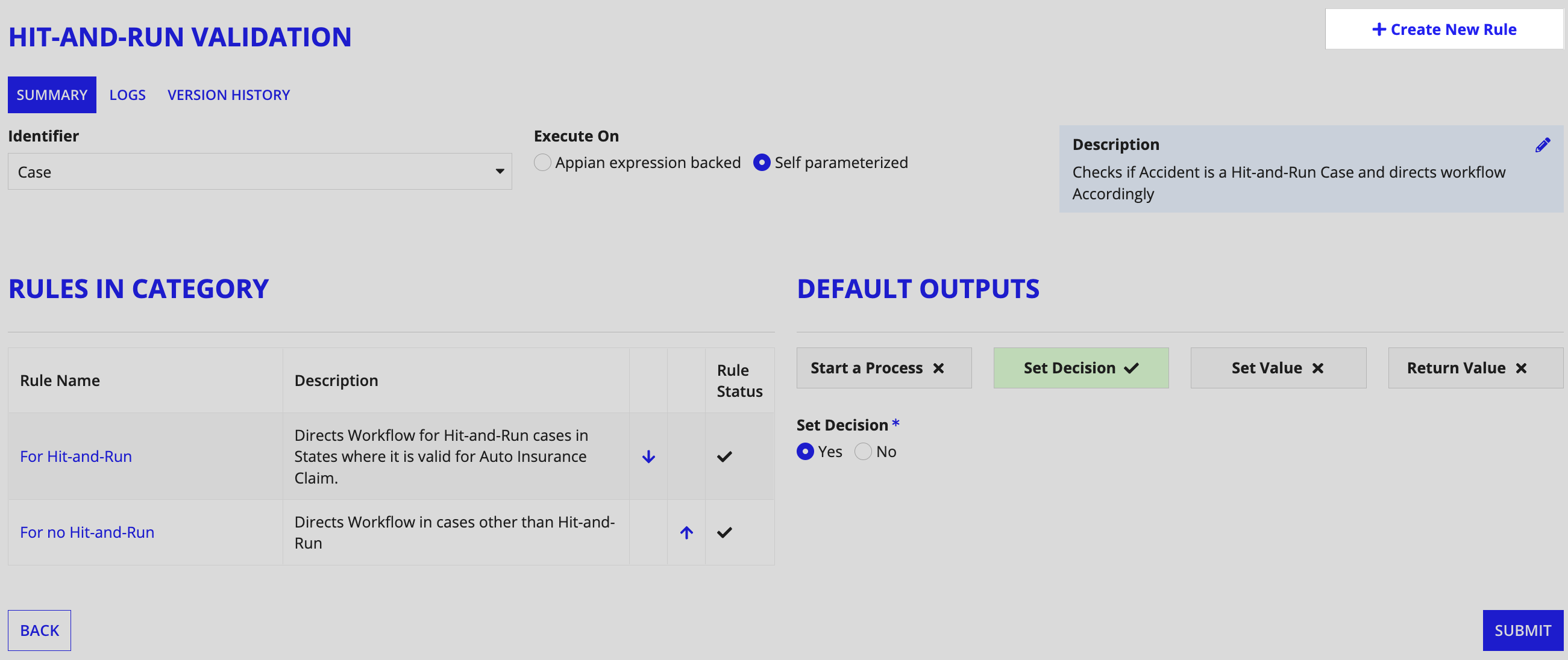
- In the Rule Name field, enter a rule name.
- Note: Rule names must be unique.
- In the Rule Description field, add a description for the rule.
- Under Rule Status, select whether you want to rule to be Active or Inactive.
- From the Identifier dropdown, select the identifier you want to assign to the rule.
- In the RULE CONDITIONS section, add a rule condition by defining the following attributes. Note that every rule should have at least one condition.
- Business Entity: Select the business entity from the dropdown list that you want to apply to the rule condition.
- Attribute: Select an attribute from the dropdown list that you want to apply to the rule condition
- The business entity you select will determine the available options you can choose from in the Attribute dropdown.
- Operator: Select the conditional operator that you want the business rule to use when evaluating if the process workflow meets a specific condition.
- Pick a Variable: Start entering a variable for the rule condition and Connected Claims will auto-suggest variable that you can select.
- Note: You can select any attribute of the selected object or include multiple attributes in a formula.
- Value: Start entering the execution process for the phase step and Connected Claims will auto-suggest For non-Dropdown values, insert comma separated values.
- In the RULE OUTPUTS section, Select at least one rule output. Options include: Start a Process, Set Decision, Set Value, and Return Value.
- In the Process Model dropdown, select the process model you want the rule to apply to.
- In the Parameter field under Process Parameters, enter a value for the process model parameter.
- Note: The Process Model you select with determine the parameter
- Click SUBMIT.
To create a new business rule:
- From the CONFIGURATIONS page, click the Business Rules configuration card.
- From the Business Rules page, click + Create New Rule.
- In the Rule Name field, enter a rule name.
- Note: Rule names must be unique.
- In the Rule Category dropdown, select the rule category you want to assign the rule to.
- In the Rule Description field, add a description for the rule.
- Under Rule Status, select whether you want to rule to be Active or Inactive.
- From the Identifier dropdown, select the identifier you want to assign to the rule.
- In the RULE CONDITIONS section, add a rule condition by defining the following attributes. Note that every rule should have at least one condition.
- Business Entity: Select the business entity from the dropdown list that you want to apply to the rule condition.
- Attribute: Select an attribute from the dropdown list that you want to apply to the rule condition
- The business entity you select will determine the available options you can choose from in the Attribute dropdown.
- Operator: Select the conditional operator that you want the business rule to use when evaluating if the process workflow meets a specific condition.
- Pick a Variable: Start entering a variable for the rule condition and Connected Claims will auto-suggest variable that you can select.
- Note: You can select any attribute of the selected object or include multiple attributes in a formula.
- Value: Start entering the execution process for the phase step and Connected Claims will auto-suggest For non-Dropdown values, insert comma separated values.
- In the RULE OUTPUTS section, Select at least one rule output. Options include: Start a Process, Set Decision, Set Value, and Return Value.
- In the Process Model dropdown, select the process model you want the rule to apply to.
- In the Parameter field under Process Parameters, enter a value for the process model parameter.
- Note: The Process Model you select with determine the parameter
- Click SUBMIT.
After successfully creating a new business rule, you can use it to drive the workflow.
Modify an existing business ruleCopy link to clipboard
If you make changes to your claims process, you may also need to update one or more existing business rules that drive the workflows associated with it.
To modify an existing business rule:
- From the CONFIGURATIONS page, click the Business Rules configuration card.
- From the BUSINESS RULES list, locate and click the rule you want to modify.
- Click the icon to update the Rule Name, Rule Description, or Rule Status.
- Update the rule conditions, outputs, or both as needed.
- Click SUBMIT.
After modifying an existing business rule, Connected Claims will automatically update the rule with your changes and you can begin using the rule in the workflow.
