| This content applies solely to Connected Claims, which must be purchased separately from the Appian base platform. This content was written for Appian 24.2 and may not reflect the interfaces or functionality of other Appian versions. |
IntroductionCopy link to clipboard
The communication templates allow business users to create and manage the different communication templates for different template types like task assignments, email tasks, and WhatsApp tasks.
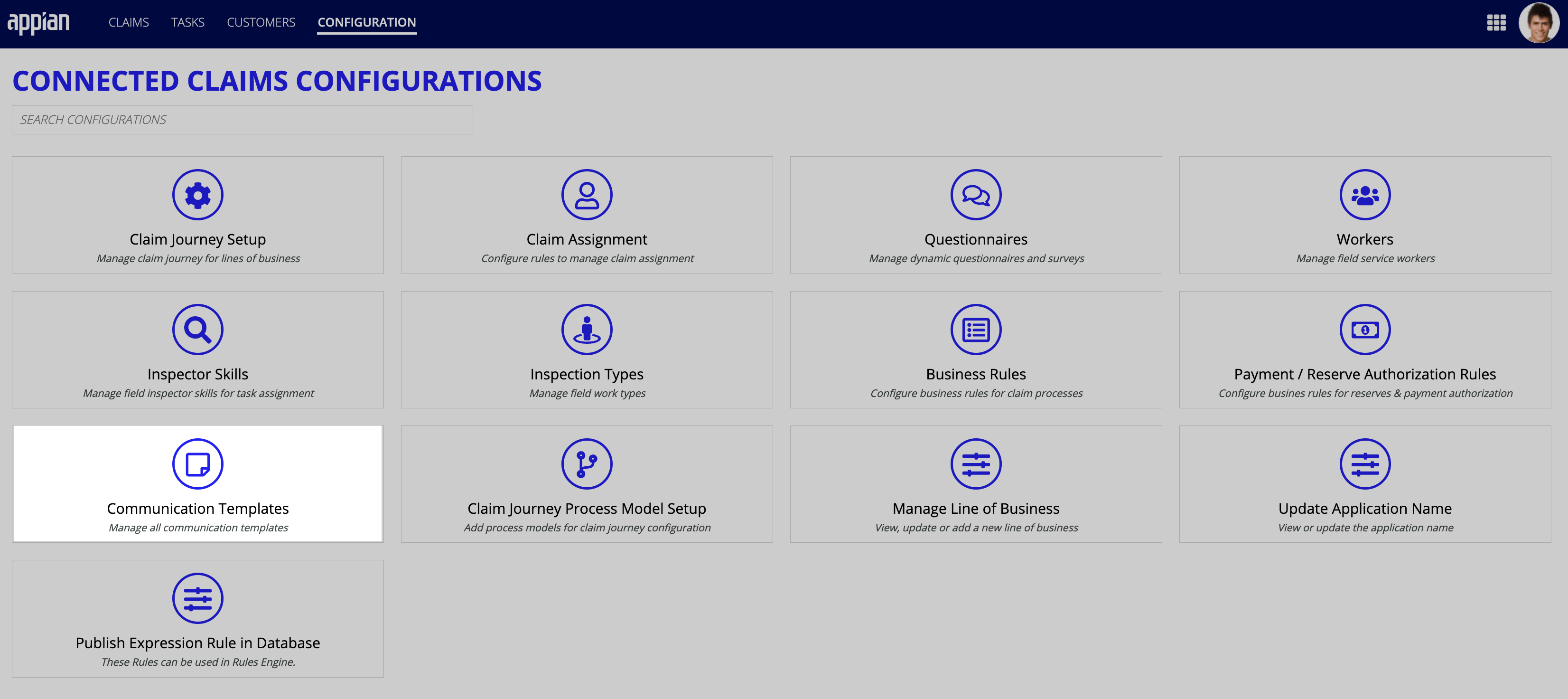
Selecting the Communication Templates configurations allows you to:
This page describes how to easily manage all of your communication templates from the CONFIGURATION tab.
View existing communication templatesCopy link to clipboard
The ALL TEMPLATES list view displays a complete list of all of your organization's existing communication templates and relevant data about each template. You can access this view by clicking the Communication Templates configuration card.
From this view, you can also easily search existing templates and filter the list by name, subject, type, and creator.
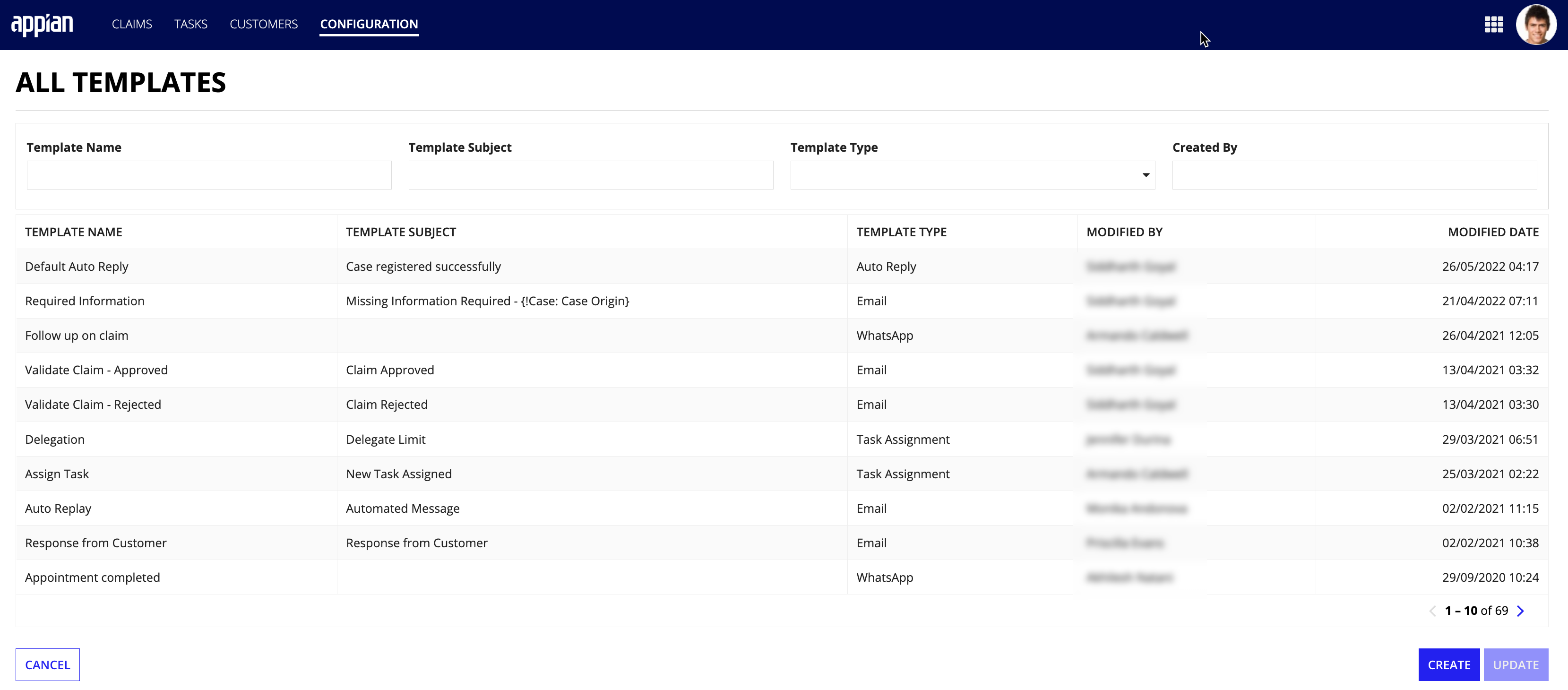
Create new communication templatesCopy link to clipboard
At some point, you may need to create a new communication template that you want to use for a specific task or communication within your claims process.
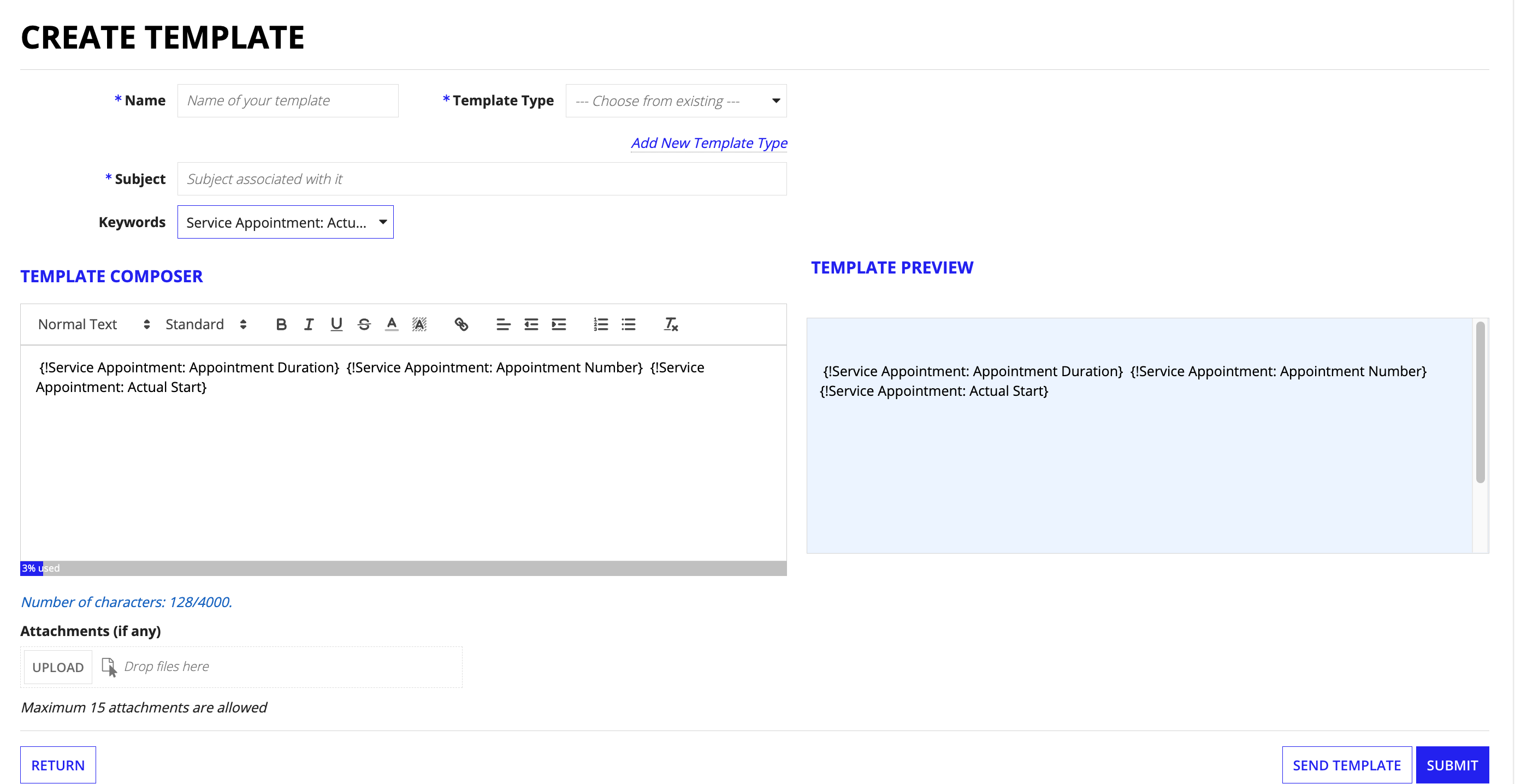
When you create a new template, Connected Claims shows a preview of the template in the TEMPLATE PREVIEW window so you can see how the communication will look in its final form.
To create a new communication template:
- From the HOME page, select the CONFIGURATION tab
- Click Communication Templates to open the ALL TEMPLATES list view.
- Click CREATE.
- In the Name field, enter a unique name for the communication template.
- Note: Each communication template must have a unique name.
-
From the Template Type dropdown, select a template.

-
Note: If the template type you want to assign to the communication template is not available, you can add a new template type by clicking the Add New Template Type link.

-
- In the Subject field, enter the subject you want to assign to the template.
- (Optional) From the Keywords dropdown, select one or more keywords you want associated with the communication template.
- In the Template Composer text box, enter the text you want to display in the body of the template. You can add a maximum of 4000 characters.
- Note: As you enter the text body, Connected Claims displays a preview of the template in the TASK ASSIGNMENT TEMPLATE PREVIEW window.
- (Optional) In the Attachments section, upload any attachments you want to include with the communication template.
- Note: You can add a maximum of 15 attachments.
- Click SUBMIT.
After creating a new communication template, it will immediately display in the ALL TEMPLATES list and can be used in any communication.
Send a communication templateCopy link to clipboard
With Connected Claims, you can easily evaluate a new or existing communication template by sending a test email to yourself. The test email allows you to preview exactly what users will see when they receive the communication.
To send a test email for an existing communication template:
- From the HOME page, select the CONFIGURATION tab.
- Click Communication Templates.
- From the ALL TEMPLATES list, find and select the template you want to update.
- Click SEND TEMPLATE.
- From the Send Template dialog, click SEND.
To send a test email for a new communication template:
- From the HOME page, select the CONFIGURATION tab.
- Click Communication Templates.
- Click CREATE and follow steps 4-9 for creating a new template.
- Click SEND TEMPLATE.
- From the Send Template dialog, click SEND.
Modify existing communication templatesCopy link to clipboard
At some point you may need to update an existing template to meet specific workflow or business requirements. Connected Claims makes this process easy and simple.
To modify an existing communication template:
- From the HOME page, select the CONFIGURATION tab.
- Click Communication Templates.
- From the ALL TEMPLATES list, find and select the template you want to update.
- Click UPDATE.
- Make the required updates to:
- Name
- Subject
- Template Type
- Keywords
- Template Composer
- Attachments
- Click SUBMIT.
