| This content applies solely to Connected Claims, which must be purchased separately from the Appian base platform. This content was written for Appian 24.2 and may not reflect the interfaces or functionality of other Appian versions. |
IntroductionCopy link to clipboard
The reserve and payment authorization rules configuration allows business users to create and manage the authorization of financial payment rules and reserve rules for their organization's different claims workflows.
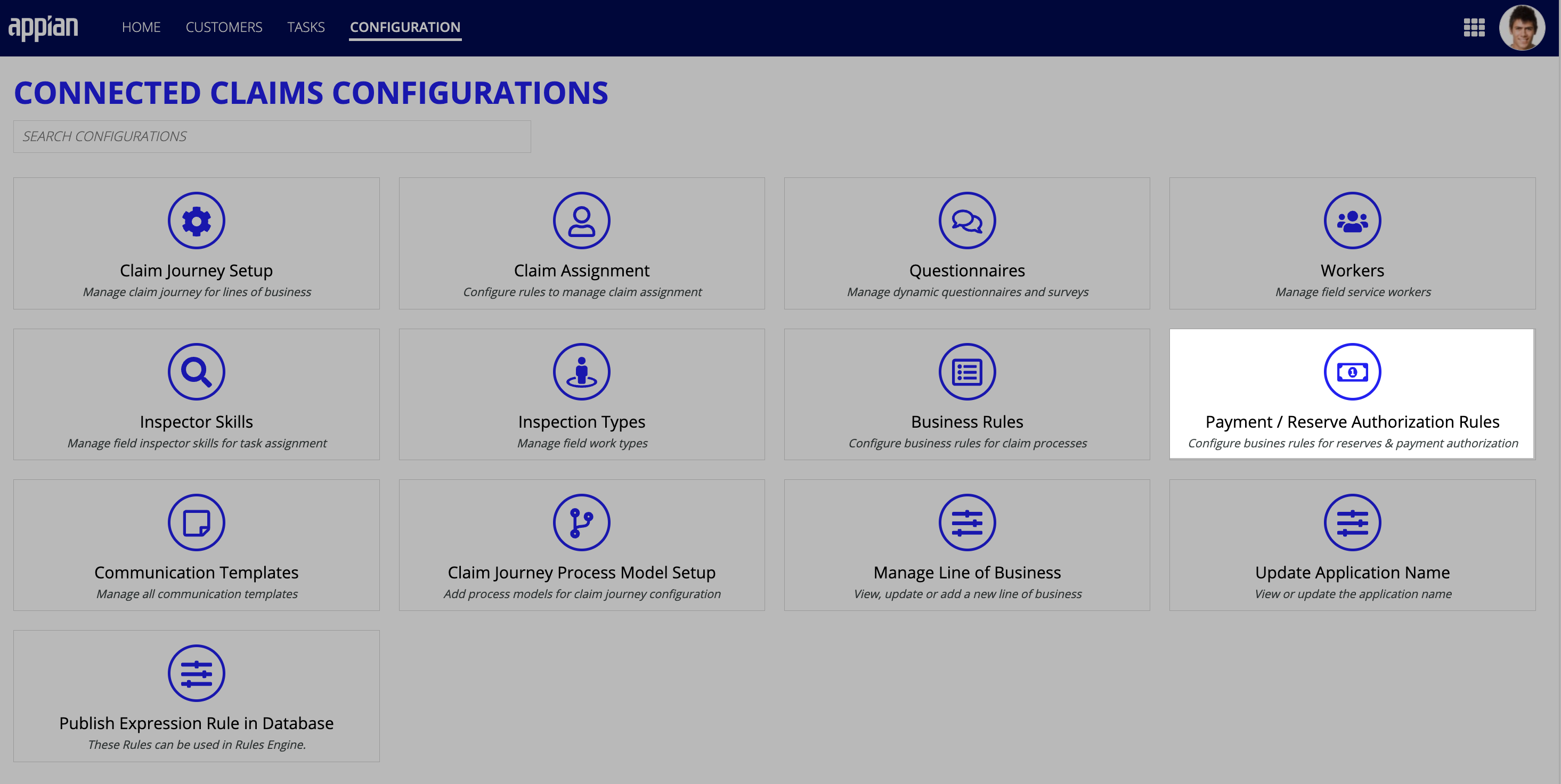
This page walks you through how to create and manage your reserve and payment rules for your claims workflows, modify existing rules, and activate or inactivate rules.
Create a reserve ruleCopy link to clipboard
Connected Claims ships with an initial reserve rule that helps to set the initial reserve amount for the claim when the claim intake is complete. You may need to create a new business rule to handle the reserve payment requirements for one of your claims workflows.
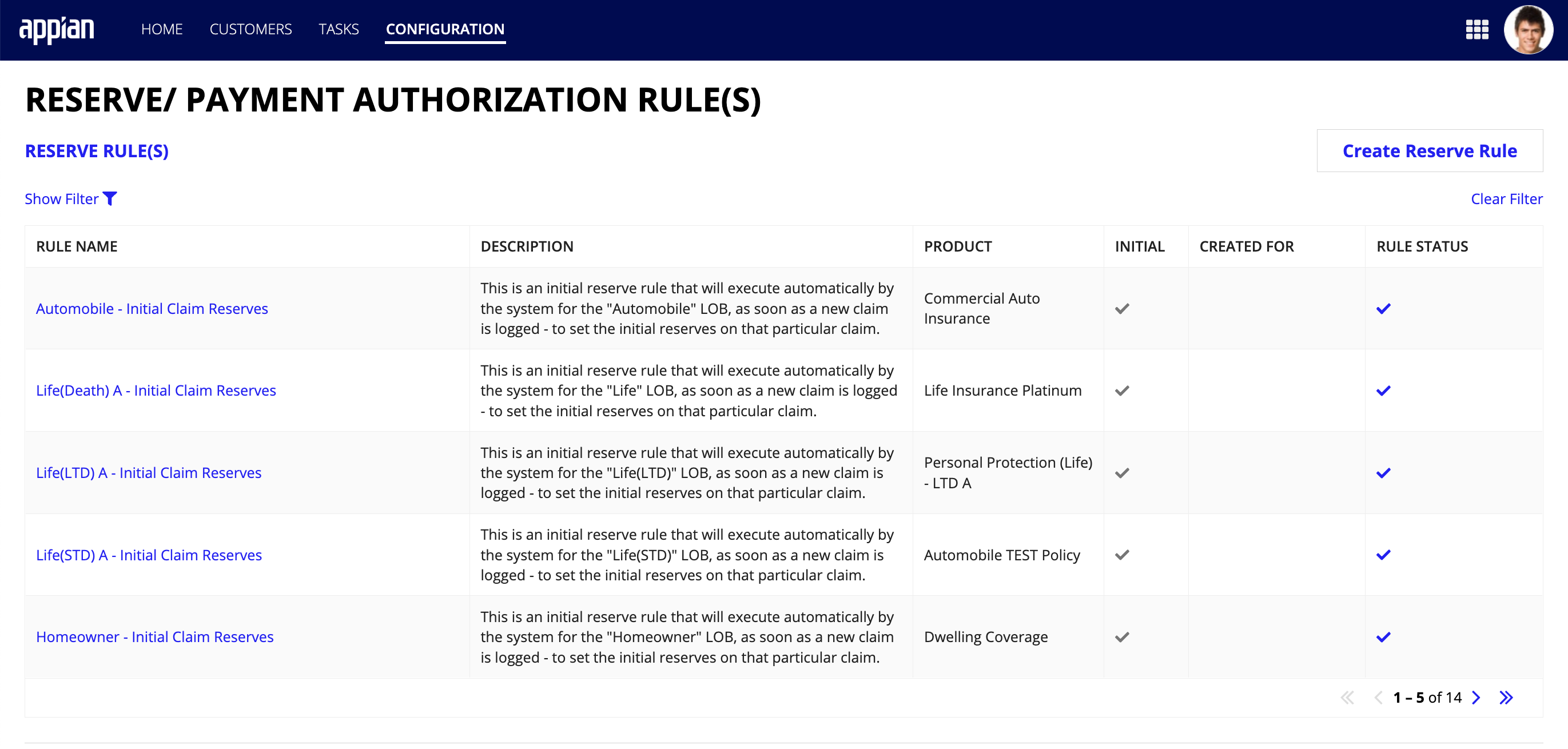
When creating a new reserve rule, you need to consider the following:
- Each reserve rule must have at least one level configured.
- Every new level Loss or Expense amount must be greater than the previous level.
- The RESERVE RULE list should contain an initial rule that does not have any users assigned to it.
To create a new reserve rule:
- From the HOME page, select the CONFIGURATION tab.
- Click Payment / Reserve Authorization Rules.
- In the RESERVE RULE(S) section, click Create Reserve Rule.
- In the Rule Name field, enter a name for your reserve rule. Note that rule names must be unique.
- In the Select Product field, search for the product you want to create a reserve rule for and select it.
- (Optional) In the Rule Description field, enter a rule description.
- In the Select User field, search for the user you want to assign to execute this reserve rule.
- In the Active field, select Yes if you want the rule to execute when the initial reserve is set up. Select No if you do not want to rule to execute when the initial reserve is set up.
- Click Add New Level to the reserve rule.
- Note: You can create reserve rules with multiple levels but you must add at least one level to validate the rule.
- Enter the following information for each new level:
- In the LOSS RESERVE (IN $) column, add the loss reserve dollar amount you want to assign to this reserve rule.
- In the EXPENSE RESERVE (IN $) column, add the expense reserve dollar amount you want to assign to this reserve rule.
- In the ACTION column, select Notification if you want to simply notify the assigned user when the payment rule executes or select Authorization if you want the assigned user to authorize the rule payment before it executes.
- In the SELECT LOSS SUPERVISOR field, search for the user you want to assign the loss reserve approval to and select them.
- In the SELECT EXPENSE SUPERVISOR field, search for the user you want to assign the expense reserve approval to and select them.
- Click SUBMIT.
After successfully creating a new reserve rule, you can locate it in the RESERVE RULE(S) list, select, and use it during any stage of your business workflow.
Create a payment ruleCopy link to clipboard
In the PAYMENT RULE(S) section, you can create a new rule to handle payment approvals for all of your lines of business.
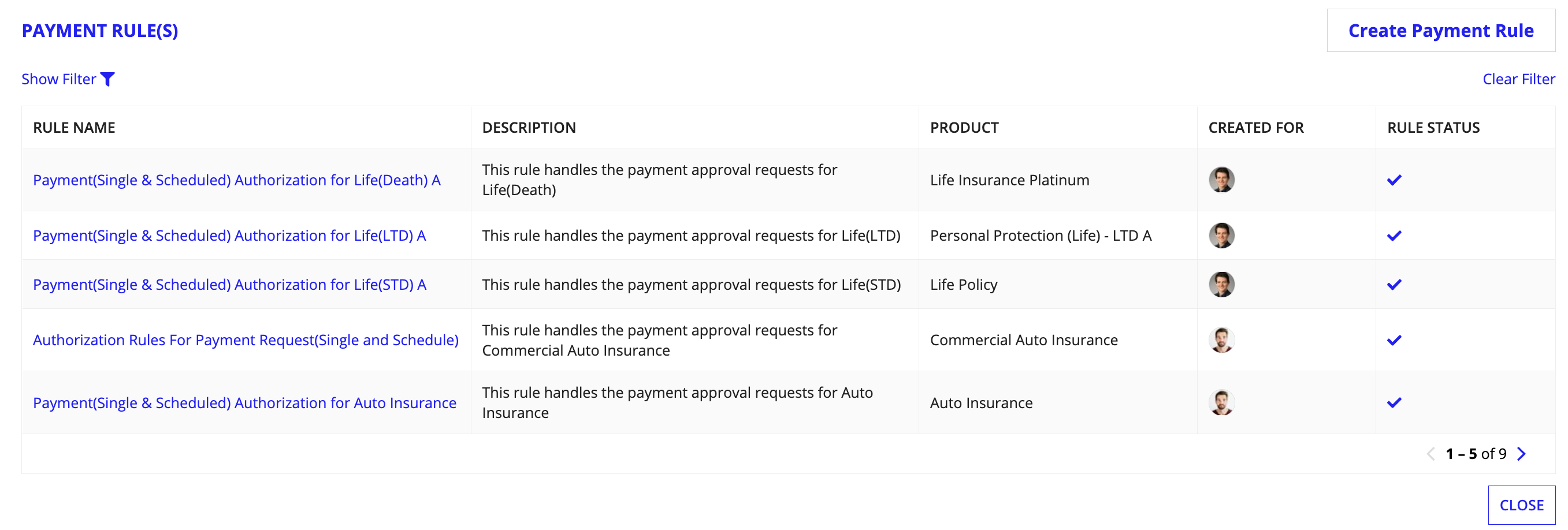
When creating a new payment rule, consider the following:
- Each payment rule must have at least one level configured.
- Every new level Single or Column amount must be greater than the previous level.
To create a new payment rule:
- From the HOME page, select the CONFIGURATION tab.
- Click Payment / Reserve Authorization Rules.
- In the PAYMENT RULE(S) section, click Create Payment Rule.
- In the Rule Name field, enter a name for your payment rule. Note that rule names must be unique.
- In the Select Product field, search for the product you want to create a payment rule for and select it.
- (Optional) In the Rule Description field, enter a payment rule description.
- In the Select User field, search for the user you want to assign to execute this payment rule.
- Click Add New Level to the reserve rule.
- Note: You can create payment rules with multiple levels but you must add at least one level to validate the rule.
- Enter the following information for each new level:
- In the SINGLE PAYMENT (IN $) column, add the loss reserve dollar amount you want to assign to this payment rule.
- In the SCHEDULED PAYMENT (IN $) column, add the expense reserve dollar amount you want to assign to this payment rule.
- In the ACTION column, select Notification if you want to simply notify the assigned user when the payment rule executes or select Authorization if you want the assigned user to authorize the rule payment before it executes.
- In the SELECT THE SUPERVISOR FOR SINGLE PAYMENT field, search for the user you want to assign to approve the single payment and select them.
- In the SELECT THE SUPERVISOR FOR SCHEDULED PAYMENT field, search for the user you want to assign to approve the scheduled payment to and select them.
- Click SUBMIT.
After successfully creating a new payment rule, it is visible in the PAYMENT RULE(S) list. You can locate, select, and use it during any stage of your business workflow.
Modify an existing reserve or payment ruleCopy link to clipboard
To modify an existing reserve or payment rule:
- Select any reserve or payment rule
- Add or delete any level.
- Click SUBMIT.
