| This content applies solely to Connected Claims, which must be purchased separately from the Appian base platform. This content was written for Appian 24.2 and may not reflect the interfaces or functionality of other Appian versions. |
IntroductionCopy link to clipboard
The Appian Connected Claims solution transforms insurance claims management by integrating data across all systems on the Appian low-code platform, ensuring accuracy, efficiency, and superior customer experiences. This seamless integration offers a comprehensive view of each claim, streamlining processes and enhancing decision-making throughout the claims lifecycle.
This page outlines the steps required to upgrade your Connected Claims solution to software version 24.2.1.0, including:
- Create an Appian service account.
- Request the software package.
- Create database objects.
- Import the application.
- Import AI Skill packages
- Perform post-deployment steps
Before starting the upgrade process, review the System Requirements to ensure all minimum requirements are met and verify the Appian version and database type.
System requirementsCopy link to clipboard
- Appian Connected Claims version 23.4, formerly version 2.0, installed.
- Appian platform running version 24.1 or greater.
- MariaDB 10.6.14 or higher as a business data source.
- Note: Instructions below are for MariaDB databases. For use with other databases, the SQL script used in Step 3 for installing and upgrading will need to be modified.
- A supported web browser.
Verifying the Appian version and database typeCopy link to clipboard
Click About Appian from the navigation bar to check the Appian platform version and database.
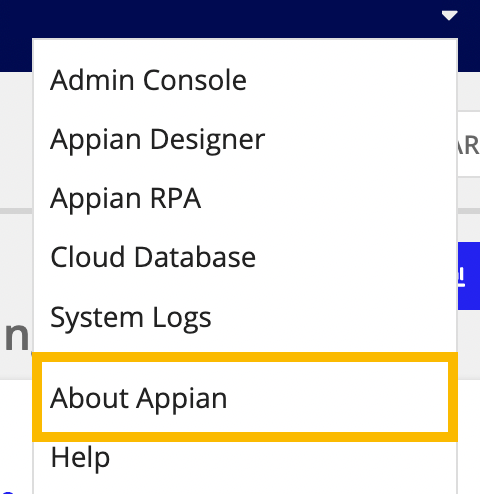
Locate the Appian Version number under System Information and verify the version is 24.1.

From Appian Designer, search for the ISU_TXT_APP_VERSION constant to check if the solution version is 23.4 or 2.0.
Technical supportCopy link to clipboard
During the upgrade, if you experience any technical difficulty, log into Appian Community and open a support case. All users of Connected Claims can also email Appian Support at support@appian.com.
Step 1: Create an Appian service accountCopy link to clipboard
If you have not created an Appian service account, follow the setup steps in this section to establish a pipeline between the source and the target environment.
Skip this step if you are initiating a manual deployment.
To create a new service account:
- In the Admin Console, click Users from the Authentication section.
- Click Create.
- Provide a username for the new service account and click Create.
- Keep the service account credentials backed up; we might not be able to access them again.
Step 2: Requesting the software packageCopy link to clipboard
The next step in upgrading your Connected Claims application is to contact Appian Support at support@appian.com to request and obtain the software package containing the following files.
- Connected Claims 24.2.1.0.0 Upgrade - Database Scripts.sql: SQL script for creating the database objects needed for the Connected Claims application.
- Connected Claims 24.2.1.0.0 Upgrade.zip: Application package to import into Appian.
- Connected Claims 24.2.1.0.0 Upgrade - Demo Driver.zip: Configuration files for logging claims and testing or demoing Connected Claims.
- Connected Claims 24.2.1.0.0 Upgrade.properties: Import customization file for configuring the solution package.
- AI Skill packages:
- Connected Claims 24.2.1.0.0_AI Skill 1.zip
- Connected Claims 24.2.1.0.0_AI Skill 2.zip
- Connected Claims 24.2.1.0.0_AI Skill 3.zip
After you obtain the Connected Claims software package, you will unzip the files and use them in the remaining setup steps.
Step 3: Create database objectsCopy link to clipboard
You will need to execute the DDL database script for Connected Claims Connected Claims 24.2.1.0.0 in your database to create the structure for the tables, views, and other objects that are a part of the Connected Claims application.
To create the database objects:
- In your MariaDB business database, import and run the
Connected Claims 24.2.1.0.0 Upgrade - Database Scripts.sqlDDL file you requested in Step 2.
Step 4: Import the applicationCopy link to clipboard
Next, import the application files into the target environment.
To import the application:
- In the target environment, log in as the deployment user.
- Navigate to the Appian Designer.
- Click IMPORT.
- Click UPLOAD and choose the *Connected Claims 24.2.1.0.0 Upgrade.zip file you requested in Step 2.
- Select Include related import customization file and click UPLOAD.
- Select the Connected Claims 24.2.1.0.0 Upgrade.properties file you requested in Step 2.
- Note: Before importing the properties file, ensure the values are tailored to your target environment. If you have credentials for any integrations, you may include them in the properties file.
- Note: After running the insert scripts, you can perform a force sync of the records. To avoid manual syncing of all the records, configure the settings in the configuration file. See Managing Import Customization Files for more information.
- Click INSPECT To ensure that there will be no complications on import.
- Note: Inspection could take several minutes and may time out. If this occurs, the import will continue in the background.
- Click IMPORT.
- Note: The import may time out due to file size. If this occurs, the import will continue in the background.
- Review the import results.
Note: If the business database is not called Appian, a warning will occur when inspecting/importing the data stores. To fix this, open each data store object and update the Data Source after the import.
Step 5: Import AI Skill packagesCopy link to clipboard
Next, import the AI Skill packages into the target environment.
To import a package:
- In the application, click IMPORT PACKAGE.
- Upload one of the following ZIP files.
- Connected Claims 24.2.1.0.0_AI Skill 1.zip
- Connected Claims 24.2.1.0.0_AI Skill 2.zip
- Connected Claims 24.2.1.0.0_AI Skill 3.zip
- Click INSPECT and review the inspection results.
- Click IMPORT PACKAGE.
- Repeat these steps for each AI Skill package.
Step 6: Perform post-deployment stepsCopy link to clipboard
Now that you have upgraded your Connected Claims solution and the database is set up, you need to perform the following post-deployment steps:
- Verify and publish all the data stores.
- Install the Connected Claims_24.2.1.0.0 - Demo Driver file you requested in Step 2 to upload the configurations necessary to log a claim and test or demo the Connected Claims application.
Next stepsCopy link to clipboard
Now that you have upgraded your Connected Claims solution and the database is set up, you will want to configure the solution for your organization's needs. How to Configure Connected Claims outlines the steps you will need to take to modify the solution to work with your organization's requirements.
Additional specifications, such as branding and timezone, can be set in the Appian Admin Console.
