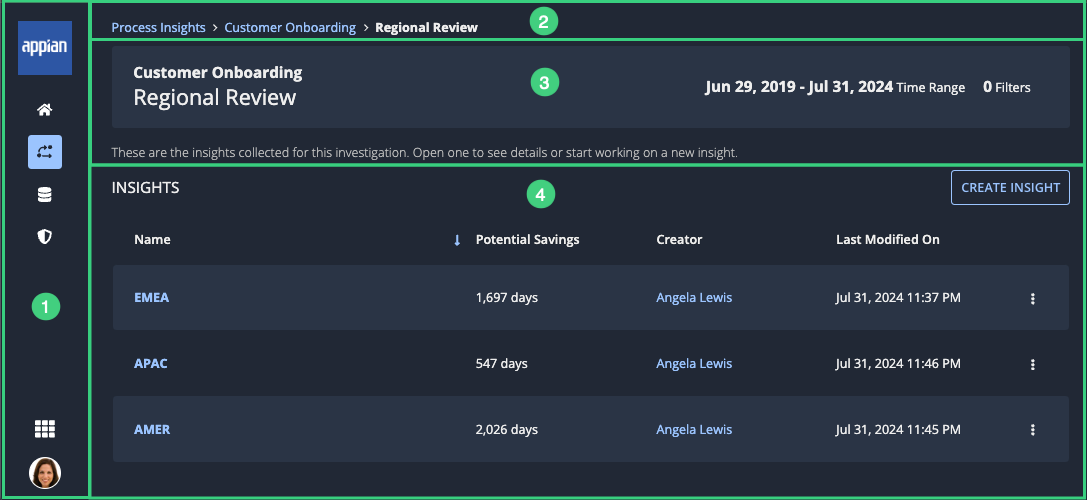This page applies to business users. It describes what actions can be performed in a saved investigation.
OverviewCopy link to clipboard
The saved investigation page allows you and any collaborators to view and interact with a saved investigation.
To access a saved investigation page, go to the INVESTIGATIONS tab of a process view, then click the investigation you want to view.
ElementsCopy link to clipboard
The following image highlights the elements of a saved investigation page:
# |
Element |
Actions Available |
|---|---|---|
1 |
Navigation bar |
|
2 |
Breadcrumbs |
Navigate to the Process Insights page or the process view page. |
3 |
Investigation header |
View information about the investigation, including:
|
4 |
INSIGHTS list |
|
Note: You cannot change the date range set for the investigation, but you can edit the filters of the view in which the investigation is based.