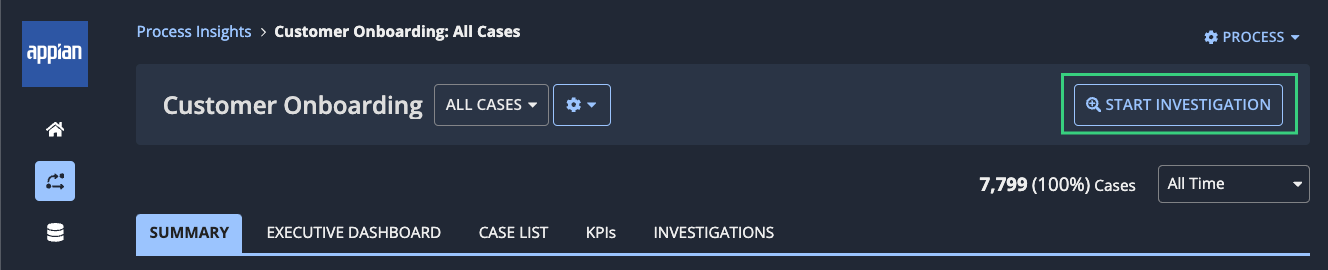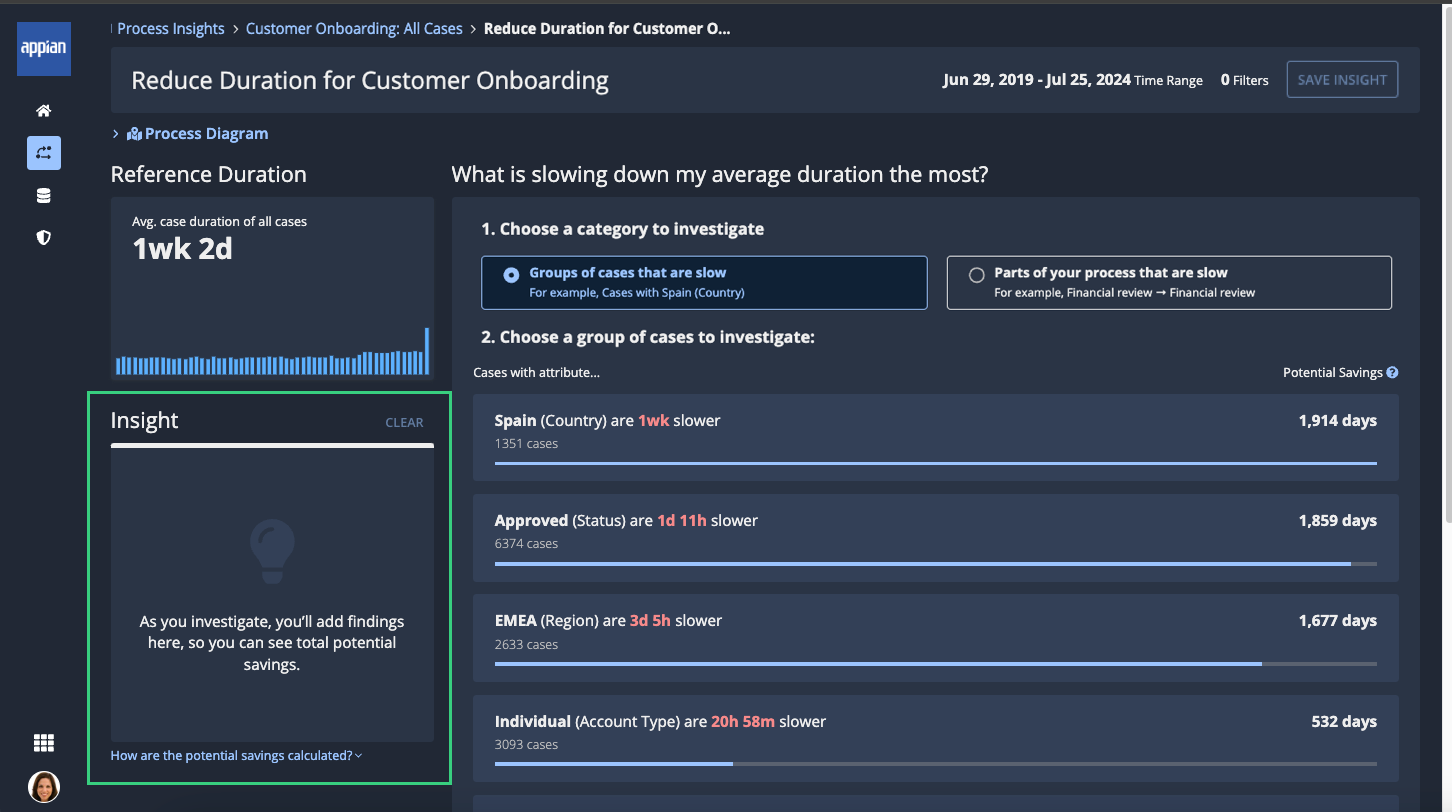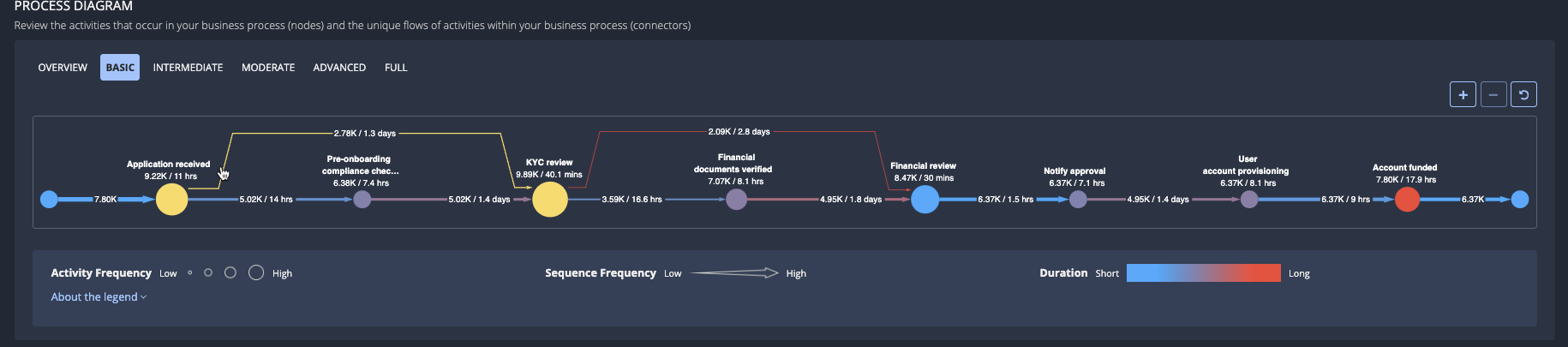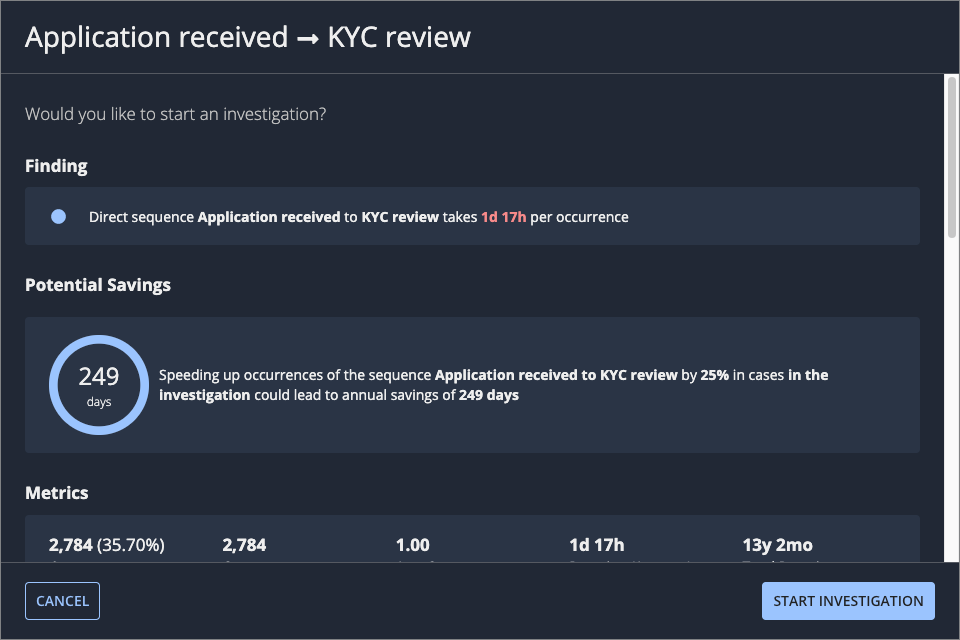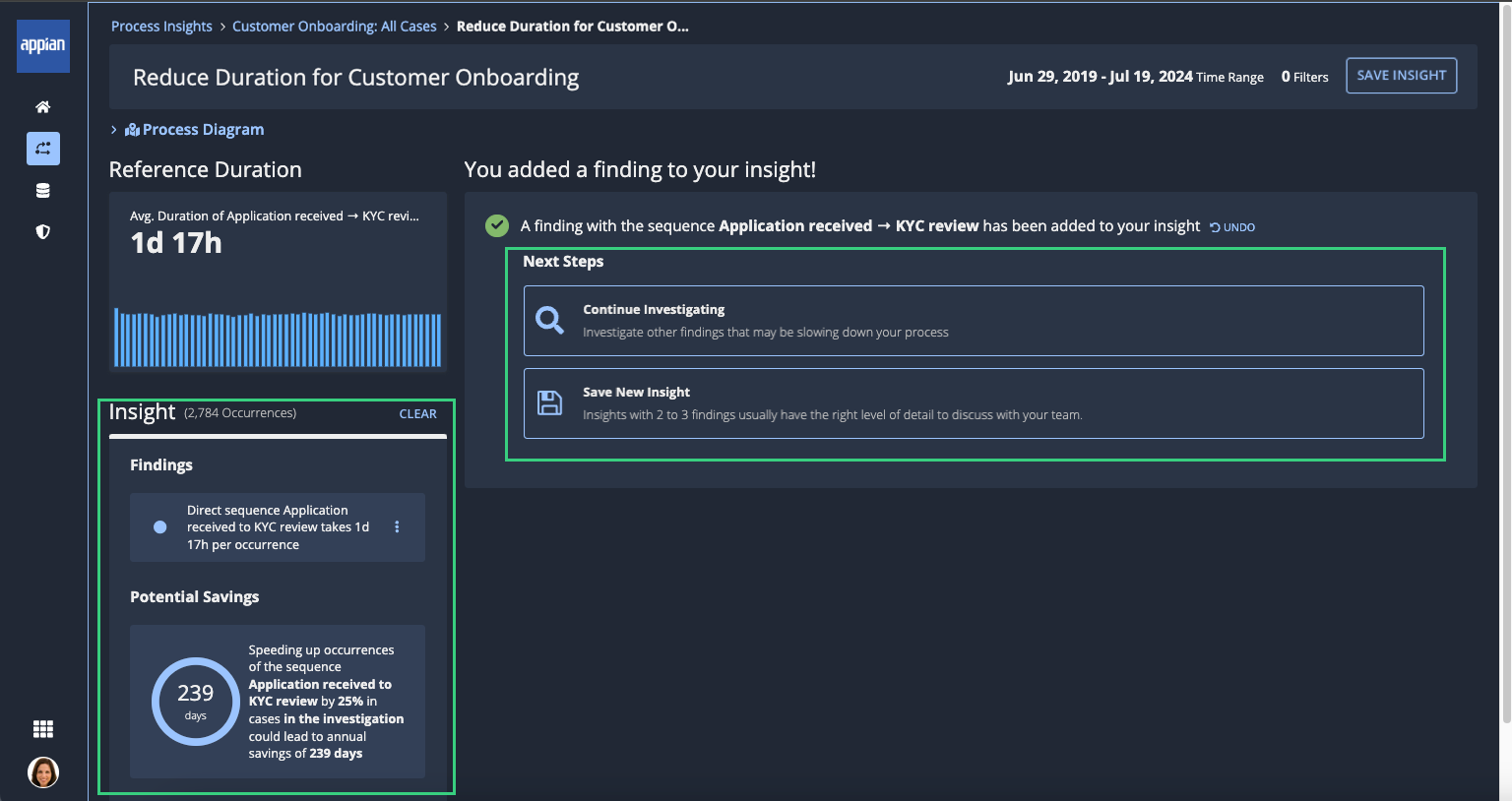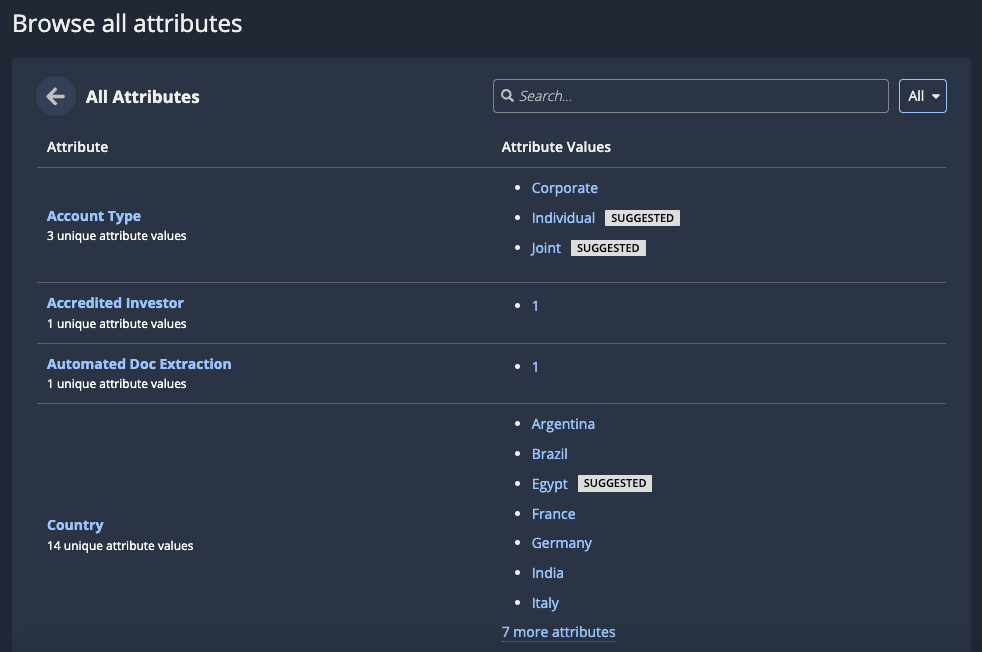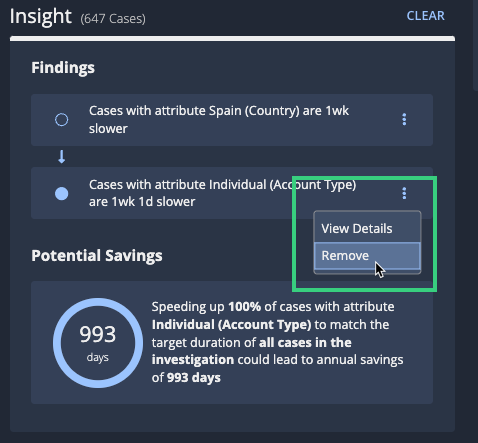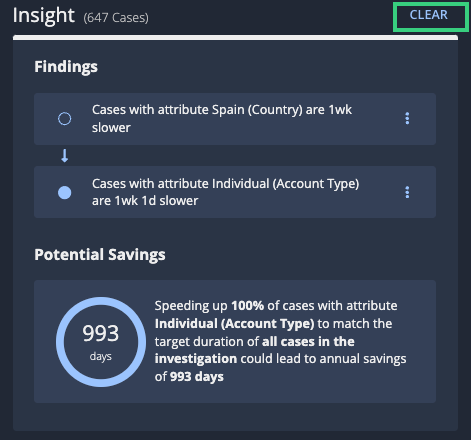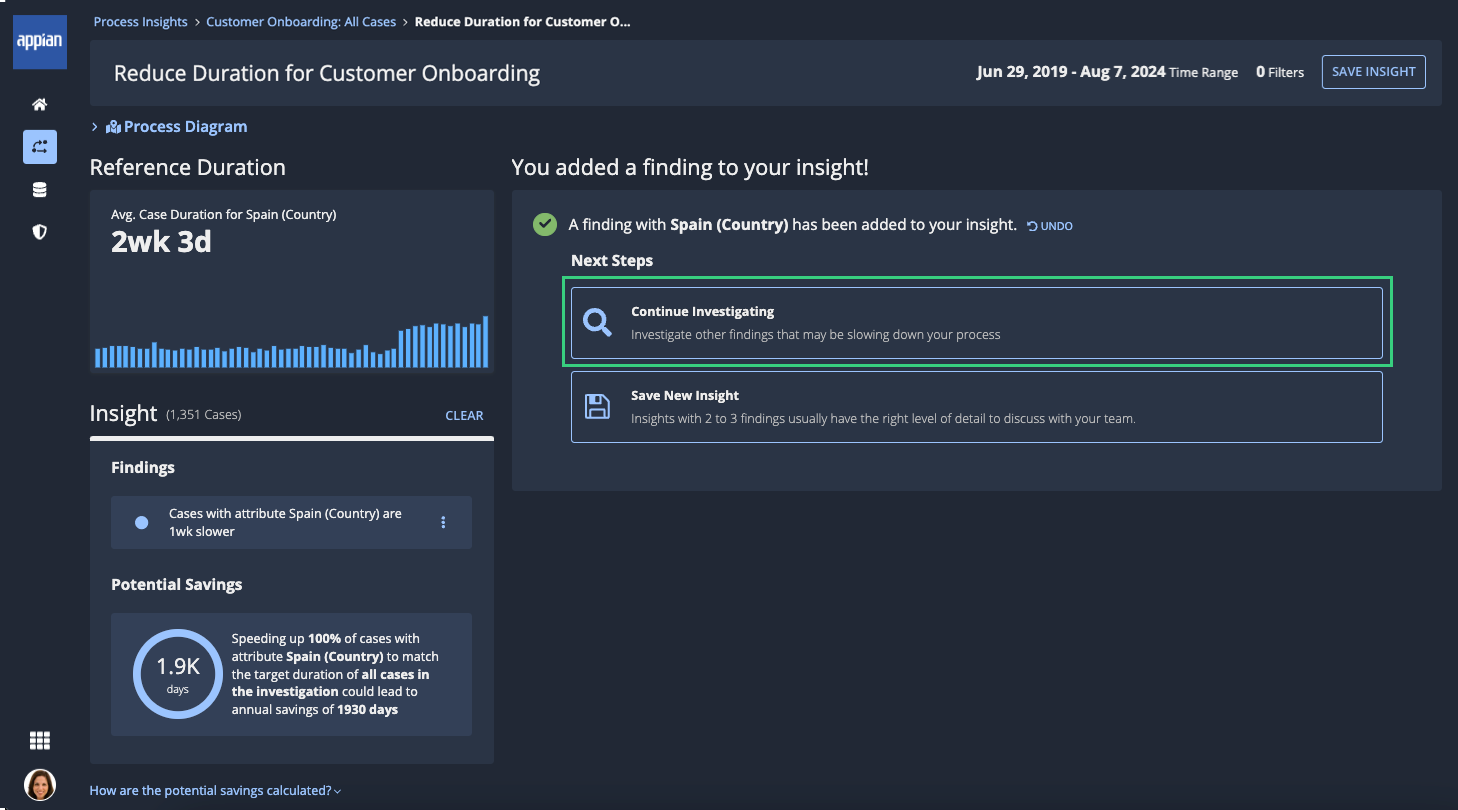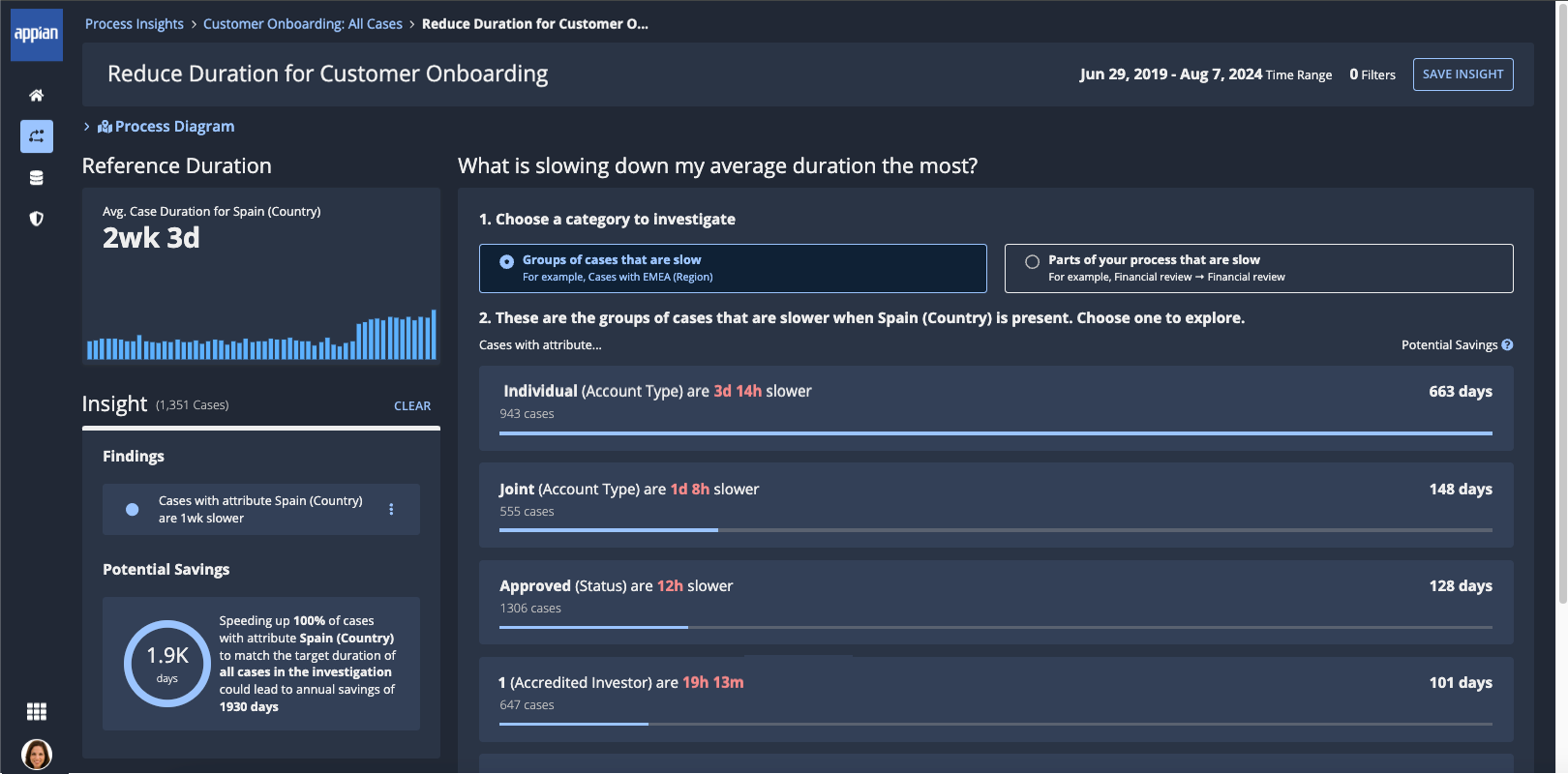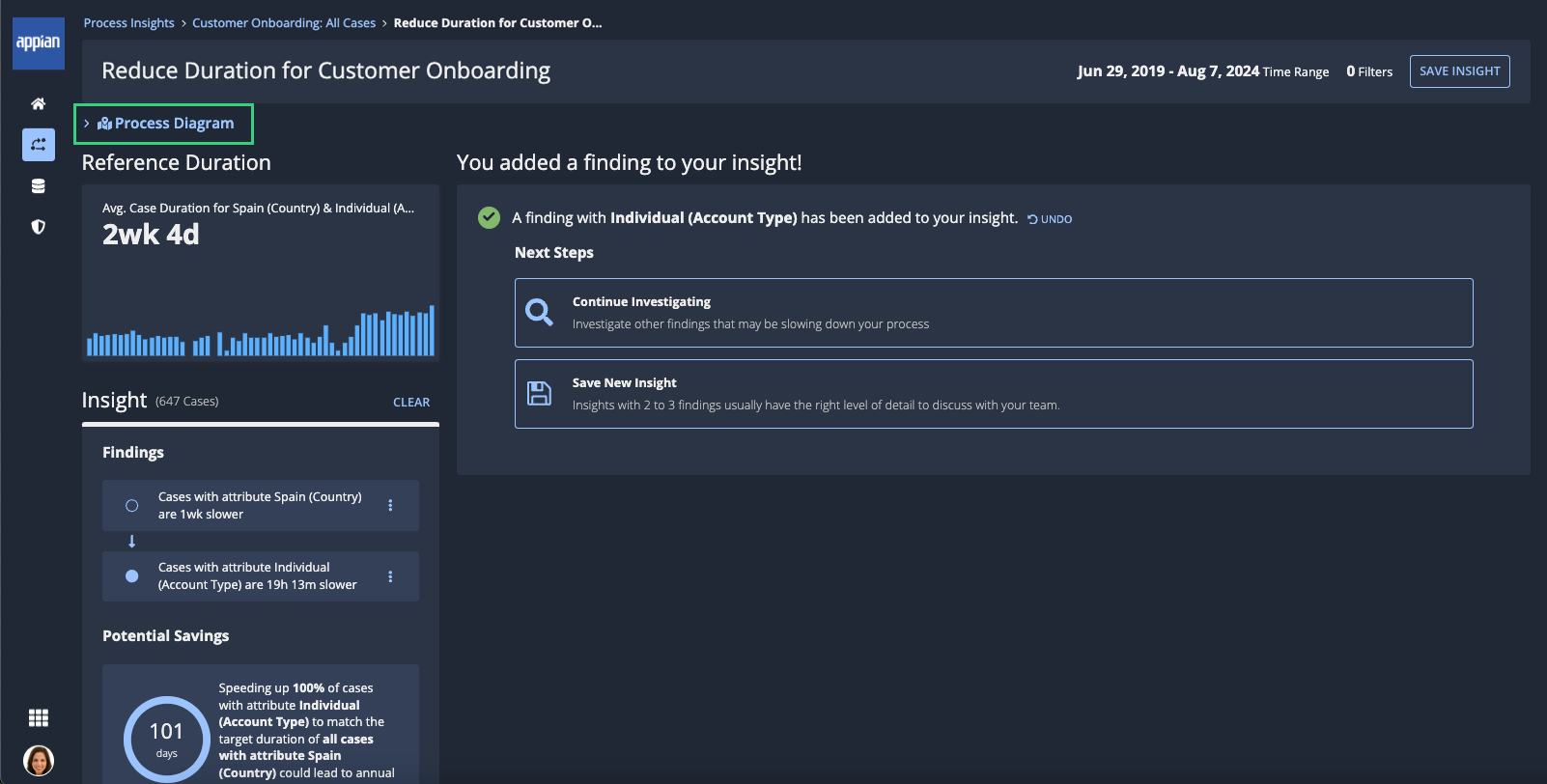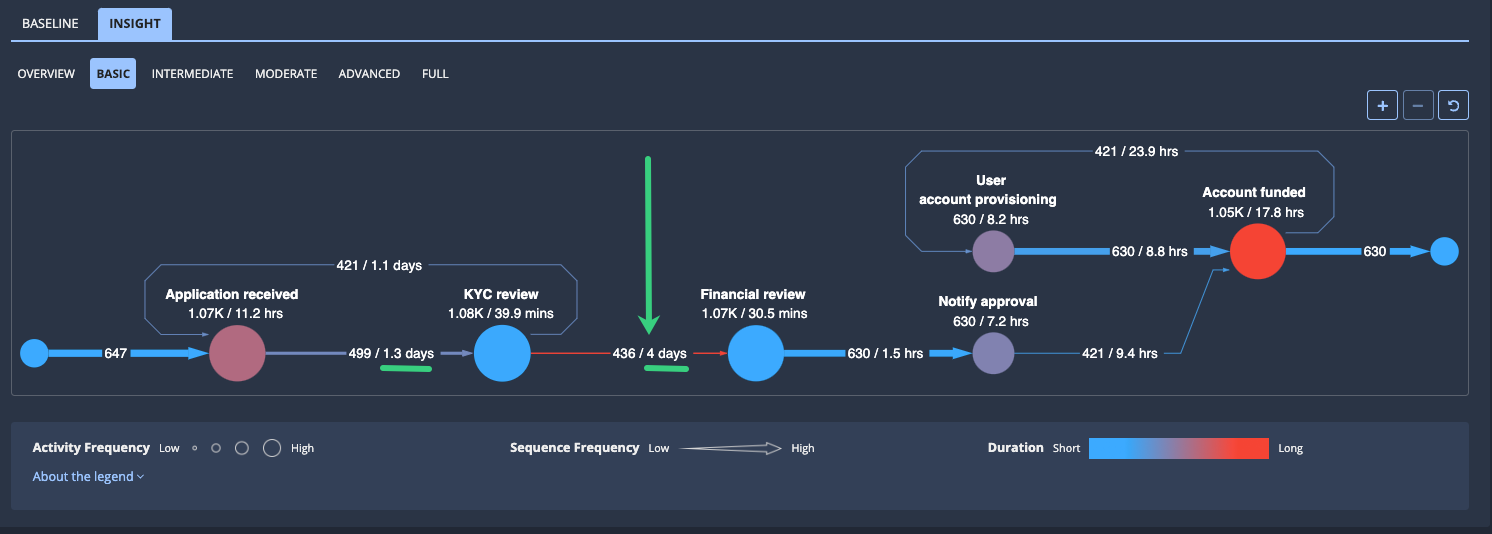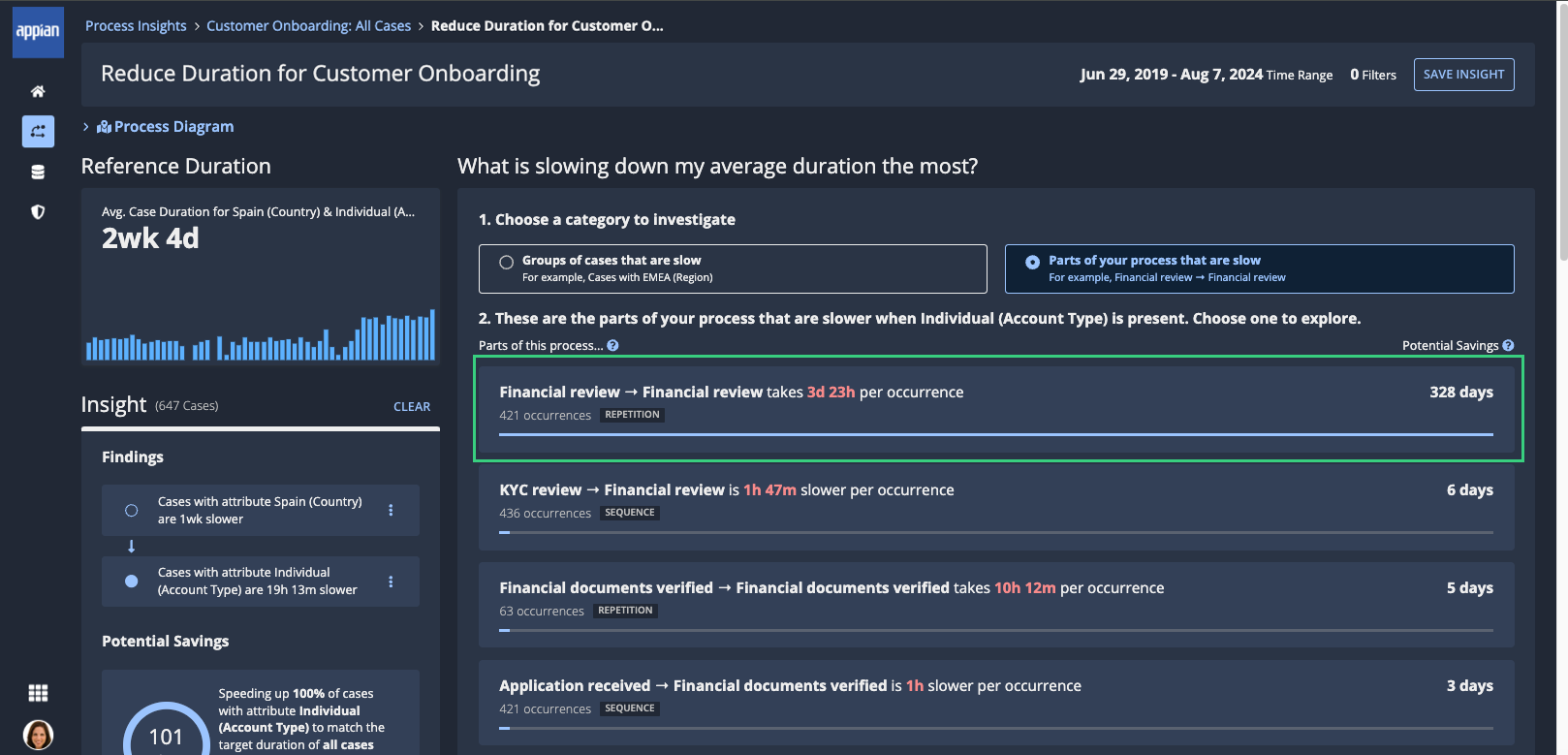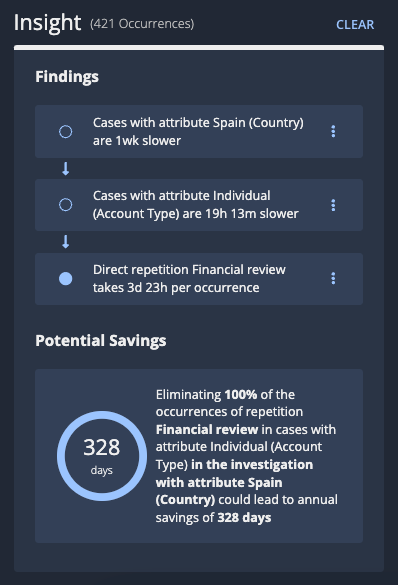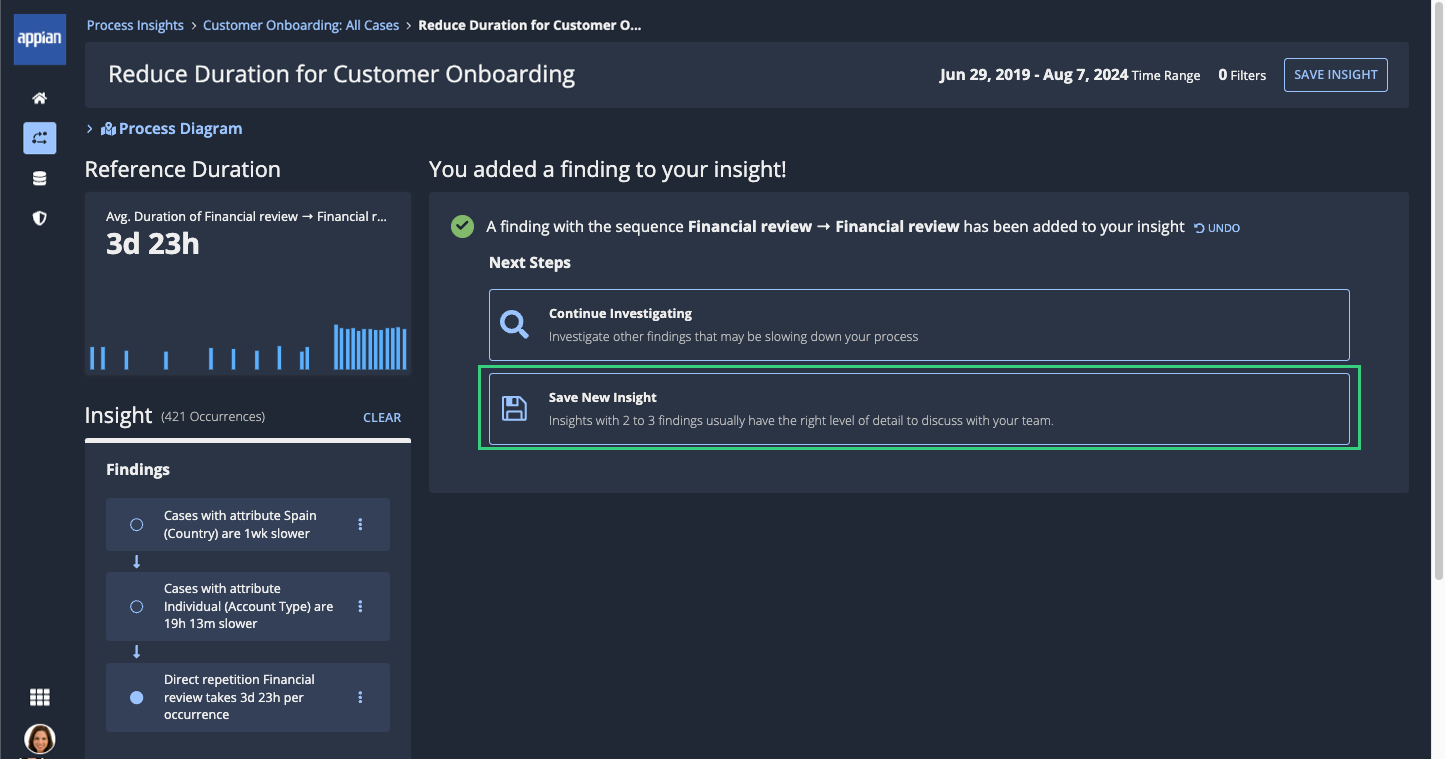This page applies to business users. It describes how to perform an investigation and uncover insights about a process.
OverviewCopy link to clipboard
An investigation is a systematic, detailed, and guided examination of the aspects of a process that are contributing to slowness or inefficiency.
As you investigate, Process HQ intelligently recommends attributes, activities, and sequences that are likely contributors to process slowness. Process HQ provides you with a finding, a one-sentence summary of its analysis of each attribute value, activity, or sequence in the process. You can evaluate these findings and combine them into an actionable conclusion, known as an insight. A single investigation can result in multiple insights, providing you with centralized access to individual conclusions as you focus on different aspects of the same filtered data.
By combining several attributes, activities, or sequences into an insight, you'll be able to understand better where problems are occurring in the process and how to resolve them. Process HQ even tells you the potential savings—the days of work you can save each year—as a result of implementing the insight into your business process.
You can create multiple investigations in a single view to build insights about specific aspects of the cases in that view.
What to look forCopy link to clipboard
A business process consists of a series of activities, and each activity corresponds to a real-world task. Your investigation of the process involves looking closely at:
- Case duration: How long do cases with a specific characteristic take on average?
- Sequence duration: How long do individual sequences take on average?
- Activity duration: How long do individual activities take on average?
- Repetitions of activities: Did Activity A happen twice in a row?
- Sequences of activities:
- Did Activity A follow Activity B, when B should follow A?
- Did the process continue through Activity A, B, and C, but then loop back to Activity B again?
As you investigate, follow the guidelines described below.
Look for the unexpected and meaningfulCopy link to clipboard
Pay the most attention to findings that reveal something unexpected and meaningful about your process.
For example, in a Financial Onboarding process, a finding might reveal that cases with a Country attribute of Spain take far longer than cases in other countries. Or a different finding might reveal that the sequence Financial Review to Financial Review, a repetition of a single activity, is unexpectedly happening in a high percentage of the slowest cases.
Ignore the expected and unchangeableCopy link to clipboard
Ignore findings that you'd expect based on the business context, and ignore findings about attributes, activities, or sequences that your organization doesn't have the power to change.
For example, your case data might include an attribute value that indicates the case must undergo review and approval by an external agency (for example, a case attribute like Customer Type with a value of Federal). In this scenario, your organization is not likely to be able to improve the slowness of steps associated with that external review.
On the other hand, your case data might include an attribute value that indicates a third-party vendor completes certain steps (for example, an event attribute like User with a value of Wickham Outsourcing Unlimited). In this scenario, you might have service-level agreements with that vendor that you can leverage for change.
Before you beginCopy link to clipboard
Explore your business process.
Step 1: Start a new investigationCopy link to clipboard
Typically, you'll start an investigation from a process view with a set date range. These initial filters help to focus the data you'll be investigating.
In a process view, you can start an investigation in either of the following ways:
Tip: When you start an investigation, the header of the investigation page displays a system-generated name for your investigation. This name has the following format: Reduce Duration for <Process Name>. You can rename your investigation when you save your first insight.
Start with intelligent recommendationsCopy link to clipboard
-
In the header of a process view, click START INVESTIGATION.
The active investigation page displays.
For example:
The Insight pane starts out blank, ready for you to start adding findings as you evaluate them.
Start with the process diagramCopy link to clipboard
To start an investigation from the process diagram in the Summary tab of a process view:
-
Click on a connector in the process diagram.
The sequence details display.
For example:
-
Review the finding, potential savings, and visualizations in the sequence details. Your goal is to determine whether the finding for this sequence is meaningful based on your business context.
-
Click START INVESTIGATION. The active investigation page displays.
The sequence you selected as the starting point for your investigation has been automatically added to the Insight pane, and the investigation pane lists next steps you can take in the investigation.
For example:
Step 2: Review findingsCopy link to clipboard
Note: If you started the investigation from a process diagram, you've already reviewed your first finding and it's been automatically added to your insight, so you can skip to adding more findings to your insight.
If you started with intelligent recommendations, you're currently looking at the attribute values list in the active investigation page. This list displays because the category, Groups of cases that are slow, is selected by default.
For example:

Decide what you want to do next:
- Follow Process HQ's recommendations
- Review an already-known attribute
- Review parts of your process instead
Tip: At this point, your investigation is in a temporary state. You can save your investigation when you save the first insight for the investigation.
Follow Process HQ's recommendationsCopy link to clipboard
Continue your investigation as follows:
-
Click the first attribute value in the attribute values list. The attribute value details display.
-
In the attribute value details, review the finding, potential savings, visualizations, and list of cases with the selected attribute value. Your goal is to determine whether this finding is unexpected and meaningful in your business context.
Review an already-known attributeCopy link to clipboard
You may already know the process well enough that you have a specific attribute you want to use as a starting point.
To investigate an already-known attribute:
-
At the end of the attribute values list, click Browse All. The All Attributes list displays. This list contains all attributes and attribute values associated with the process.
For example:
Tip: As you review all attributes, you'll continue to see intelligent recommendations via the SUGGESTED tag. This tag appears next to attributes associated with the longest case durations.
- (Optional) In the Attribute column, click on an attribute name to view a duration comparison of that attribute's values. To return to the list, click the arrow next to the pane title.
- In the Attribute Values column, click on a value to view the attribute value details.
- In the attribute value details, review the finding, potential savings, visualizations, and list of cases with the selected attribute value. Your goal is to determine whether this finding is unexpected and meaningful in your business context.
Review parts of your process insteadCopy link to clipboard
Each process is composed of specific parts, which are individually known as sequences, repetitions, and activities.
Looking closely at parts of a process can help you identify which parts you might be able to speed up or even eliminate.
To review findings about parts of the process:
-
Click the category, Parts of your process that are slow.
For example:

The list of process parts displays. At the top of the list, you'll see the sequences, repetitions, or activities that occur most often and take the longest.
-
In the process parts list, click a sequence, repetition, or activity to view the details for that part of the process.
-
In the process part details, review the finding, potential savings, visualizations, and list of cases that include this part. Your goal is to determine whether this finding is unexpected and meaningful in your business context.
Tip: When reviewing the list of process parts, you can always switch back to investigating attributes by clicking Groups of cases that are slow.
Step 3: Add a finding to your insightCopy link to clipboard
Based on your review of the finding, you'll determine whether you want to look at additional analysis of the cases affected by that finding.
To view additional analysis of those cases, click ADD TO INSIGHT in either the attribute value details or process part details.
The finding displays in the Insight pane, and a list of next steps you can take displays in the investigation pane.
Adding a finding to an insight is the equivalent of applying a filter to the cases you're investigating. The focus of the investigation has now narrowed to the context of cases affected by the finding you added.
For example, let's say all cases in your investigation originally included the following:
| Case ID | Country | Account Type | Status |
|---|---|---|---|
| 100 | Spain | Corporate | Rejected |
| 101 | Spain | Corporate | Approved |
| 103 | Germany | Individual | Deferred |
If you add a finding for Spain (Country) to an insight, the new attribute values you can investigate now include the following:
| Case ID | Country | Account Type | Status |
|---|---|---|---|
| 100 | Spain | Corporate | Rejected |
| 101 | Spain | Corporate | Approved |
You'd see Corporate, Rejected, and Approved as possible attribute values to investigate, and if you investigate sequences, you'd only see the sequences associated with Case 100 and Case 101.
Step 4: Review and add more findingsCopy link to clipboard
Typically, a single finding doesn't give enough information to identify concrete actions you can take to improve the process. Expect an iterative process as you review more findings and add them to your insight. You'll evaluate one aspect of your process, then evaluate the next aspect in the context of that first aspect, until you reach an actionable conclusion. Each step of the way, the investigation pane suggests next steps you can take in the investigation.
Note: If your insight includes a finding that involves a process part, the analysis you see will focus on that process part exclusively. You can only view additional findings for attributes of the cases that include the process part.
As you're evaluating findings, you might want to refine the findings included in the insight. For example, you might determine that a specific finding relates to a condition your organization does not have power to change. To support this refinement flow, you can remove the most recent finding from an insight or clear all findings from the insight to start your evaluation over.
Remove the most recent findingCopy link to clipboard
To remove the most recent finding, click the three-dot menu in the finding, then select Remove.
Process HQ removes that finding from the insight and displays next steps you can take.
Clear the insightCopy link to clipboard
To clear all findings from the insight, select CLEAR in the insight header.
Then, click CLEAR INSIGHT to confirm. The active investigation page displays, and you can start reviewing findings from scratch.
ExampleCopy link to clipboard
Let's take a look at an example of adding more findings, using a Financial Onboarding app.
The first finding you add to your insight indicates that cases with the Spain (Country) attribute value are associated with longer case durations. You want to understand more about cases with this attribute, so you decide to continue investigating attributes.
A refreshed attribute values list displays.
Now, the attribute associated with the longest case durations is now Individual (Account Type). Individual accounts are onboarding at a significantly slower pace than corporate accounts. You're surprised by this finding, because you're aware that cases with Corporate (Account Type) involve additional regulatory steps. That means the finding is worth adding to your insight, so you click ADD TO INSIGHT. The potential savings in the insight recalculates to provide a combined potential savings.
You've identified that there are slowdowns in the process of onboarding individual accounts in Spain. Now you want to know which activities are involved in those slowdowns. To spot these slowdowns at a glance, you click the Process Diagram link in the investigation pane.
The process diagram displays:
In the Basic version of the process diagram, the KYC Review Financial Review to Financial Review sequence appears red in the diagram, which indicates that the sequence takes longer on average than any other sequence in the process. You can also compare that sequence duration (for example, 4 days) to the duration of other sequences in the process (for example, 1.3 days for Application Received to KYC Review).
It's clear your next step should be investigating sequences, so you click the Continue Investigating, then Parts of your process that are slow. Interestingly enough, the list of process parts has an even better suggestion for improvement than the KYC Review Financial Review to Financial Review. Interestingly enough, the list instead highlights a repetition, Financial Review to Financial Review.
Because repetitions can typically be eliminated entirely, Process HQ calculates a default 100% savings realization for the Financial Review repetition. On the other hand, the sequence, KYC Review Financial Review to Financial Review, is more likely to be an expected part of the process, so Process HQ calculates only a 25% potential savings realization. We know you have to be strategic about where you put your resources, so Process HQ gives you the data to focus your improvements where they'll deliver the greatest benefit.
You click the Financial Review repetition, review the finding and duration comparison in the sequence details, then click ADD TO INSIGHT. The potential savings in the insight adjusts to reflect the finding.
An insight is most useful when the findings are granular enough that you can see specific actions to take, but still applicable to a large number of cases so that acting on the insight will provide a measurable improvement. Typically, this means you'll add about two to three findings to an insight.
In this example, here's where your knowledge of the business tells you when you've investigated deeply enough. You know there's a specific team in your organization that manages financial reviews. You can bring this data to that team to help them focus improvement efforts on how they manage reviews of individual accounts in Spain.
You've reached an actionable conclusion. It's time to save what you've found out.
Step 5: Save the insightCopy link to clipboard
Once you've built a sufficiently actionable insight, you can save it to share and collaborate with colleagues on.
To save a new insight:
-
Click Save New Insight.
The Save New Insight dialog displays.
-
Configure the following properties:
Property
Action
Insight Name
Enter a short, meaningful name for the insight. For example,
Investigating Customer Onboarding Slowness.Insight Description
(Optional) Enter a short description to provide your collaborators with helpful context on the insight. This description displays in the saved investigation page and insight details page.
Investigation Name
Enter a short, meaningful name for the investigation. For example,
Country Impacts on Customer Onboarding.Tip: Once you create an investigation as part of saving an insight, you can return to add more insights to that investigation as you collaborate with colleagues.
-
Continue as appropriate:
- Stop investigating: To stop investigating, click SAVE AND EXIT. The insight details page displays, where you can review the insight you created and even start collaborating on the insight with colleagues.
- Continue investigating: To continue investigating, click SAVE AND CONTINUE. The active investigation page continues displaying, with the page title in the header showing the investigation name you configured. The investigation pane lists next steps you can take to keep building your insight.