| This content applies solely to Connected KYC, which must be purchased separately from the Appian base platform. This content was written for Appian 23.1 and may not reflect the interfaces or functionality of other Appian versions. |
After you have created a new investigation in Connected KYC, you will need to view and maintain that information. This page provides a description of information available in the tabs of an investigation record.
The Summary tab lists the important information about an investigation.
This page list the following investigation information:

You can also view tasks from the DEPENDENCY VIEW on the summary tab by clicking on the [ADD ICON] icon.
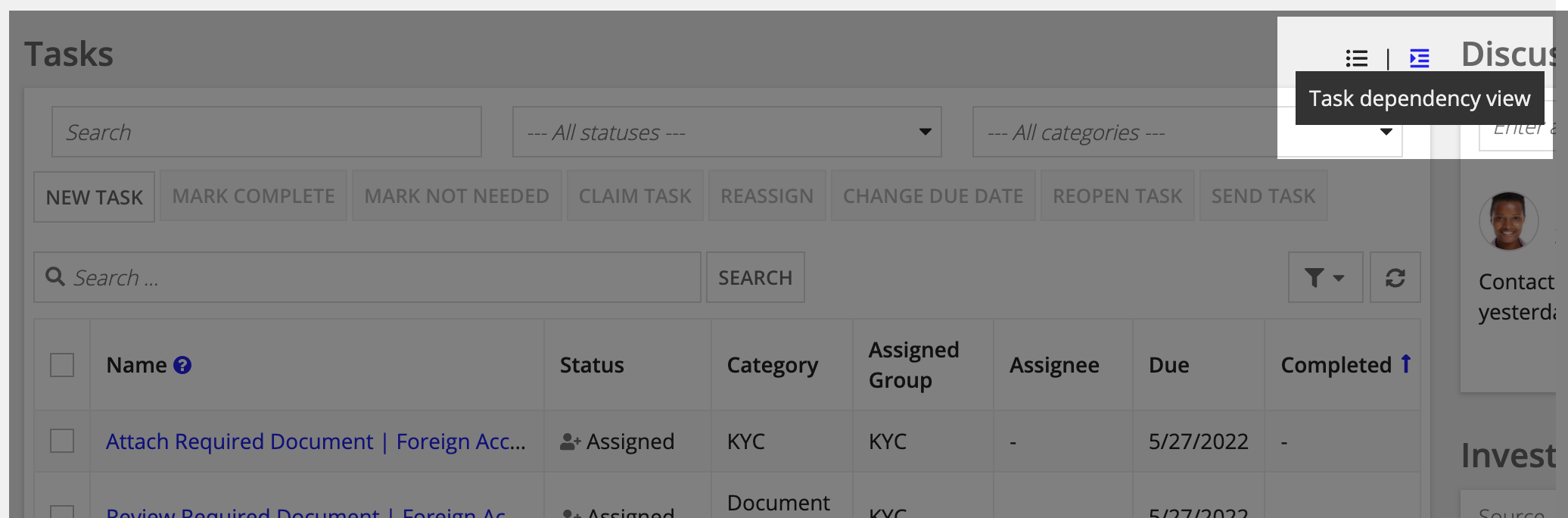
The tasks are displayed in a chart format so that the investigator can see a specific open task and all of its dependent tasks in a cascading list.
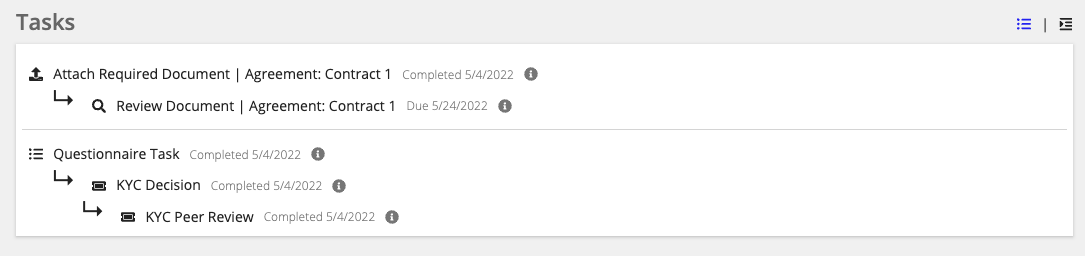
The Questionnaire tab shows a record of all of the answers recorded for a customer's KYC questionnaire.
On this page you can:
View recorded answers for the questionnaire.
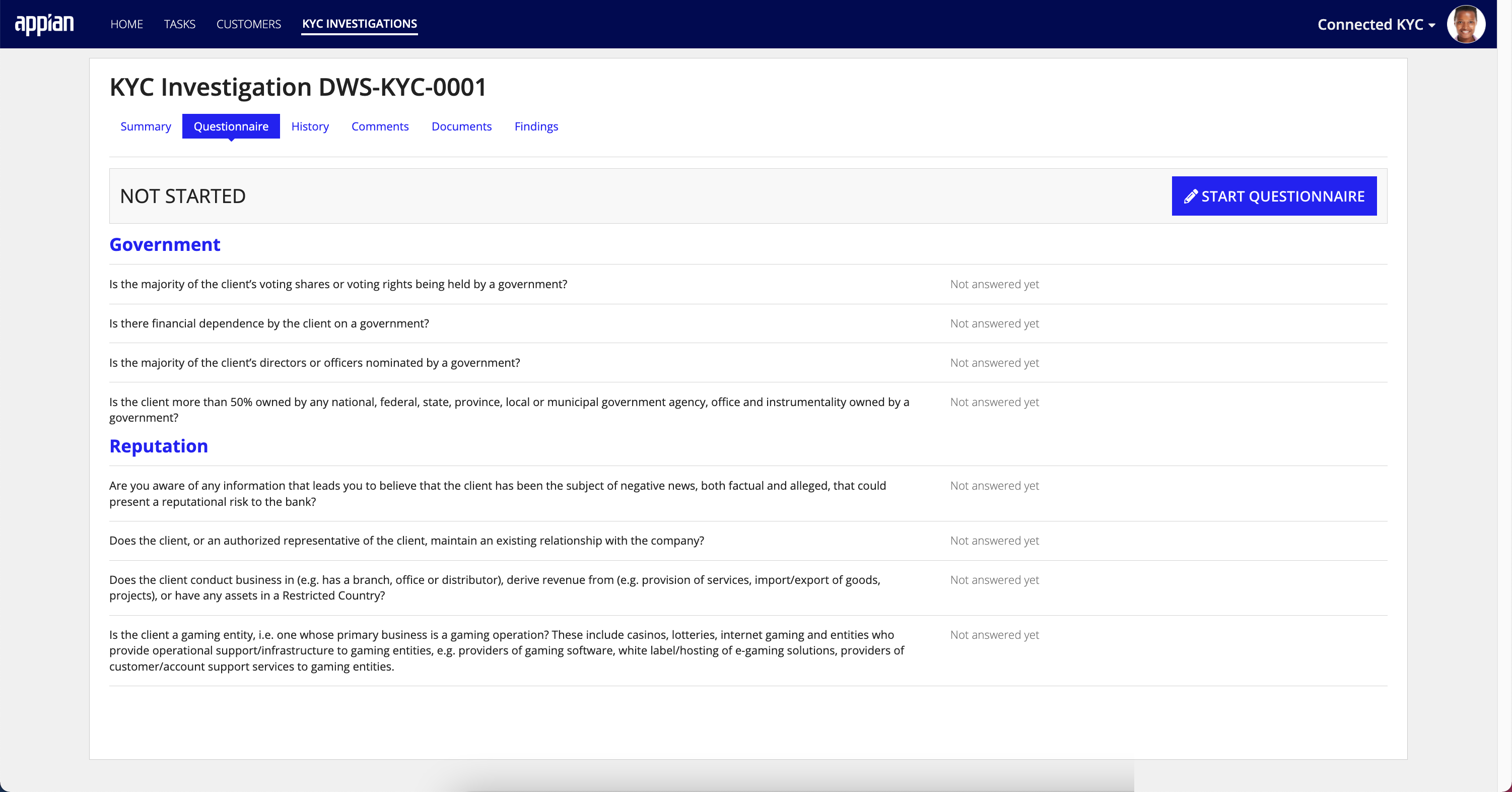
The History tab shows the actions that have been taken on the tasks for an investigation. This information acts as an audit trail for tasks.
On this page you can:
View the date and time the modification was made.
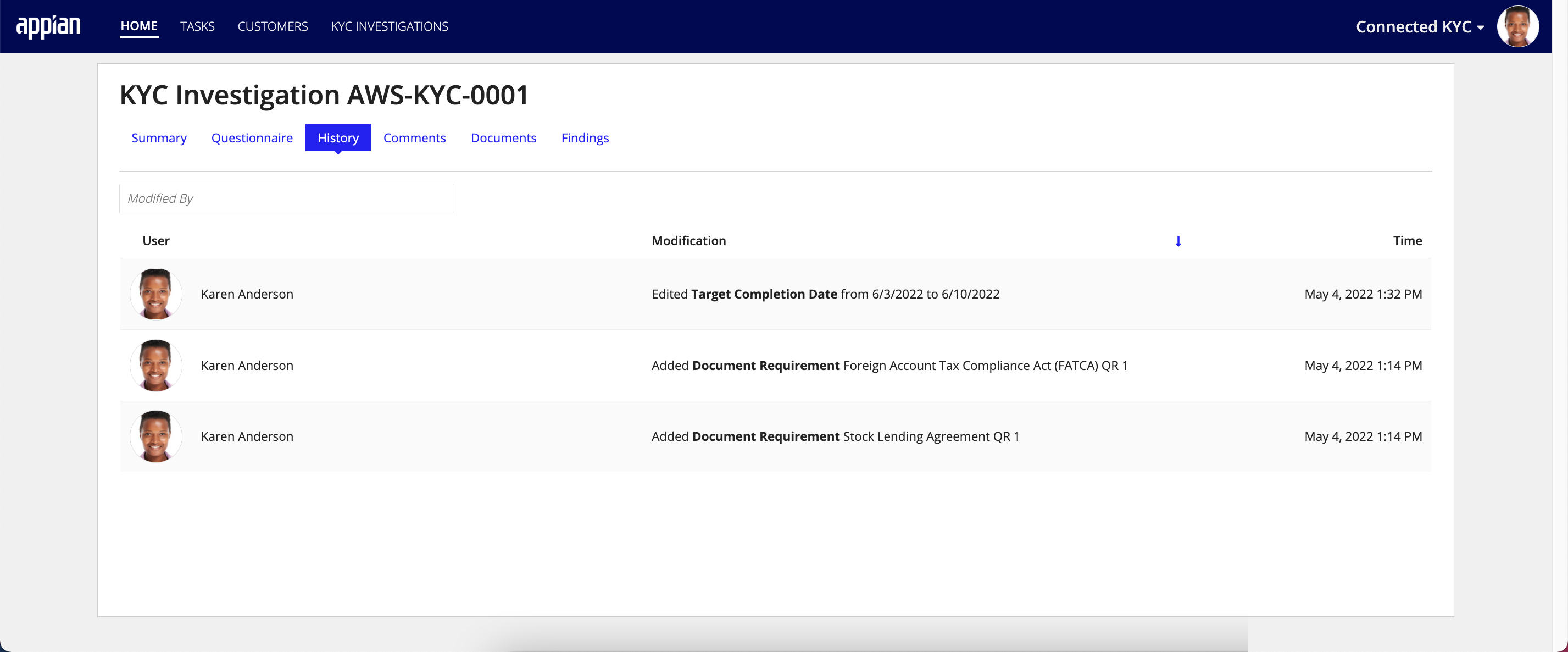
The comments tab allows end users to comment on Active or Submitted investigations. Users can use this to add notes that they would want others working on the investigation to see, such as client outreaches.
On this page you can:
All users who have access to the investigation will be able to see the comments.
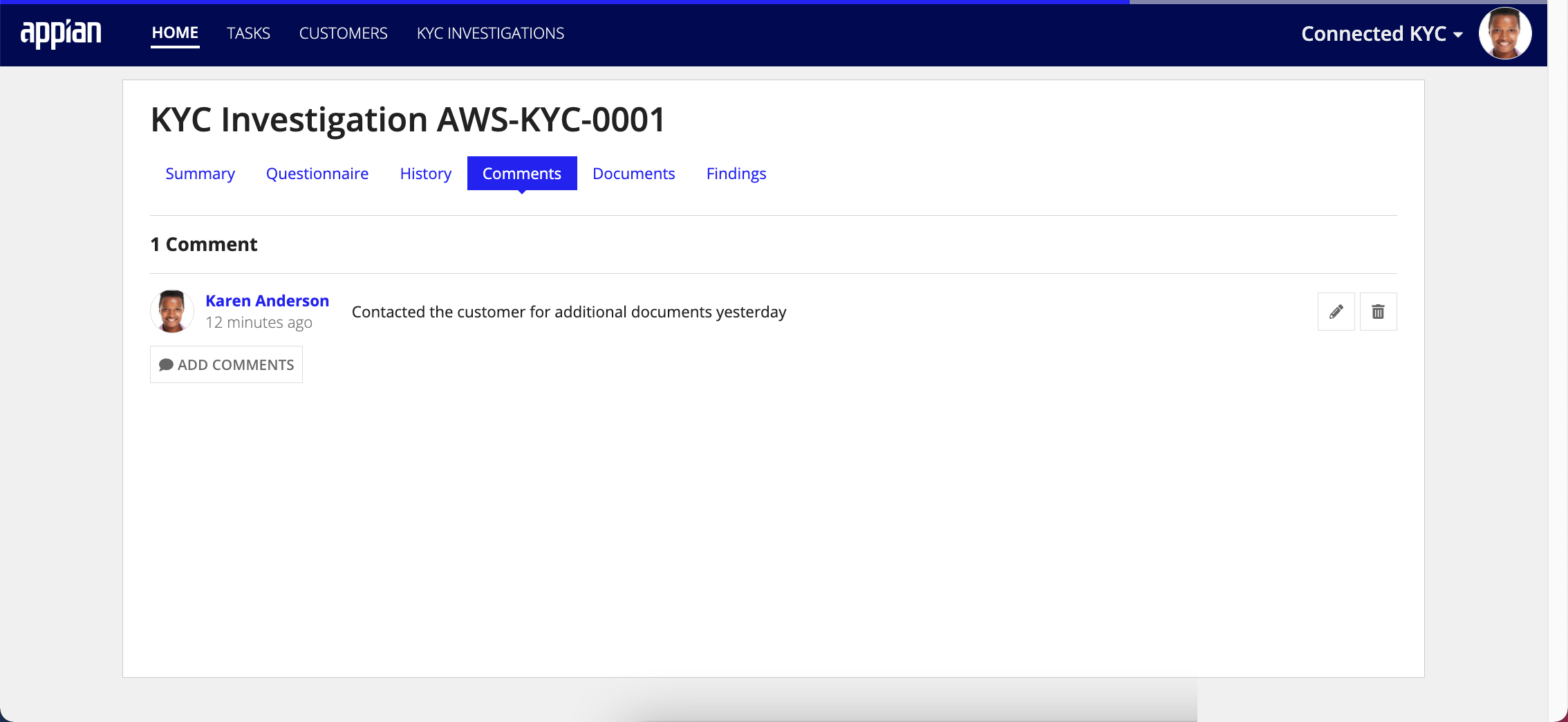
The Documents tab lists all of the documents related to an investigation. You can also see the status of your attached documents.
You can learn more about the different features of the document tab on the Managing Documents page.
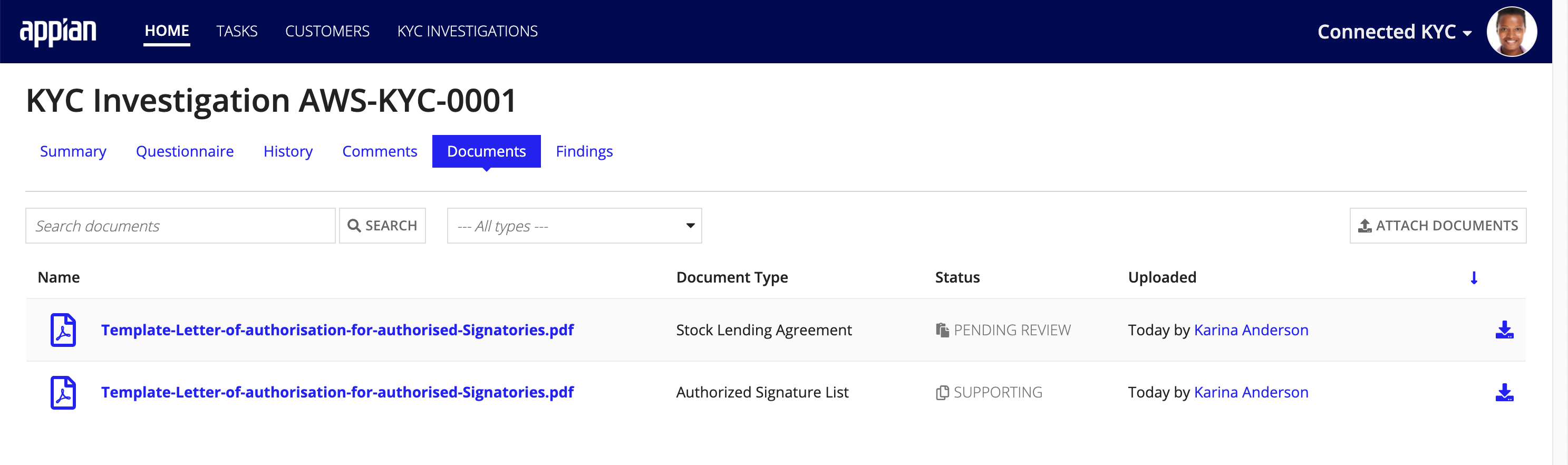
The Findings tab lists any findings that have been added throughout the investigation. Findings will be listed along with key information. To view additional details about the finding, click into the name.
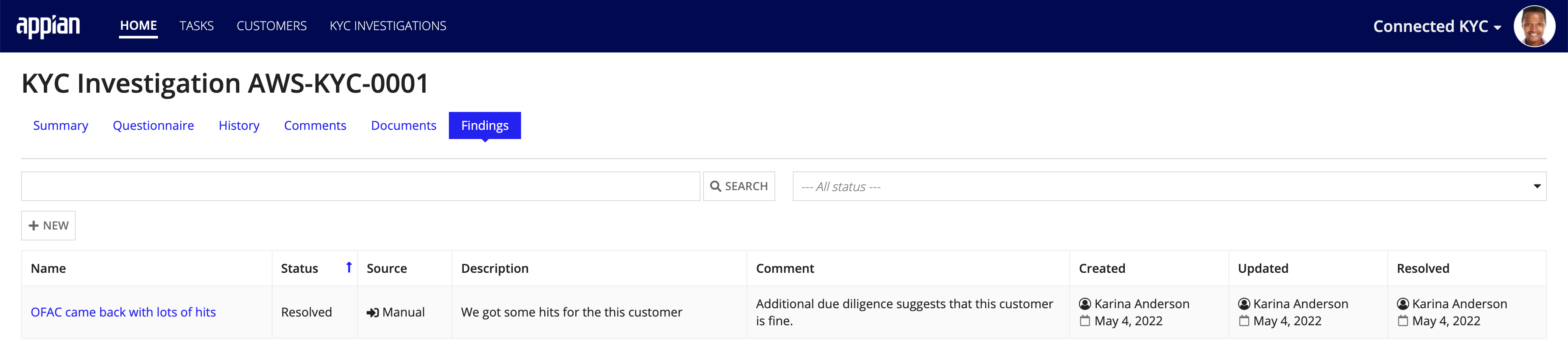
Managing Investigations