| This content applies solely to Connected KYC, which must be purchased separately from the Appian base platform. This content was written for Appian 23.1 and may not reflect the interfaces or functionality of other Appian versions. |
The Tasks section of the Connected FS Settings site allows business users to tailor the tasks required for each Investigation. This page describes how to manage categories, tasks, and templates.
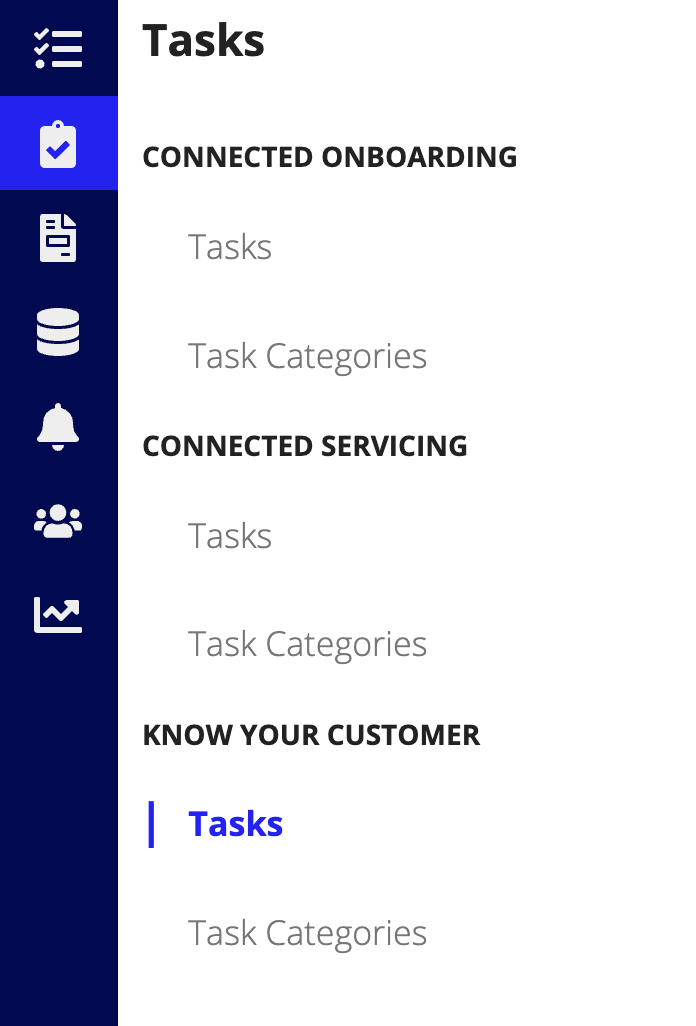
Business users can:
In order to add tasks to the workflow templates, you will need to create a library of tasks to choose from.
Tasks can be one of the following types:
To learn how to complete each of these task types, see Managing Tasks.
To view the tasks, from the Connected FS Settings site, click Tasks.
To filter the lists of tasks:
Enter a search term into the Search Tasks box.

After creation, Connected KYC allows you to add new tasks to new and existing Investigation templates.
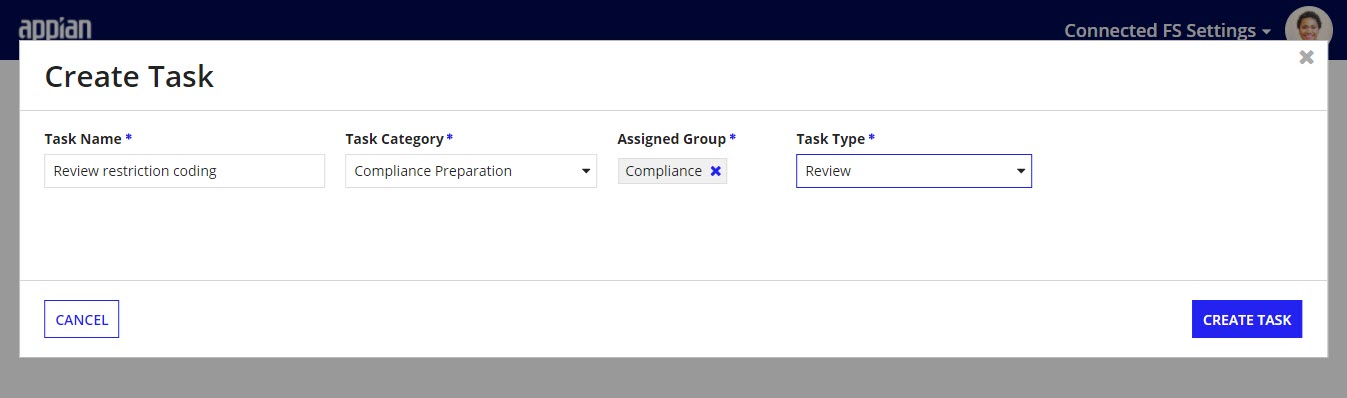
To add an individual task:
If you want to add many tasks at once, you can import tasks from an Excel spreadsheet.
To add multiple tasks:
Confirmation, Review, and Consolidated Screening Check.Sample Task Import.xlxs file that you just modified.Click NEXT.

To add the tasks to the library of tasks, click ADD TASKS.
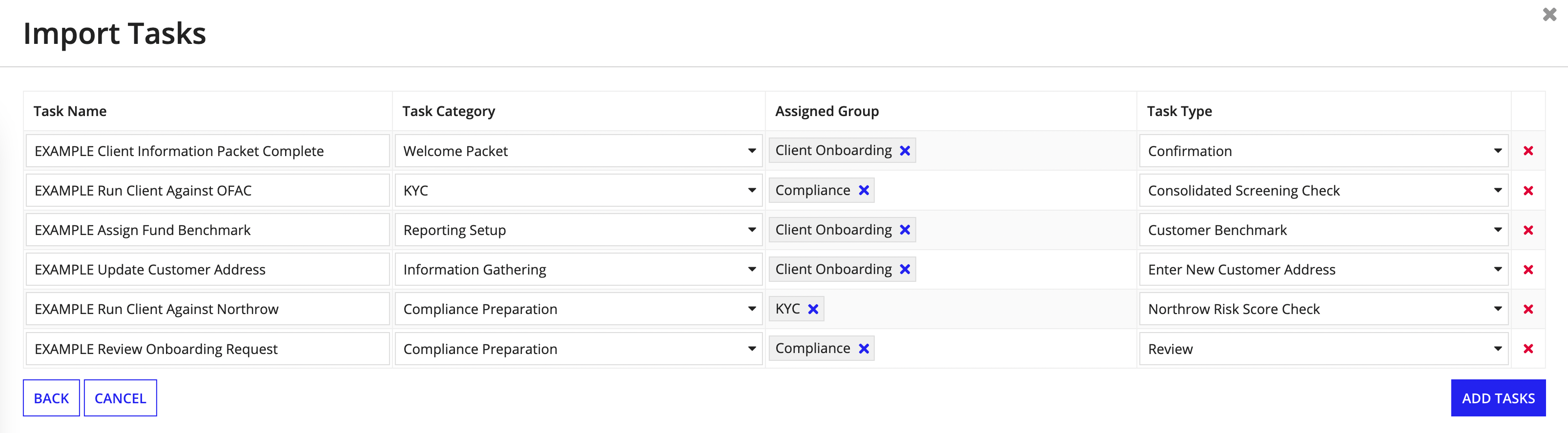
If you ever need to update a task, you can edit it in the Connected FS Settings site.
To edit a task:
Click UPDATE.

All Investigation templates that reference the task will be updated. Any Investigations that are in progress will not be affected.
Categories group tasks together, usually by the function of the tasks or the group that performs the tasks. You can add these categories to meet the requirements and needs of your organization's Investigation processes.
From the Connected FS Settings site, you can view the categories by clicking Tasks. The Task Categories tab will display in the left menu pane.
You can create a new category whenever you need a new way to group tasks, such as adding a process that requires related tasks to be completed.
To add a category:
From the Task Categories page, click NEW CATEGORY.
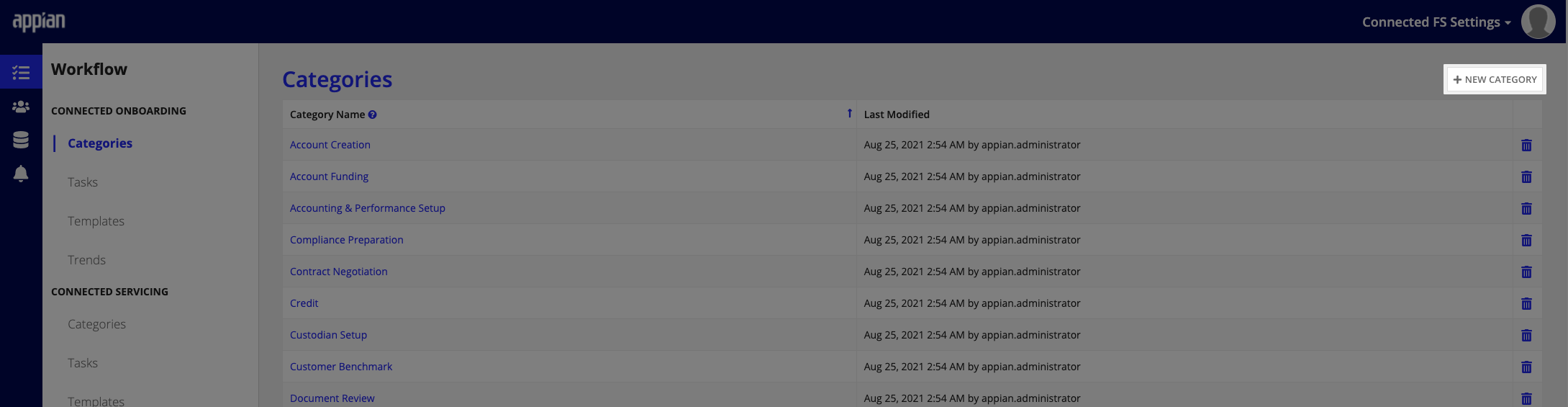
Enter a Category Name and click CREATE CATEGORY.
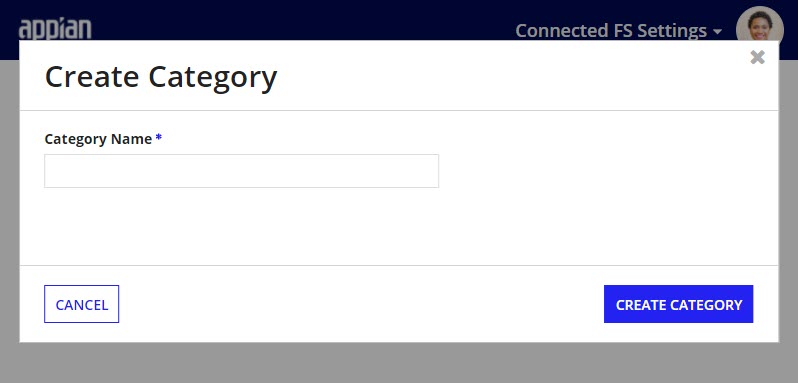
The new category will display in all new and existing Investigation templates.
If you ever need to remove a category, you can do it from the Connected FS Settings site.
Note: If there are any tasks that reference the category, you will not be able to remove the category. A message will display to let you know that it cannot be removed. To remove the category, complete or cancel all tasks that reference the category.
To remove a category, click the delete icon associated with the category you want to remove.

The category will no longer display in Investigation templates.
If you need to update the name of a category, you can edit the name in the Connected FS Settings site.
To edit a category name:
Enter a new Category Name and click SAVE CHANGES.
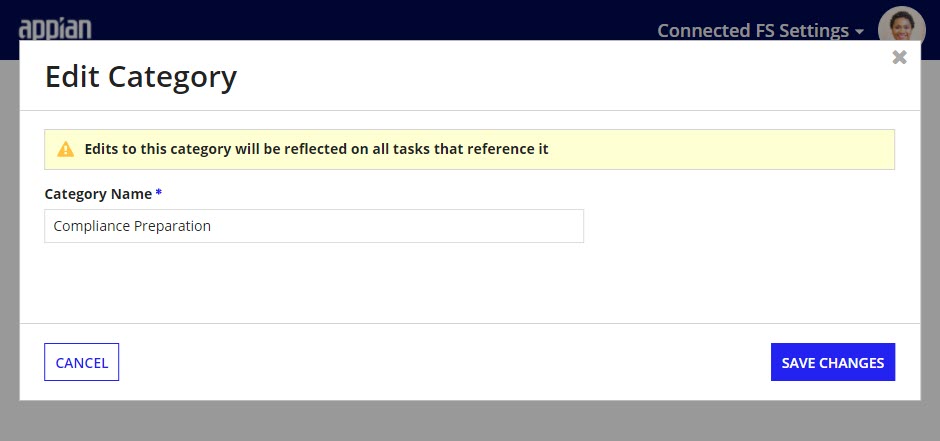
The new name will display in all new and existing tasks that reference it.
Configuring Tasks