| This content applies solely to Workforce Safety, which must be purchased separately from the Appian base platform. This content was written for Appian 21.4 and may not reflect the interfaces or functionality of other Appian versions. |
From the GENERAL SETTINGS tab, you can configure and manage the settings for questionnaires you want users in your organization to complete.
From the CONFIGURE page, there are three types of questionnaires you can configure for users in your organization: Pass Requests, Surveys, and Isolation Updates.
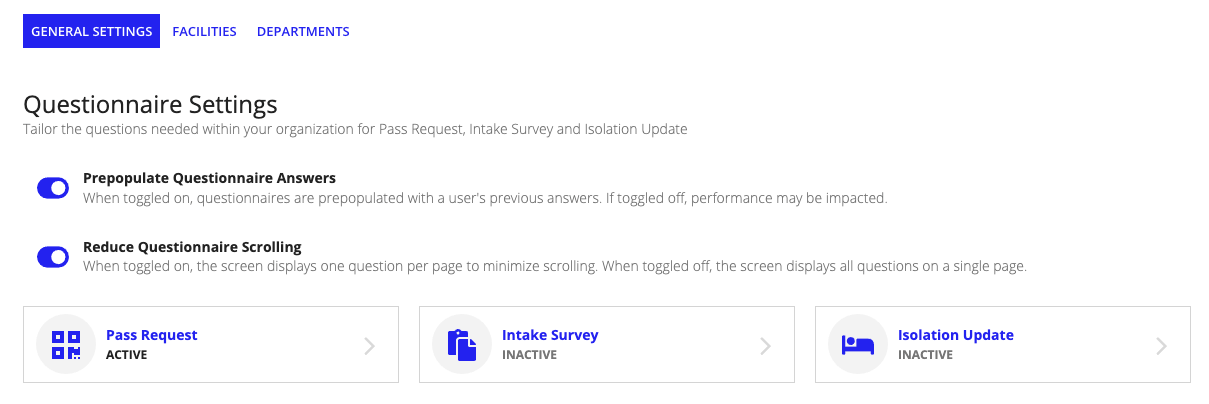
In the Questionnaire Settings section, simply click the type of questionnaire you want to configure to get started. The following table provides a description of each questionnaire type and the most common scenario for when to use each type.
| Questionnaire Type | Description | Use When |
|---|---|---|
| Pass Request | A set of questions that users can respond to each day before they come to a workplace. | Use the Pass Request Questionnaire when you want to determine if a user should be able to come to the workplace based on their responses. |
| Survey | A set of questions that can be sent to users before they start requesting passes. You can use this to gauge interest and ability to return to the workplace. | Use a survey when you want to gauge interest and ability to return to the workplace. |
| Isolation Update | A set of questions that you want users to answer when in isolation. | Use an Isolation Update Questionnaire when you want to check if exposed individuals are developing symptoms, determine how sick individuals are doing, or anything else you think is helpful. |
Each time users fill out a questionnaire, you may want them to enter in their pass request answers manually. Another option is to have the user's previous answers populate so that they don't have to select each response again.
Whichever your organization prefers, you can control this ability with the Prepopulate Questionnaire Answers toggle.

When this setting is toggled on, the most recent answers the user submitted for a questionnaire are prepopulated. Users can still update their answer to each question but this workflow saves the user time.
When this setting is toggled off, users will have to submit each of their responses manually whenever they fill out a survey, pass request, or isolation update.
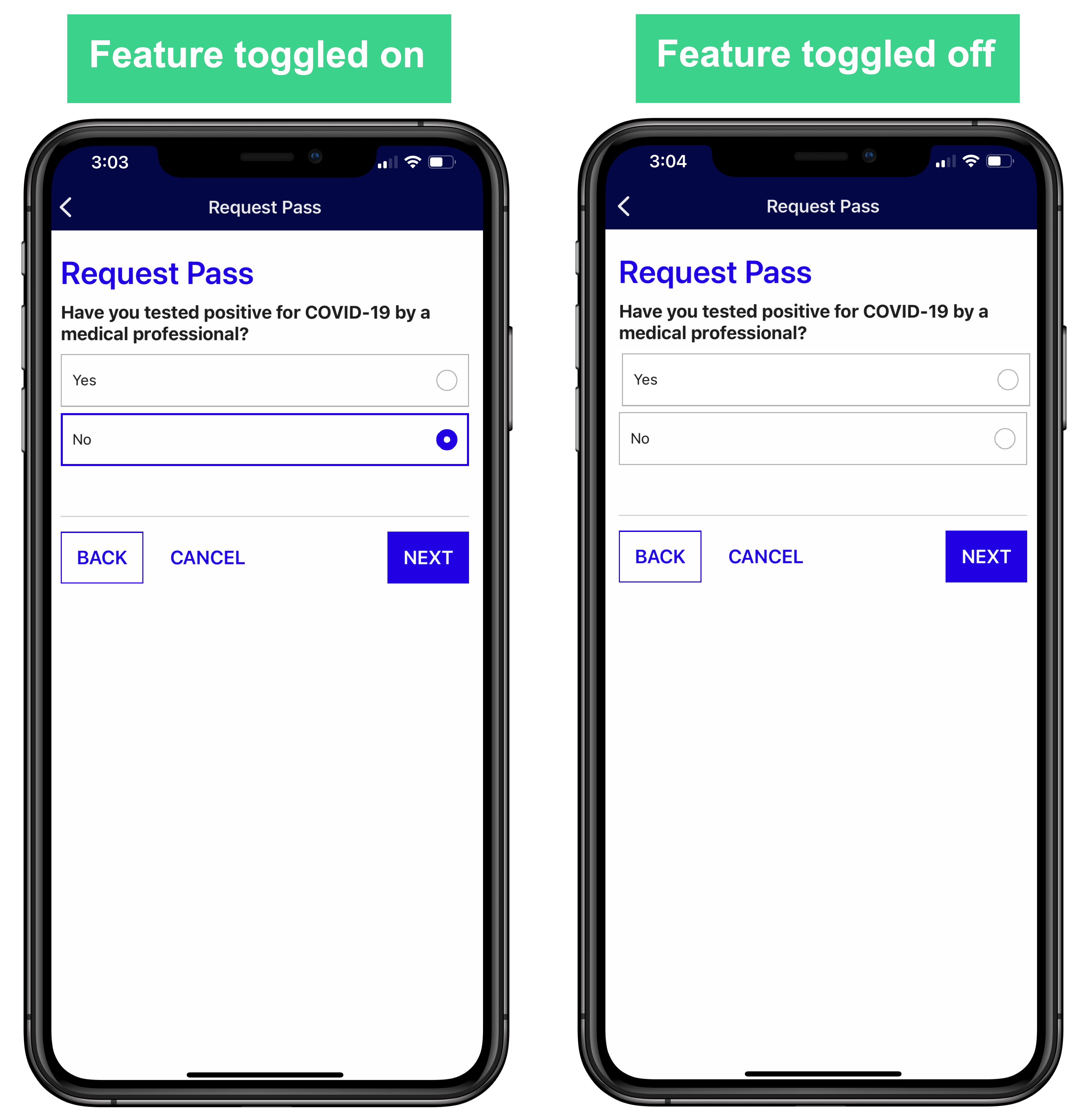
Keep in mind that this can affect the performance of Workforce Safety. If users are experiencing lag times, you may want to consider toggling this feature on.
Each question in a configured questionnaire has specific settings that you can assign. To access settings for a specific question from the question list, simply select the questionnaire type to open the setting options.
For example, you can reorder questions using the arrows . To reorder follow-up questions, click the edit icon for the question to edit it.
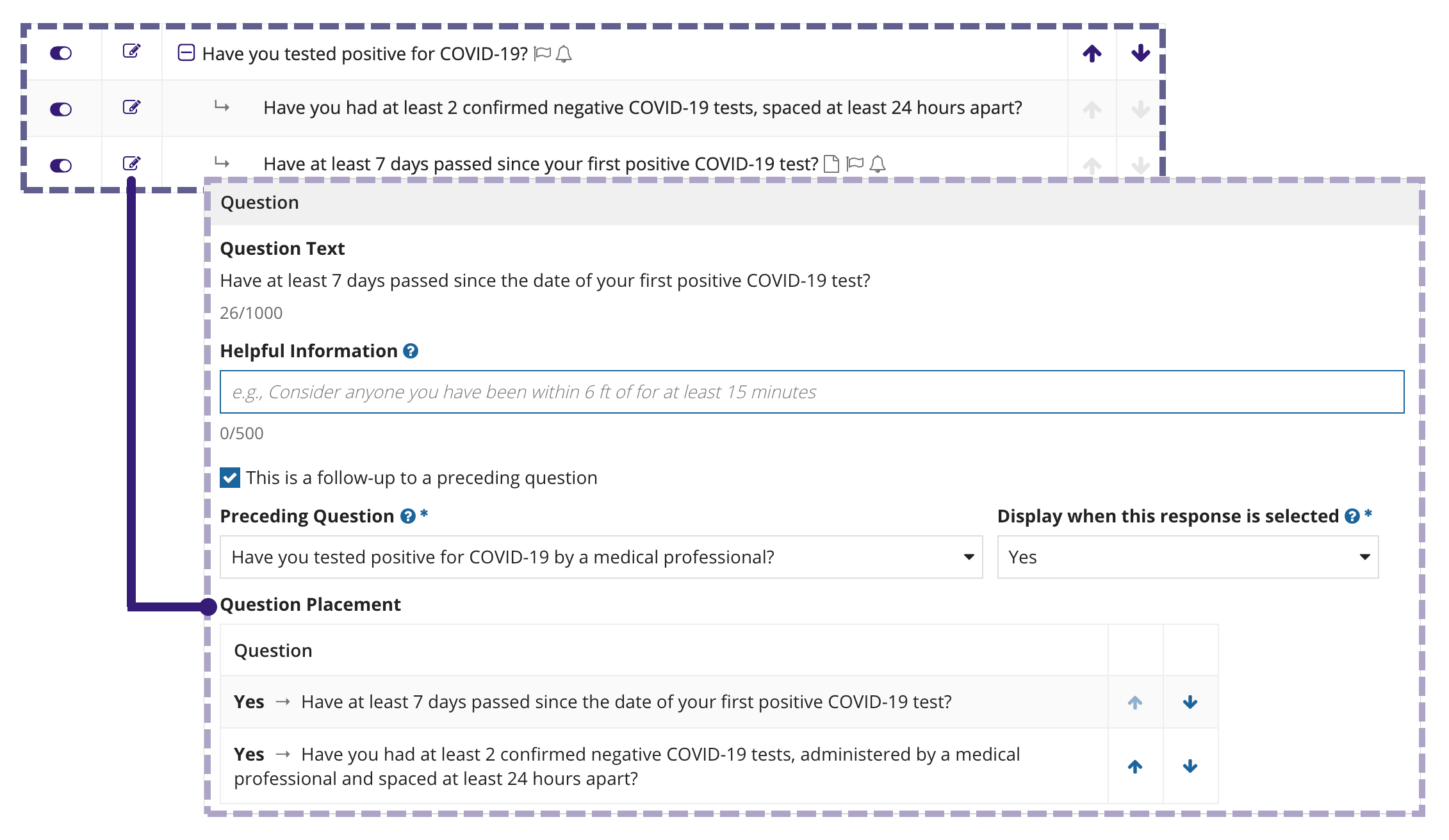
You can set a question to active or inactive, which determines whether or not the question appears on the pass request questionnaire that all users receive. To deactivate a question, simply toggle the active icon to inactive .
You can also edit all questions. To modify the text for an existing question, simply click the edit icon . The Edit Question dialog also allows you to configure the following settings for each question in a pass request, survey, and isolation update:
Tip: If an incident is created when a user fills out a pass request or survey, that incident will be updated each time a user fills out the pass request or survey again.
Response and configuration managers can preview their questionnaire questions by clicking CONFIGURE under the questionnaire type.
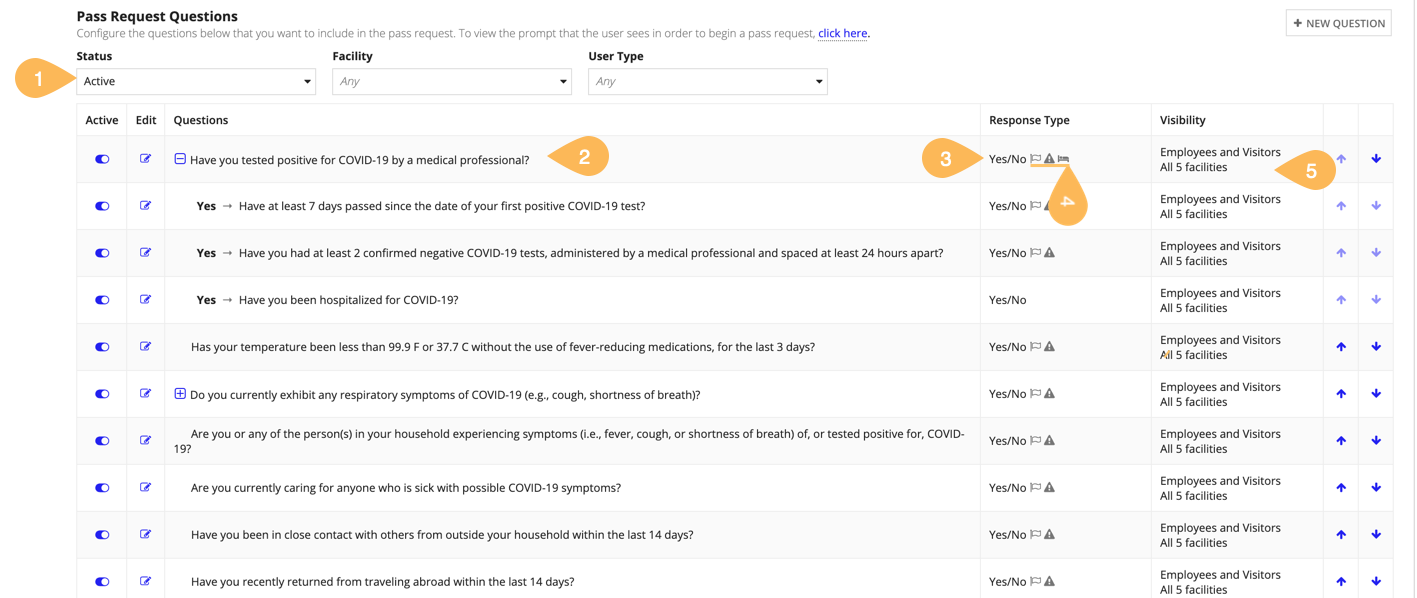
From here, you can:
Initial questions can have as many follow-up questions as you need. Their follow-up questions can even have their own follow-up questions.
However, a question that is already nested under another question cannot have any follow-up questions.
When you create a new question, you can select which response type you want the question to be: Yes/No, Single Selection, Multiple Selection, or Short answer.
Yes/no questions will display a simple yes or no option to end users.
For single and multiple selection questions, you can add and edit numerous choices that a user can choose from. If there are less than five choices, users will select from a radio button or checkbox list. If there are five or more, they will select from a dropdown list. For single selection questions, users can only choose one option. For multiple selection questions, they can choose multiple options.
For short answer questions, users can respond with free text or numbers. Their responses are limited to 255 characters.
Note: After you save the question you cannot edit the Response Type. For Single Selection and Multiple Selection questions, you cannot edit or delete the choices, but you can add choices, reorder them, and inactivate them.
To add a question to a questionnaire:
If there are multiple follow-up questions, you can reorder them using the arrows .
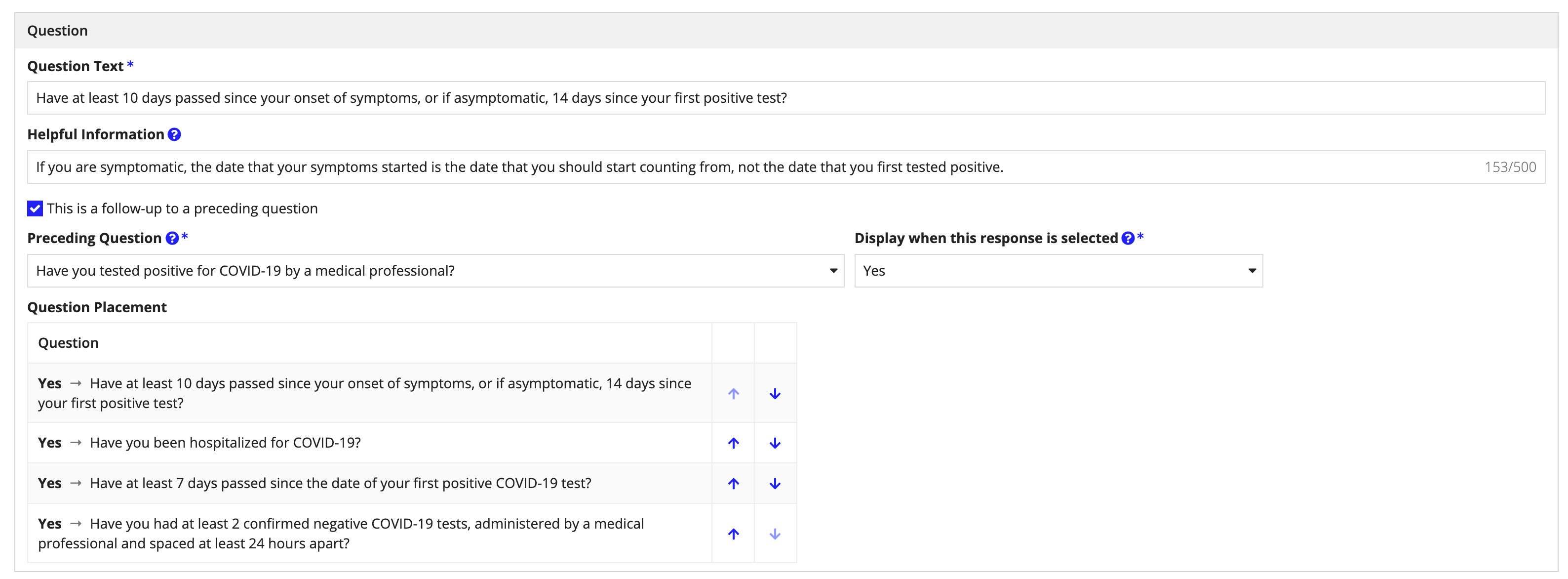
If you choose single or multiple selection, enter the Choices. To add more choices, click Add Choice.
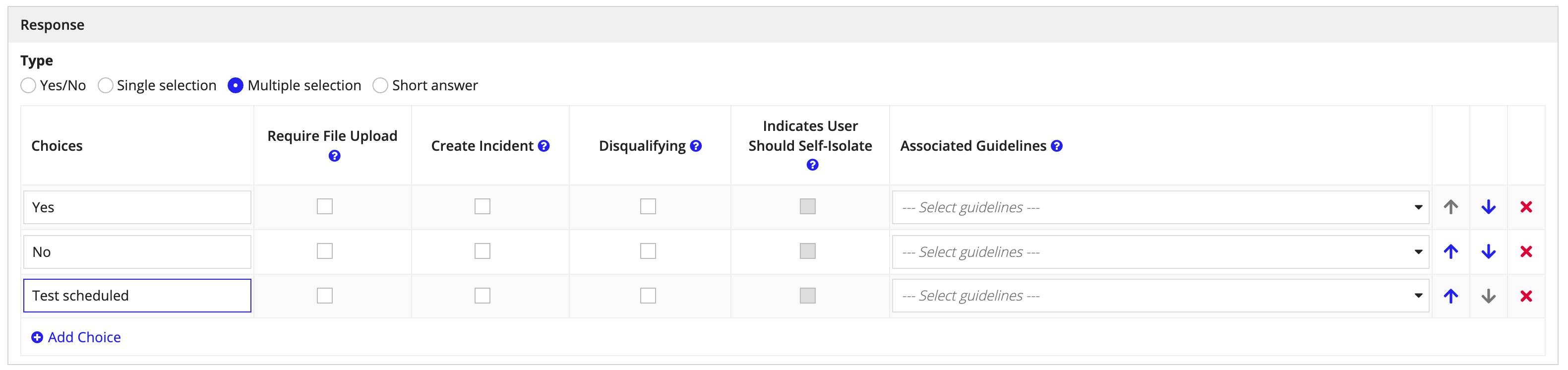
Choose the Associated Guidelines for each response choice.

Click ADD COUNTRY, ADD STATE/PROVINCE, ADD CITY, or ADD FACILITY, then enter the corresponding location. Enter as many locations as you require.
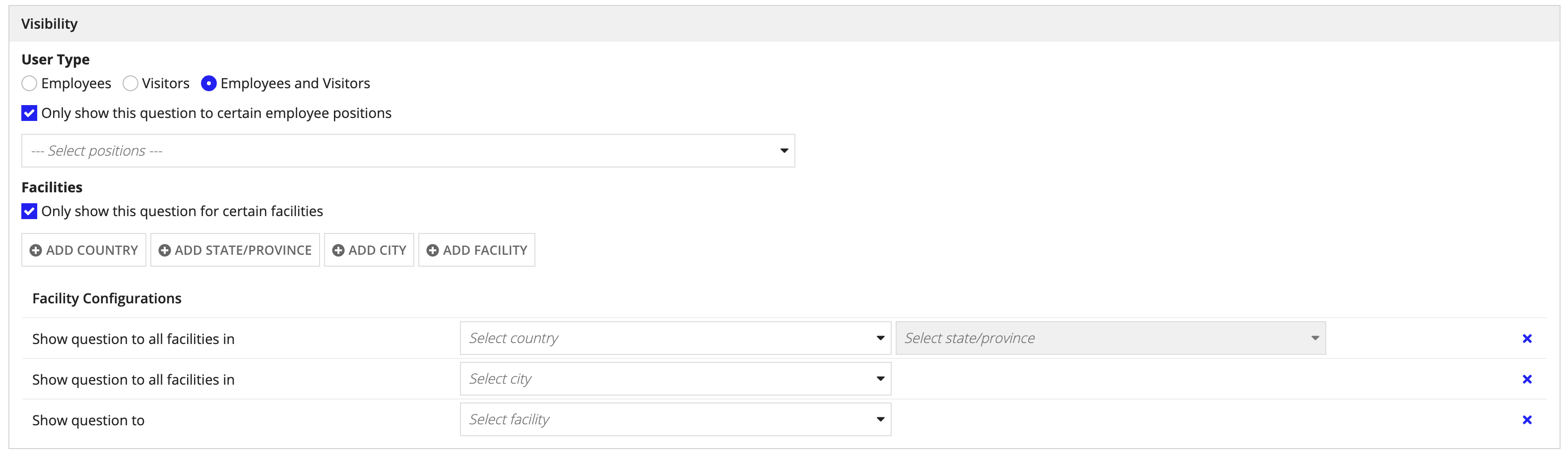
The Pass Request Settings page allows you to determine if an employee or visitor is eligible to return to the workplace. From here, you can manage pass request options, block daily pass requests, and configure pass request questions.
Pass request options give you complete control to manage the pass request workflow for your organization. This includes:
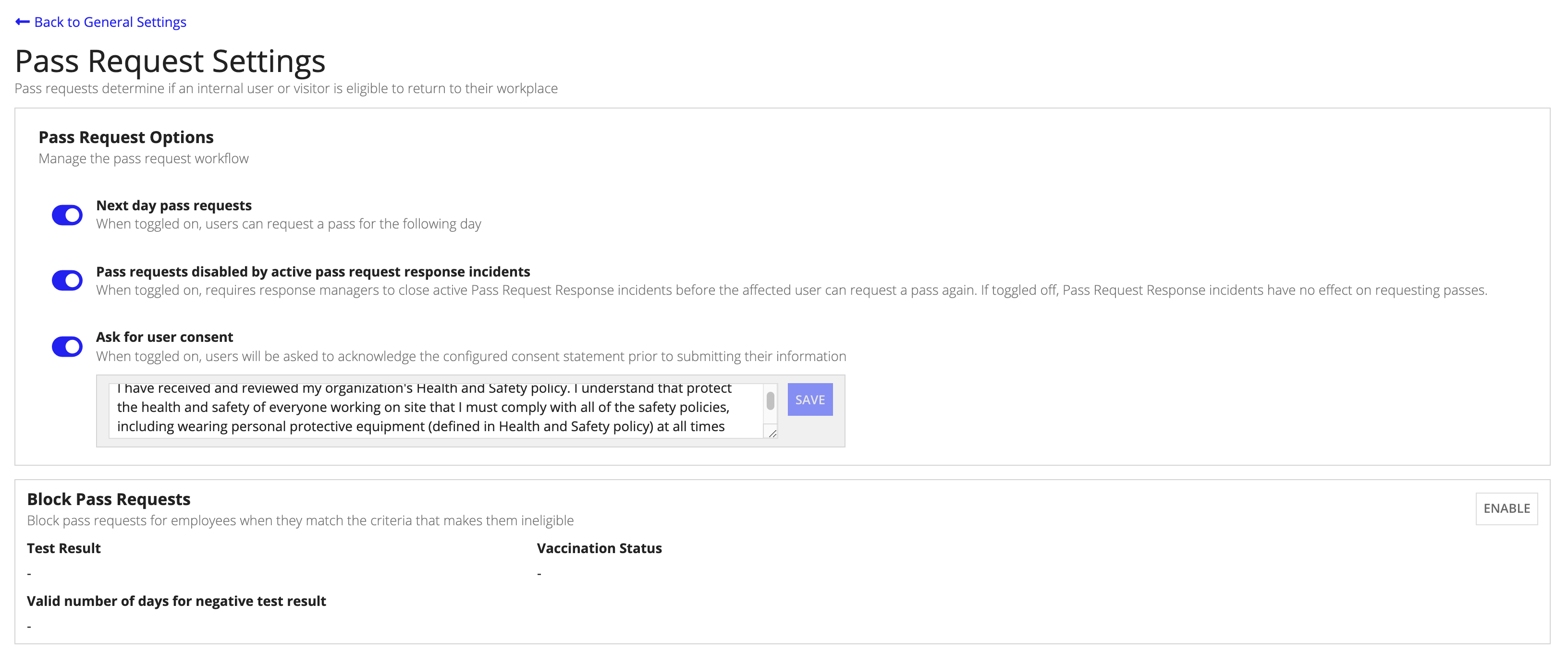
Use the Next day pass requests toggle to control whether or not users can request a pass the day before they plan to visit a facility.
When toggled on, you give users time to plan ahead by allowing them to request a pass the day before they want to visit a facility.
When toggled off, users will only be able to request a pass for the current day. In this scenario, users will only be asked what facility they are requesting a pass for and the pass will automatically be granted for the same day.
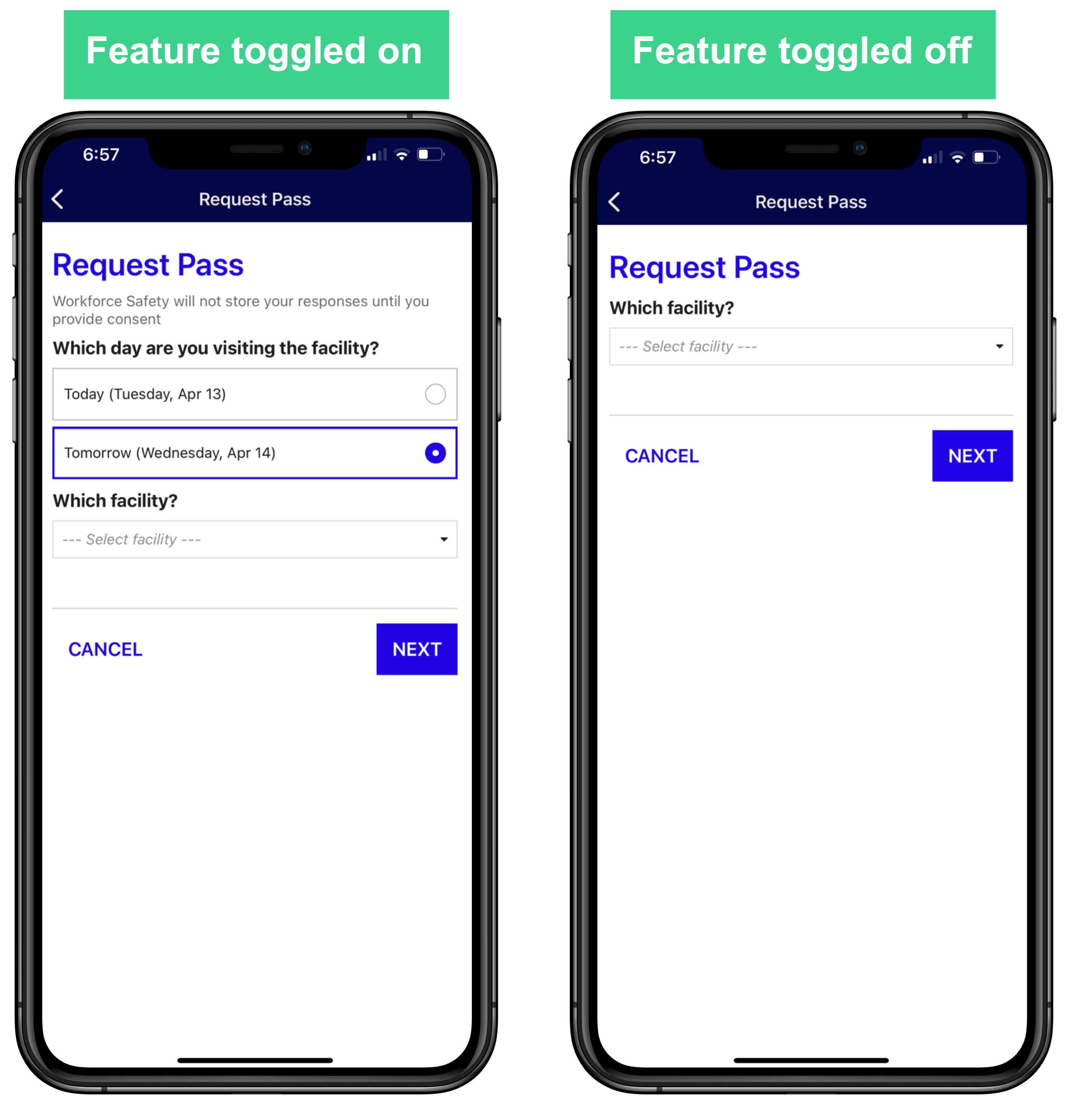
When survey questions are being configured, certain responses can be configured to automatically create an incident to alert response managers.
When this setting is toggled on, response managers must close incidents that are created from a survey before the affected user can request a pass.
Tip: If the survey is not active, this feature toggle does not display.
When this setting is toggled off, incidents created from survey responses have no effect on users being able to request a pass.
Your organization may have data privacy policies in place to protect your employees. The Workforce Safety solution is California Consumer Privacy Act (CCPA) compliant. Before collecting any information from your employees to determine if they are eligible to return to a facility, you can require user consent.
From Pass Request Settings, you can configure your pass request questionnaire to ask for user consent before users answer any questions. Use the Ask for user consent toggle and consent form to easily enable the user consent notice and populate the consent form with text that adheres to your organization's legal and compliance requirements.

To enable user consent:
When this setting is toggled off, user consent is not required and users do not receive a consent notice before answering pass request questions.
The Block Pass Requests setting allows response managers to automatically block employees from requesting a daily pass when they match certain criteria that makes them ineligible.
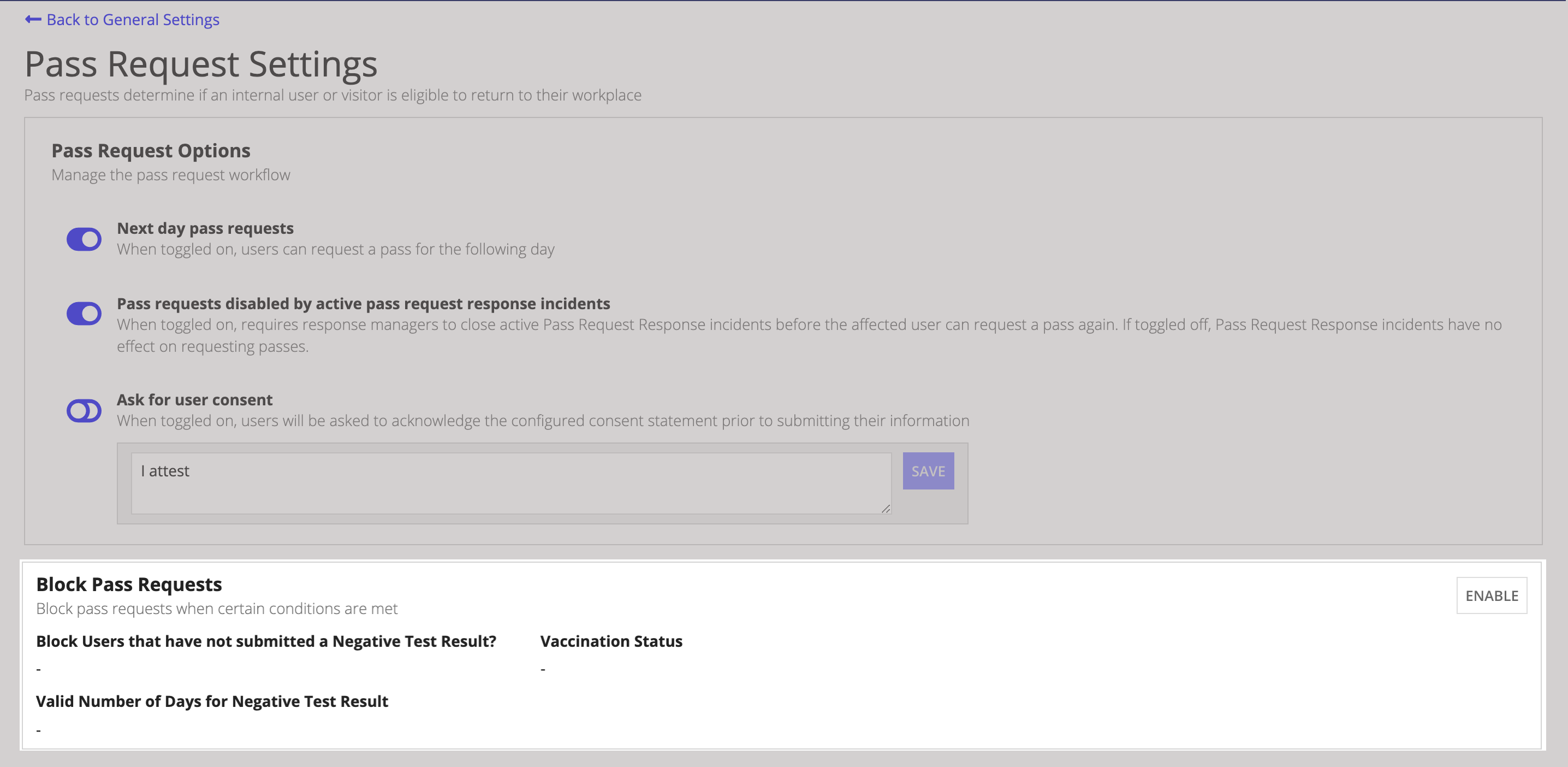
Workforce Safety automates the process so you don't have to manually identify and block affected users. This takes the stress out of potentially blocking the wrong person because only users that match all of the criteria you selected are blocked.
When you enable this feature, users that match your selected criteria are automatically blocked from requesting a daily pass request. You can block employees based on their vaccination status, the absence of a negative test result or a pending test request, or both.
For example, employees who have not submitted a vaccination status or selected Prefer Not to Answer as their vaccination status will see the following prompt on the Workforce Safety home page:
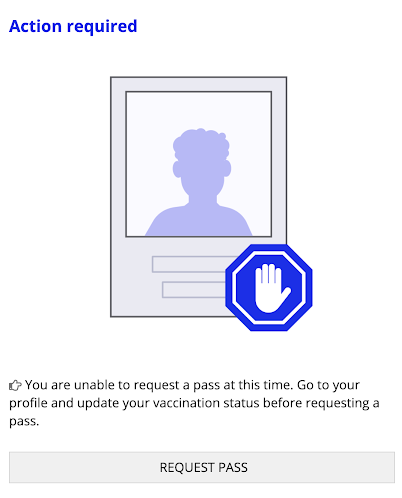
Regardless of their vaccination status, employees who who have not submitted a negative COVID-19 test result will see the following prompt on the Workforce Safety home page:
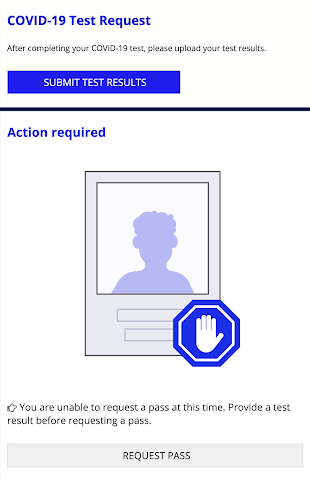
Users will see the following prompt on the Workforce Safety home page, if they have not submitted a negative COVID-19 test result, and who are in the 14-day waiting period after receiving either:
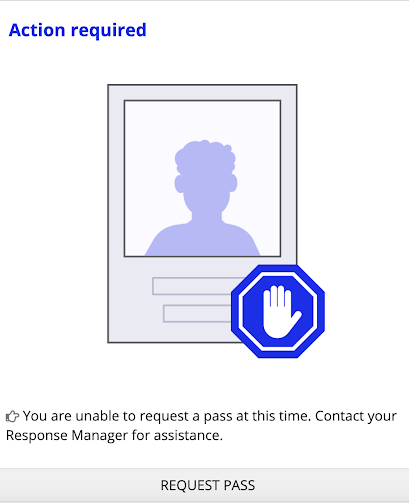
Note: Note that from the date you configure the Block Pass Requests and continuing forward, the testing and vaccination criteria you define will apply to any employee that matches them, except Employees who have an existing on-site reservation or a pass request that was granted before your organization configured the Blocked Pass Requests feature. These employees are not retroactively blocked even if they match the criteria configured in this setting.
Setting up the Block Pass Requests configuration for your organization and deciding which users to block from requesting a pass will depend on how your organization's defines its policies around COVID-19 testing and vaccination tracking.
The following table describes 5 of the most common reasons why your organization might want to block employees from requesting a pass to come on site and which feature settings to apply for each scenario.
Blocking employees that have not submitted a negative COVID-19 test when you have the Automated Test Requests setting enabled will automatically update the Number of days a negative test result is valid setting for Block Pass Requests to match the test frequency you set for Automated Test Requests. This setting will appear as a read-only field in Block Pass Requests, allowing you to see the matched value only.
If Automated Test Request is disabled, you must define the Number of days a negative test result is valid setting for the Block Pass Requests setting. Defining a value for this setting allows you to add another layer of safety to your organization's health and safety policy by ensuring all employees regularly update their COVID-19 test status.
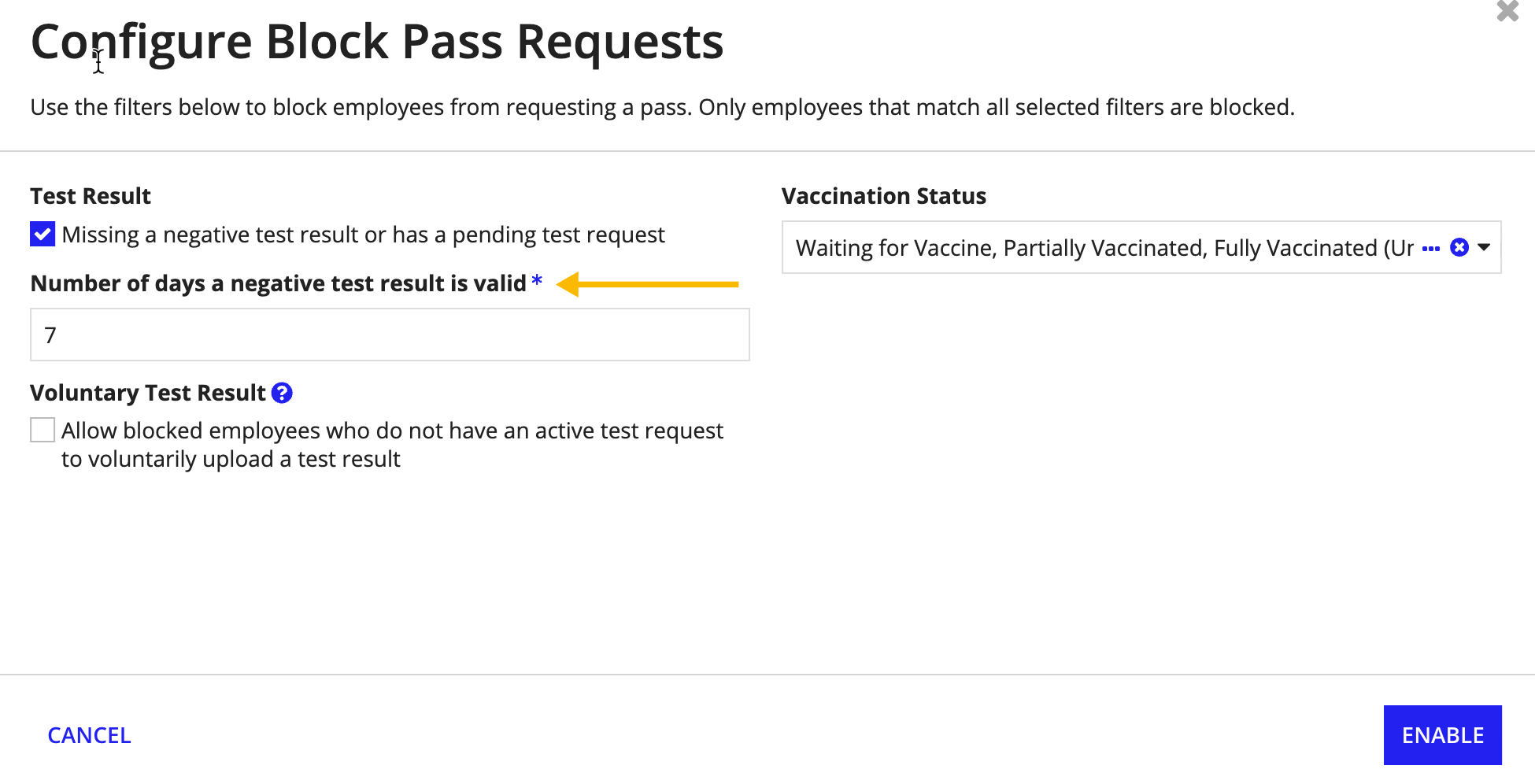
You can also configure Block Pass Requests to allow blocked users to submit a voluntary test result. This setting is helpful if you do not have the Automated Test Request feature enabled and require a response manager to manually request COVID-19 test results from users.
For example, let's say a user is blocked from requesting a pass because they have not submitted a negative COVID-19 test result, and they do not have an active test request from a response manager, this user will simply remain in the blocked status until both conditions are met. To work around this, you can configure the Block Pass Request feature to allow blocked users who do not have an active test request initiated by a response manager to voluntarily upload a test result.

After enabling this setting, you will also have the option to decide if you want to require a response manager to verify voluntary negative test results uploaded by your users.
If you do not require a response manager to verify these negative COVID-19 test results, users in this state are automatically unblocked and can request a pass after they voluntarily submit a negative result. If the user uploads a positive test result, they are automatically put in isolation.
If you decide to block employees based on their vaccination status, you must first turn the Collect Vaccination Information setting on. To enable this setting, navigate to the Vaccination Insights feature and toggle Collect Vaccination Information on. This allows Workforce Safety to collect vaccination information from your employees.
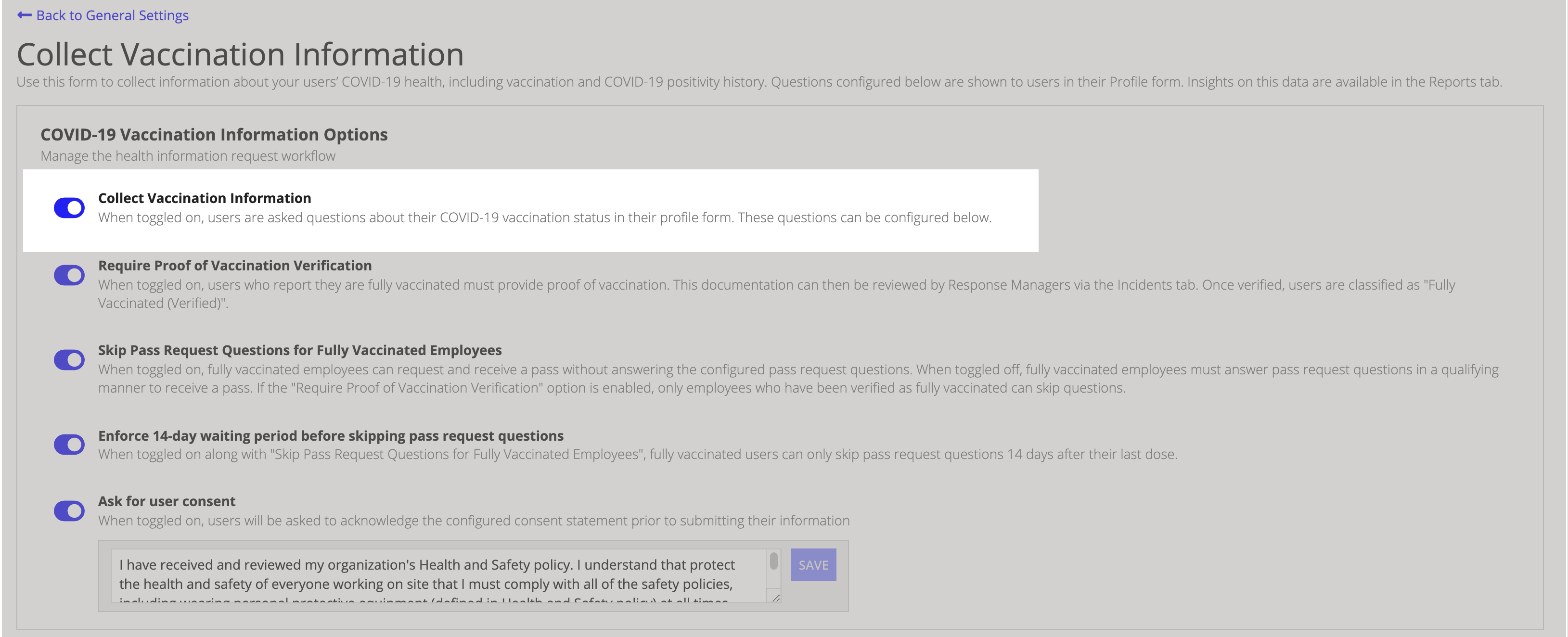
To enable and configure Block Pass Requests:
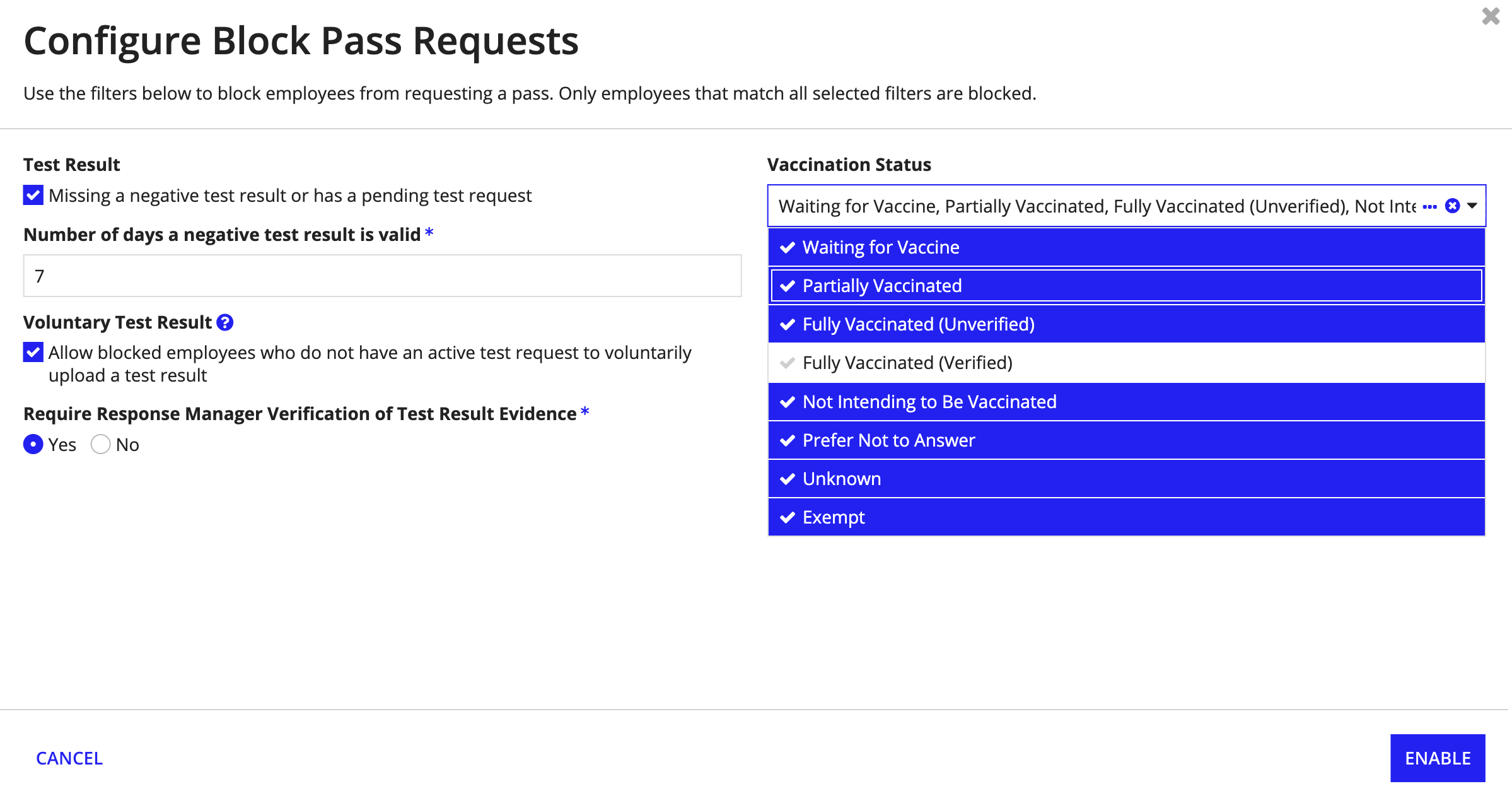
If you disable Block Pass Request for any reason, all of your existing settings will automatically reset and employees that are not fully vaccinated, have not submitted a negative test result, or both can resume requesting a pass to return to a facilities.
You can configure an intake survey, which is a set of initial questions that are sent to internal users before they are able to start requesting passes, from the Questionnaire Settings section. Simply click Intake Survey to get started.
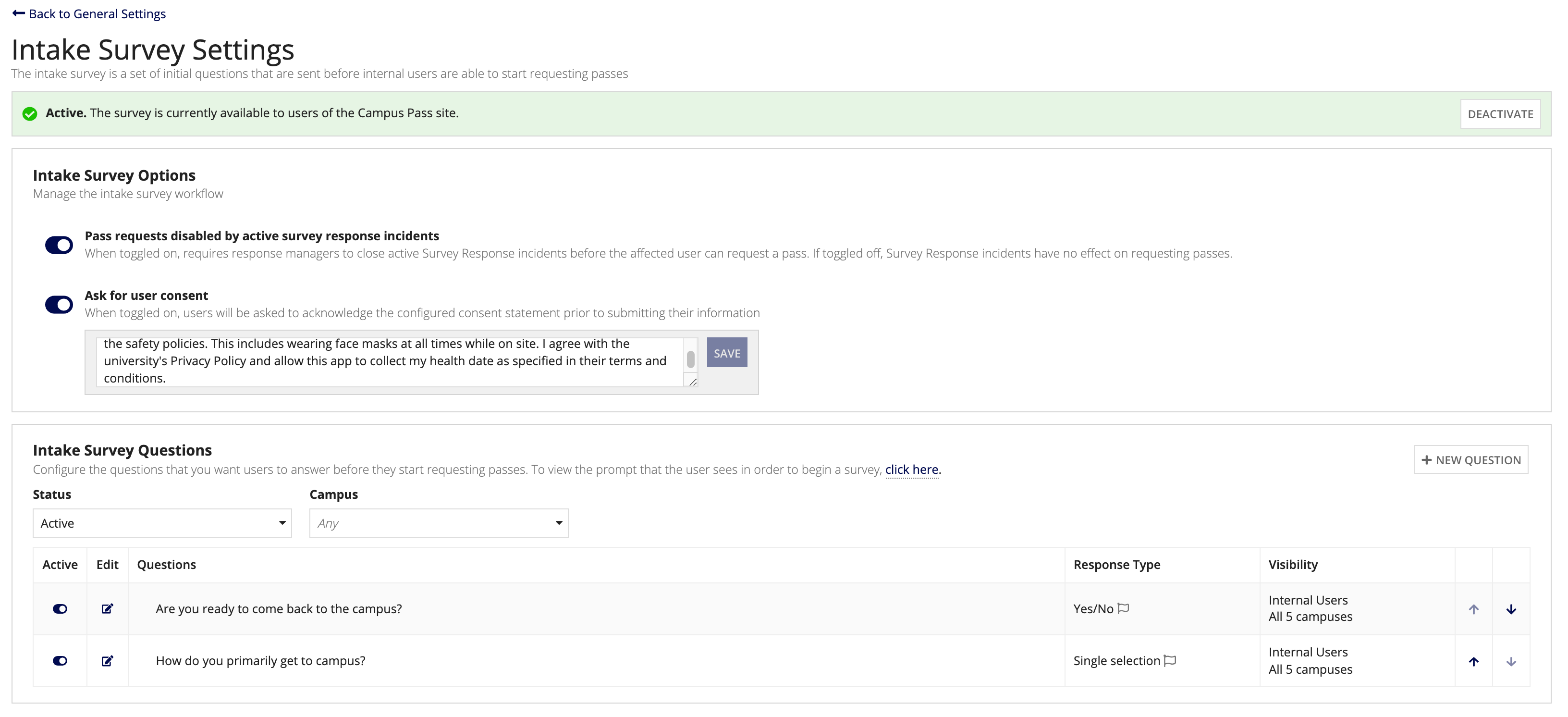
When you want to gauge user interest or their ability to return to the workplace, you can activate the intake survey. When you have finished collecting this information, you can deactivate it.
After you activate a survey, users will be required to fill out the survey before they can request a pass.
To activate or deactivate the survey:
If you would like to ask users how they are doing during isolation, you can configure questions for them to answer when in isolation from the Questionnaire Settings section.
Control when you want to gauge how users are doing in isolation by activating and deactivating the isolation update. After the isolation update is activated, users will be asked to fill out the isolation update from their home page.
To activate or deactivate the isolation update:
You can also configure isolation updates to automatically remove users from isolation when they meet specific criteria you set. Note that you must select and define at least one criterion to enable this feature.
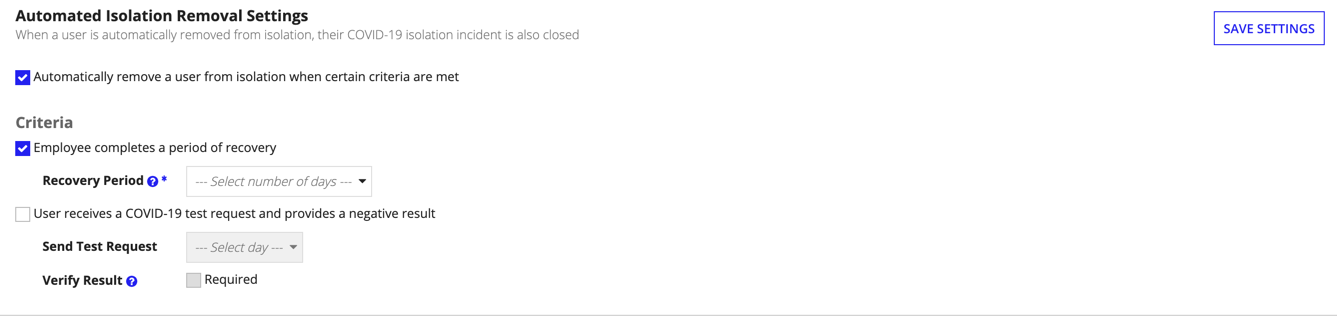
To automate isolation removal: