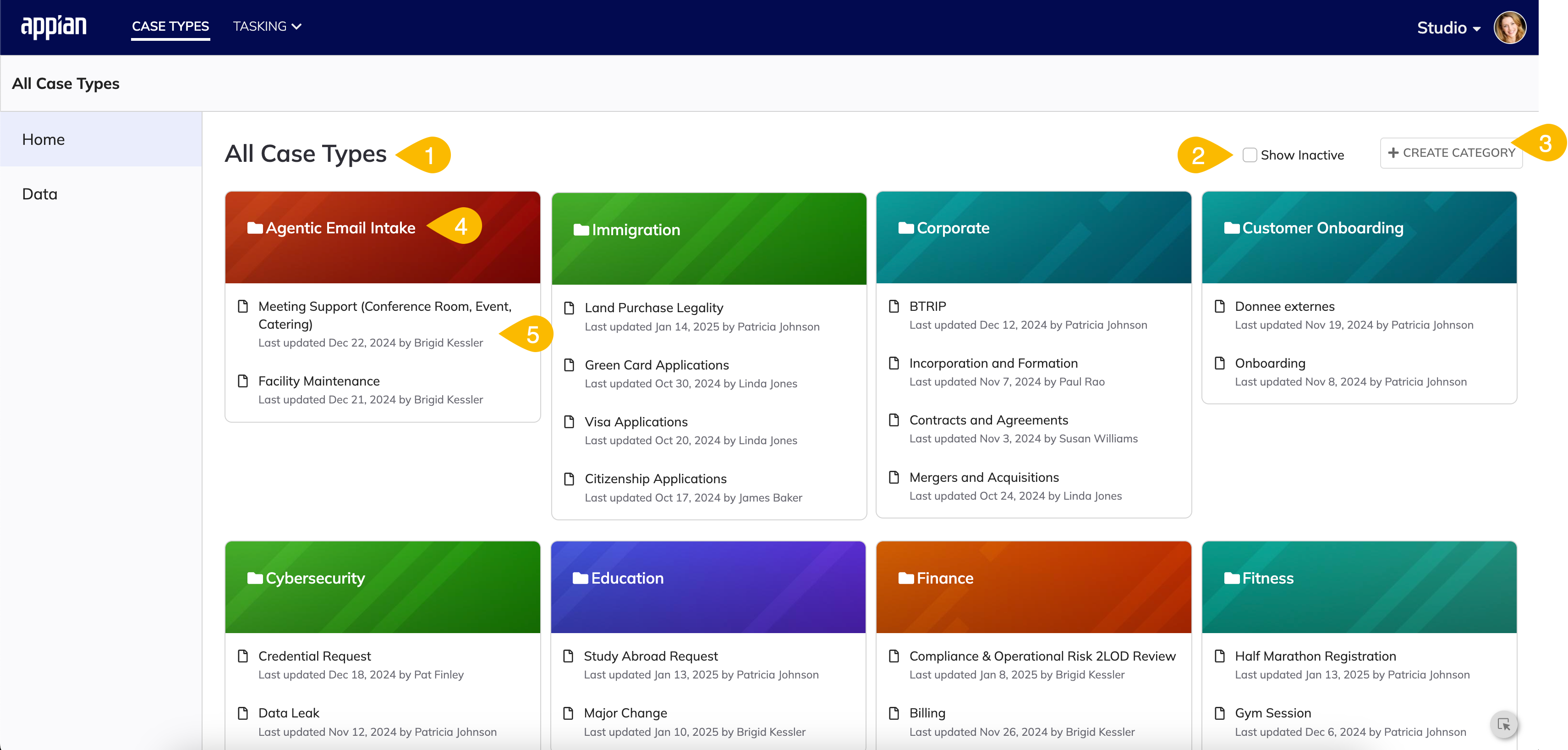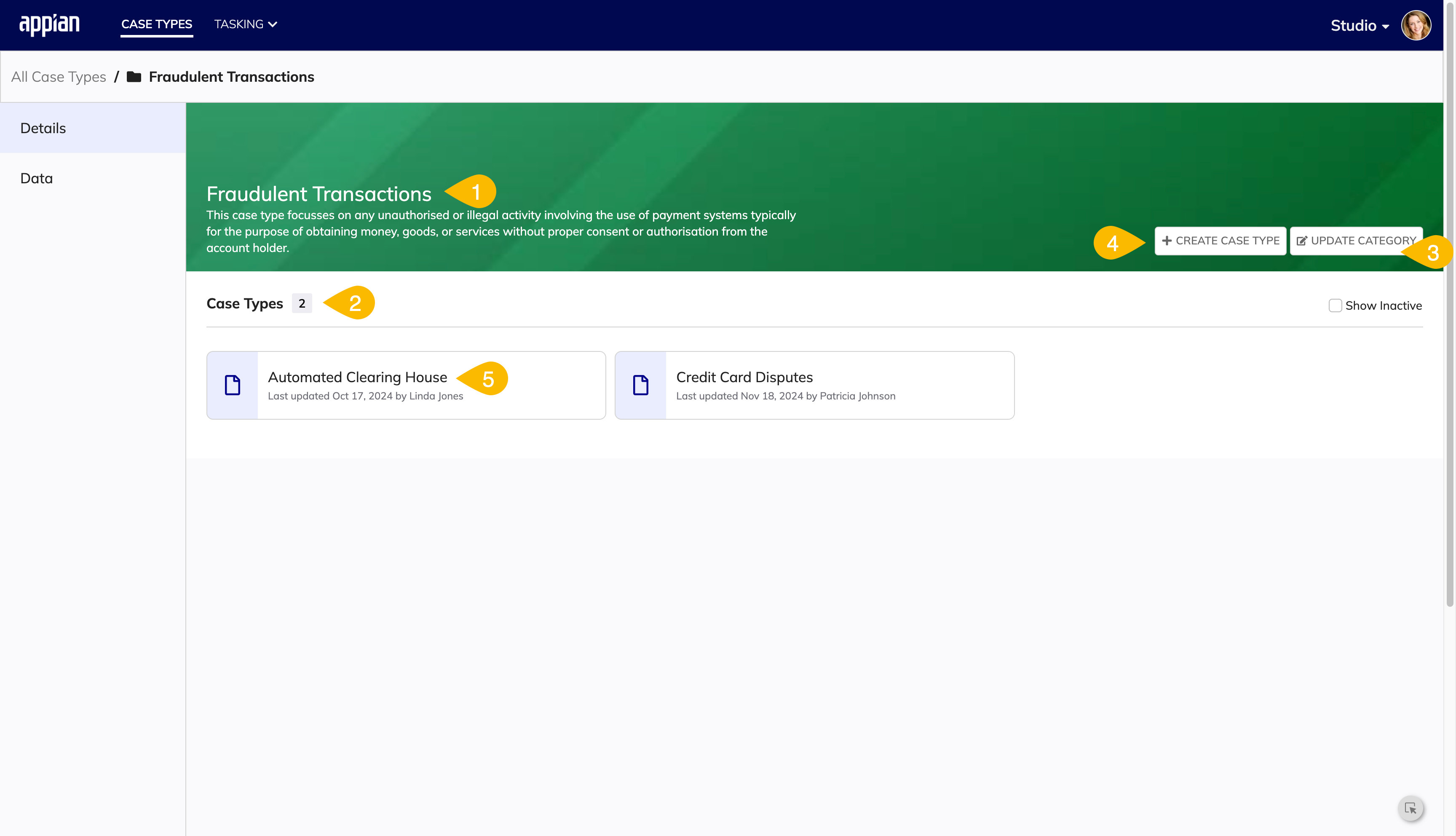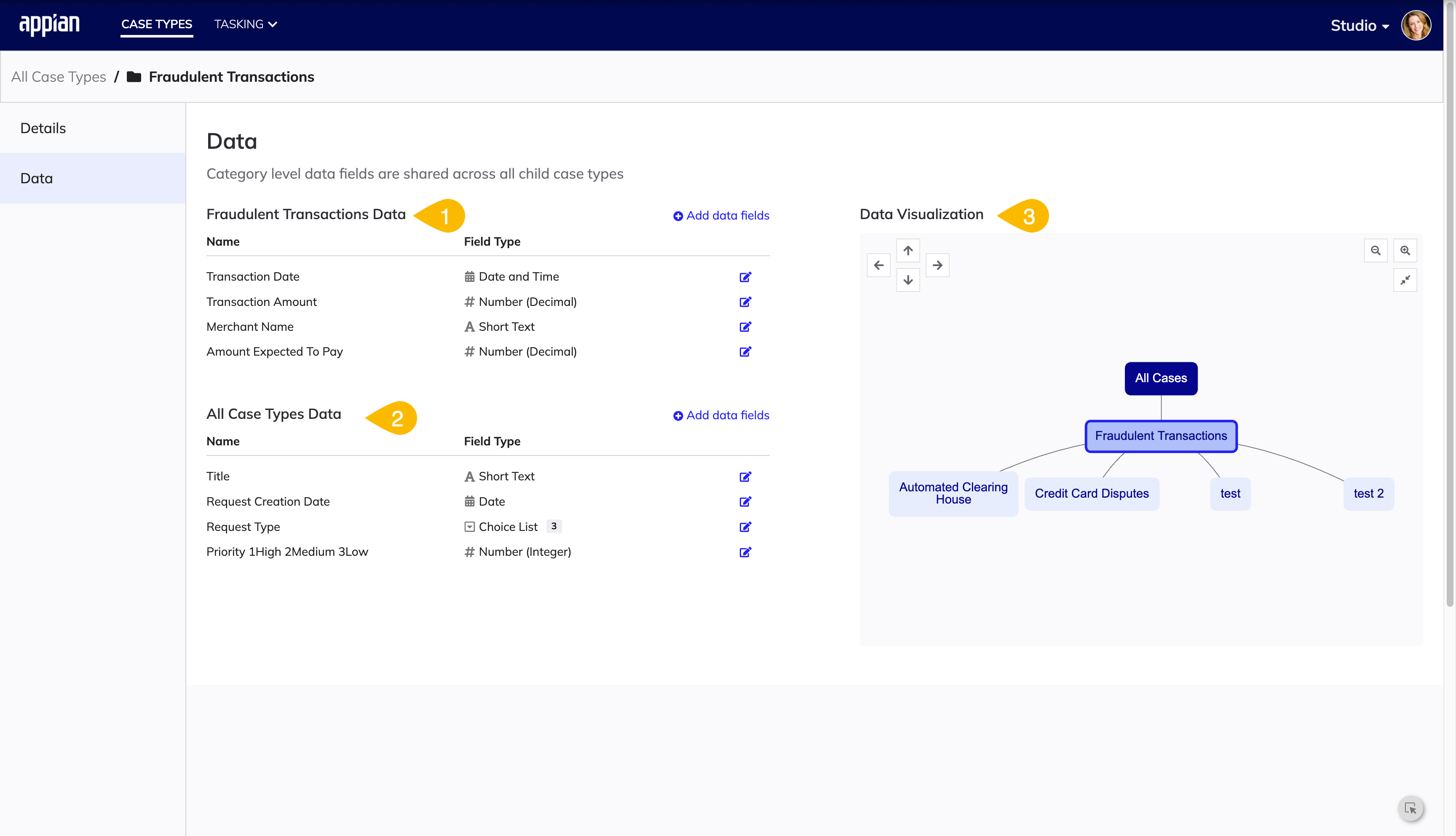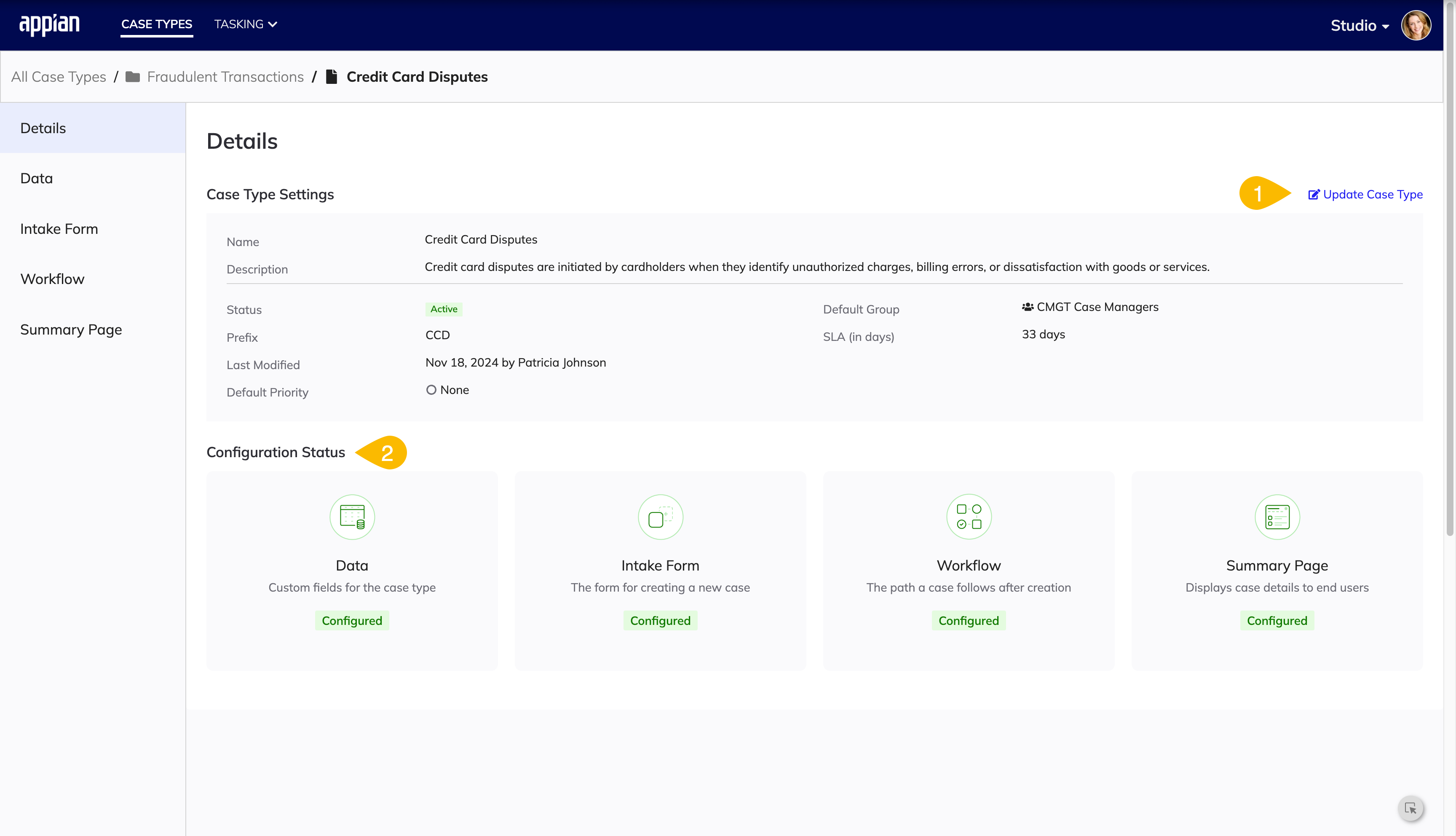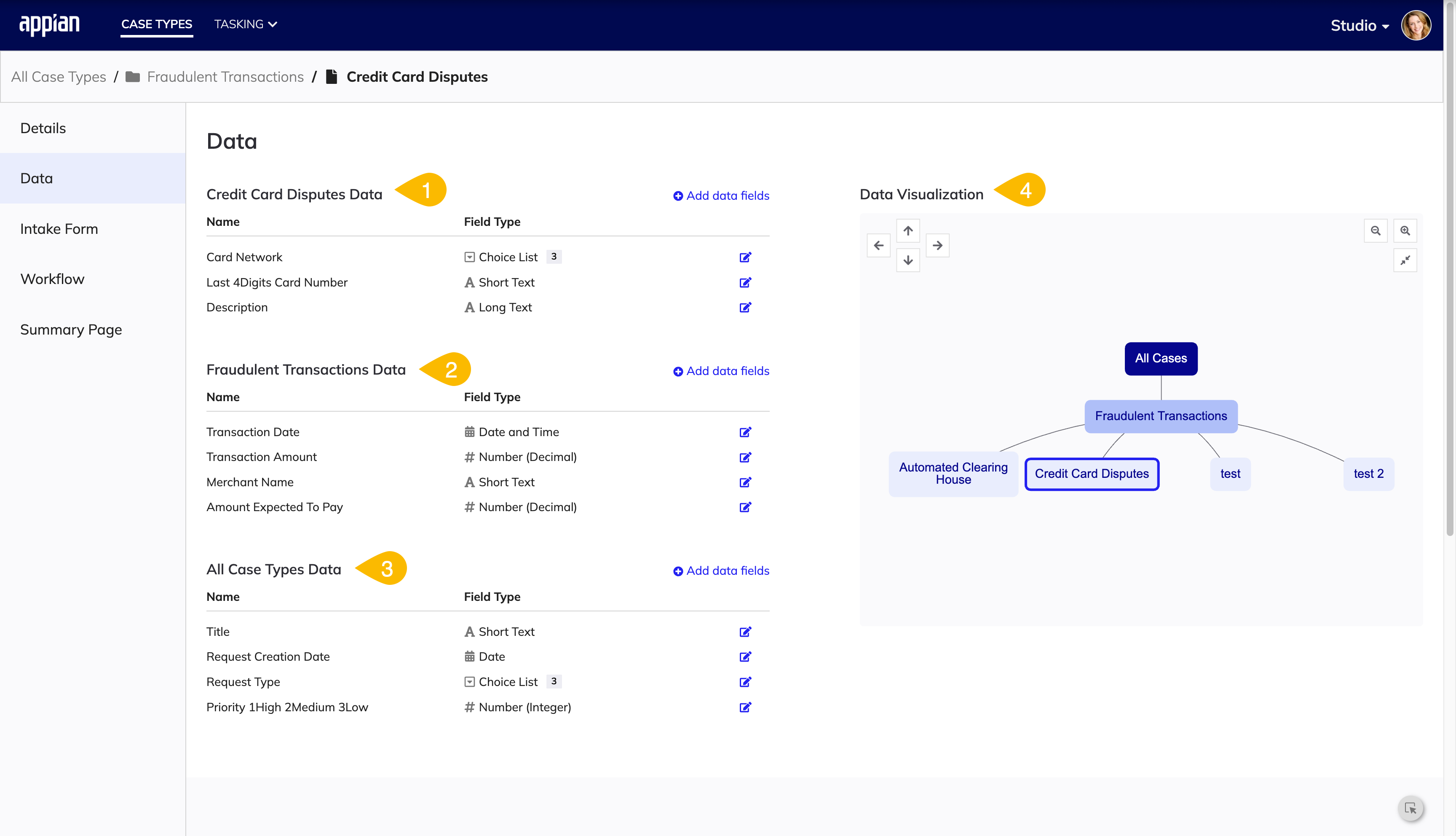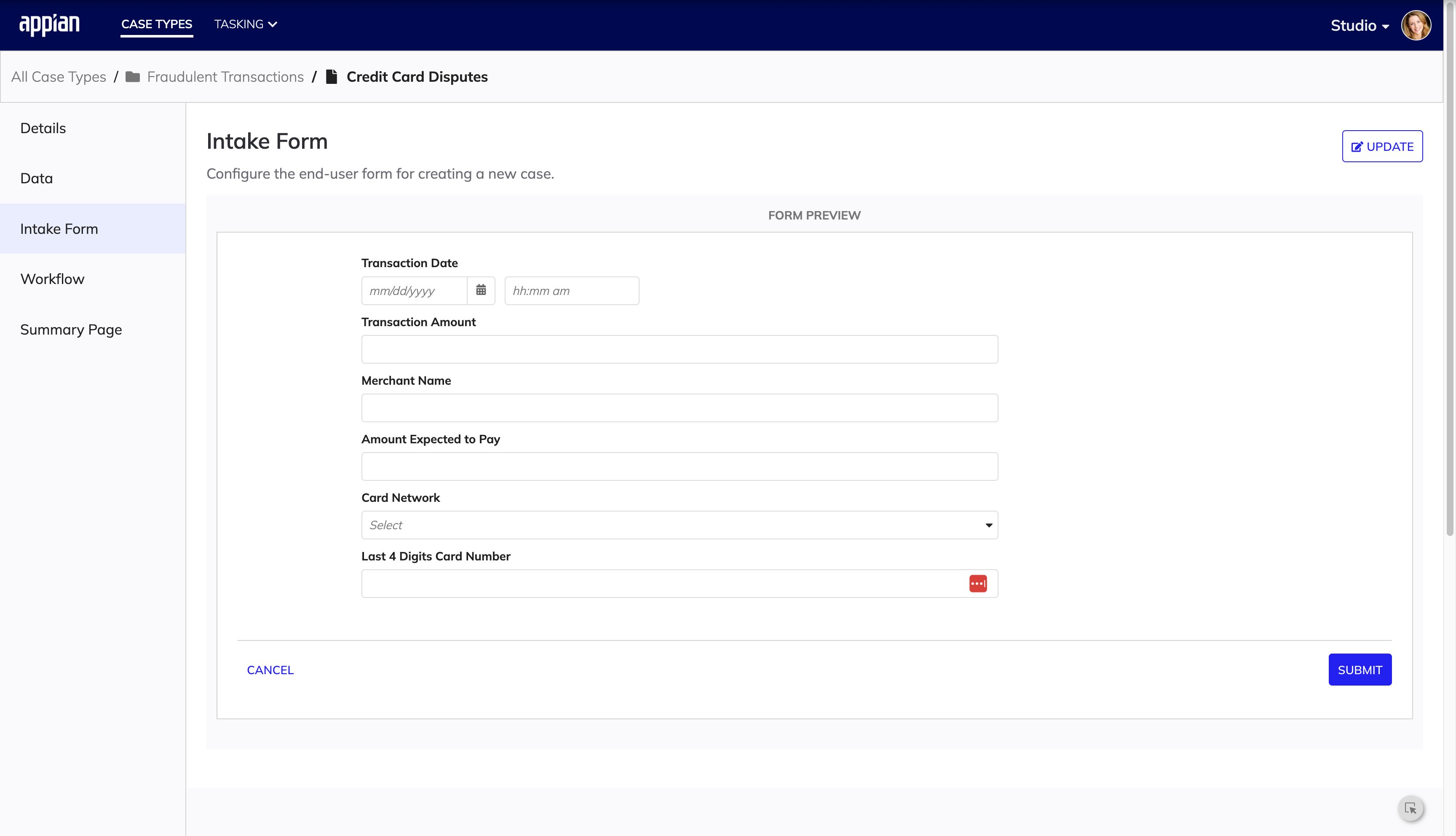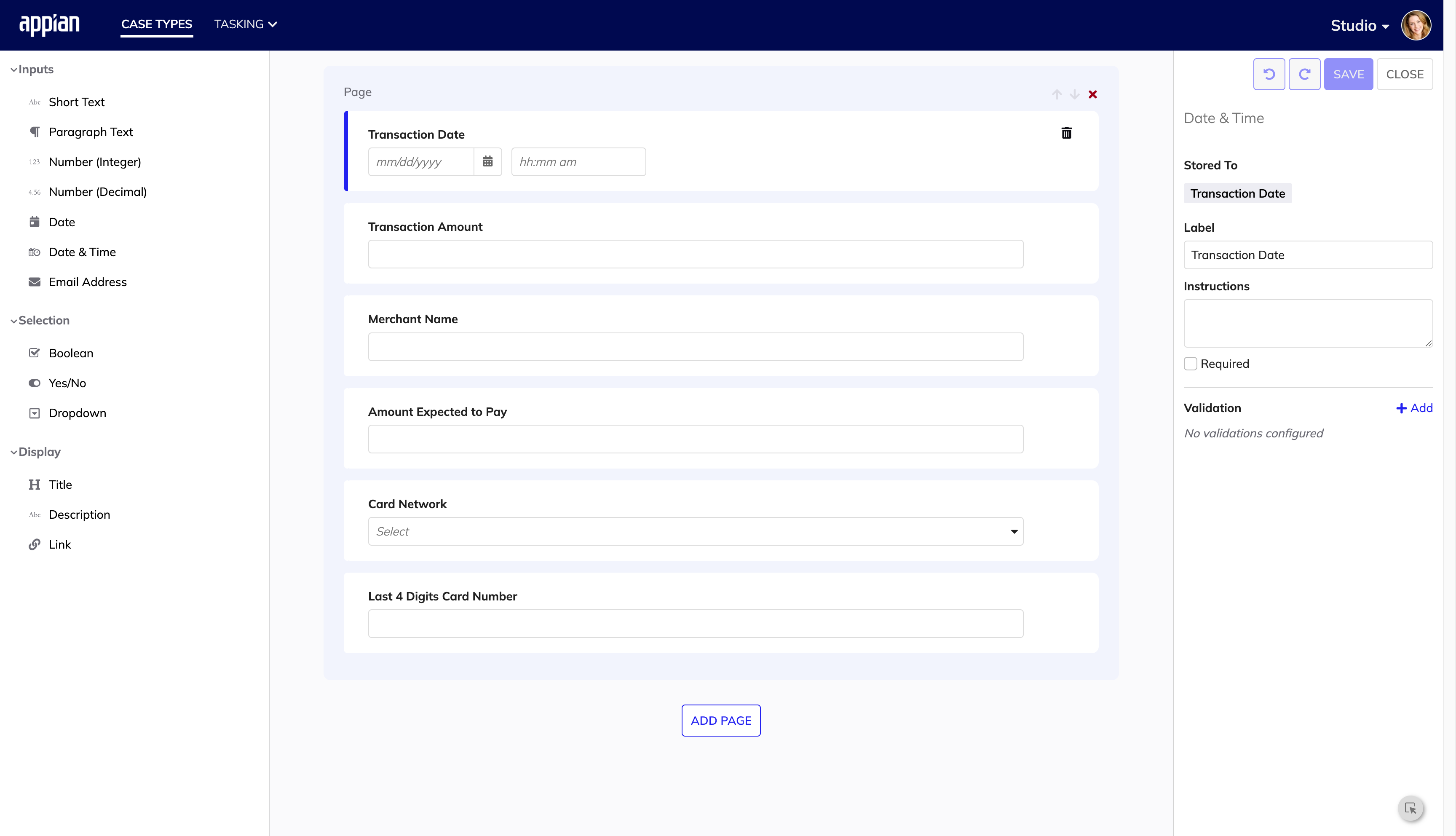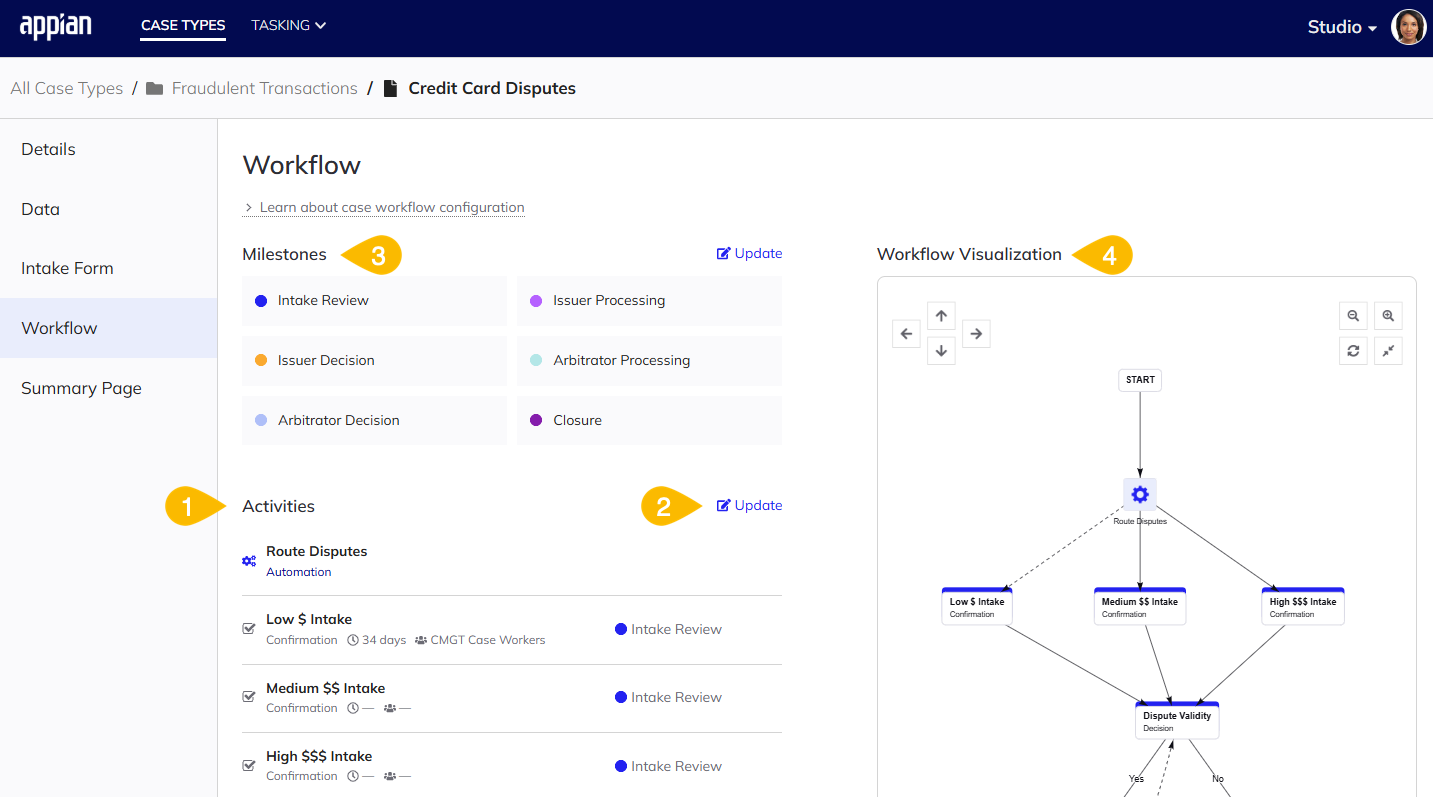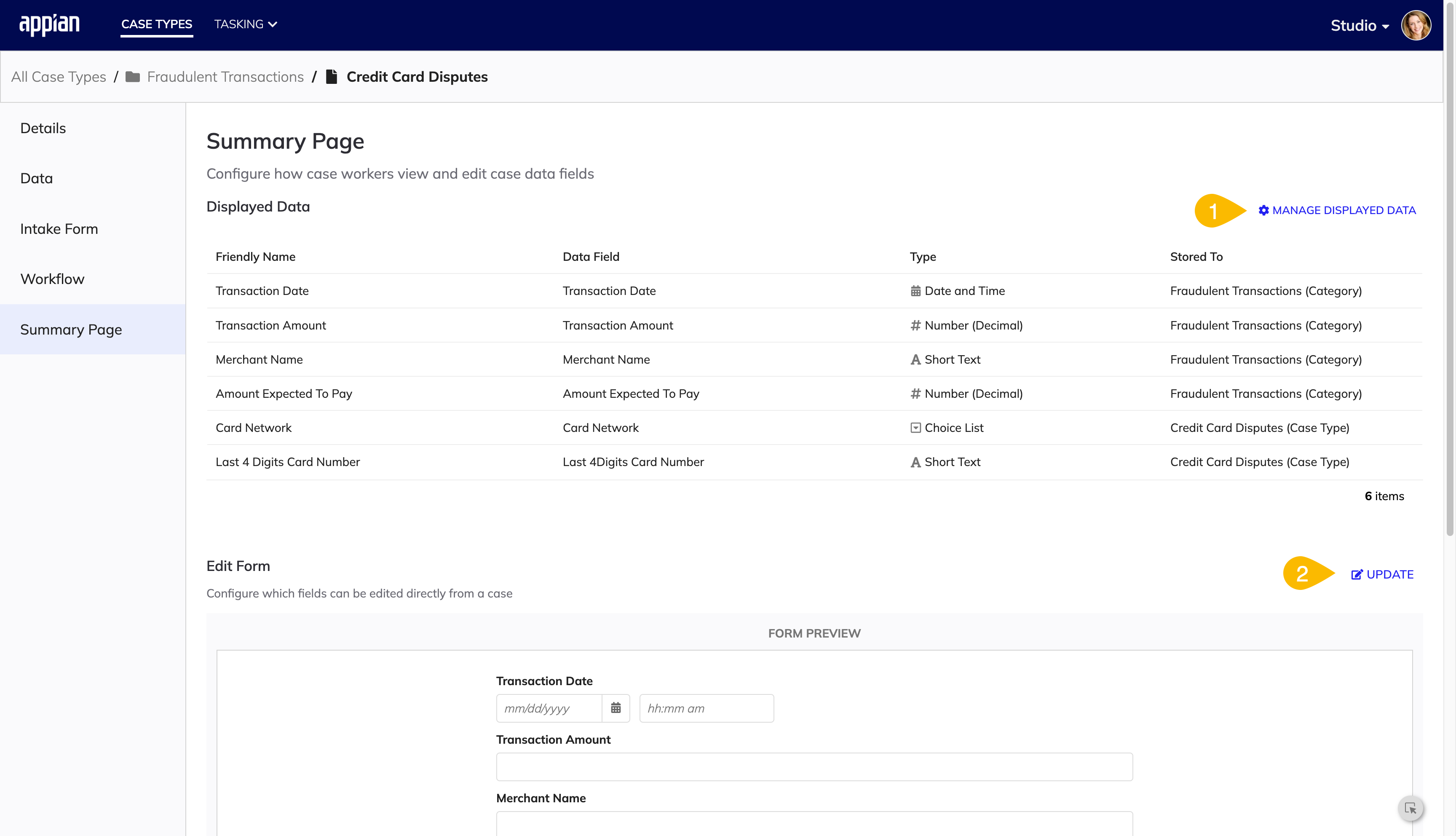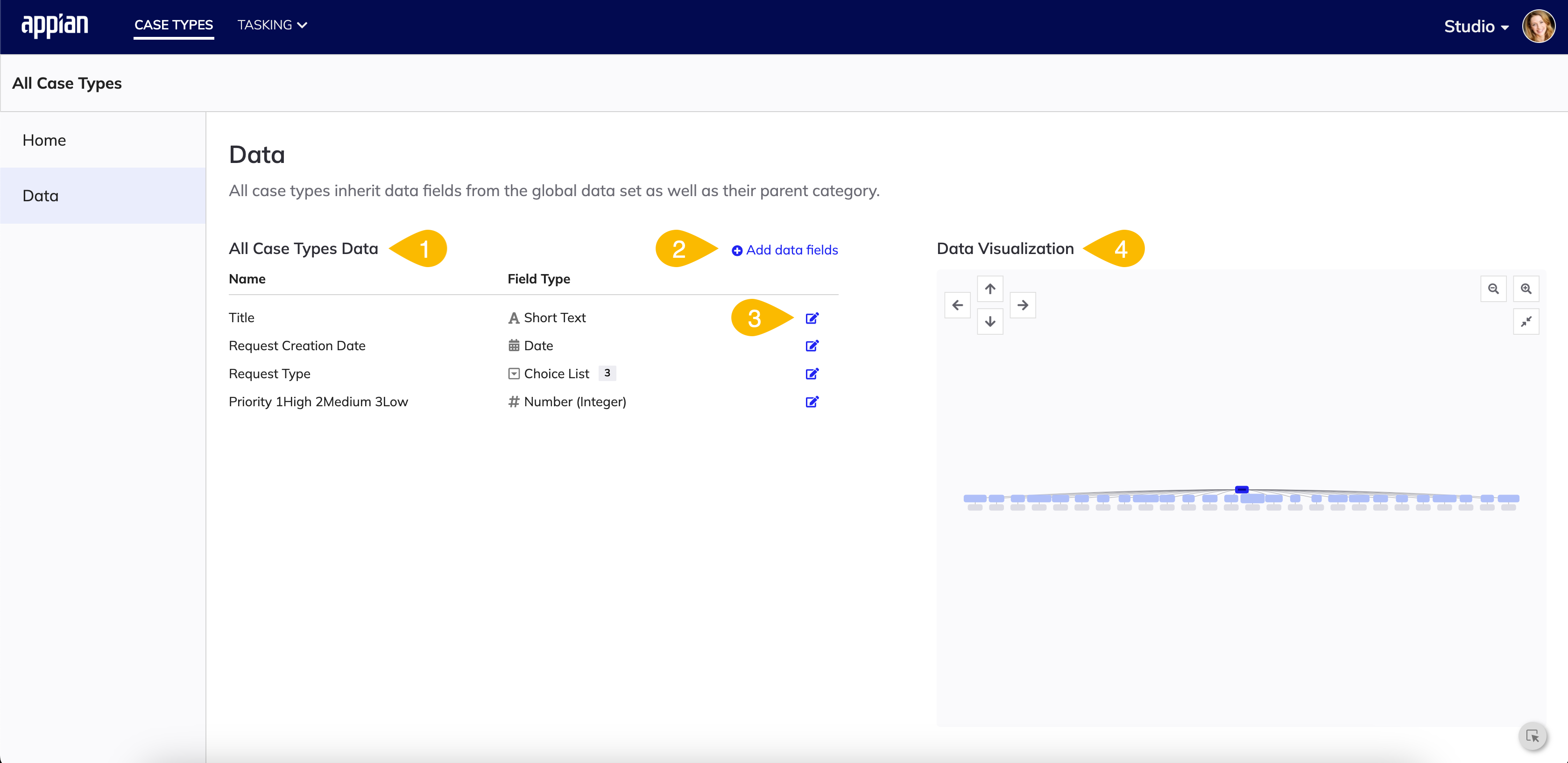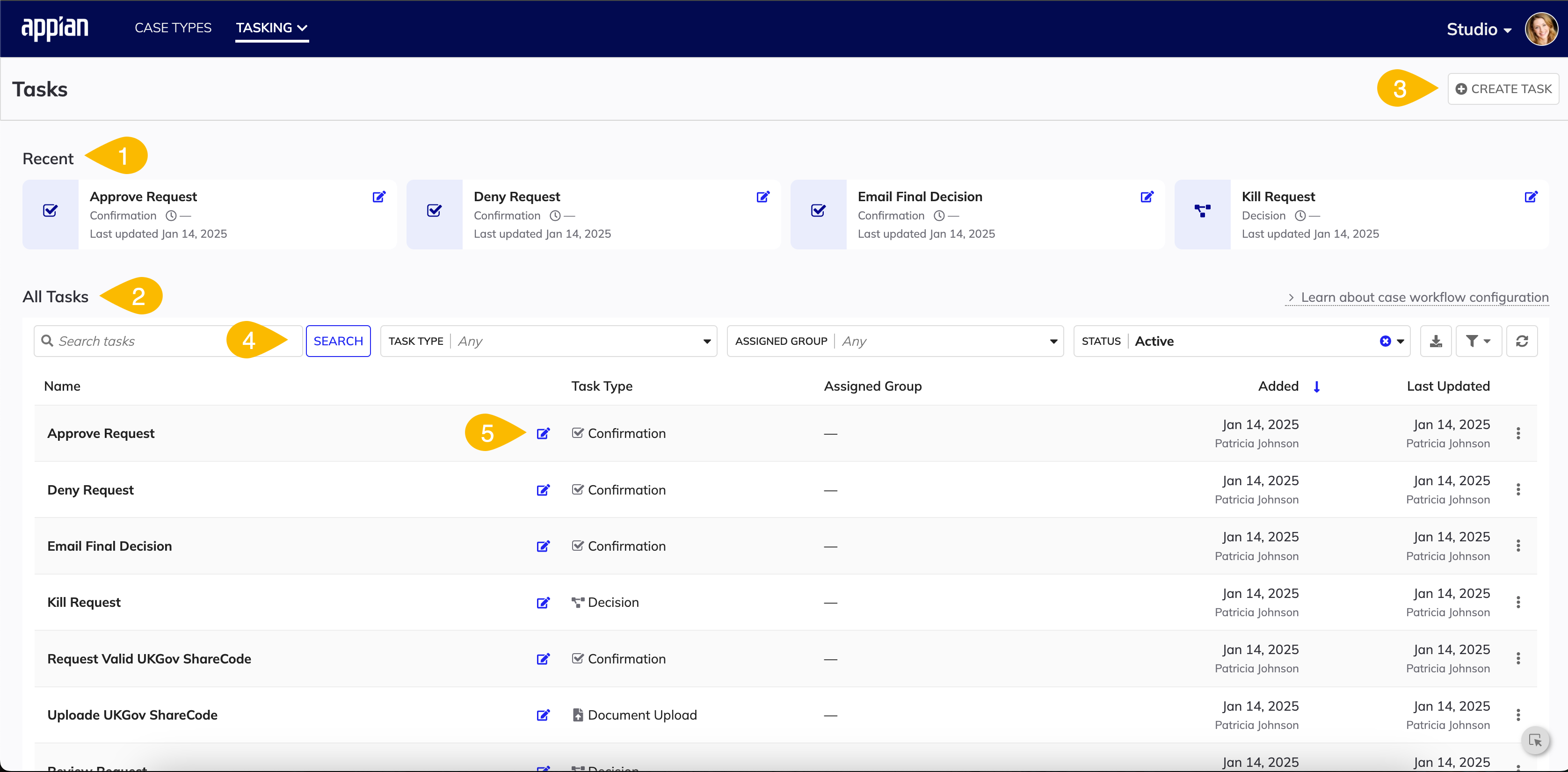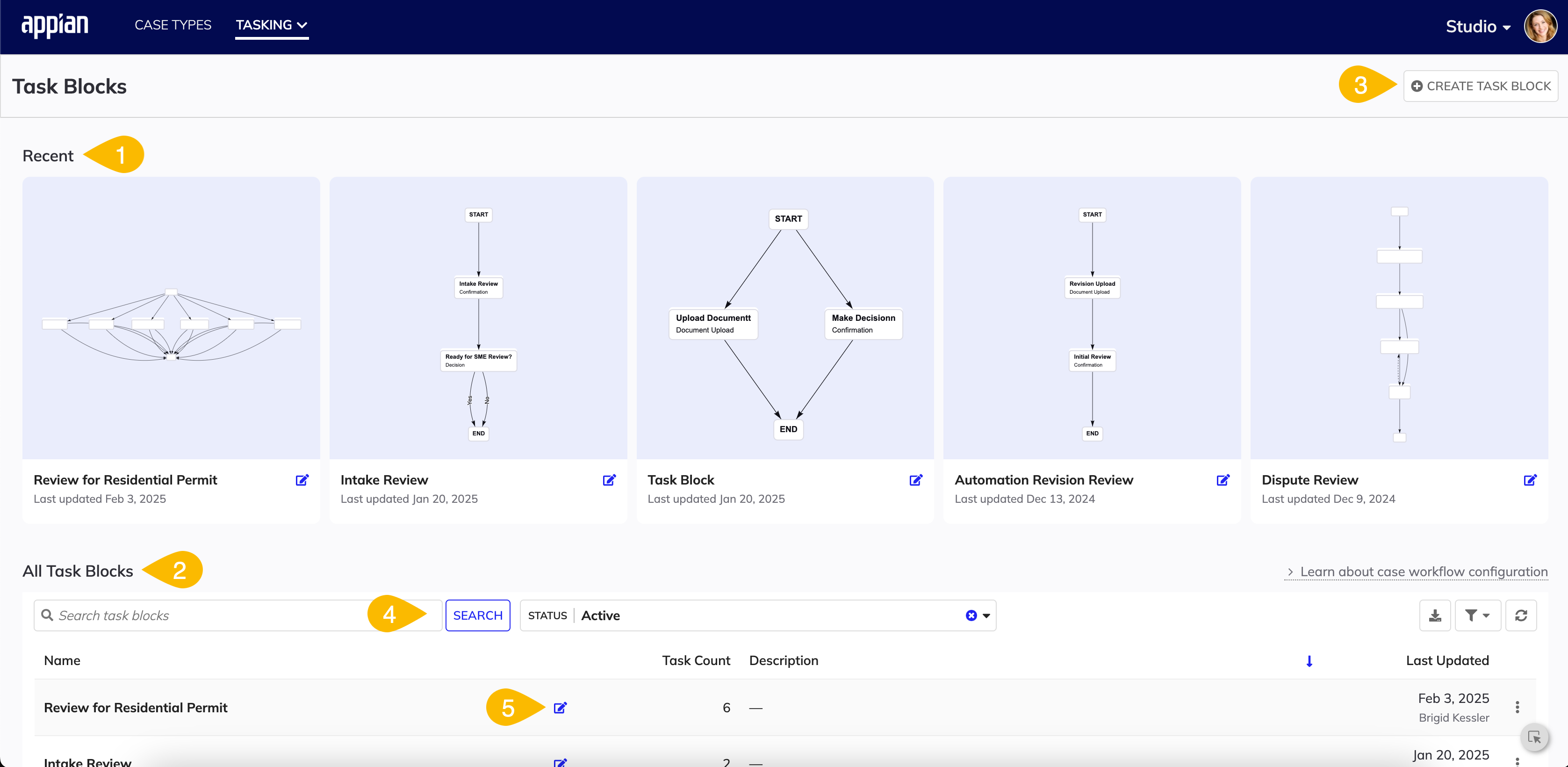| The capabilities described on this page are included in Appian's advanced and premium capability tiers. Usage limits may apply. |
Note: All Case Management Studio documentation applies to the functionality and configurations for the Case Management Studio application and the Case Management Studio for Public Sector solution.
Studio is the place for business users to configure all parts of your case management workflows, from the fields to forms, with easy-to-use, no-code tools.
In Studio, you can create case categories and types, customize workflows, configure forms, and more.
Studio allows you to create custom case categories and select default fields to use across each case type created in that category. Once you've created a new case type, you can then add more fields specific to that case type, as well as customize its workflow.
You can customize case type workflows with configurable tasks, which can be created, edited, rearranged, removed, and reused. Once you've created a task, you can add it and other tasks to task blocks. Task blocks create flexible paths within a workflow and can be used again and again across case types and categories.
Not only can you customize the workflow, but you can also customize your intake and edit forms for each case type. You create forms in Studio using drag-and-drop tools that are a simplified, no-code version of the way you would create interfaces in Designer. After you've created a form, a low-code developer can edit it as an interface in Designer and make further customizations as needed.
OverviewCopy link to clipboard
Case Management Studio is a suite of out-of-the-box applications that allow business users to efficiently manage the activities and data for each part of the case process, as well as independently maintain and customize case workflows to meet an organization's unique needs. Case Management Studio consists of two parts, Workspace and Studio. Workspace is a central site for case workers and business users to carry out all of their case management responsibilities. Studio is where users can configure and customize your organization's case management workflows and processes with simple and intuitive no-code design tools.
Studio is made up of no-code design tools that allow you to configure every part of your case management process, from the icons to the order of tasks in a workflow. Studio consists of two main pages that represent the main areas of the case management process for you to configure. Each page has tabs or nested pages with configuration options.
The two pages and their tabs or nested pages are:
You can configure the color, image, and branding options for Workspace in the Solutions Hub
Case types pageCopy link to clipboard
The All Case Types page consists of two main tabs, Home and Data. From these pages, you can access your case categories and the data fields that are common to all case types in Studio.
HomeCopy link to clipboard
The Home tab is the main landing page for Studio. The following image highlights the actions you can do in the Home tab:
| # | Action |
|---|---|
| 1 | View all case categories and case types. |
| 2 | Show or hide inactive case categories and case types |
| 3 | Create new case categories. |
| 4 | Drill into a case category. |
| 5 | Drill into a case type. |
Case categoriesCopy link to clipboard
A case category is a container to organize similar or related case types and share common data fields across them. When you drill into a case category, you can access any case types within the category, and create new case types. A case type is a smaller container that holds the case specific data, tasks, and workflow for a set of cases.
Case categories allow you to easily organize case types based on your own set of criteria. For example, a real-estate company might have a case category for all cases and requests related to their residential rental buildings. The case types in this case category might be maintenance request from residents, new resident applications, resident renewal applications, etc.
Each case category consists of two tabs; Details and Data.
Details tab in a case categoryCopy link to clipboard
The following image highlights the actions you can do in the Details tab in a case category:
| # | Action |
|---|---|
| 1 | View the case category name and description. |
| 2 | View all case types in the category. |
| 3 | Edit the case category. |
| 4 | Create new case types. |
| 5 | Drill into existing case types. |
Data tab in a case categoryCopy link to clipboard
The following image highlights the actions you can do in the Data tab in a case category:
| # | Action |
|---|---|
| 1 | View, edit, and create new common data fields for all case types in the case category. |
| 2 | View, edit, and create new common data fields for all case types in the app. |
| 3 | View a visualization of the case type and category hierarchy. |
Case typesCopy link to clipboard
From the Details tab of a case category, you can view and drill into all case types for a case category.
Case types allow you to not only hold case specific data, such as customer or date submitted, but also allow you to create customized workflows for a set of cases. For example, in a residential case category, there might be a case type for maintenance requests. Each time a resident submits a maintenance request, it becomes a new case in the case type and begins the maintenance workflow.
Each case type consists of the following parts that need to be configured:
Details tab in a case typeCopy link to clipboard
The following image highlights the actions you can do in the Details tab in a case type:
| # | Action |
|---|---|
| 1 | View and edit the case type settings displays. |
| 2 | View the configuration status for the case type, which shows how many case type pages are configured. |
Data tab in a case typeCopy link to clipboard
The following image highlights the actions you can do in the Data tab in a case type:
| # | Action |
|---|---|
| 1 | View, edit, and create new data fields specific to the case type. |
| 2 | View, edit, and create new common data fields for all case types in the case category. |
| 3 | View, edit, and create new common data fields for all case types in the app. |
| 4 | View a visualization of the case type and category hierarchy. |
Intake Form tab in a case typeCopy link to clipboard
The Intake Form tab allows you to create, edit, and preview the intake form for the case type. An intake form is one or more steps in a wizard that allow end-users of your process to initiate case creation, such as submitting a maintenance request.
Use the form builder to create or edit an intake form. The form builder is a set of tools that allow you to build an entire form without any code.
To get started making an intake form, just create a new one and add components in the body of the form using drag-and-drop. Once you've added and arranged your components, you can easily configure the display properties, data mapping, and validations for each component.
If you want to further customize an intake form built in form builder, a low-code developer can edit the intake form as an interface in Appian Designer.
Workflow tab in a case typeCopy link to clipboard
The following image highlights the actions you can do in the Workflow tab in a case type:
| # | Action |
|---|---|
| 1 | Configure the case type workflow and activities. |
| 2 | Create, edit, and organize tasks, automations, and milestones. |
| 3 | View milestones and activities for the case type. |
| 4 | View a visualization of how activities connect together to form the case type workflow. |
Tasks represent the actions and steps taken by users in order to complete the case workflow. For example, tasks in the maintenance request case type might be "review maintenance request", "inspect residence", "fulfill request", or "complete report on maintenance done".
You can also add automations to your workflows to make workflows more efficient and less reliant on individuals. Workflow automations allow you to easily define rules and criteria that specify how to move forward in a workflow without human intervention.
Milestones are color-coded categories for your tasks that you can optionally create to help visually organize and easily distinguish different tasks.
Summary Page tab in a case typeCopy link to clipboard
The following image highlights the actions you can do in the Summary page tab in a case type:
| # | Action |
|---|---|
| 1 | Add and update the data to display on the summary page for each case. |
| 2 | Create an edit form to allow users to update the cases. |
| 3 | Preview your edit form. |
Edit forms are created using the form builder, the same no-code tool that's used to create intake forms. You can either create an edit form from scratch or copy the case type's intake form.
DataCopy link to clipboard
The Data tab displays all data fields that are included in all case types, regardless of the case category. The following image highlights the actions you can do in the Data tab:
| # | Action |
|---|---|
| 1 | View the data fields that are used in all case types. |
| 2 | Add data fields to use in all case types. |
| 3 | Edit a data field. |
| 4 | View a visualization of the case categories and case types. |
Tasking pageCopy link to clipboard
The TASKING page group consists of two nested pages, TASKS and TASK BLOCKS.
TasksCopy link to clipboard
The following image highlights the actions you can do in the Tasks tab:
| # | Action |
|---|---|
| 1 | View recently created or edited tasks. |
| 2 | View all tasks. |
| 3 | Create new tasks. |
| 4 | Search and filter for tasks. |
| 5 | Edit tasks. |
Tasks represent the actions and steps taken by case workers and other users to complete the case workflow.
Task blocksCopy link to clipboard
The following image highlights the actions you can do in the Task Blocks tab:
| # | Action |
|---|---|
| 1 | View the recently created or edited task blocks and visualizations of how the tasks are connected in each task block. |
| 2 | View all task blocks. |
| 3 | Create new task blocks. |
| 4 | Search and filter for task bocks. |
| 5 | Edit task blocks. |
The nested Task Blocks page shows all task blocks across all case types and categories in Studio and allows you to create, search, and edit task blocks. The Task Blocks page also displays a visualizations of how the tasks are connected in each block.
Task blocks are groups of tasks that are chained together to create flexible pathways within a workflow. Task blocks aren't specific to a cast type and can be reused across all case types.