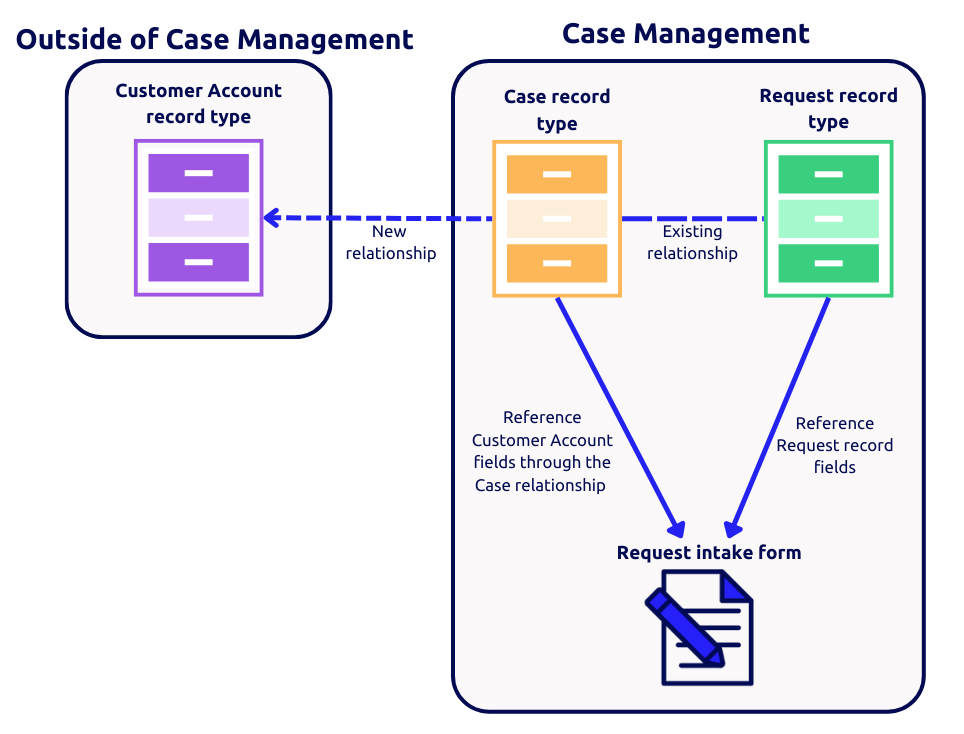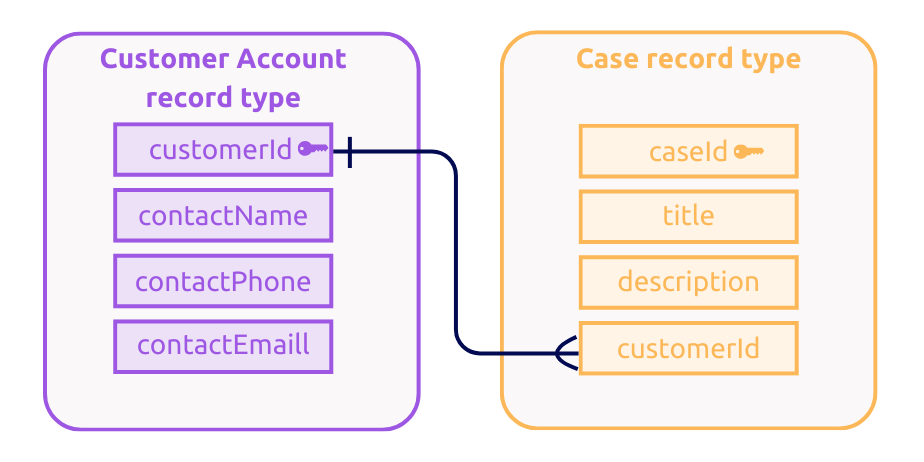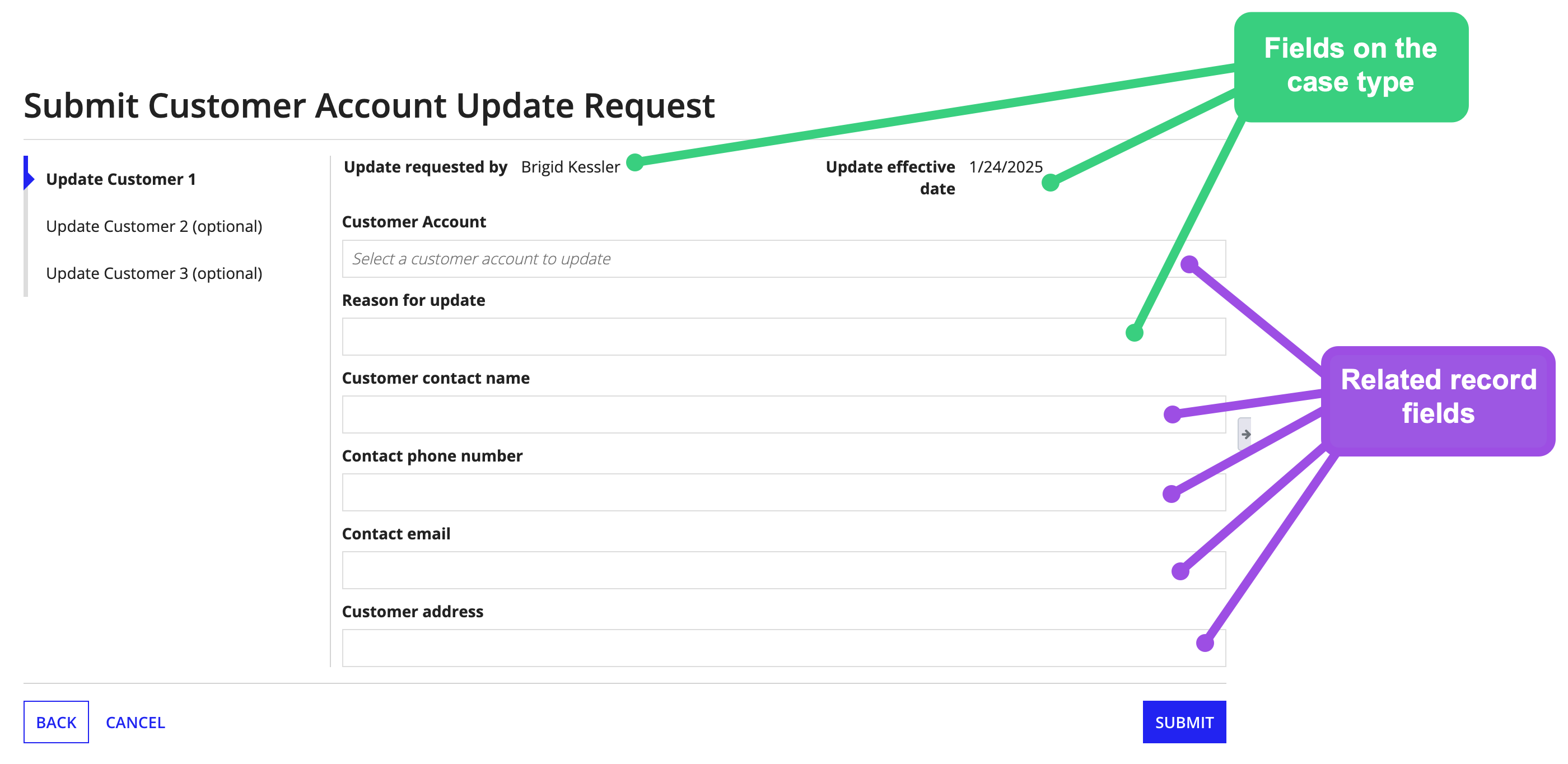| The capabilities described on this page are included in Appian's advanced and premium capability tiers. Usage limits may apply. |
This page provides brief descriptions of different ways to use data in both data fields and record fields in your case management apps, as well as guidance and resources on when and how to use the different methods.
The page also provides a more detailed overview of the steps to relate record types to your case management apps and provide an example of how you might use that data in your case management forms and workflows.
Methods for adding data to case management appsCopy link to clipboard
When designing and improving your case management apps, you may want to expand your data model by including additional data, record fields, and related record data. There are multiple ways to do this depending on the data you need and the way you want to bring it in.
The table below provides different methods you can use to expand your data model, information on when to use them, and links to guidance on how to use them.
| Method | When to use | How to use |
|---|---|---|
| Add data fields in Studio | Use when you want to add simple, new data fields to your cases, case types, and case categories. | You can easily add data fields directly from Studio. Learn more about adding data fields to cases, case categories, and case types in Studio and adding additional data fields to forms in Studio |
| Add related data | Use when you want to bring in data from existing record types or create new record types to capture data related to your case management workflows and processes. | Keep reading this page to learn more about adding and using related record data in your case management app. |
Add data to base CMGT record types |
Use when you want to add custom fields, additional record fields, or record type functionality not supported in Studio. | You can create additional or custom fields in the out-of-the-box case management record types, such as CMGT_Case and CMGT_Task record types, just like any other record types in Designer. Learn more about adding fields to record types and creating custom record fields. |
How to relate an existing record type to the Case record typeCopy link to clipboard
A common way to expand the data model for your case management app is to either bring in data from existing record types or create new record types. Being able to use and relate existing data in your record types with case management apps allows you to capture data related to your workflows, be more flexible, and address more complex use cases.
For example, in a customer care app, you might need to create a workflow to allow a case worker to submit a request to update information in one or more customer accounts, which would need to be approved by the case manager or customer(s). The case record type would be related to an existing Customer Account record type that exists outside of case management.
To update the Customer Account data within a case, you would need to design the case intake form in a way that allows for the user to edit the data in the Customer Account record type, as well as data for the case. To do this, we'll need to reference the relevant data fields from the Customer Account record type in the intake form for the case type and be able to write the updated data to the Customer Account record type.
To relate the existing Customer Account record type to a case management workflow, you will:
- Relate the Customer Account record type to the Case record type using record type relationships.
- Add the relevant data fields from the Customer Account record type to the interface for the intake form for case type using the new record type relationship.
If you want to create a new record type instead of using an existing record type, the steps to set up a relationship are the same.
Relating a record type and Case record typeCopy link to clipboard
First, you need to set up a relationship between the Customer Account record type and the Case record type.
To set up the relationship:
- In Designer, find and open the
CMGT_Caserecord type in theCMGT Case Management Studio Baseapp. Note, this is not the record type for the case type. - In the RELATIONSHIPS section of the Data Model page, click ADD RELATIONSHIP.
- Enter the name of the record type you want to set up a relationship to. In this example, it’s the Customer Account record type.
- Click NEXT.
- Select the relationship type that best fits your use case. For this example, select the Many to One relationship type.
- Select the fields to use as common fields in your relationship. This is usually a primary key ID field. In this example, use the
customerIdfield. - In the Write and Delete Related Records field, you can determine whether or not you want to write the data automatically when modifying cases.
- Selecting Write or delete… automatically updates record writes and queries for you.
Below is an example of the data structure and relationship between the Customer Account and Case record types:
Add related data fields to the intake formCopy link to clipboard
After you have your record type relationships set up, you need to add the relevant data fields from the Customer Account record type to the intake form for your case type.
To add data fields to the interface for an intake form:
- In Studio, open the case type you want to configure and click Intake Form.
- Click Create Intake Form and add data fields from your case type. You’ll add data fields from the related record type in the interface for this form in the next step.
- In Designer, find and open the interface for the intake form. All interfaces generated by Studio are in the CMGT Studio Generated Object application by default. The name for intake form interfaces may be long or resemble something like:
CMGT_Category_Customer_Account_Support_Type_Update_Customer_IntakeForm. - Customize the interface for the intake form to reference the fields from the related record type through the relationship to the Case record type. For this example, add components for the following fields from the Customer Account record type:
- Customer contact
- Contact phone number
- Contact email
- Customer address
- Make sure the fields you add have references to the relevant related record fields.
- Click SAVE CHANGES.
Below is an image of what an intake form for this example might look like, with annotations to highlight which fields are from the case type and which are from the related record type.