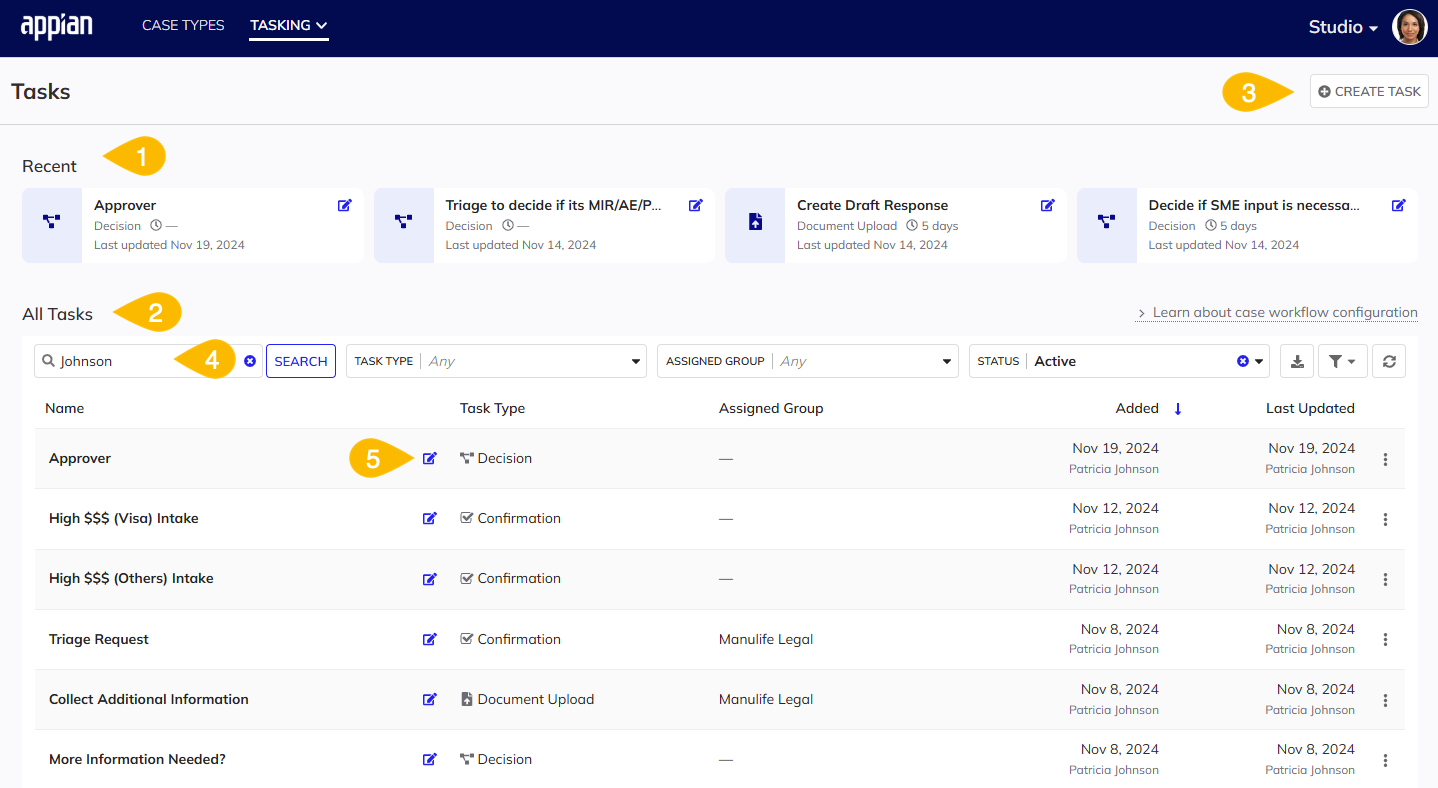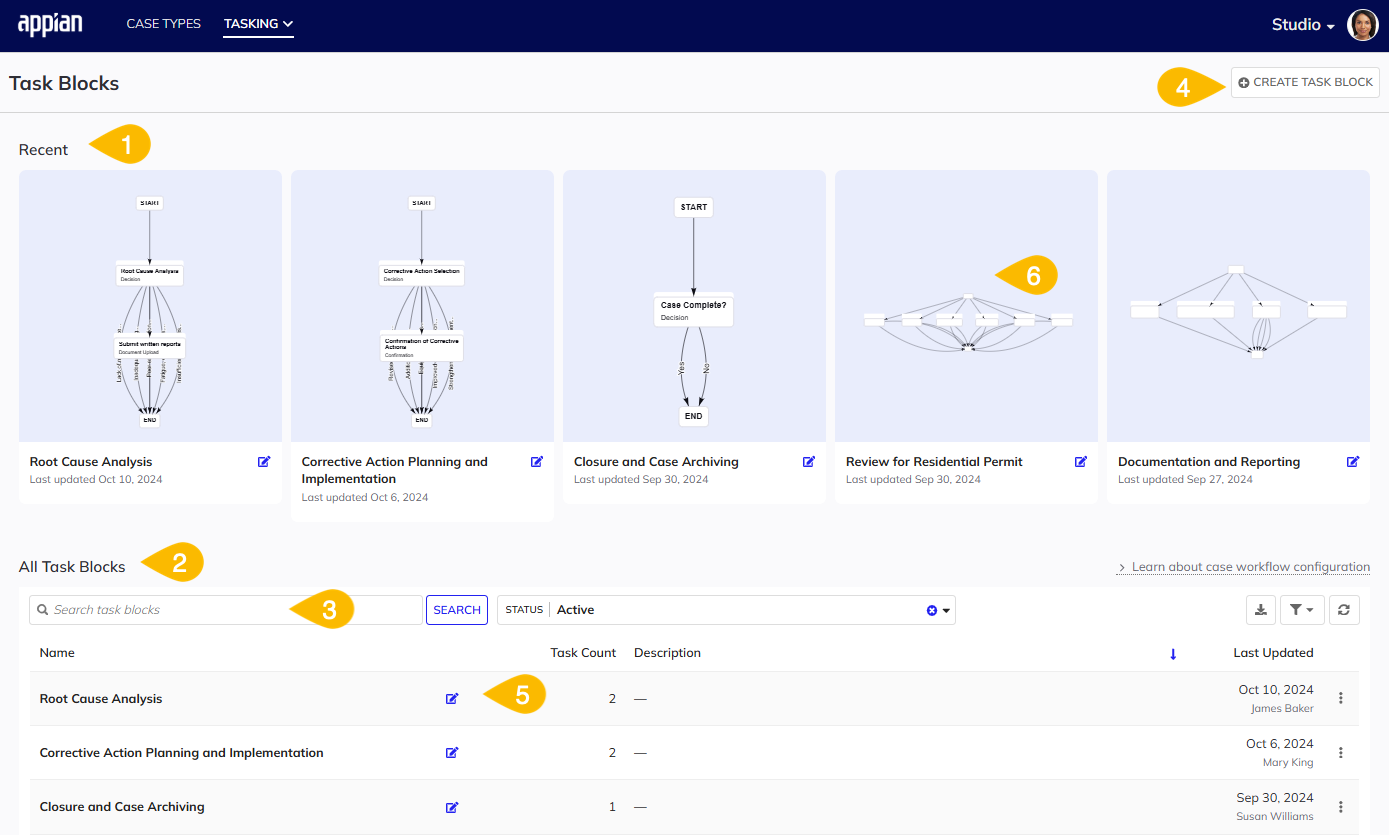| The capabilities described on this page are included in Appian's advanced and premium capability tiers. Usage limits may apply. |
OverviewCopy link to clipboard
Tasks are the main driver of activity in your case management application and case workflow. They represent the work that your case workers complete to resolve a case. A workflow is a process made up of a series of tasks done by case workers and workflow automations done by the system to resolve issues and complete cases. Case Management Studio allows you to manage workflows, cases, tasks, and automations in a centralized place.
When managing your tasks, Studio allows you to dynamically change the workflow for an individual case by adding or removing tasks to any section of the workflow. You can add new tasks in a sequence to capture a specific process and even see a real-time visualization of the whole case process that updates as you add, remove, or complete tasks.
This page will provide a brief overview of what tasks and task blocks are, how to configure them, and how they relate to case workflows.
What are tasks and task blocksCopy link to clipboard
Tasks are steps in a workflow that represent the actions taken by case workers or other users to resolve a case.
Task blocks are groups of tasks that are chained together in a sequence to create flexible pathways within a workflow. Task blocks aren't specific to a case type and can be reused across all case types.
Tasks and task blocks can be shared across all case types and case categories.
In addition to tasks and tasks blocks, you can also optionally add milestones and automations within a case type workflow.
To learn more about adding milestones and organizing tasks, see Creating Case Categories and Case Types.
To learn more about workflow automation and how to use them, see Creating Case Categories and Case Types.
Tasking pageCopy link to clipboard
All tasks and task blocks for your case management app can be found within the TASKING page group in the navigation bar, which consists of two nested pages: TASKS and TASK BLOCKS.
Tasks pageCopy link to clipboard
The following image highlights the actions you can do in the Tasks page:
| # | Action |
|---|---|
| 1 | View tasks that have been recently created or edited. |
| 2 | View tasks across all case types and categories in Studio. |
| 3 | Create tasks. |
| 4 | Search tasks. |
| 5 | Edit tasks. |
Creating tasksCopy link to clipboard
You can create tasks in two places, in the Tasks page or in the Workflow tab of a case type.
Creating tasks from the tasks pageCopy link to clipboard
To create tasks directly from the Tasks page:
- In the Tasks page, click TASKING > CREATE TASKS.
Result: The Create Task dialog displays. -
In the Create Task dialog, configure the following task properties.
Property Description Name The name of the task. Task Type The kind of activity the task represents. There are three task types available out-of-the-box: confirmation, decision, and document upload. Default Assigned Group The group that is initially assigned this task, unless otherwise specified. Default SLA The service level agreement to apply to the task, calculated in business (working) days. Question The question for your users to answer. Questions are required for the Decision task type. Response Options The optional responses for your users to choose from. Response options are required for the Decision task type. Description Description of the task. This text box contains many text formatting options, so you can write the best description of the task, including instructions, for your users. - When you're done configuring the task, click CREATE.
Creating tasks from a case typeCopy link to clipboard
To create and configure a task from within a case type, follow the instructions here.
Editing tasksCopy link to clipboard
You can edit tasks from the Tasks page and in a case type on the Workflow page. You can edit tasks and workflows at any time, even for in-progress cases.
Task blocks pageCopy link to clipboard
The following image highlights the actions you can do in the Task Blocks page:
| # | Action |
|---|---|
| 1 | View task blocks that have been recently created or edited. |
| 2 | View all task blocks across all case types and categories in Studio. |
| 3 | Create task blocks. |
| 4 | Search task blocks. |
| 5 | Edit task blocks. |
| 6 | View a visualization of the sequence of tasks in each task block. |
Creating task blocksCopy link to clipboard
To create a task block:
- In the TASK BLOCKS page, click CREATE TASK BLOCK.
- Enter a name and description. Click NEXT.
- Click Add Tasks.
- Select the tasks you want to include in the task block and click ADD.
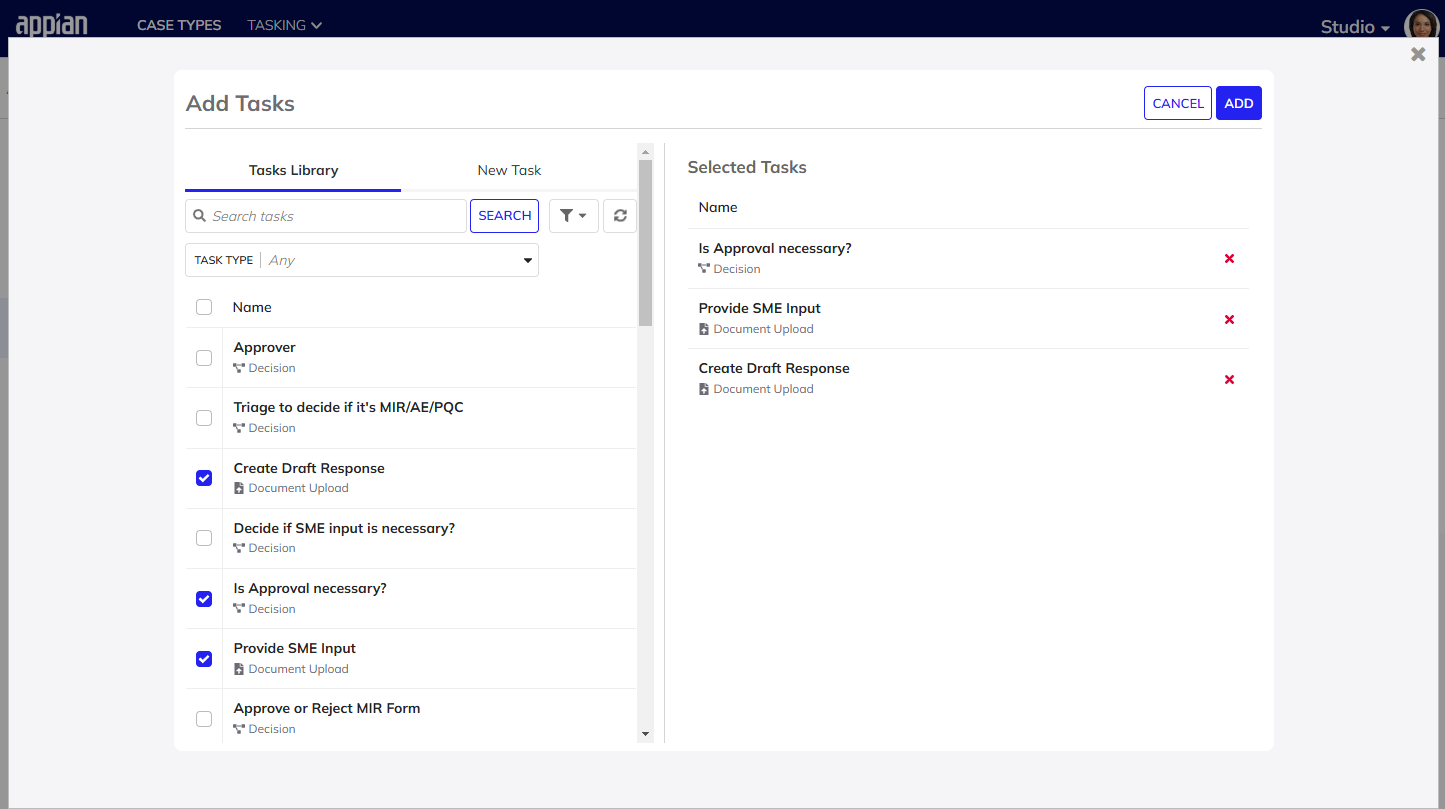
- (Optional) Re-order the sequence of tasks in your task block using the up and down arrows in each block.
- To add dependents, open each task and click ADD DEPENDENT. This sets the chronological order in which the tasks are done by selecting the task that should directly follow the current task.
- Click CREATE.
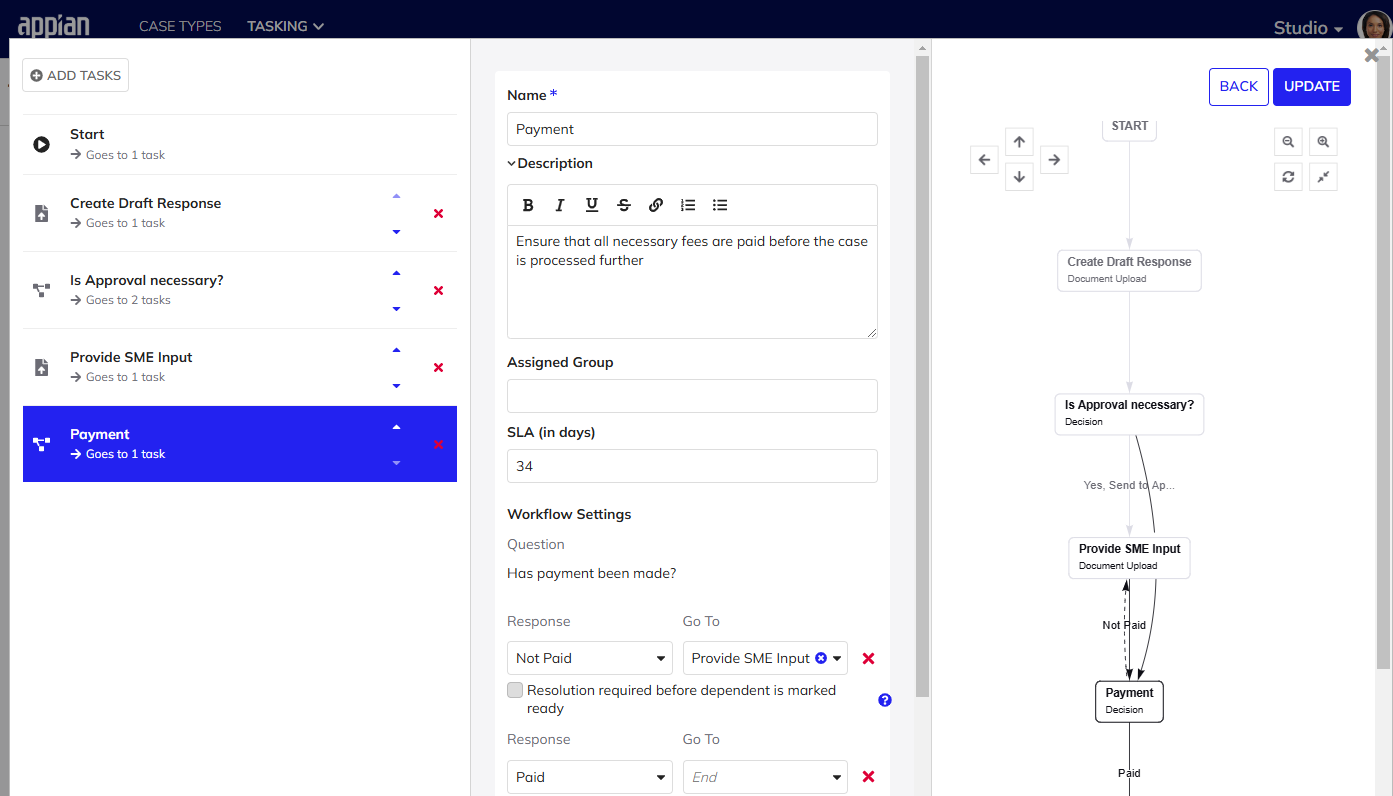
Note that task blocks can only be created and edited from the TASK BLOCKS page.
Adding task blocks to case typesCopy link to clipboard
Once created, you can add task blocks to as many case types as needed. To add a task block to a case type, follow the steps here.