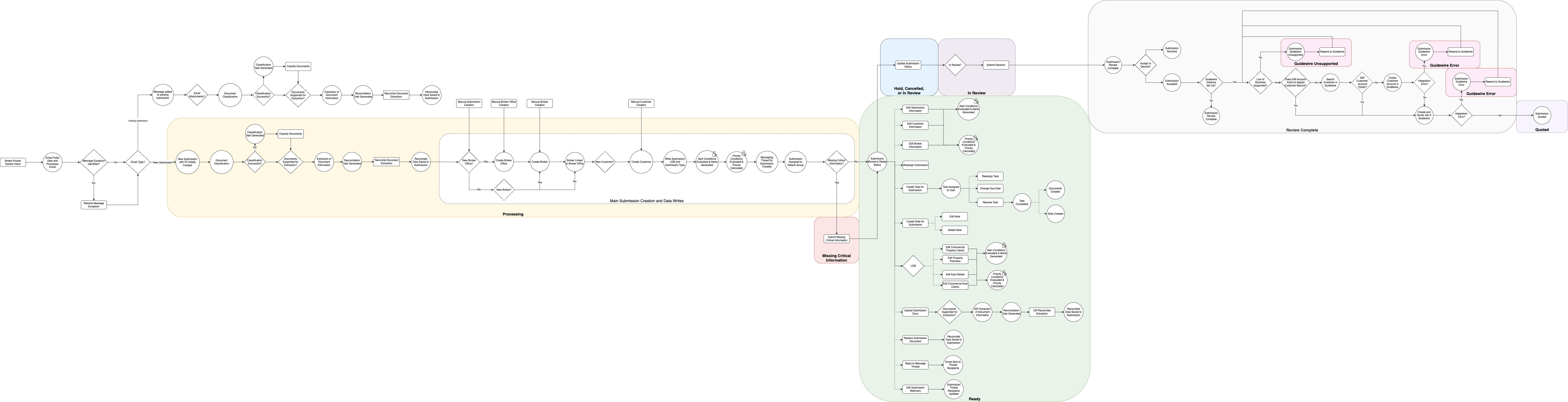| This content applies solely to Connected Underwriting, which must be purchased separately from the Appian base platform. This content was written for Appian 24.2 and may not reflect the interfaces or functionality of other Appian versions. |
IntroductionCopy link to clipboard
After installing the Guidewire Quoting add-on, you must set it up before utilizing it with your Connected Underwriting P&C solution. Once the setup is complete, your CU P&C submission process flow connects to the Guidewire quote generation process flow, allowing your underwriters to generate quotes using your submission data.
This guide walks you through the setup steps to incorporate the add-on with your CU P&C solution, including:
Step 1: Configuring the connected systemCopy link to clipboard
- Navigate into the new ISU Add-On: Guidewire Create Quote (ISU_GWQ) application and open the ISU_GWQ_CS_PolicyCenter connected system.
- Update the Base URL, Version, Username, and Password fields in the connected system to match those of your Guidewire PolicyCenter instance.
- Note: For initial import and development, basic authentication steps are detailed here. Production usage of this connector should utilize a Standalone Service or Service with Service Account Mapping Authentication.
Step 2: Incorporating the applicationCopy link to clipboard
The following steps are required to incorporate the Guidewire Quoting add-on.
Adding the Create Quote subprocessCopy link to clipboard
To add the Create Quote subprocess to the Submit Decision process:
- Log in to the target environment.
- Navigate to the Appian Designer.
- Navigate to Insurance Underwriting (ISU) application.
- Open the ISU Submit Submission Decision process model.
- Add a synchronous subprocess node calling the process ISU_GWQ Create Quote Submission in the activity chained path from the AND node in this process.
-
Set up the subprocess node as shown:
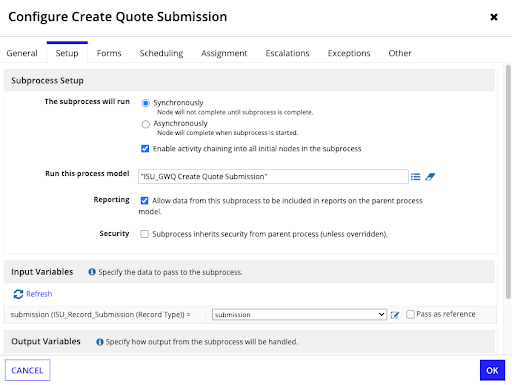
- Save and publish the ISU Submit Submission Decision process model.
Adding the Guidewire Job ID to the Submission summaryCopy link to clipboard
To add the Guidewire Job ID to the Submission Summary display:
- Still logged in, navigate to the Appian Designer.
- Navigate to Insurance Underwriting (ISU) Application.
- Open the ISU_submissionRecordGeneralInformation interface.
-
In the main content section, call the ISU_GWQ_SubmissionJobSideBySideDisplay interface to display the Guidewire Job ID below the Status sideBySideLayout.
1 2 3 4
ISU_GWQ_SubmissionJobSideBySideDisplay( brandingMap: ri!brandingMap, submission: ri!submission ),
Copy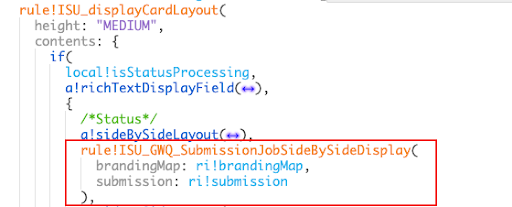
Adding the Resend action to the Submission recordCopy link to clipboard
To add the Resend action to the Submission record:
- Still logged in, navigate to the Appian Designer.
- Navigate to Insurance Underwriting (ISU) application.
- Open the ISU_Record_Submission record type.
- Navigate to the Actions page.
- Use the ISU_GWQ Create Quote Submission process model to create a new related action for Resending the Submission to Guidewire.
-
Note: You can set this action up as shown or copy and paste the code to set the context for the process model of the related action.
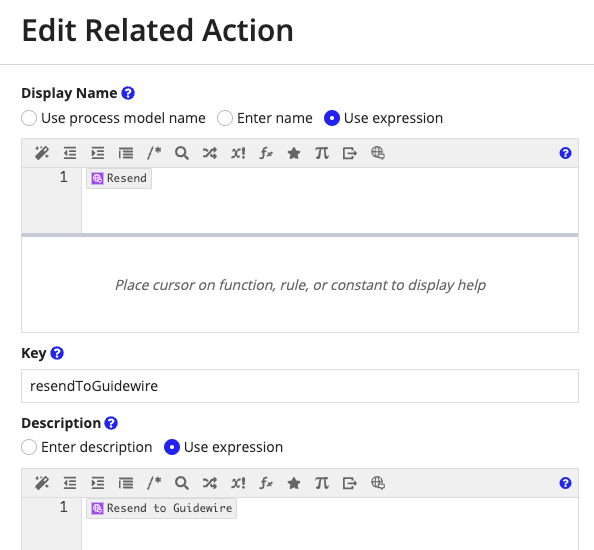
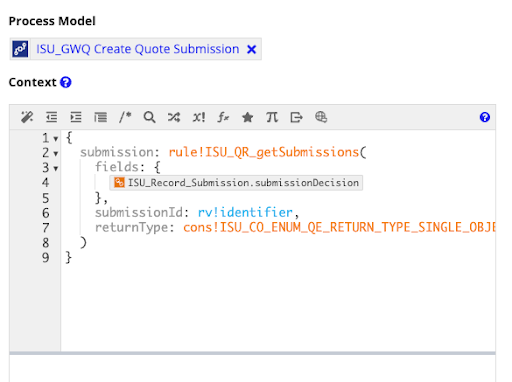
1 2 3 4 5 6 7 8 9
{ submission: rule!ISU_QR_getSubmissions( fields: { 'recordType!{5fe0206a-69a4-4eae-9558-a864330360f6}ISU_Record_Submission.relationships.{62944356-6ee4-4b0a-8af0-05d51fe14082}submissionDecision' }, submissionId: rv!identifier, returnType: cons!ISU_CO_ENUM_QE_RETURN_TYPE_SINGLE_OBJECT ) }Copy
-
- Navigate to the Views and Actions Security page.
- Click the Actions tab.
- Scroll down to the Resend action security and click the edit icon.
-
Configure security on the record action by copying the following code into the Resend Security expression rule:
1 2 3
rule!ISU_GWQ_actionVisiblityResendToGuidewire( submission: rv!record )
Copy
Adding the Guidewire mapping to the Settings SiteCopy link to clipboard
- Still logged in, navigate to the Appian Designer.
- Open ISU_CONS_settingsSiteSelectablePages in the ISU Base application.
-
Add the ISU_GWQ_settingsSitePageMapGuidewireMappings rule as shown:
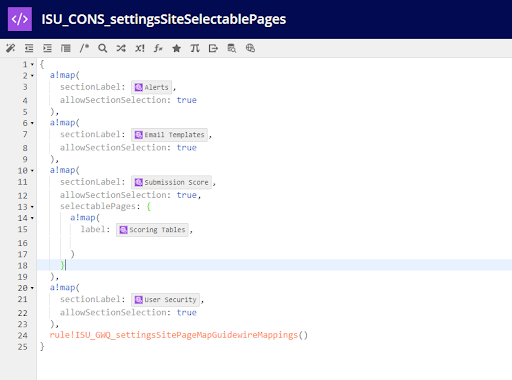
-
- Open the ISU_configurationSitePage interface and navigate to the main
a!match()statement that chooses the correct tab to display.-
If running Connected Underwriting P&C Base application version 1.4 or 1.5, add ISU_GWQ_settingsPageGuidewireMappings to the existing match as shown below:
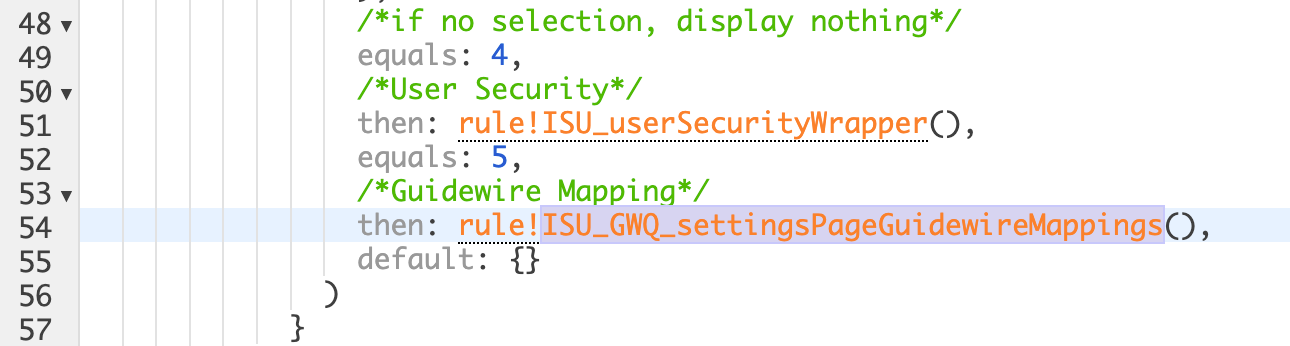
-
If running Connected Underwriting P&C Base application version 1.6 or greater, add ISU_GWQ_settingsPageGuidewireMappings to the existing match as shown:
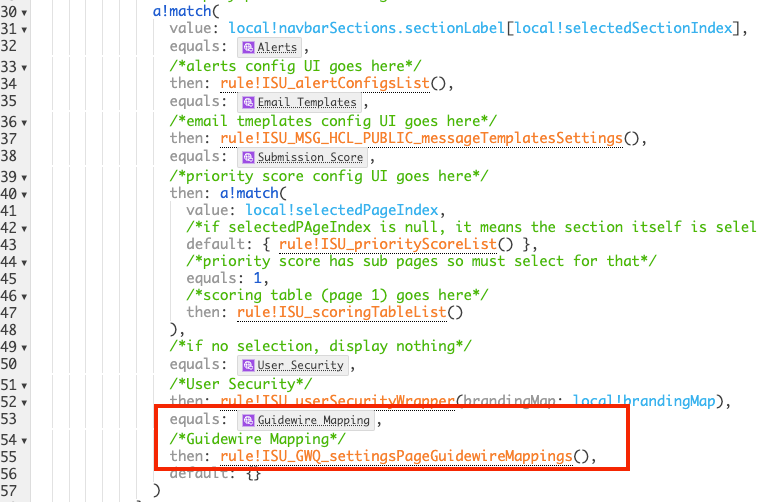
-
Adding coverage validations to the Property Subject gridCopy link to clipboard
- Still logged in, navigate to the Appian Designer.
-
Add the ISU_GWQ_validateRuntimeCoverableRecords rule to the validations input for the Subjects Grid Layout to configure this rule or copy the following code into to the validations input for the Subjects Grid Layout as shown.
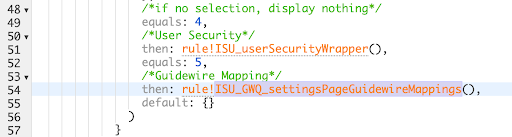
1 2 3 4 5 6 7 8 9
/*GWQ Coverage validations*/ rule!ISU_GWQ_validateRuntimeCoverableRecords( coverableRecords: rule!ISU_CO_Filter( records: ri!propertySubjects, field: 'recordType!{8b9b5525-16ce-4c1f-b1fb-d7c00cb33ef8}ISU_Record_PropertySubject.fields.{59a540f9-0111-415e-af59-5ddf7bf75577}isDeleted', value: false ), lineUrlIntegrationCodeId: cons!ISU_GWQ_REFID_INTEGRATION_CODE_LINE_URL_GO_COMMERICAL_PROPERTY )Copy
Prevent decision if the Submission Risk Details has an invalid coverage configurationCopy link to clipboard
- Still logged in, navigate to the Appian Designer.
- Navigate to the ISU_submitDecisionForSubmission rule in the ISU Base application.
-
Add a new condition to
a!matchto definelocal!decisionPreventedValidationor copy the following code as shown.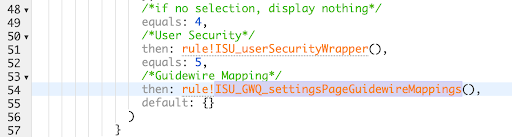
1 2 3 4
equals: rule!ISU_GWQ_checkIfCoverableRecordsAreInvalidForSubmission( submission: ri!submission ), then: "GW_COVERAGE_VALIDATION"Copy -
Add a new condition to
a!matchto define form contents whenlocal!decisionPreventedValidationis not null. Make sure that the GW_COVERAGE_VALIDATION code matches the value set in step 4 or copy the following code as shown.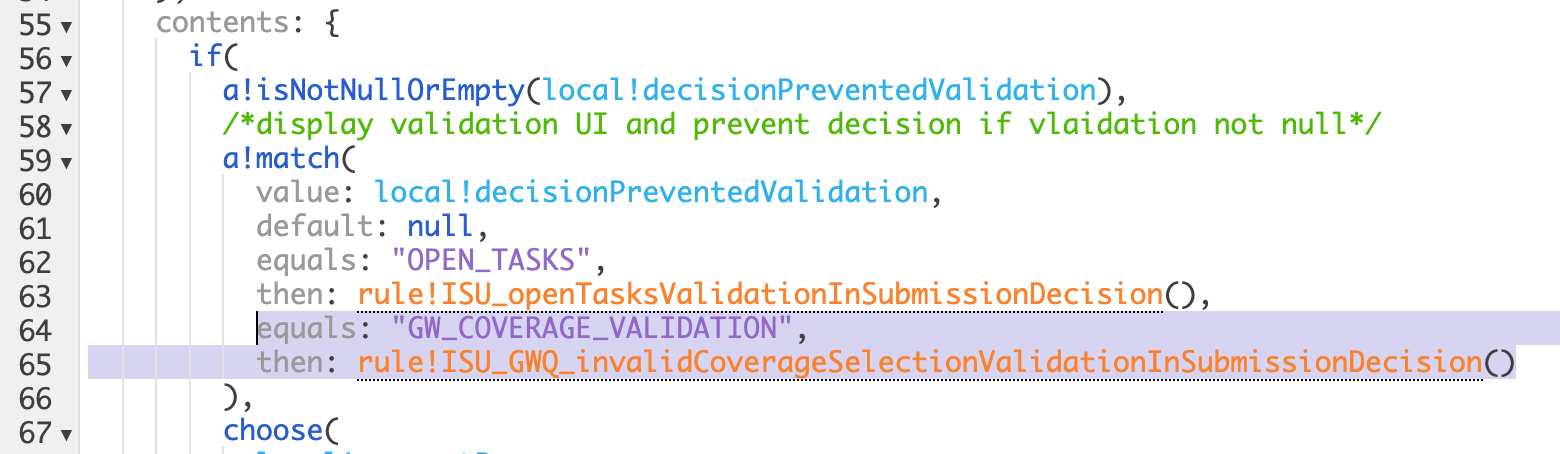
1 2
equals: "GW_COVERAGE_VALIDATION", then: rule!ISU_GWQ_invalidCoverageSelectionValidationInSubmissionDecision()Copy
Adding the producer code to the Create Quote processCopy link to clipboard
The Guidewire add-on ships with a single producer code tracked in the ISU_GWQ_ENUM_PRODUCER_CODE_APPIAN constant. For initial development, updating this constant with a valid producer code from your Guidewire instance will suffice to execute calls successfully.
Note: The producer code is required in the account and job creation rules: ISU_GWQ_constructRequestBodyCompositeAccountCreateWithContact and ISU_GWQ_constructRequestBodyCompositeJobCreateAndQuote.
This can be done with the following steps:
- Navigate to the Appian Designer.
- Navigate to ISU Add-On: Guidewire Create Quote (ISU_GWQ) application.
- Open the ISU_GWQ_ENUM_PRODUCER_CODE_APPIAN constant and update the constant value with a valid producer code.
- Click SAVE.
Creating a quote and implementing Guidewire can differ for each customer. Before utilizing the Guidewire add-on in your production environment, it is important to review your producer code creation process with your Guidewire representative. This will help ensure you have accurately updated the account and job creation rules with the producer code data from Guidewire.