| This content applies solely to Award Management, which must be purchased separately from the Appian base platform. |
IntroductionCopy link to clipboard
Your team's ability to efficiently find and manage contract files and related documents is critical to an optimized workflow and improves decision speed. Award Management uses custom tags to create the framework for the solution's contract file folder structure, then uses the tags to intelligently file documents into the appropriate contract file parent folders and subfolders. Additionally, AM uses Text parameters, defined at the subfolder level, to add another layer of organization to your contract file folder structure to search, find, and group documents with matching parameters in the same subfolder.
AM enables admin users to easily configure custom tags and Text parameters to match your organization's contract file folder structure needs, allowing your team to manage their contract files and documents more efficiently.
Note: The AS_AM_UT_contractingFolderStructure expression rule previously used to configure the contract file parent folders and subfolders AM 1.7 and earlier has been deprecated. This expression rule will be moved in a future AM release.
This content walks you through configuring and managing the custom tags that define your organization's file folder structure. Before continuing, ensure you are in the AS AM Award Management Settings Site Access group.
Adding folders and subfoldersCopy link to clipboard
By default, the contract file folder structure that ships with the AM solution is organized into several parent folders and subfolders. Before creating any solicitations or awards, you can modify the folder structure and organization from the AM Settings site. After this time, additional changes to the contract file folder structure are not supported.
To add a parent folder:
- From the Award Management site, select the navigation menu > Award Management Settings.
-
From the side menu panel, select Folders.
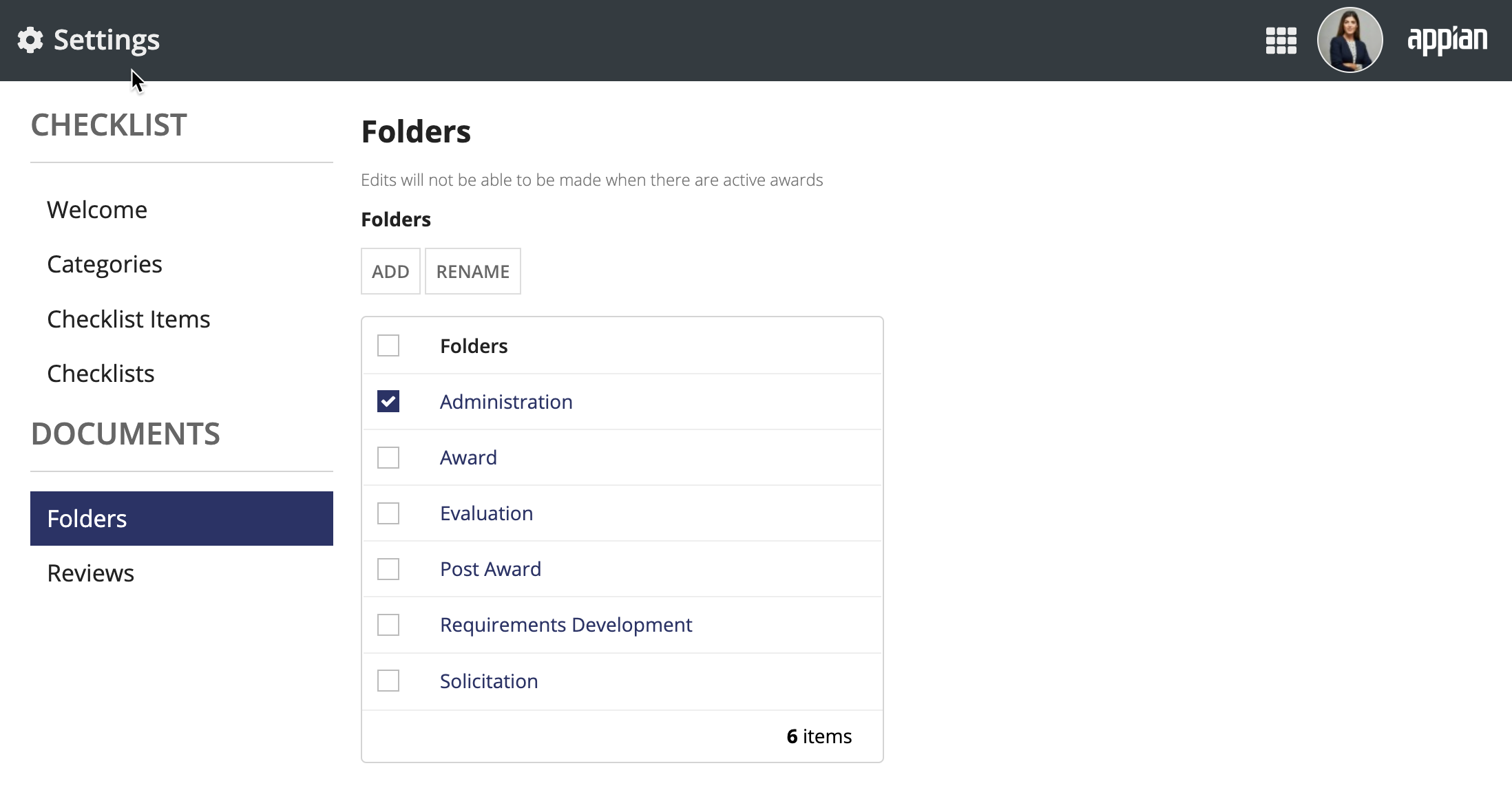
- Click ADD to create a new contract file folder.
-
Enter the folder name and click ADD.
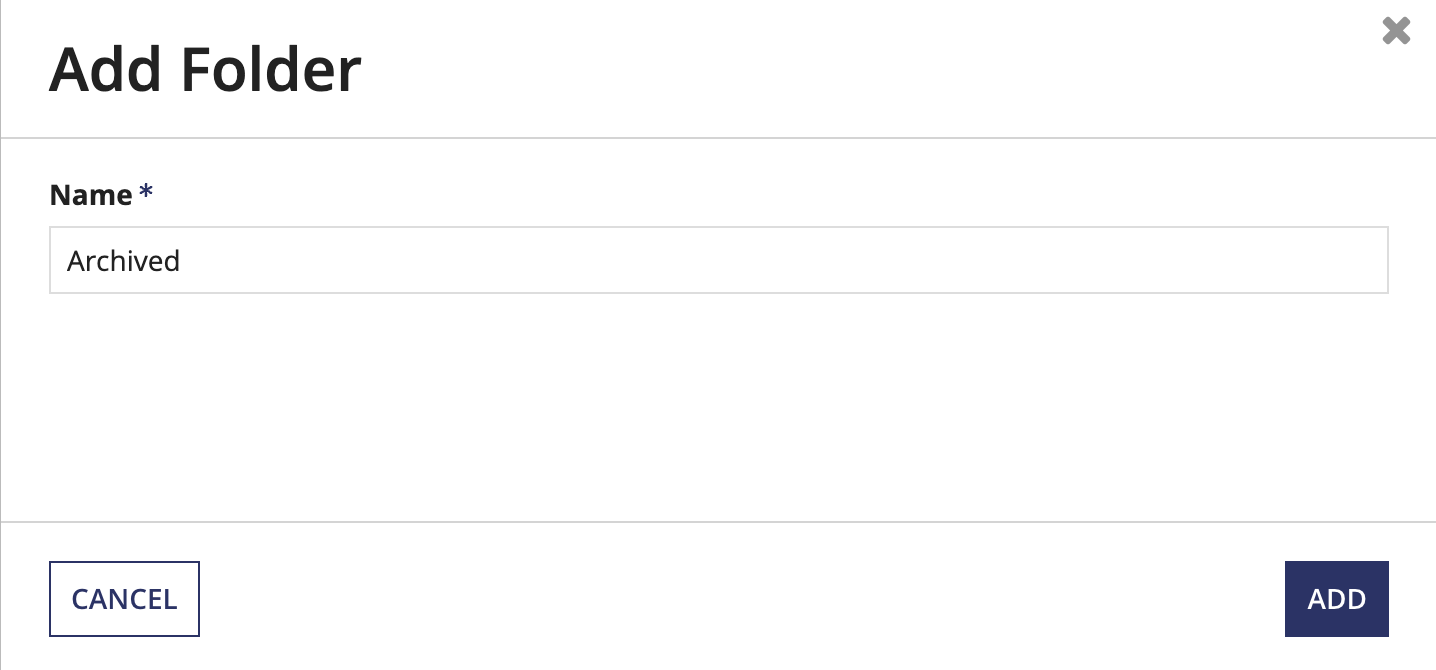
Your new contract file folder will display in the Folders list, allowing you to create subfolders if needed.
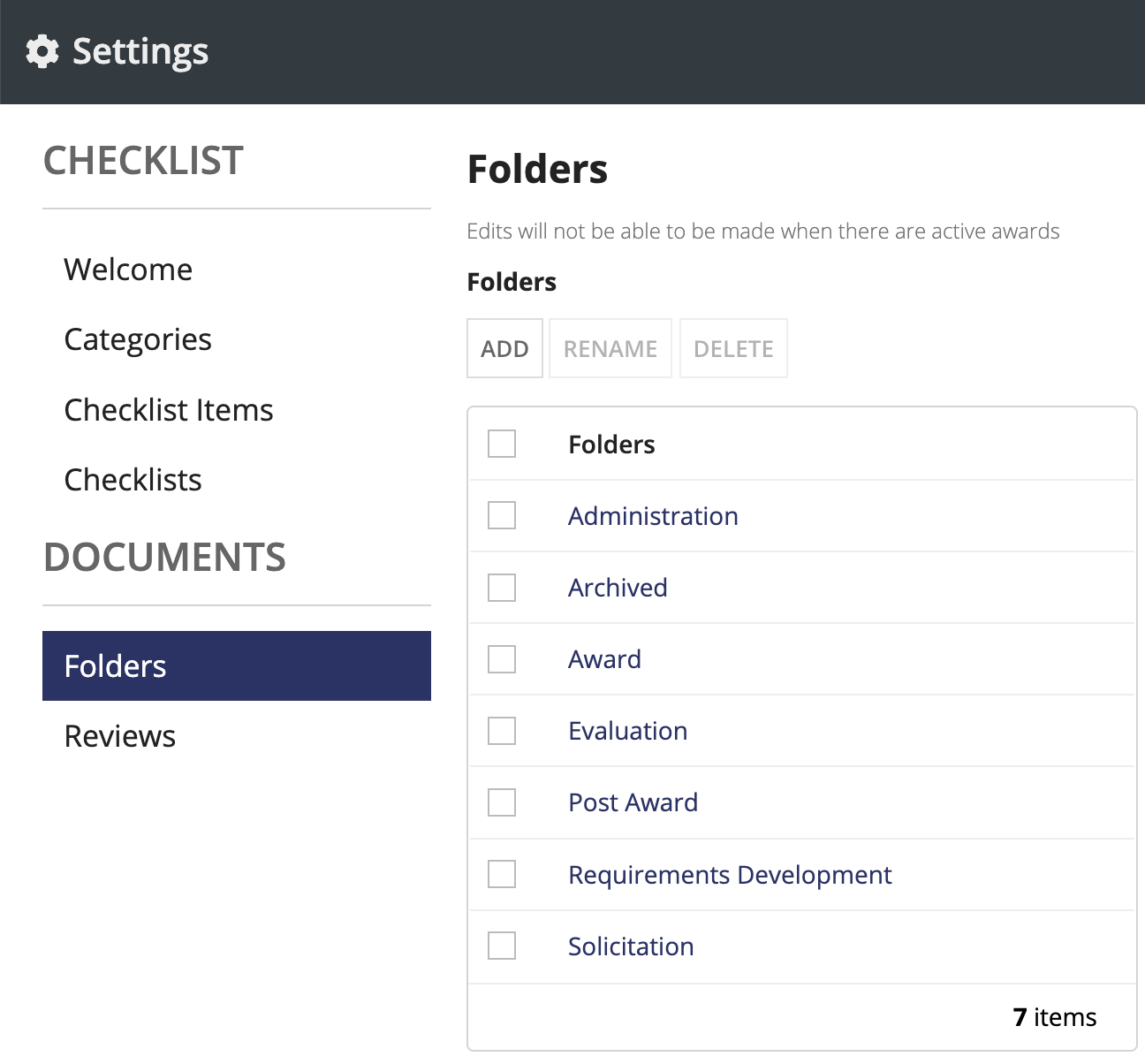
To add subfolders to a parent folder:
-
From the Folders list, click the link associated with the contract file folder to which you want to add a subfolder.
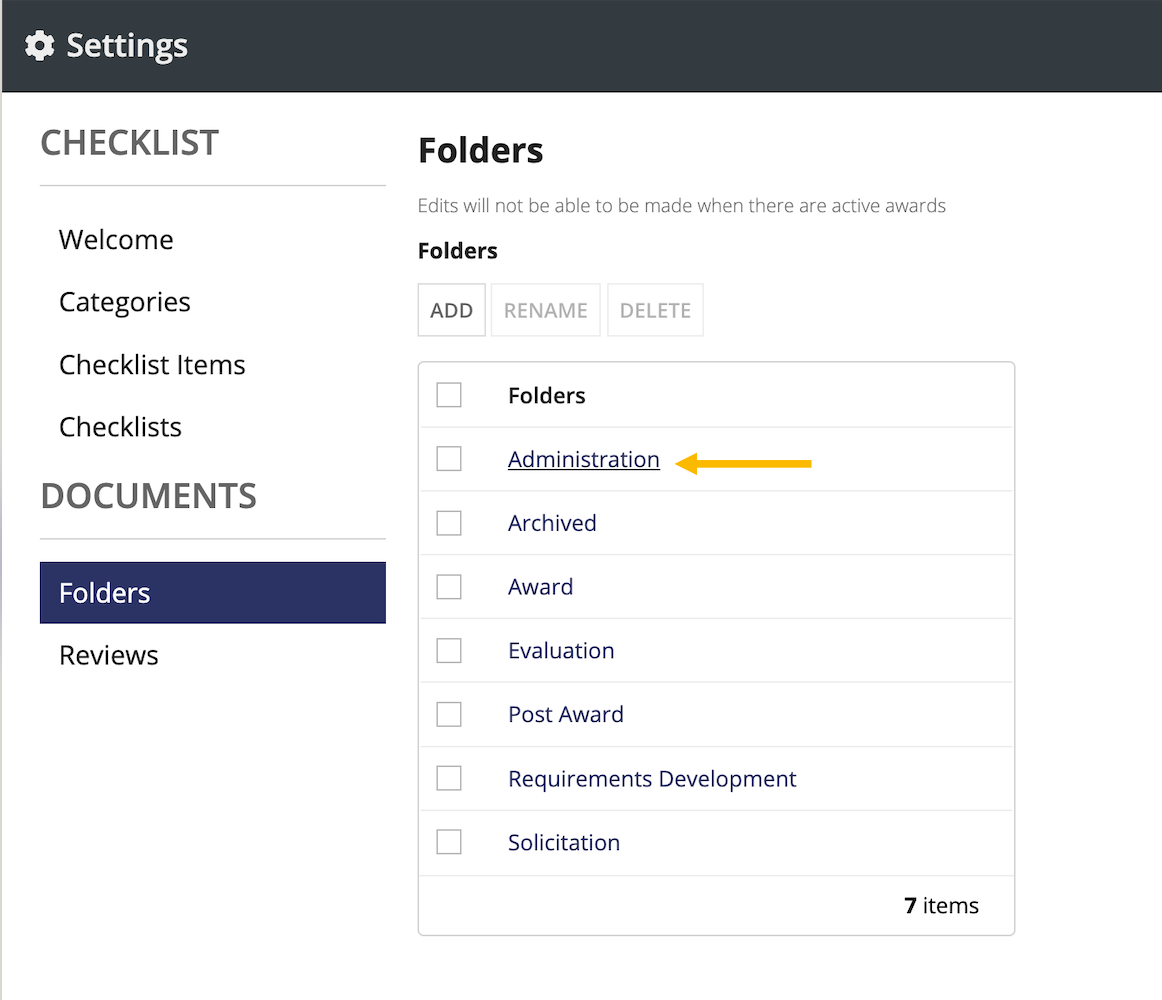
- Click ADD to create a new folder in the Subfolders list.
- Enter a name for the new subfolder.
- Verify the correct parent folder is selected from the Parent Folder dropdown.
- Note: You can also use this dropdown to modify the parent folder you want to associate with the subfolder you are creating.
- From the Document Types dropdown, Select one or more document types you want to associate with this subfolder.
- (Optional) In the Text field, add one or more text parameters to the subfolder.
- Note: When defining text parameters, ensure they match the document filename you want the solution to search by to find all matching documents.
- Click Add Word or Phrase to add additional text identifiers.
- Click ADD.
Modifying folders and subfoldersCopy link to clipboard
You can modify the contract file folder structure by updating or deleting existing folders and subfolders or modifying subfolder parameters.
appian-style-note
You cannot modify contract file folders with active awards or solicitations.
To rename an existing parent folder:
- From the Folders list, select the checkbox associated with the folder you want to modify.
- Click RENAME to change the parent folder name in the Name field.
- Click RENAME to save your changes.
- Click DELETE
To delete an existing parent folder:
- From the Folders list, select the checkbox associated with the folder you want to modify.
- Click DELETE.
- Note: Deleting a parent folder will automatically delete all associated subfolders.
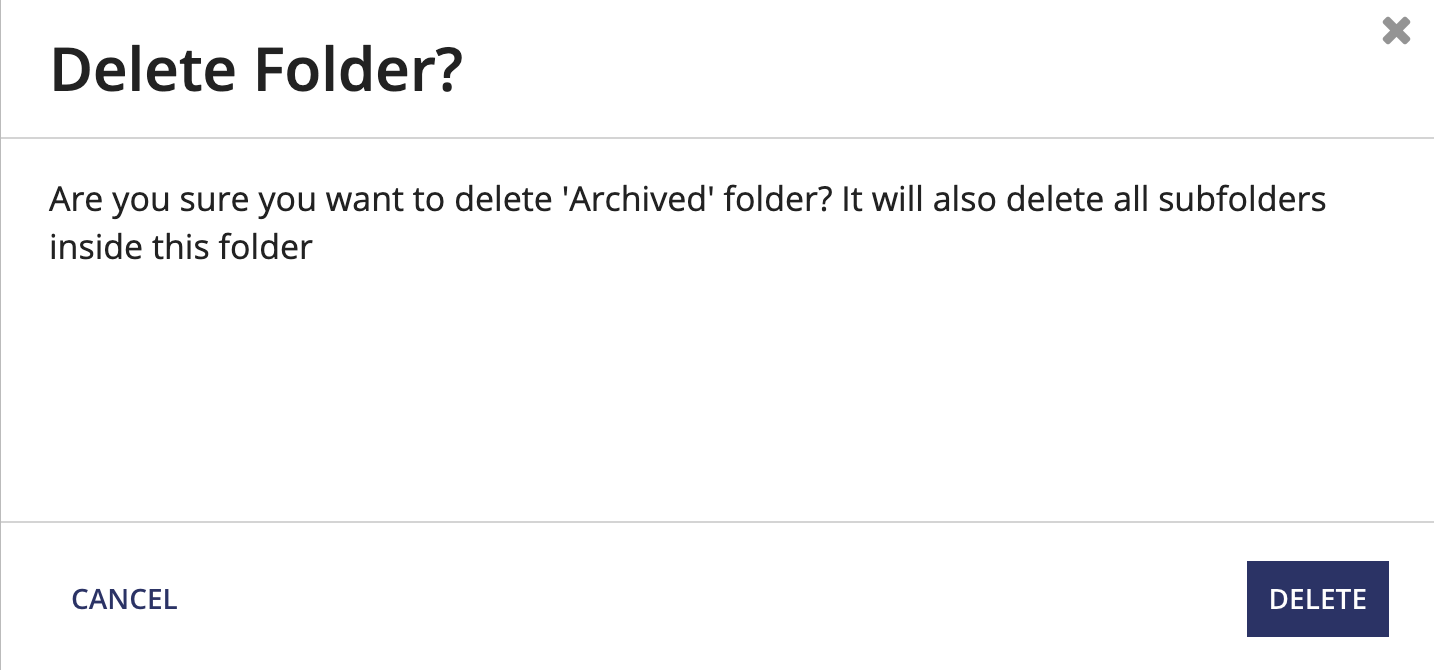
- Note: Deleting a parent folder will automatically delete all associated subfolders.
- Click DELETE to save your changes and permanently remove the parent folder and subfolders.
To edit the parameters for an existing subfolder:
- From the Folders list, select the checkbox associated with the parent folder you want to modify.
- From the Subfolders list, select the checkbox associated with the subfolder you want to modify.
- Click EDIT.
- Update the subfolder parameters.
- Click SAVE.

