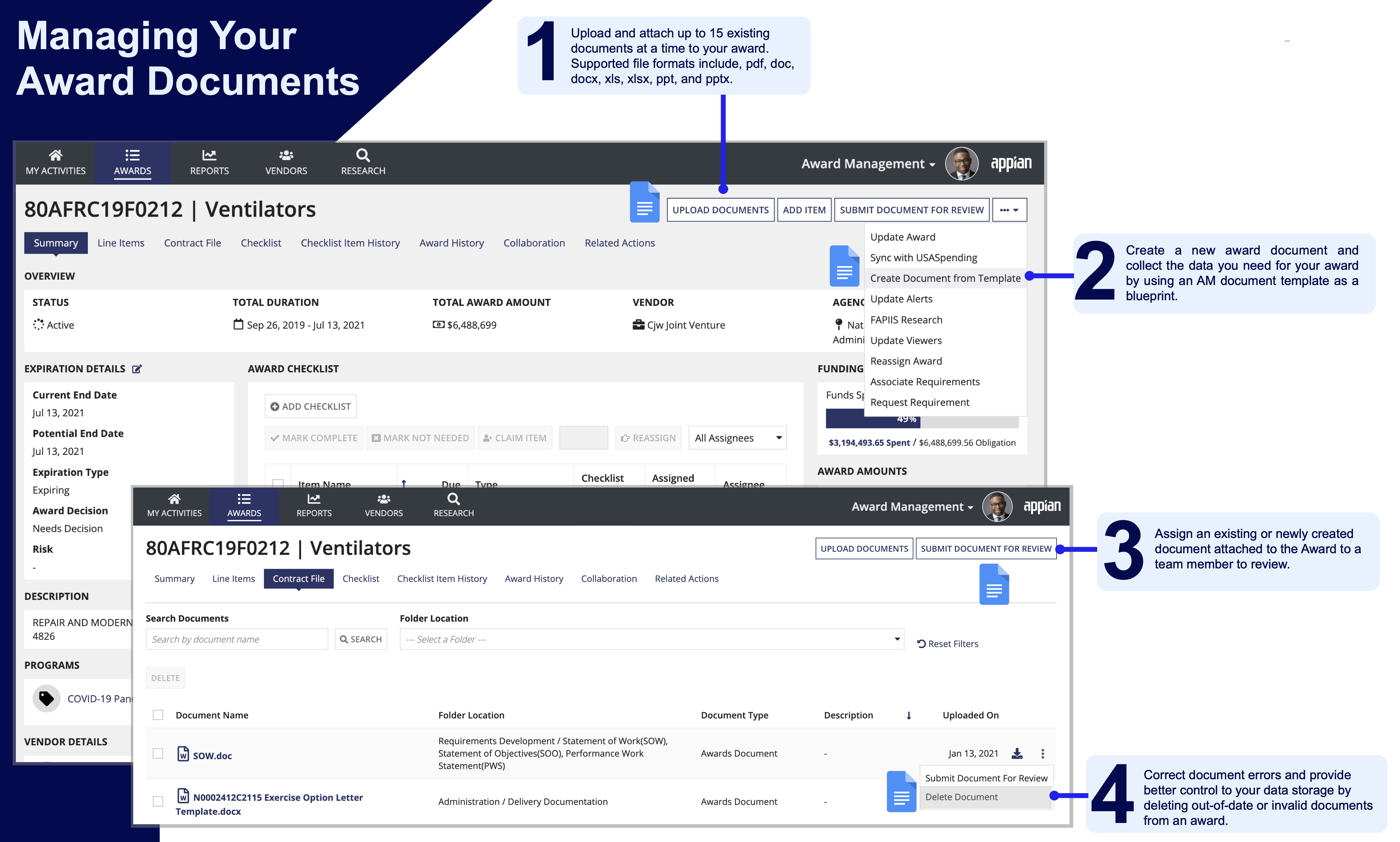| This content applies solely to Award Management, which must be purchased separately from the Appian base platform. |
Getting startedCopy link to clipboard
If you're new to the Appian Award Management solution and want to get started quickly using it to manage your acquisition life cycle, then the Award Management (AM) Quick Start Guide is for you!
This guide walks you through the most common views and actions you’ll use to manage your award processes and activities. It’s designed to get you up and running so that you can use AM to track all your award requirements and quickly execute your award tasks.
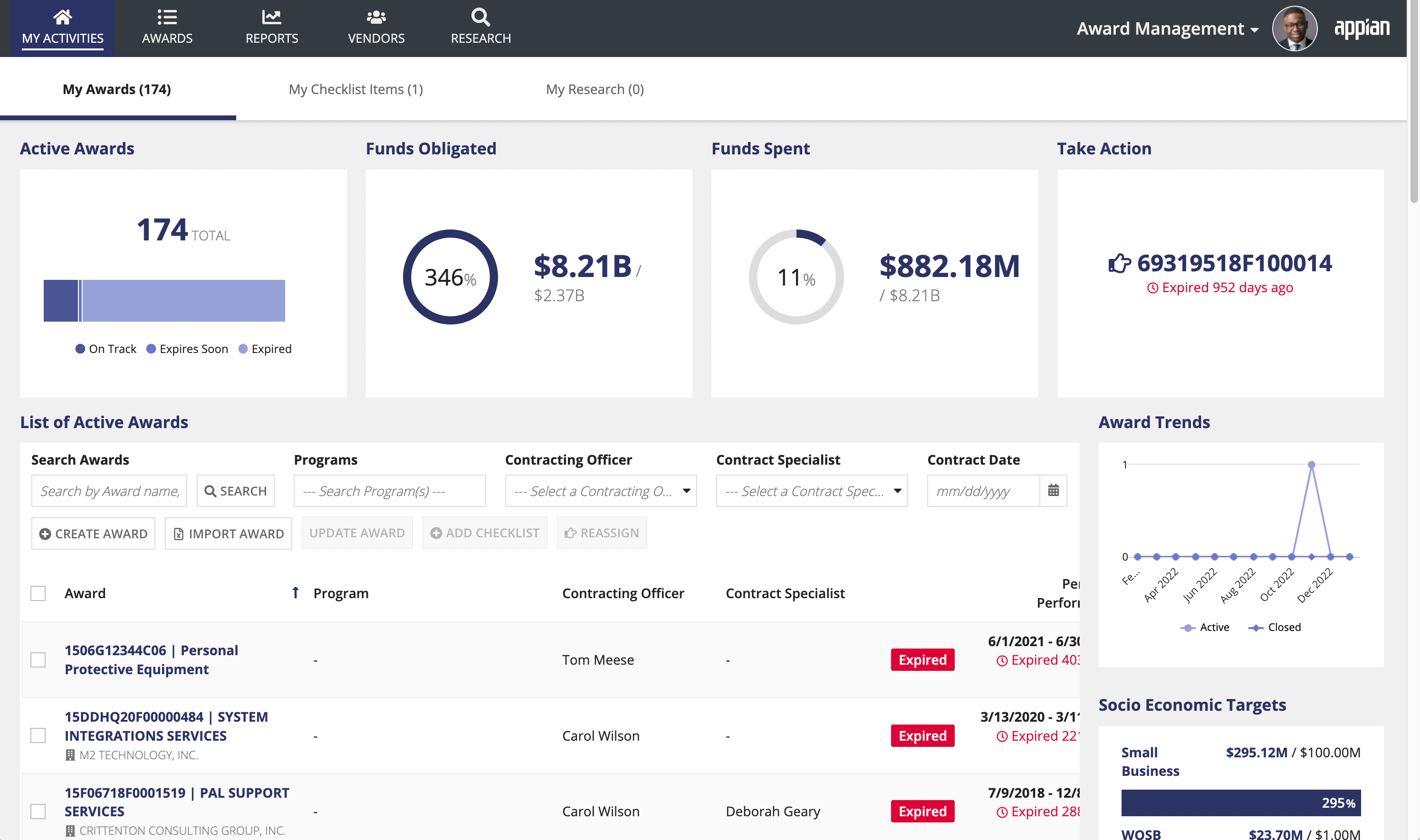
After reviewing this guide, you’ll understand how to:
- Navigate AM
- Create a new award
- Manage award documents
- Create a new program
User requirements
Copy link to clipboard
Before using AM, be sure you have access to the appropriate user groups for viewing and editing the awards you manage. See Groups Reference Page for more information about group types and visibility.
Navigating Award ManagementCopy link to clipboard
The Award Management site comprises five pages allowing you to easily access the views and information for your awards: MY ACTIVITIES, AWARDS, REPORTS, VENDORS, and RESEARCH.
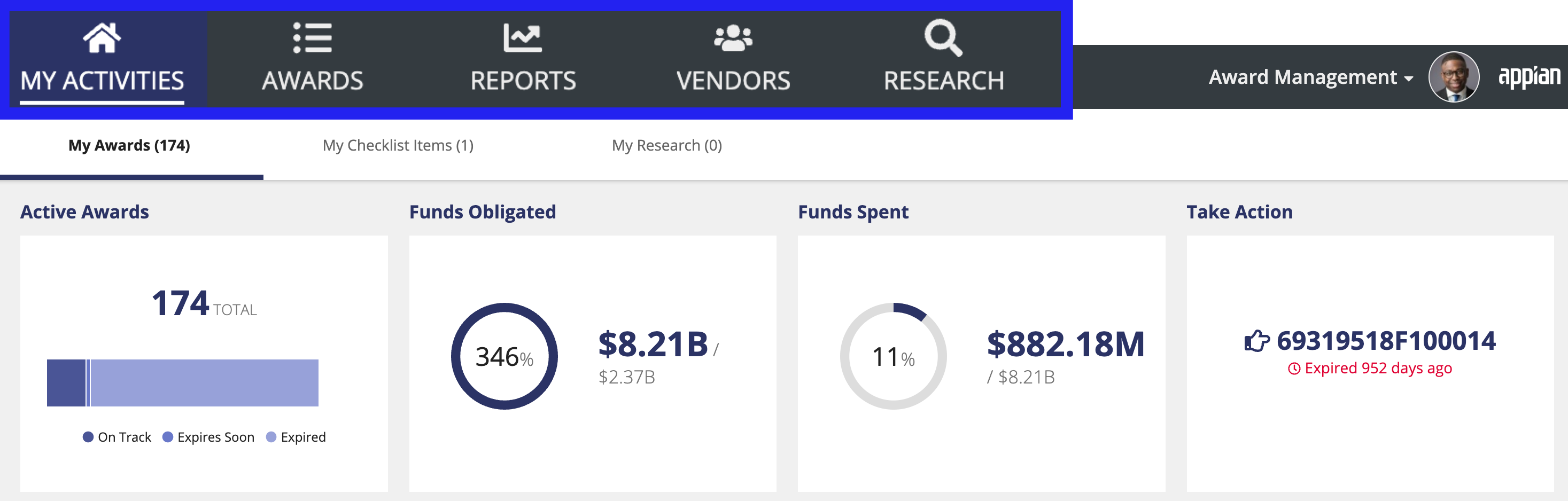
My ActivitiesCopy link to clipboard
When you log in to the AM solution, it automatically opens on the MY ACTIVITIES page to give you immediate access to all of your awards, checklist items, and research requests. This page is organized into three tabs: MY AWARDS, MY CHECKLIST ITEMS, and MY RESEARCH. Use this real-time data in these tabs to quickly evaluate where your awards and any associated checklist items are at any point in the acquisition process.
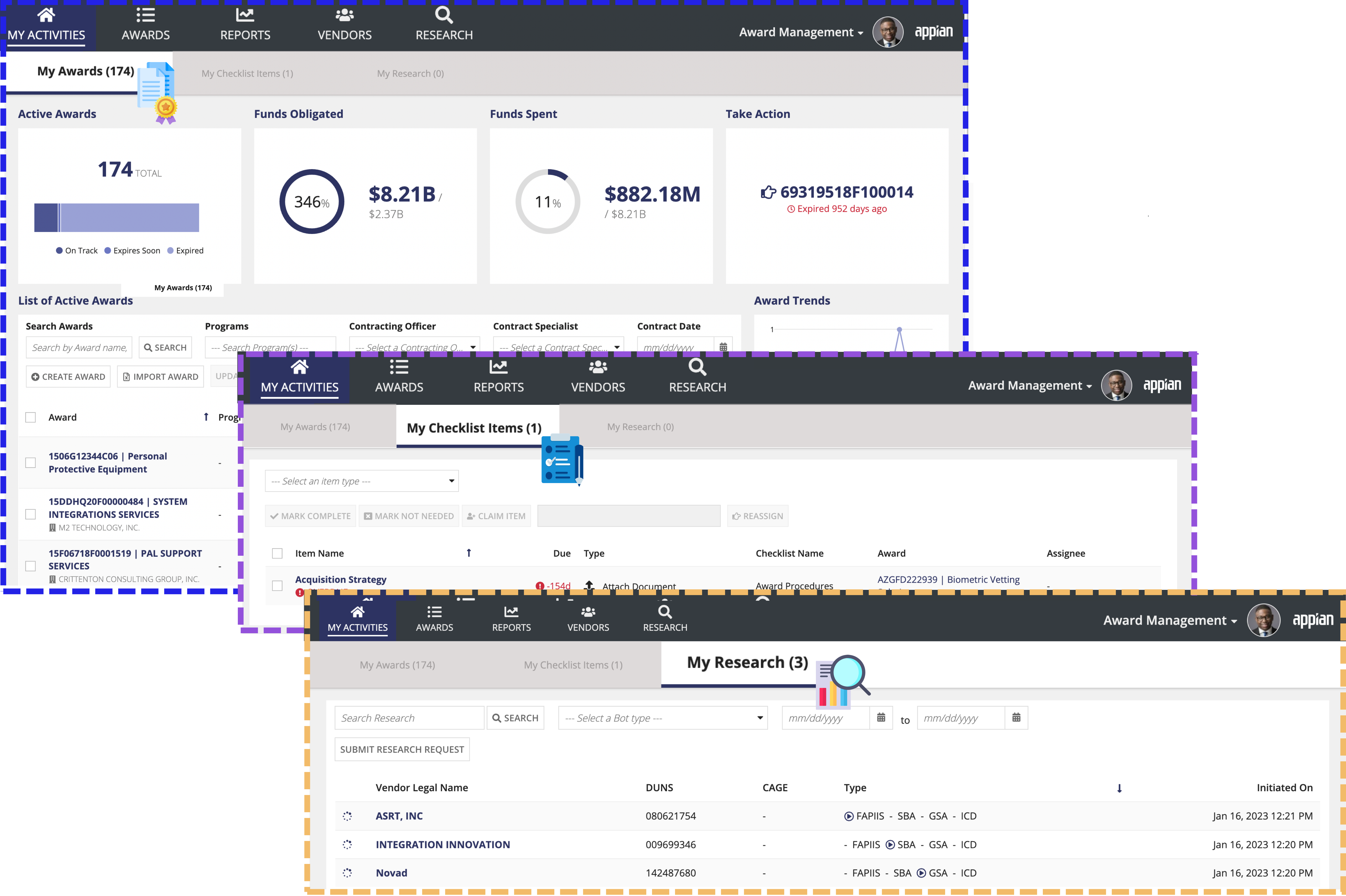
Click between the three tabs under MY ACTIVITIES to:
- MY AWARDS
- See a list of your active awards and key award metrics.
- Search or filter your award list to return a specific award and awards that match specific criteria.
- Create a new award or import your awards list into AM.
- Take action on a single award, like updating the Award record or reassigning the record to someone else.
- Note: You can also perform bulk actions on your awards.
- MY CHECKLIST ITEMS
- See a list view of all of your checklist items and a link to their associated award
- Filter your checklist items by item type
- Take action on a single checklist item, like marking it complete or not needed and assigning the checklist item to yourself or someone else.
- Note: You can also perform bulk actions on your checklist items.
- MY RESEARCH
- See a list of your research requests and key information about each request.
- Search, or filter your research requests by type, date, or both.
- Submit a new research request with a unique name, DUNS number, research type, and CAGE code.
AwardsCopy link to clipboard
The AWARDS page provides a complete list of your organization's awards and any programs created to group and track related awards in the acquisition pipeline. This page has two tabs: Awards and Programs.
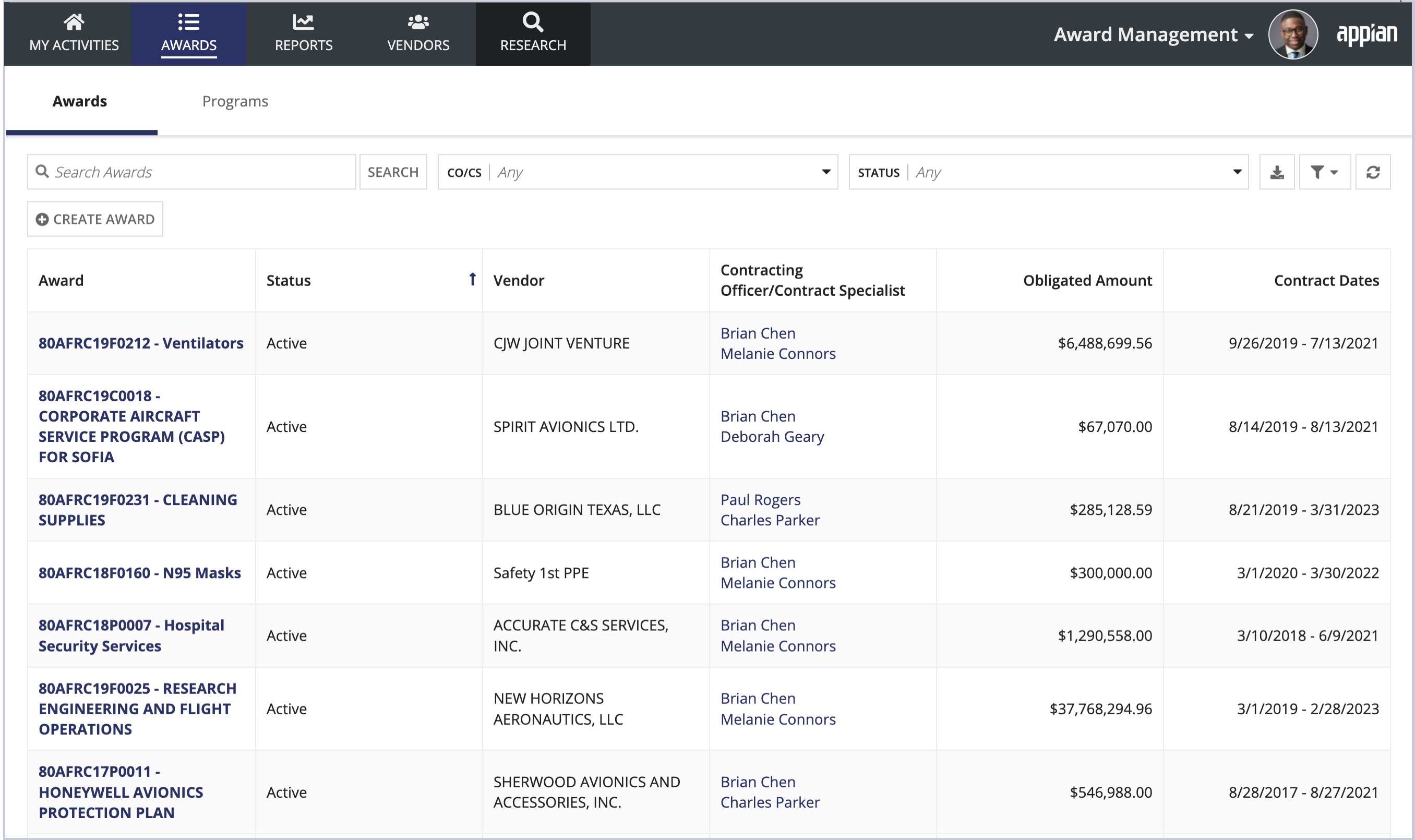
Both tabs allow you to quickly get the information you need, including a list of awards associated with a particular department, matching specific criteria or programs, and more.
The Awards tabCopy link to clipboard
The Awards is the default view for this page and allows contracting officers and specialists to view, sort, and filter a list of all awards for their organization.
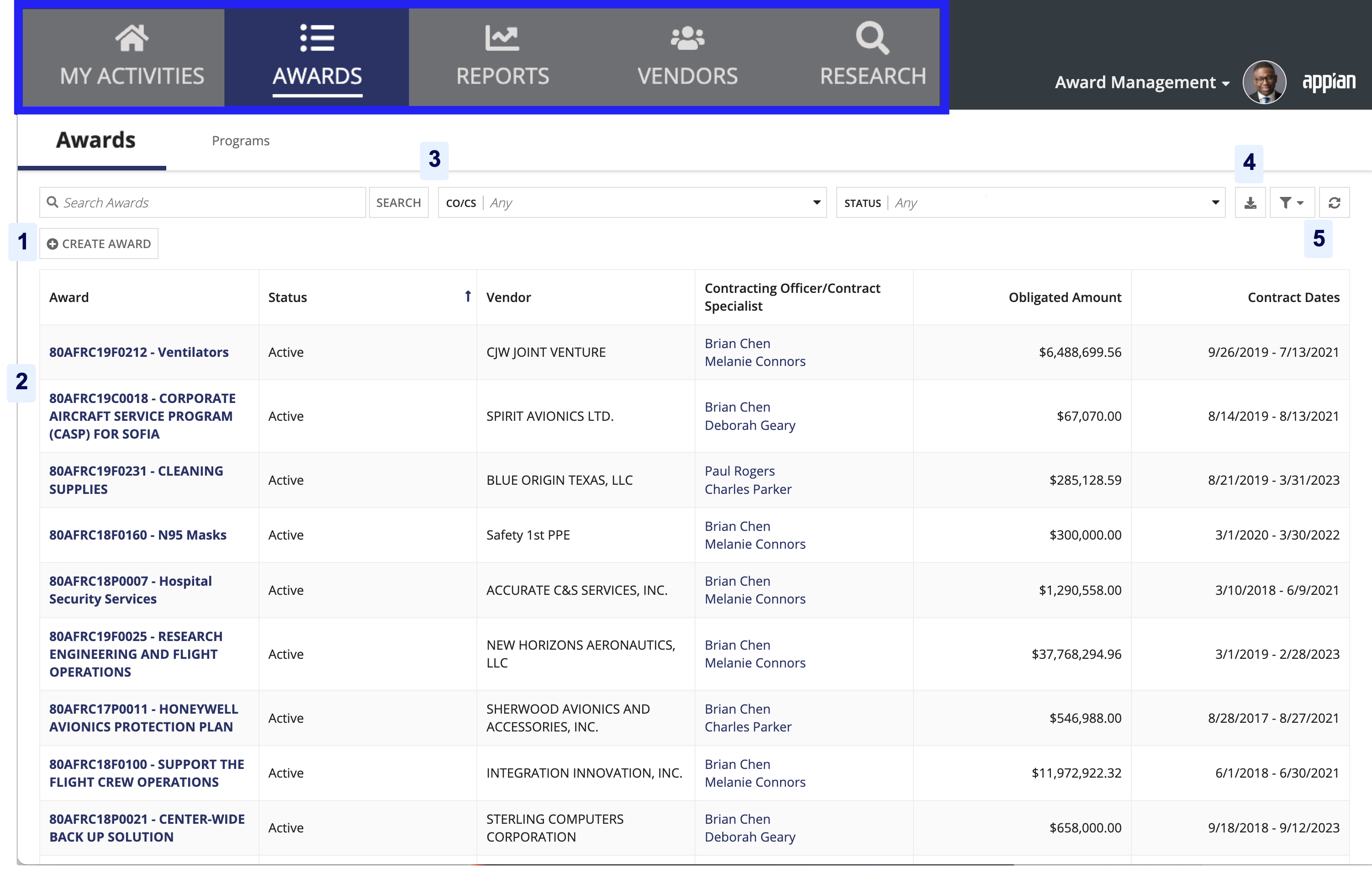
Navigate to this tab when you want to:
- Use a guided experience to enter all the information you need to create a new Award record.
- View the status and other details about all awards in your organization at a glance, including the contracting officer and specialist assigned to an award, contract dates, obligated amount, and more.
- Search and filter the awards list to return only the awards you want to see.
- Export the complete list of awards or results from a search or filter.
- Save time by preserving commonly used filters to quickly find the awards you want and refresh the Awards list at any time to restore a view of all awards.
The Programs tabCopy link to clipboard
The Programs tab allows you to view a list of all the programs created by a contracting officer or specialist in your organization. From here, you can Add or remove awards, edit program details, or export a complete or filtered programs list. Quickly determine if a program is still active, its valuation, and the start and end dates.
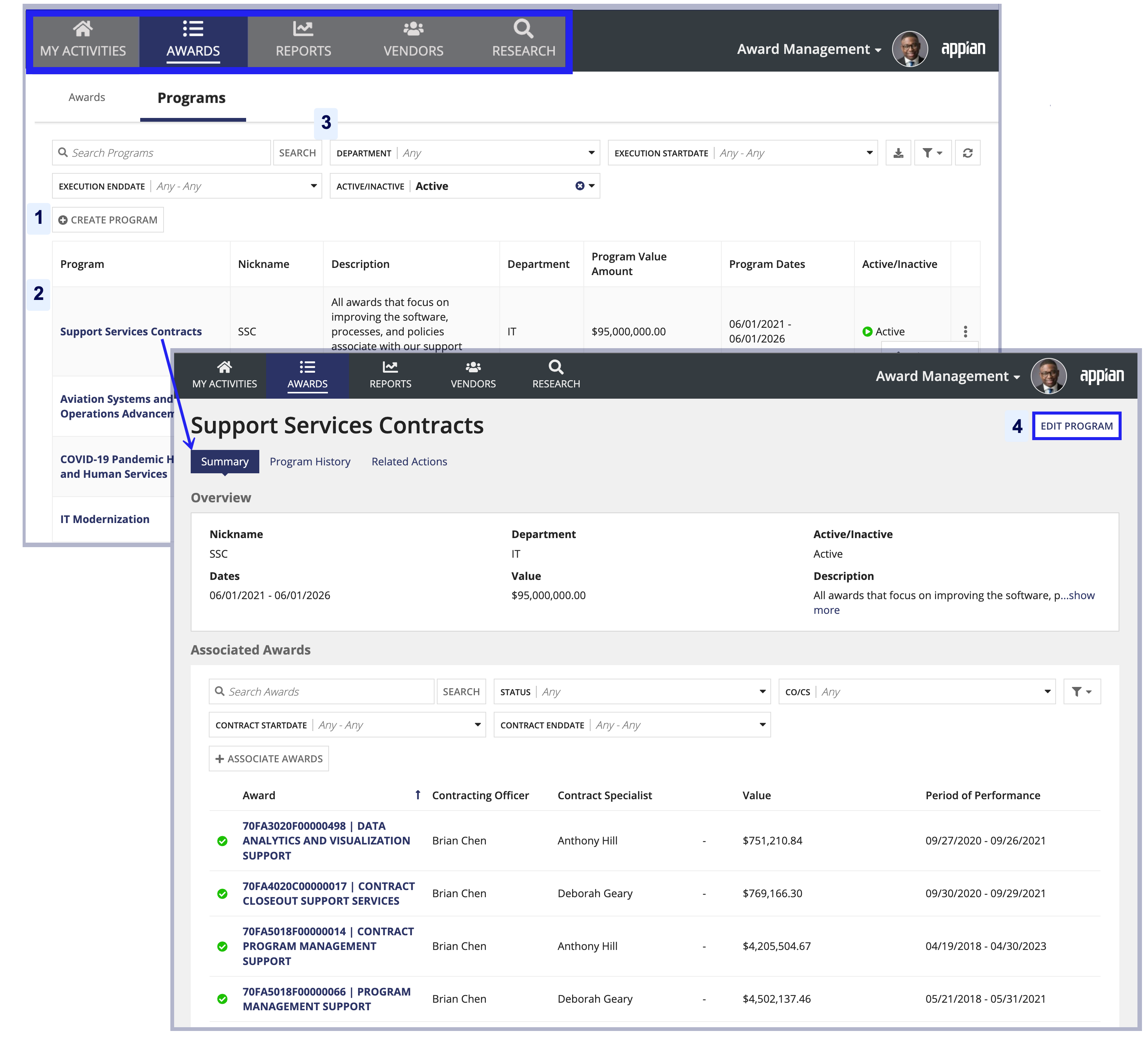
Navigate to this tab when you want to:
- Create a new program using a guided experience to enter key details about the program and select the awards you want to associate with it.
- View the complete Programs list for your organization.
- Search or filter the Programs list by department, execution start and end dates, or active or inactive status.
- Drill down into a specific program to view more details, including program description, any related awards and their details, program history, and more.
ReportsCopy link to clipboard
Need to see a list of all expiring awards for your organization so you can take action? The REPORTS page provides a list of all expiring awards with critical information about each award, like the award expiration date, amount, decision, risk, and more. This report can help you prioritize your work and make critical decisions about awards approaching their contract end date or their end option exercise deadline.

Navigate to this page when you want to:
- Determine how many awards are approaching their expiration date or awards end of option.
- View the complete list of expiring awards for your organization and their expiration dates.
- Find all expiring awards that match a specific expiration type, award decision, or risk.
- View or update the decision, risk, or both for a specific award.
VendorsCopy link to clipboard
Need to see more details about a specific vendor or create a new vendor record? The VENDORS page provides a complete list of vendor records to help determine which vendors are already registered with your organization. Search for a specific vendor in the list, then click on their record to drill down into their profile summary view to get the information you need.
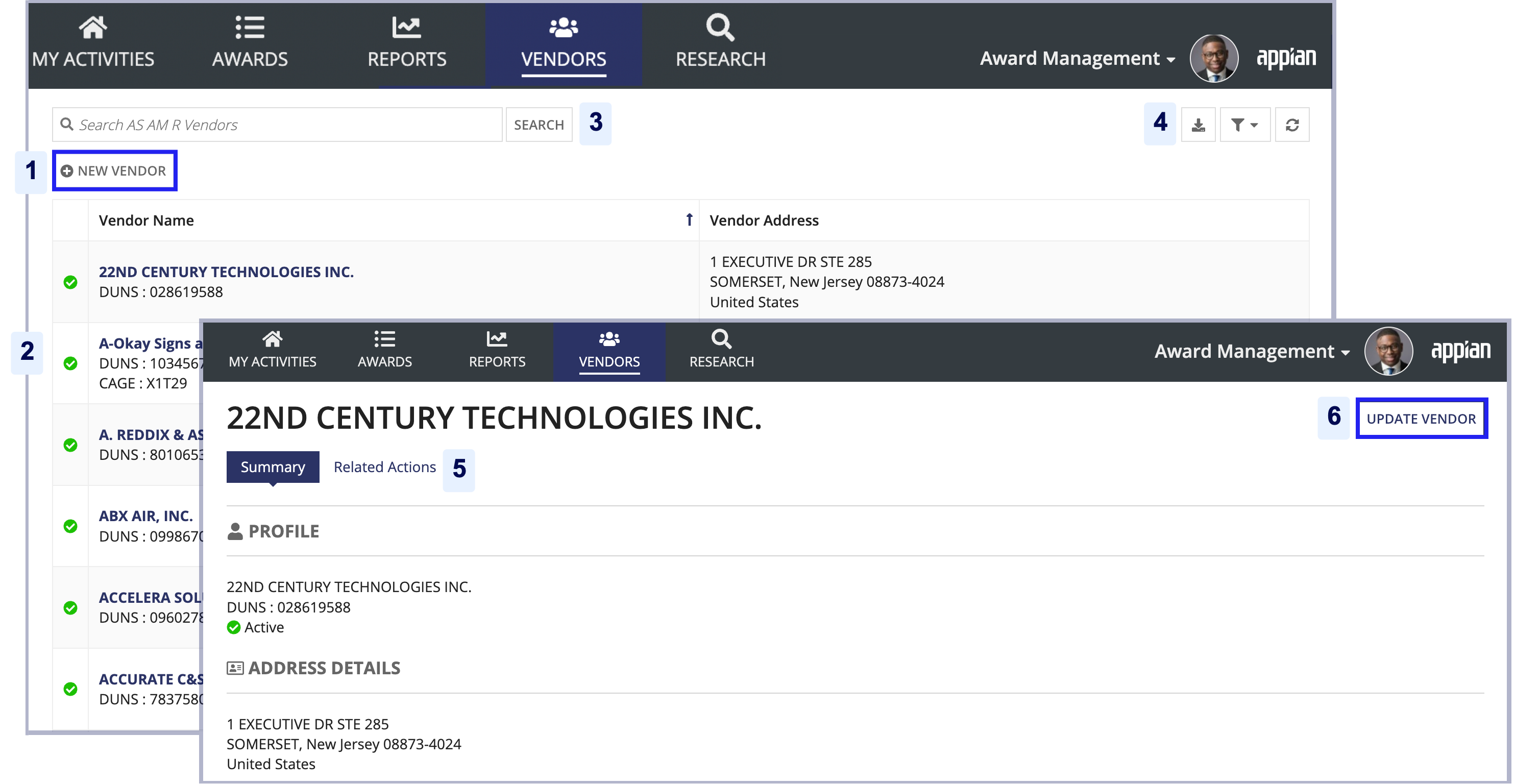
Navigate to this page when you want to:
- Create a new vendor record or update an existing one.
- View the complete vendor list for your organization.
- Search your organization's vendor list.
- Export the vendor list.
- Access the Summary view for detailed information about a specific vendor.
- Update the vendor record.
ResearchCopy link to clipboard
The RESEARCH page lists all of the research requests associated with your organization's awards.
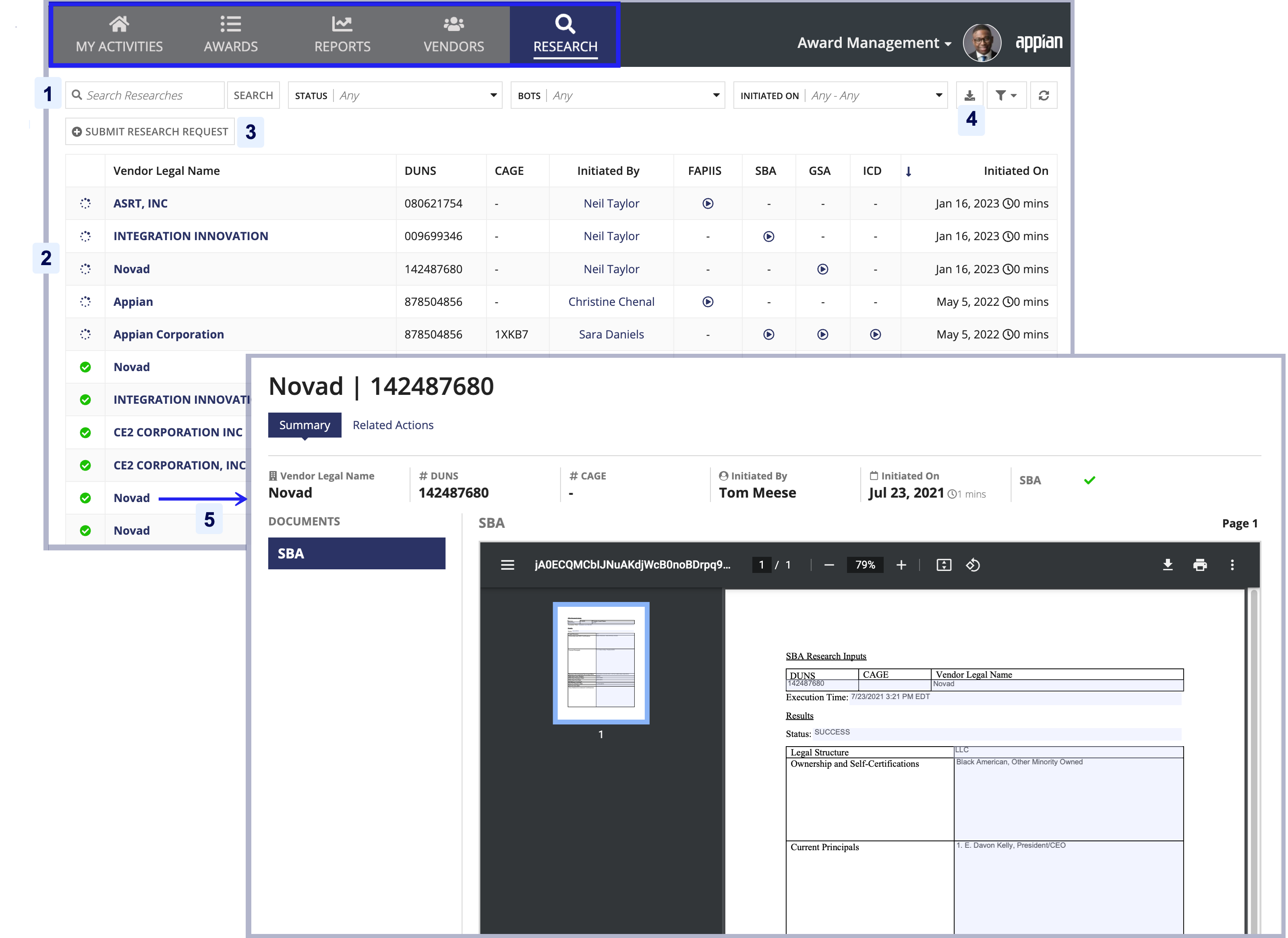
Navigate to this page when you want to:
- View the complete list and status of all research requests.
- Search and filter the research requests list.
- Submit a new research request.
- Export all research requests or a filtered list.
- Access the research Summary view for additional information.
Creating a new awardCopy link to clipboard
Creating a new award is one of the first tasks you may need to tackle in your organization's award management process. Manually creating an award can be extremely time-consuming. AM simplifies this process by providing a guided experience that walks you through inputting the award data.

Create a new award by clicking CREATE AWARD directly from MY AWARDS. A guided configuration walks you through entering the award data required to create a new award record.
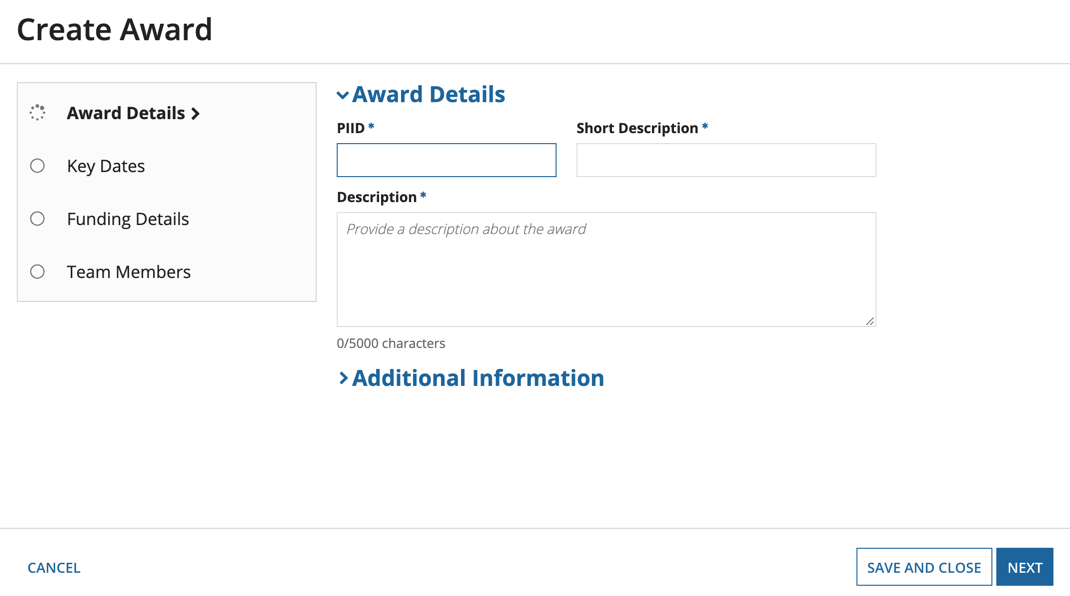
After entering basic award details, including dates and funding information for your award, you can SAVE AND CLOSE the award. If the USASpending Sync toggle is enabled, you can sync AM with USASpending from the Related Actions tab to collect additional award data.
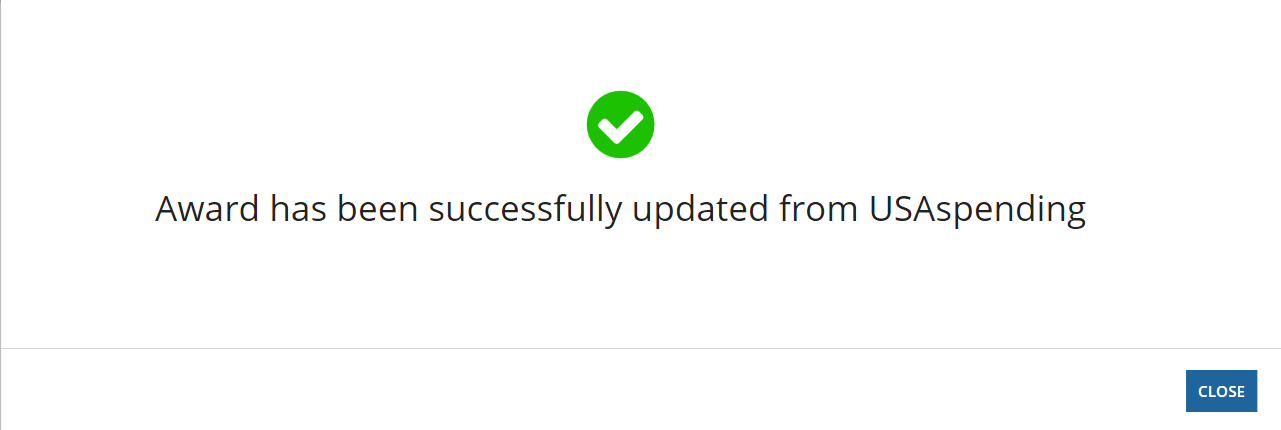
When you've finished creating a new award, the Award Confirmation dialog provides a link that allows you to go directly to the award Summary view and confirm the award data you entered.
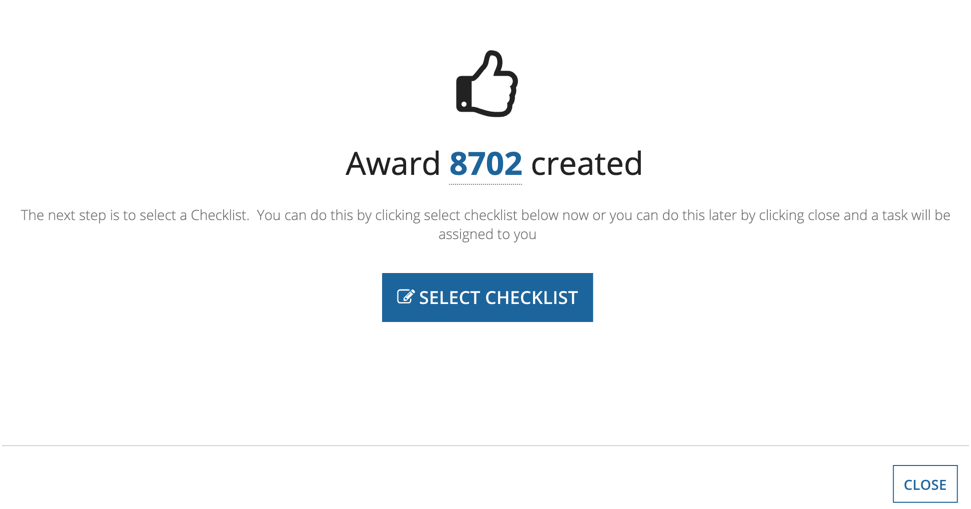
Managing award documentsCopy link to clipboard
Award Management allows users to upload related documents to an award record, such as the actual awards document, award justification, determination, and evaluation documents, and any research and checklist documentation required for the award. Contracting officers, specialists, and managers can create, review, upload, download, and delete documents associated with an award.
The Delete Document action also allows contracting officers and specialists to delete award documents in bulk by selecting all or multiple documents on the Award record and clicking DELETE.
Creating a new programCopy link to clipboard
Do you want to increase the visibility of your related awards for better tracking? AM provides a guided configuration experience that lets you quickly create a program to track your associated awards. With programs, you can group awards that are part of a larger initiative or awards that share a common goal to increase visibility.
Quickly create a new program by clicking CREATE PROGRAM from the Programs tab.
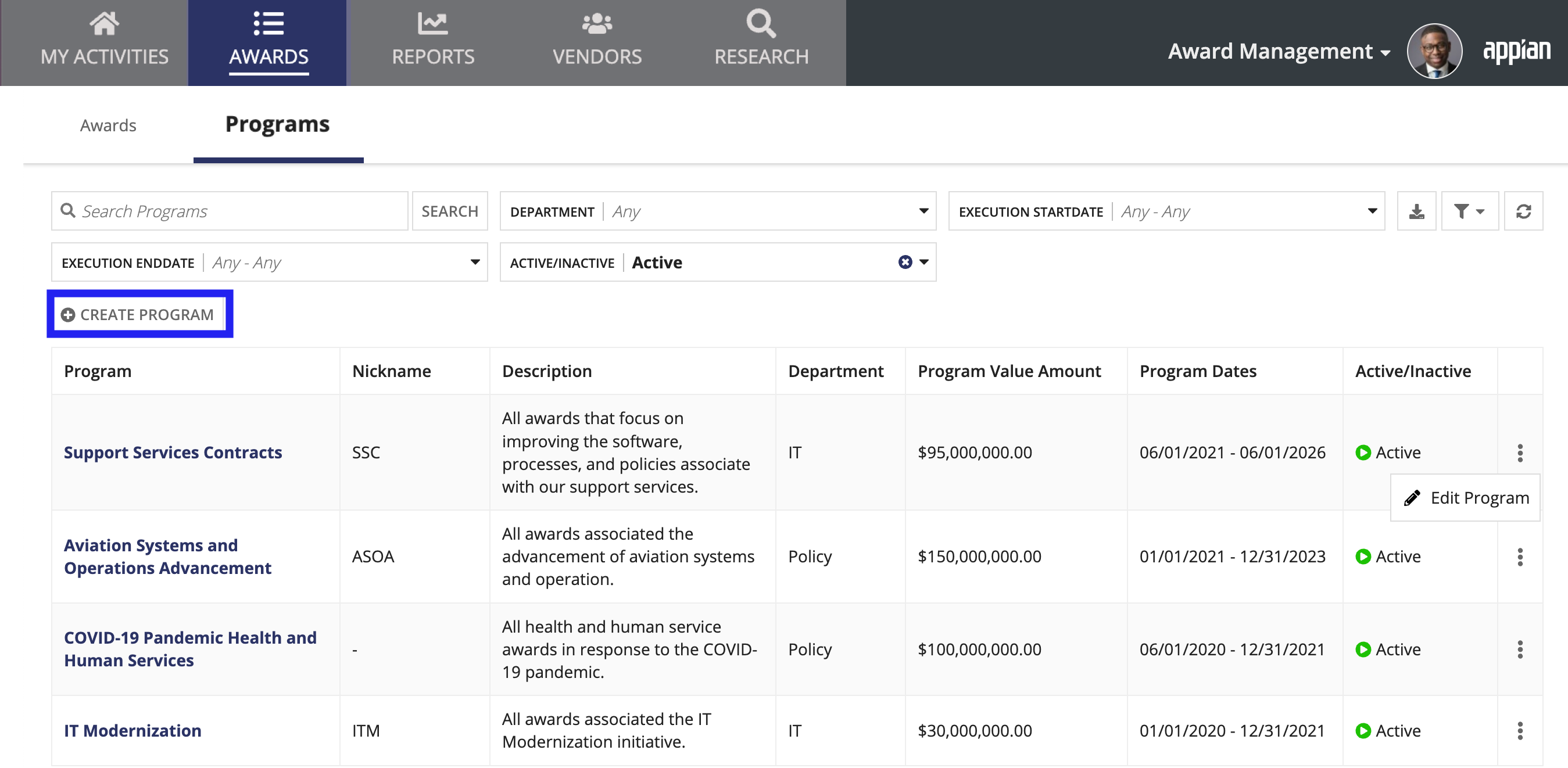
Enter program details into the corresponding fields and click Next. Then select and add the awards you want to associate with the program and SAVE your new program.
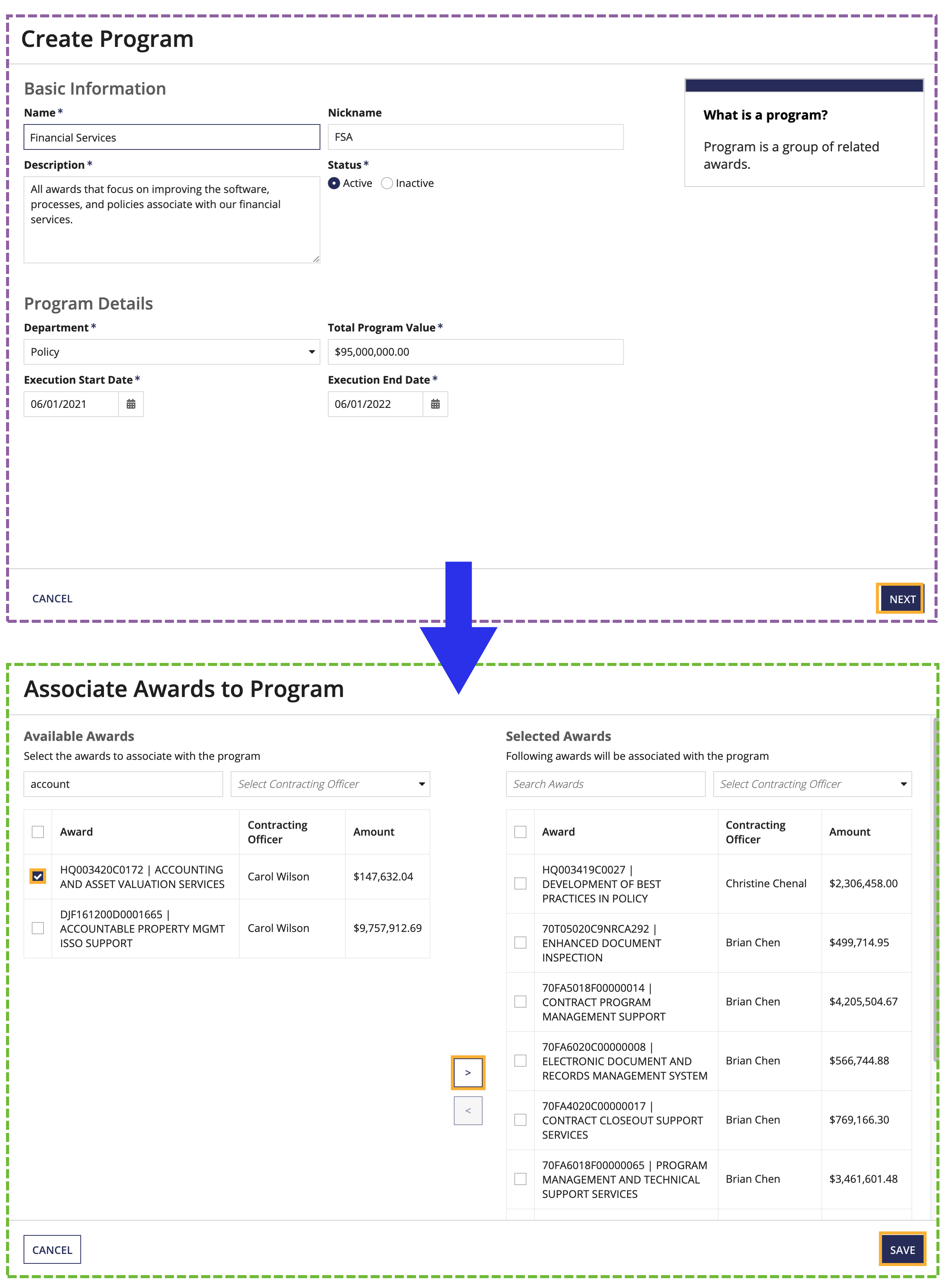
Using AMCopy link to clipboard
Now that you have the basics, you can start using AM to manage your award activities! See Using AM for information.