| This content applies solely to Requirements Management, which must be purchased separately from the Appian base platform. This content was written for Appian 23.4 and may not reflect the interfaces or functionality of other Appian versions. |
IntroductionCopy link to clipboard
From the Requirement Management Settings site, business users can view, add, and edit the document review process that assigns default review trees to a document type or template.
This page describes how to use the Requirement Management Settings site to configure document reviews.
Viewing document reviewsCopy link to clipboard
On the Requirement Management Settings site, all of the information that is pertinent to your document reviews is displayed in a grid list. Users can use this information to determine which reviews already exist and when they were last updated.
After you access the Requirement Management Settings, you can view the Document Reviews page by clicking Documents in the Reviews section of the left navigation menu.
A list of the existing document reviews display. You can search this list for a particular review. Clicking the history icon will take you to the Review History for that review. This view shows a list of all the changes that have been made to the review.
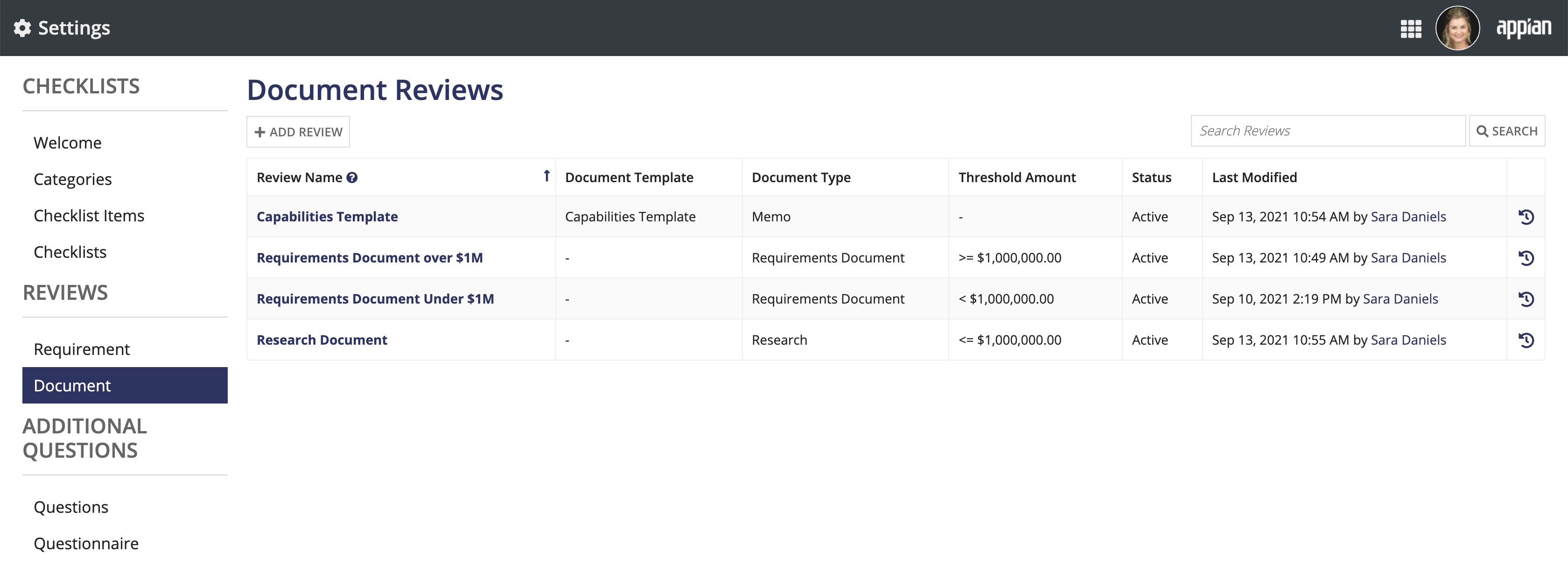
Clicking a review name displays the review tree for that review process and allows you to edit it.
See the Creating a new review section for more details on adding review processes.
Creating a new reviewCopy link to clipboard
To create a new document review:
- From the Reviews page, click ADD REVIEW.
- Enter a Review Name.
- Select the Document Template. The default template type is Capabilities Template. See Modifying document templates for instructions on how to modify the values.
- Select the Document Type. The document types are Requirements Document, Memo, Justification Document, Determination, Waiver, Research, Checklist, Evaluation, Briefing, Notification, Appointment, and Other.
-
Select the Operation and enter the Threshold Amount to configure the requirement funding amount that qualifies a document for the review process.
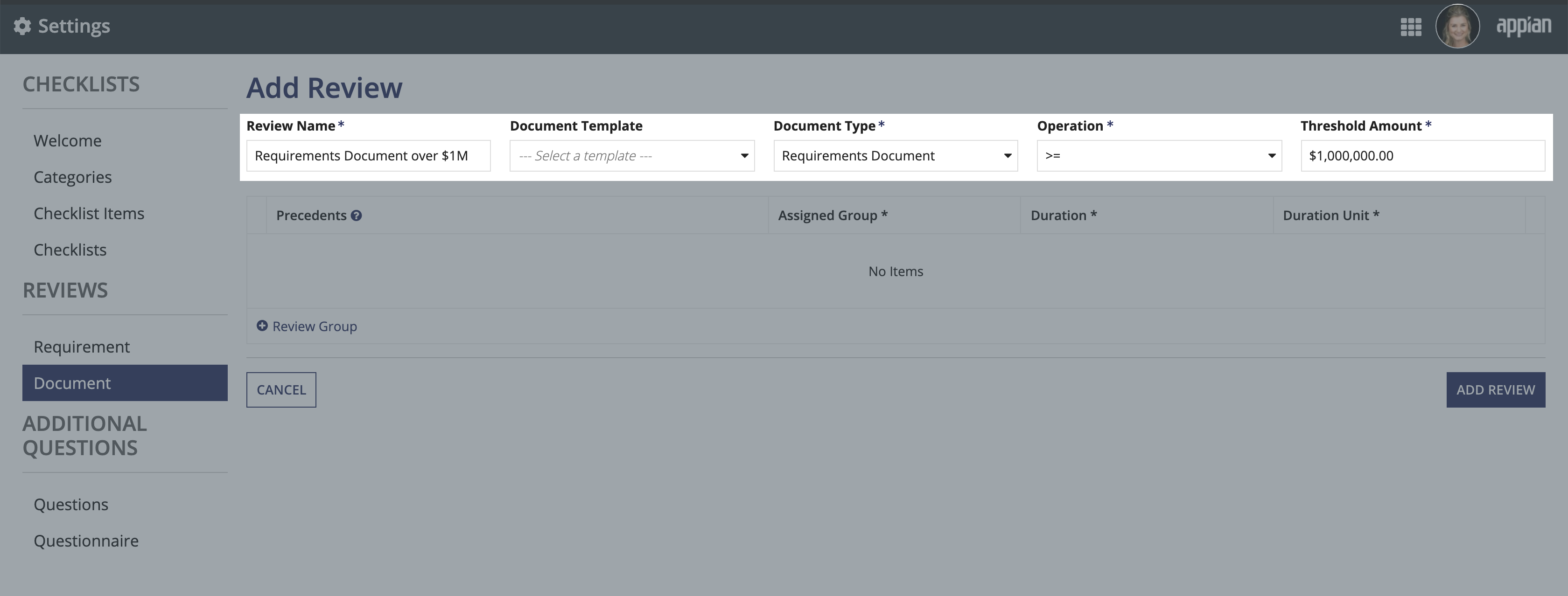
- Add the groups that will perform the default review for that requirement type.
-
Click Review Group to add review groups to the review.
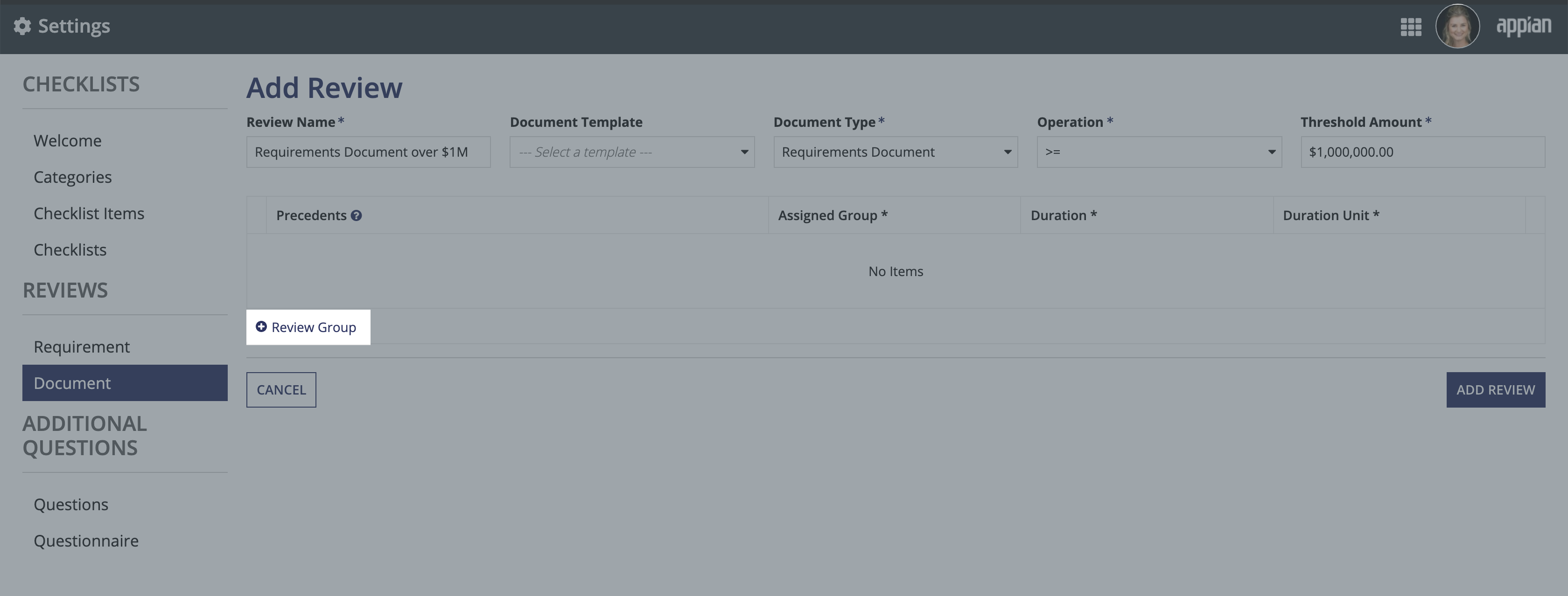
-
- Modify the review groups. You can do this in the following ways:
- Modify the default Precedents.
- Note: A precedent is a review group that must complete the review before another group begins reviewing.
- Modify the default Assigned Group.
- For Duration, enter a number to indicate how long that item will take to complete once it's started.
- For Duration Unit, select whether the Duration is for
Hours,Days, orWeeks. - Click X to delete review groups.
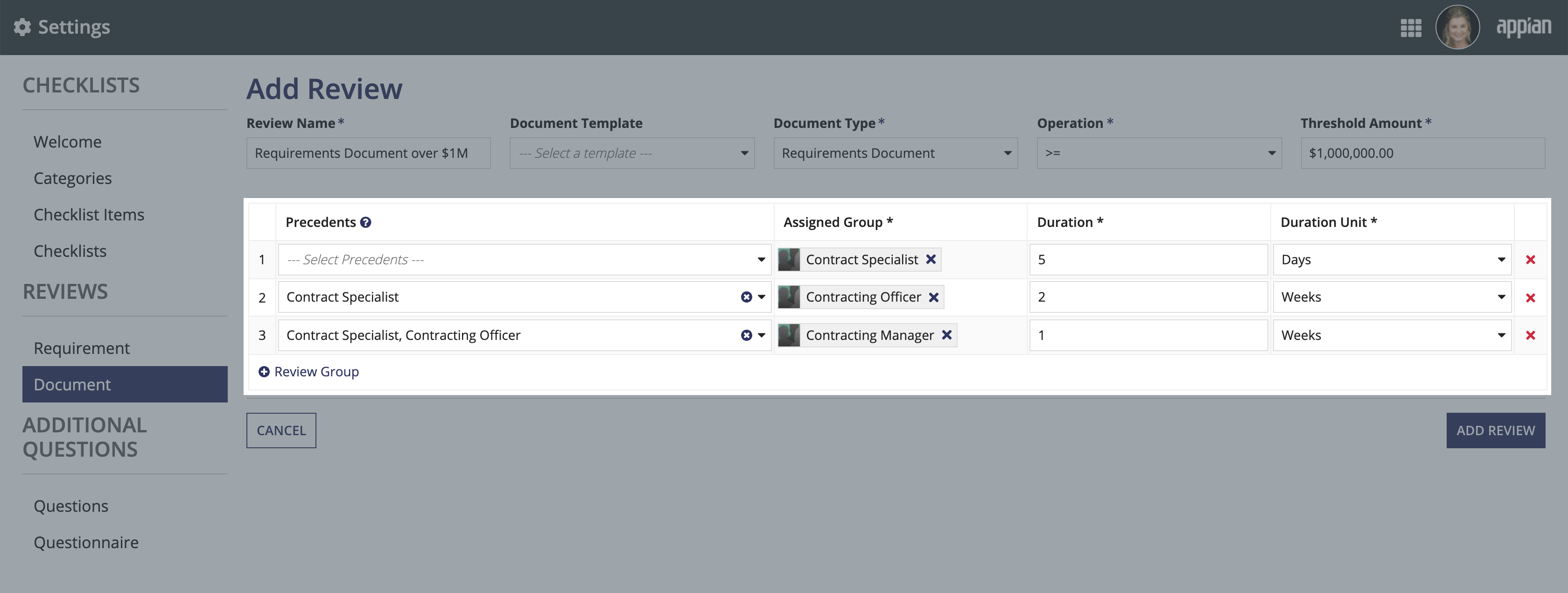
- Modify the default Precedents.
- After you have added and modified the desired review groups, click ADD REVIEW.
Updating an existing reviewCopy link to clipboard
With the Requirement Management Settings site, document reviews can be easily updated.
To update a Document Review:
- From the Reviews page, click the review name that you want to update.
-
If desired, update the Review Name, Document Type, Operation, Threshold Amount, and/or Status.
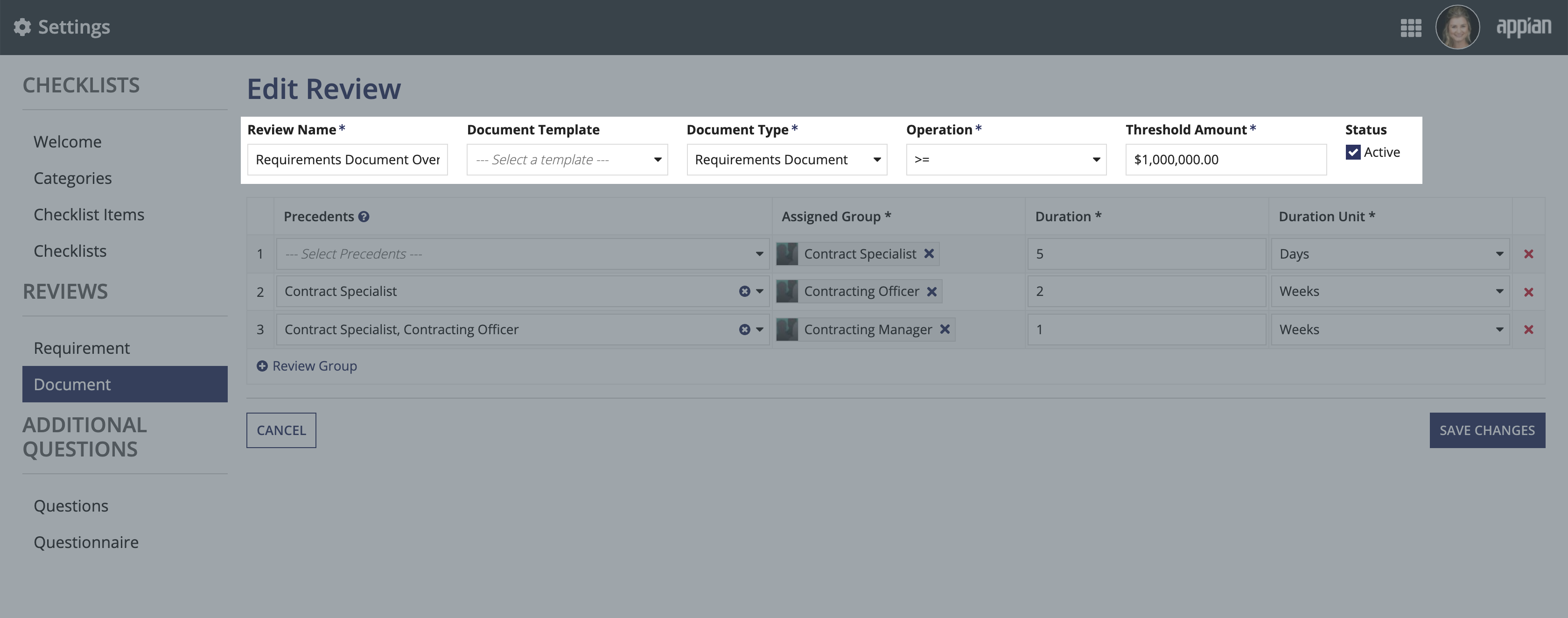
- Add the groups that will perform the default review for that document type.
-
Click Review Group to add review groups to the review.
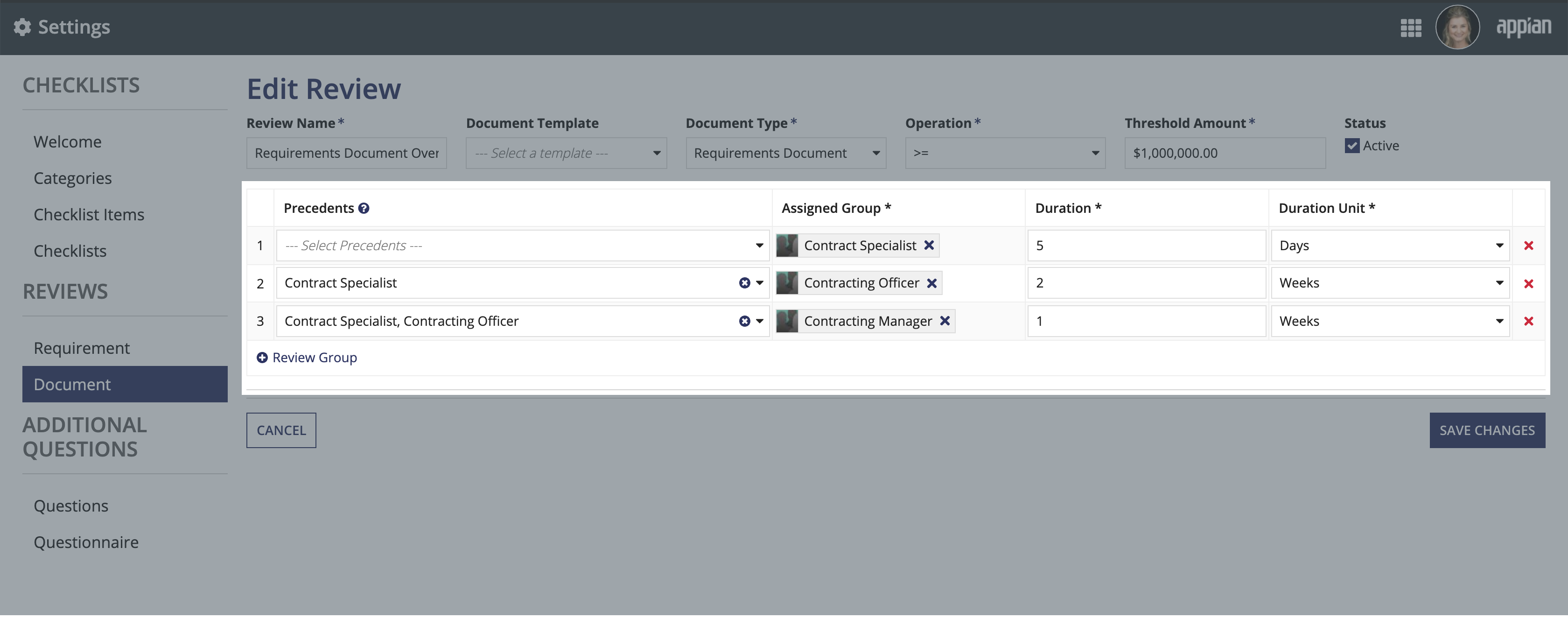
-
- Modify the review groups. You can do this in the following ways:
- Modify the default Precedents.
- Note: A precedent is a review group that must complete the review before another group begins reviewing.
- Modify the default Assigned Group.
- For Duration, enter a number to indicate how long that item will take to complete once it's started.
- For Duration Unit, select whether the Duration is for
Hours,Days, orWeeks. -
Click X to delete review groups.
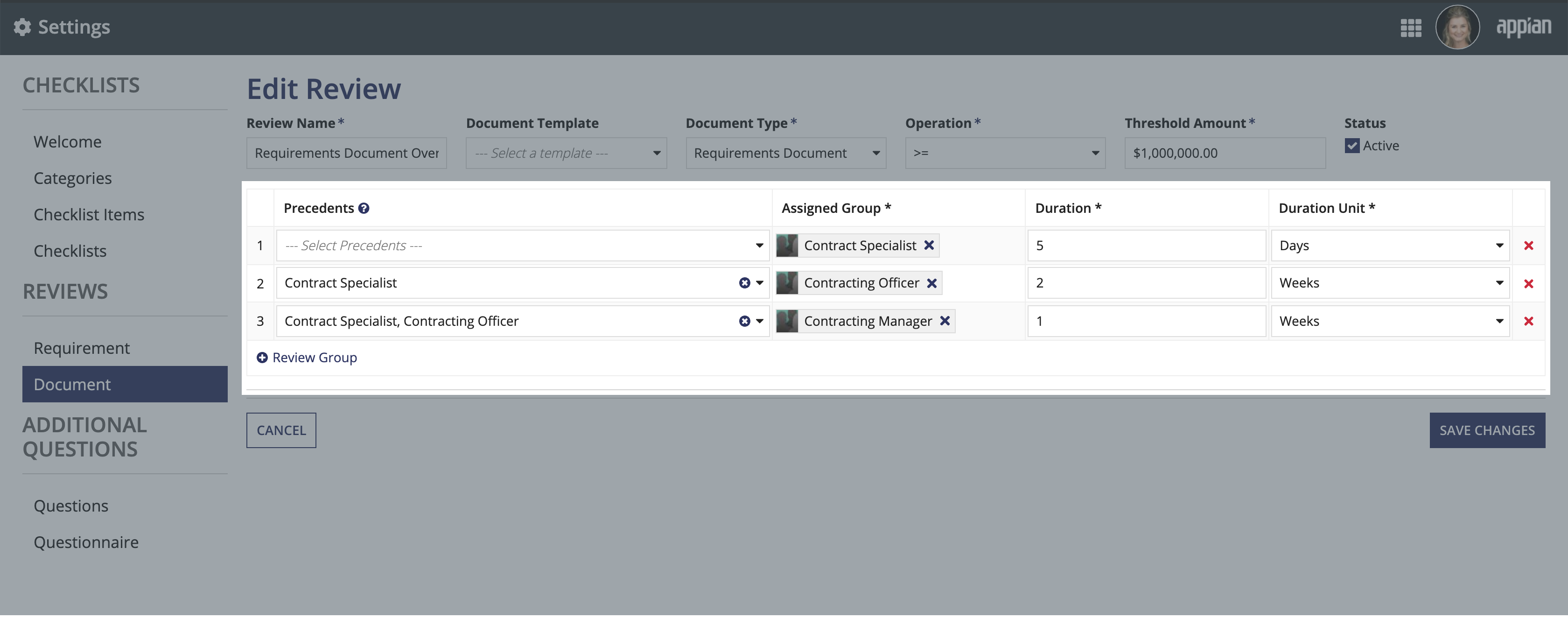
- Modify the default Precedents.
- Click SAVE CHANGES.
All future documents will use the modified document review. Documents that are already in process or completed will not be affected.
