| This content applies solely to Requirements Management, which must be purchased separately from the Appian base platform. This content was written for Appian 23.4 and may not reflect the interfaces or functionality of other Appian versions. |
IntroductionCopy link to clipboard
Purchasing goods over a certain amount would require a different set of checklist items than purchasing goods under that amount. This is where requirement checklists come into play. A requirement checklist is all the checklist items that need to be done to create a requirement package or process a requirement package for contracting personnel.
Through the Requirement Management Settings site, business users can view, add, and edit the requirement checklists that assign default checklist items for a type of requirement.
This page describes how to use the Requirement Management Settings site to configure requirement checklists.
Viewing ChecklistsCopy link to clipboard
On the Requirement Management Settings site, a grid lists all of the information that is pertinent to requirement checklists. Users can use this information to determine which checklists already exist and when they were last updated.
After you access the Requirement Management Settings site, you can view the Checklist page in one of two ways:
- From the Welcome page, click CHECKLISTS.
- From the left navigation menu, click Checklist.
Clicking either of these options will allow you to see a complete list of all of your organization’s checklists. You can search this list for a particular checklist. Clicking
the history icon ![]() will take you to the Checklist History for that checklist with a list of all the changes that have been made to it.
will take you to the Checklist History for that checklist with a list of all the changes that have been made to it.
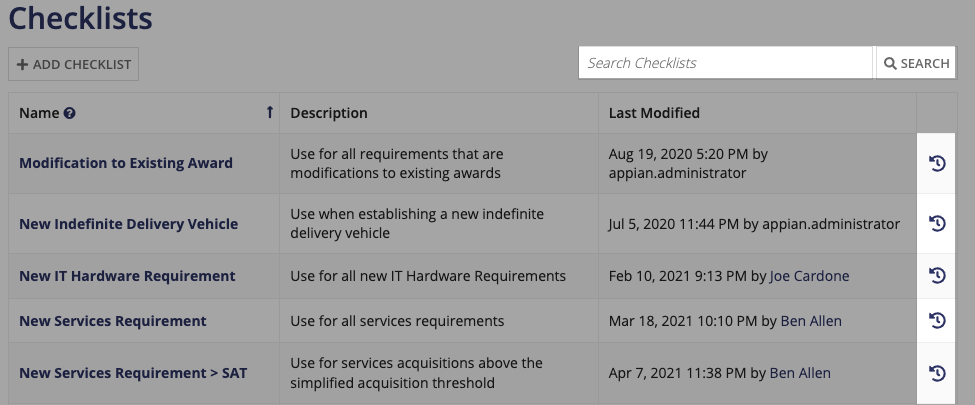
Clicking a checklist name displays the checklist items for that checklist and allows you to edit them.
See the Creating a new checklist section for more details on adding checklists.
Creating a new checklistCopy link to clipboard
To create a new requirement checklist:
- From the Checklists page, click ADD CHECKLIST.
- Enter a Checklist Name.
-
Select the Checklist Type for the checklist. Out-of-the-box, the checklist types are Requestor or Contracting. See Modifying Dropdown Lists for instructions on how to modify these values.
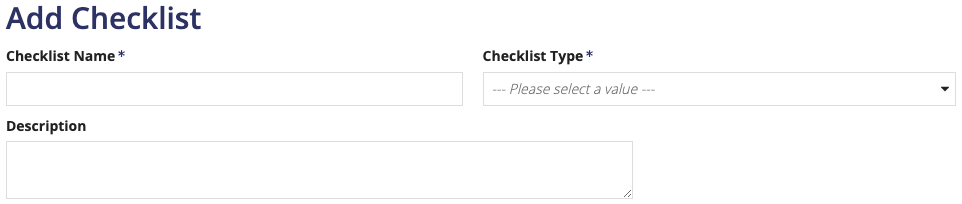 .
. - Add the items that will be the default checklist items for that requirement name and type.
-
Click ADD ITEM for the desired category.
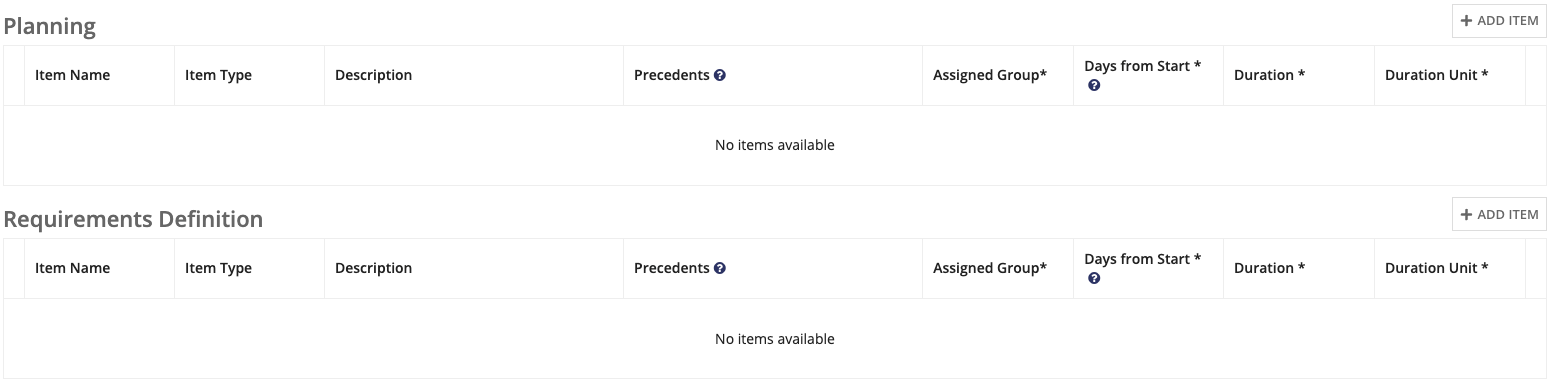
- Select the item or items that you want to add to the category. You can use the Search Items box to find items.
-
Click ADD ITEMS.
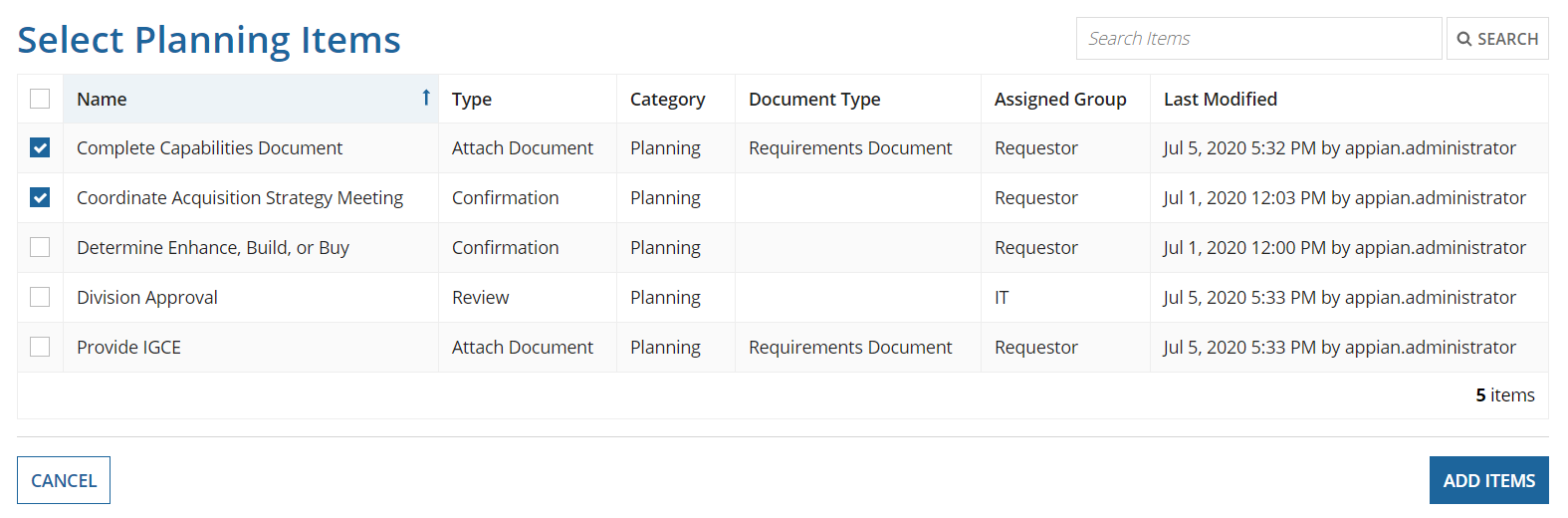
-
- Modify the items. You can do this in the following ways:
- Add a default Description to any item.
- Modify the default Precedents.
- Note: A precedent is an item that must be completed before another item can be assigned.
- Modify the default Assigned Group for the item.
- For Days from Start, enter the number of days from the start of the checklist that this item is expected to start.
- For Duration, enter a number to indicate how long that item will take to complete once it's started.
- For Duration Unit, select whether the Duration is for
Hours,Days, orWeeks. -
Remove tasks by clicking the red X.
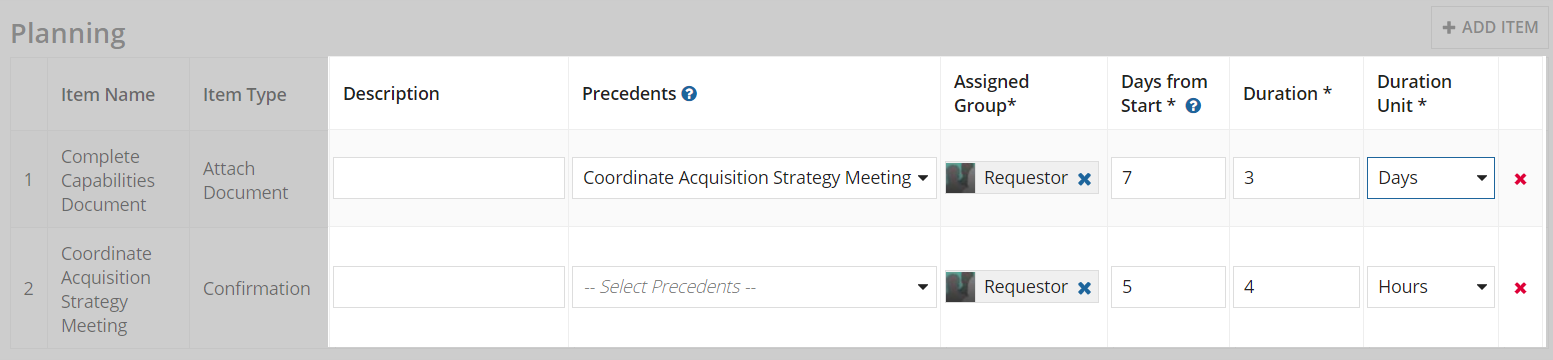
- After you have added checklist items for the desired categories, click ADD CHECKLIST.
Updating an existing checklistCopy link to clipboard
You can easily update a requirement checklist from the Requirement Management Settings site. Before updating a checklist, make sure any items you want to add are on the Checklist Items page.
To update a requirement checklist:
- From the Checklists page, click the checklist name that you want to update.
-
If desired, update the Checklist Name, Checklist Type, and/or Description.
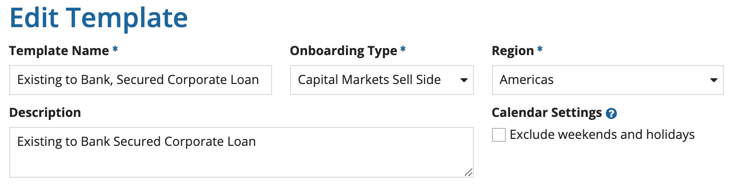
- Add items to any category.
-
Click ADD ITEM for the desired category.
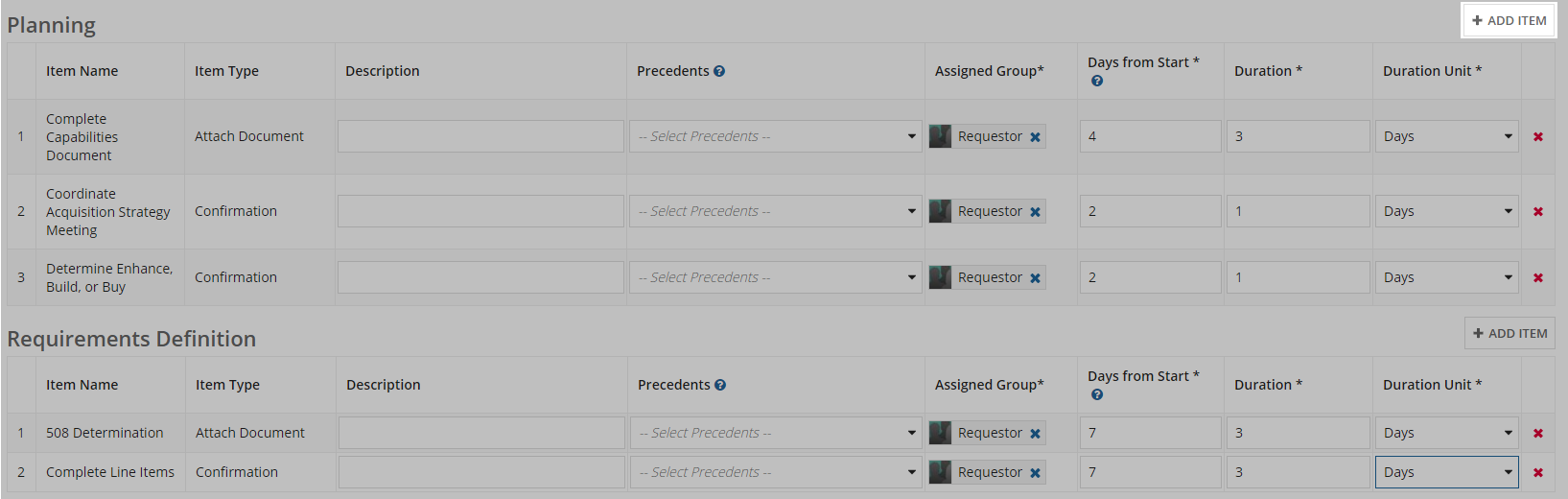
- Select the item or items that you want to add to the category. You can use the Search Items box to find tasks.
-
Click ADD ITEMS.
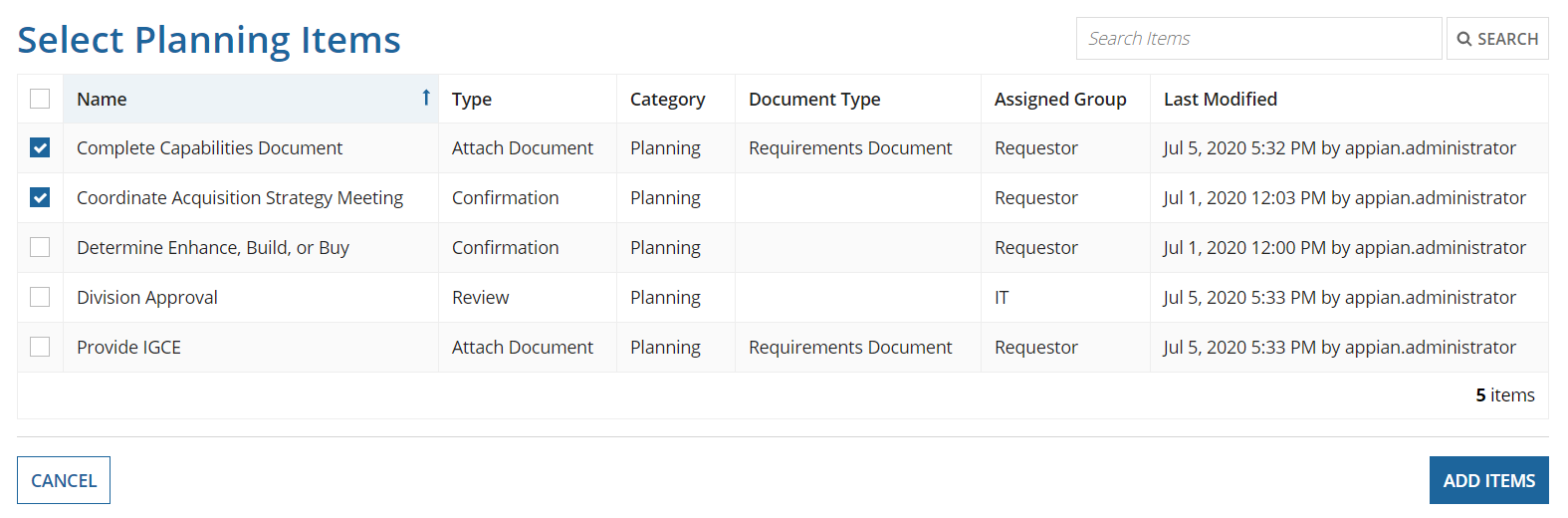
-
- Modify the tasks. You can do this in the following ways:
- Add a default Description to any item.
- Modify the default Precedents.
- Note: A precedent is an item that must be completed before another item can be assigned.
- Modify the default Assigned Group for the item.
- For Days from Start, enter the number of days from the start of the checklist that this item is expected to start.
- For Duration, enter a number to indicate how long that item will take to complete once it's started.
- For Duration Unit, select whether the Duration is for
Hours,Days, orWeeks. -
Remove tasks by clicking the red X
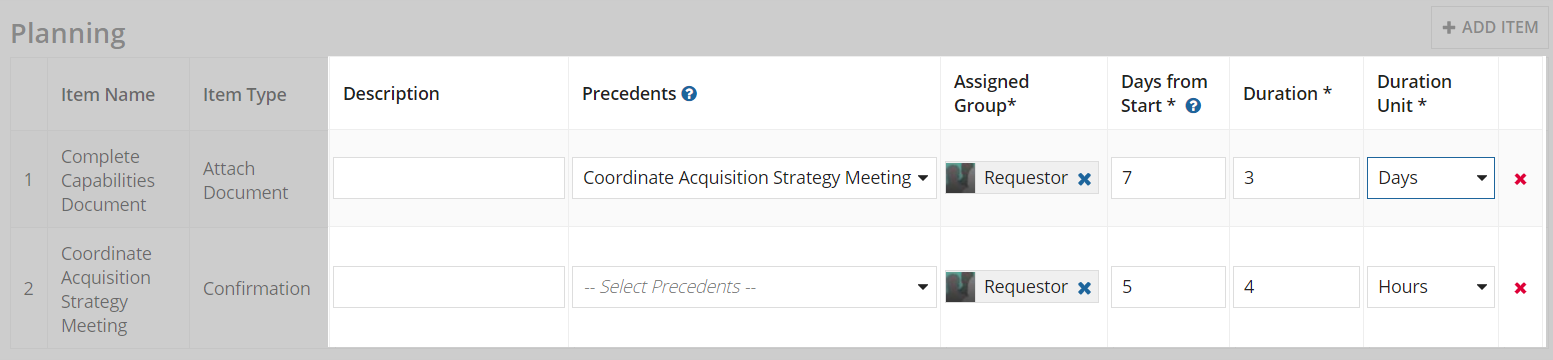
- Click SAVE CHANGES.
New requirements created after modifying any existing checklist recommendations, will use the modified checklists associated with them. Requirements that are already in process or completed will not be affected. You can configure automated checklist recommendations through the checklist recommendation configuration page.
