| This content applies solely to Requirements Management, which must be purchased separately from the Appian base platform. This content was written for Appian 23.4 and may not reflect the interfaces or functionality of other Appian versions. |
IntroductionCopy link to clipboard
The Requirement Management (RM) solution provides the ability to associate a document template with a checklist item for users when creating a requirements package. This allows users to generate documents in a consistent format. The solution will also auto-populate the document with data entered into Appian.
For example, in building a requirement package a user has to create a 508 Determination document. The template for the 508 Determination form is provided to the user in the checklist item. They can click a link to generate and populate the requirement document based on the template.
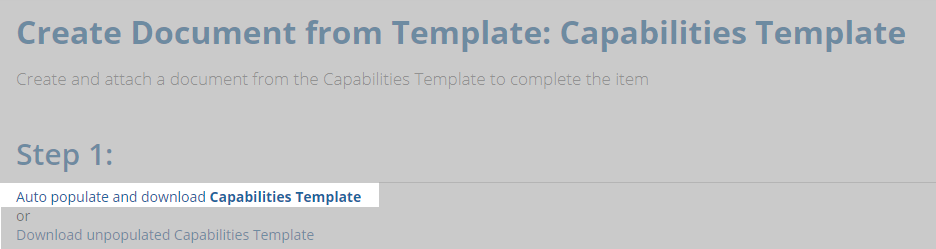
This page describes how to add your templates to the solution and how to auto-populate the document.
Adding new document templatesCopy link to clipboard
To add templates to be used for the create document from template checklist item type:
- Add document template to
AS RM Document Template Folder. See instructions for creating documents. -
In the folder properties for
AS RM Document Template Folder, note the folder ID.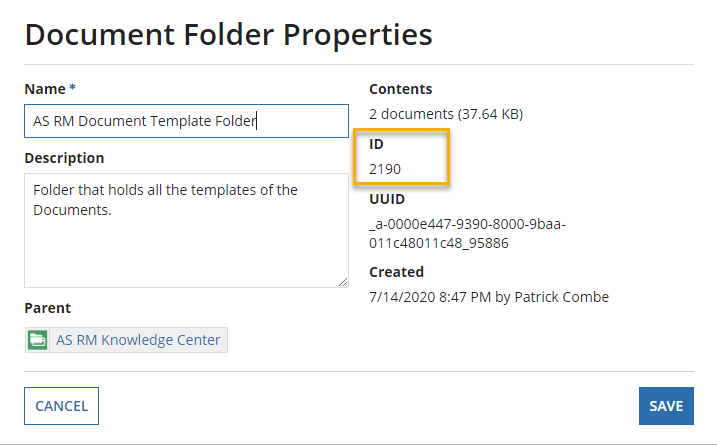
- In the document properties for each template that you added to the folder, note the document ID.
- Add an entry to the
AS_RM_R_DOCUMENT_TEMPLATEtable for each document added to the folder using the folder ID and document IDs that you just noted. See the Document Template Reference data table section.
Auto-populating new document templatesCopy link to clipboard
If you want the template to automatically populate with the data that is entered, update the AS RM Create Word Doc from Template process model.
To allow the template to be populated with the data entered:
- Open the
AS RM Create Word Doc from Templateprocess model. -
Add a
MS Word 2007 Doc from TemplateSmart service document node for each template added toAS_RM_R_DOCUMENT_TEMPLATEtable.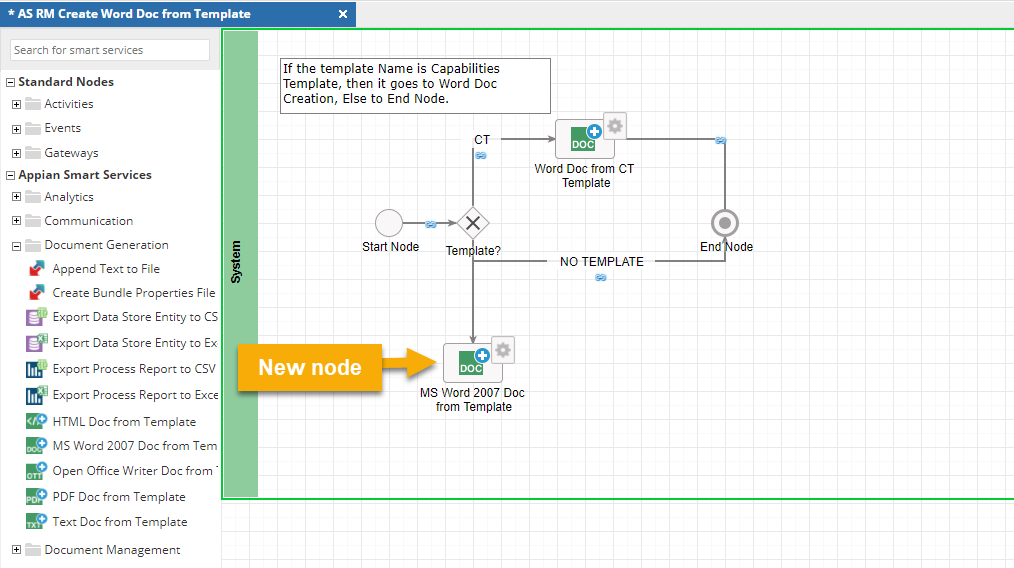
-
In the Setup tab of the added node, add
Template Configuration' values and save the document to theAS RM Temporary Document Template Folder`.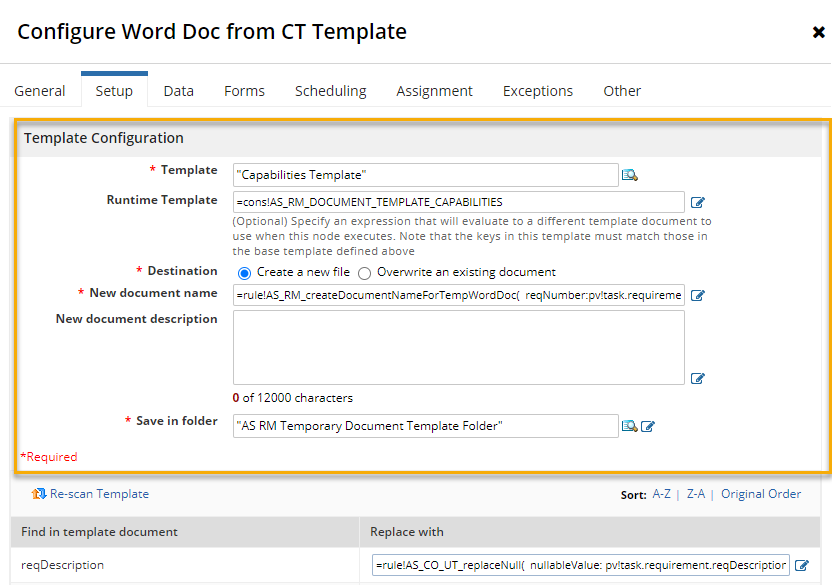
-
In the Setup tab of the added node, add the fields to find in the template and the values to replace them with. You can use the sample template
Capabilities Templateas a guide.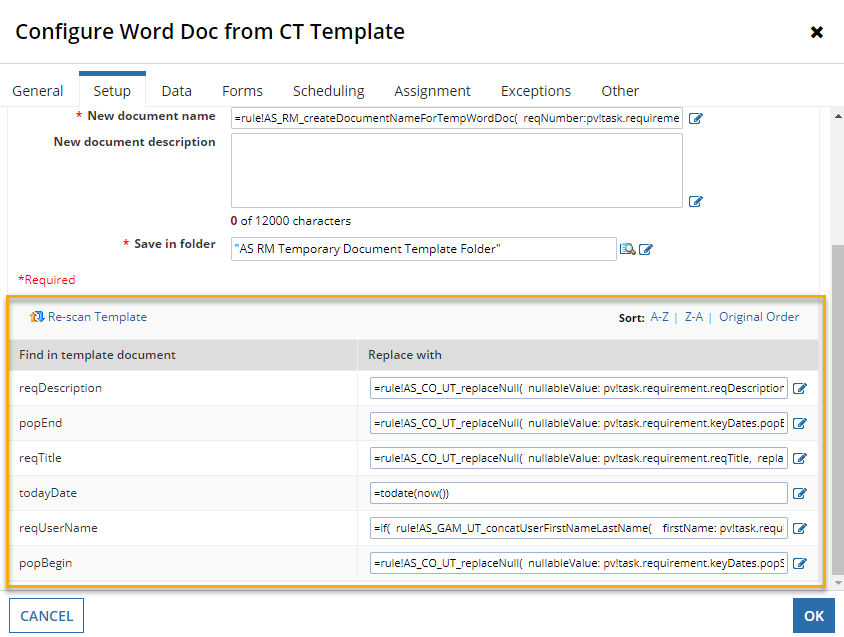
-
In the
XORgateway Decision tab, add a new condition for each template.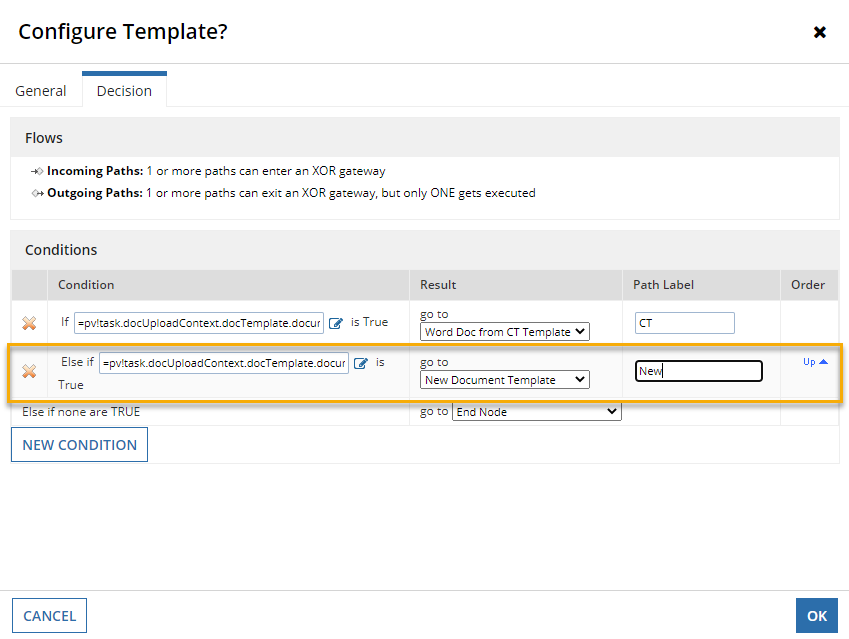
- In the Process Modeler, link the new node to the end node.
