| This content applies solely to Requirements Management, which must be purchased separately from the Appian base platform. This content was written for Appian 23.4 and may not reflect the interfaces or functionality of other Appian versions. |
IntroductionCopy link to clipboard
After you access the Requirement Management Settings site, you can view the Categories page. Categories group checklist items together, usually by the function of the items or the group that performs the items. We have provided some categories out-of-the-box that are completely configurable to meet the needs of your organization's requirement process.
The out-of-the-box categories are:
- Planning
- Requirements Definition
- Pre-Solicitation
- Solicitation
- Award
This page describes how to configure the categories needed to create your organization's checklists.
Viewing categoriesCopy link to clipboard
You can view the Categories page in two ways:
- From the Welcome page, click CATEGORIES.
- From the left navigation menu, click Categories.
A list of existing categories displays.
See the Managing categories section for more details on changing out-of-the-box categories.
Managing categoriesCopy link to clipboard
In addition to the out-of-the-box categories, you have the option to create and edit your own categories. If a category no longer fits your needs, you can also remove it from the Categories page.
Add a categoryCopy link to clipboard
You can create a new category whenever you need a new way to group items. For example, if you want to create a new category for post-award checklist items.
To add a category:
-
From the Categories page, click ADD CATEGORY.
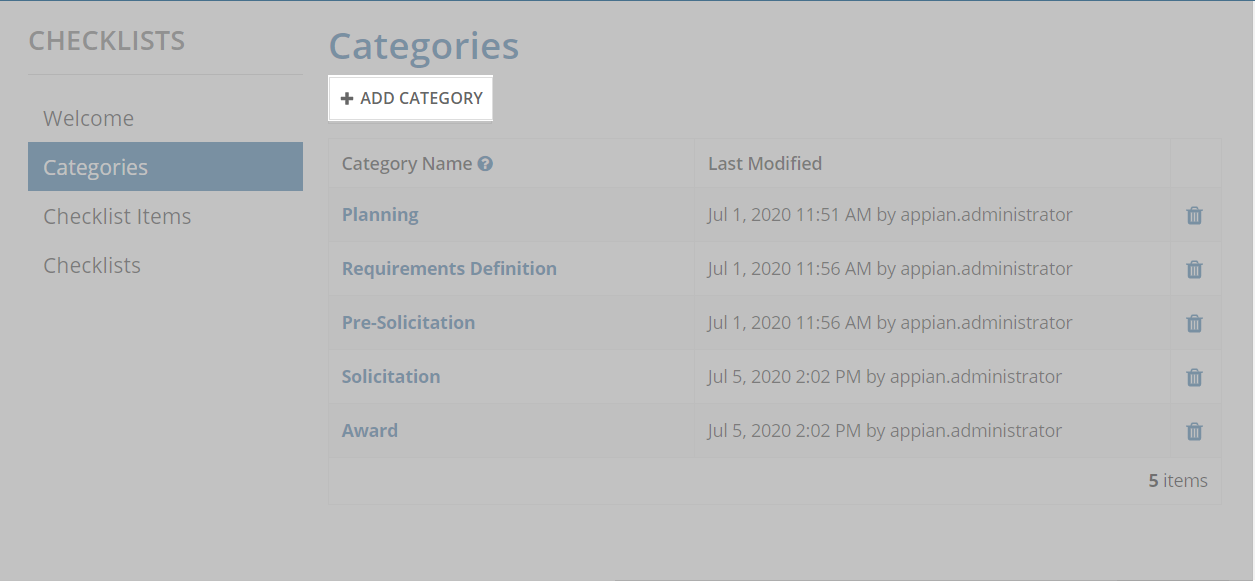
-
Enter a Category Name and click ADD CATEGORY.
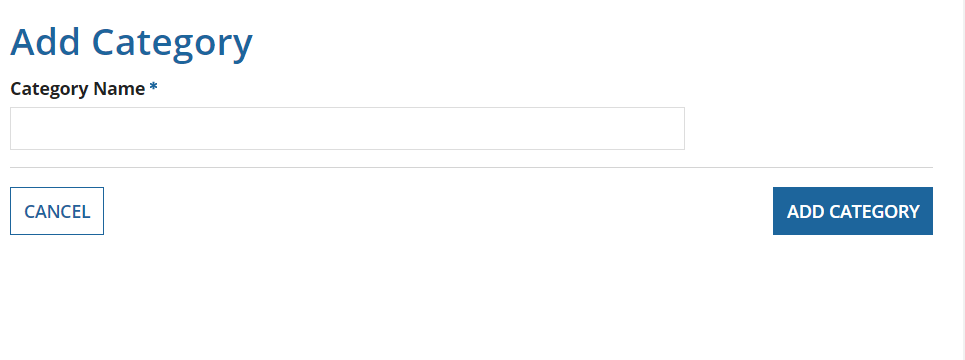
The new category will display in all new Requirement Checklist Setup items and new and existing requirement checklists.
Edit a category nameCopy link to clipboard
You can change the names of the out-of-the-box categories or any newly created categories.
To edit a category name:
- From the Categories page, select the category you want to modify.
-
Enter a new Category Name and click SAVE CHANGES.
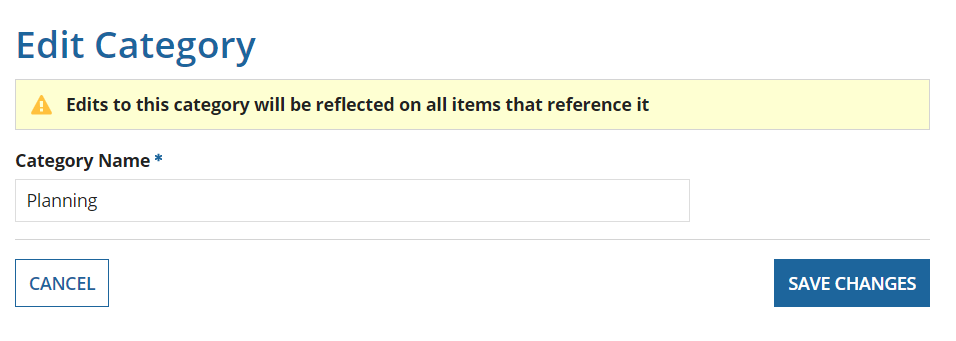
The new name will display in all new and existing checklist items that reference it.
Remove a categoryCopy link to clipboard
You also have the option to remove existing categories. However, if any checklist items reference the category, you cannot remove them. Make sure you complete or cancel all checklist items that reference the category you want to delete.
To remove a category, click the delete icon next to the category you want to remove.
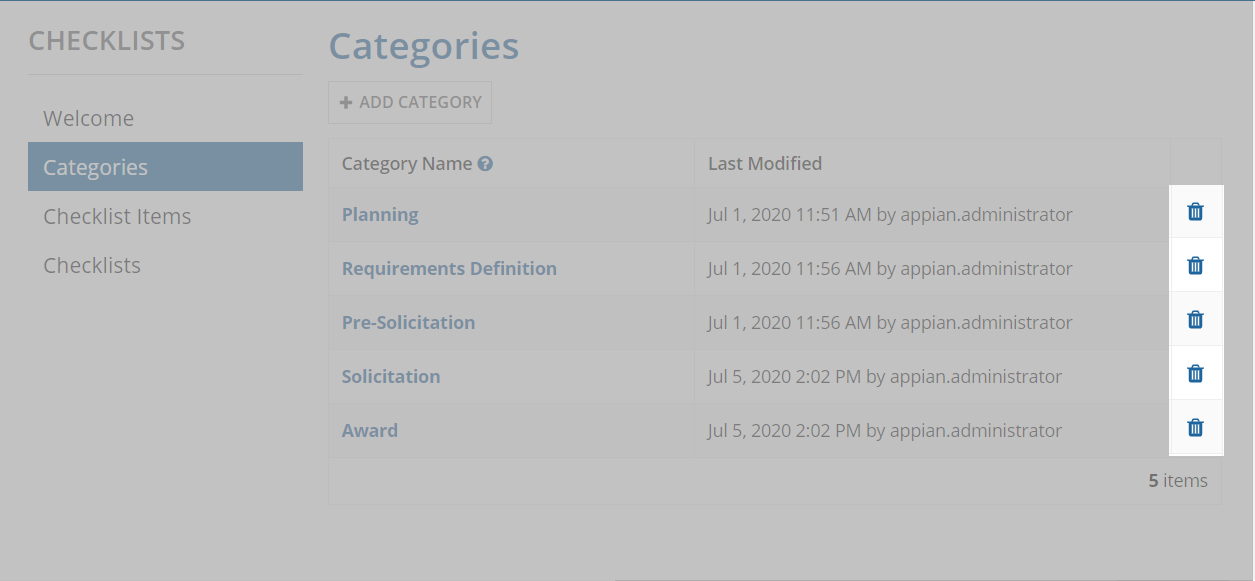
The category will no longer display in Requirement Checklist Setup items and requirement checklists.
