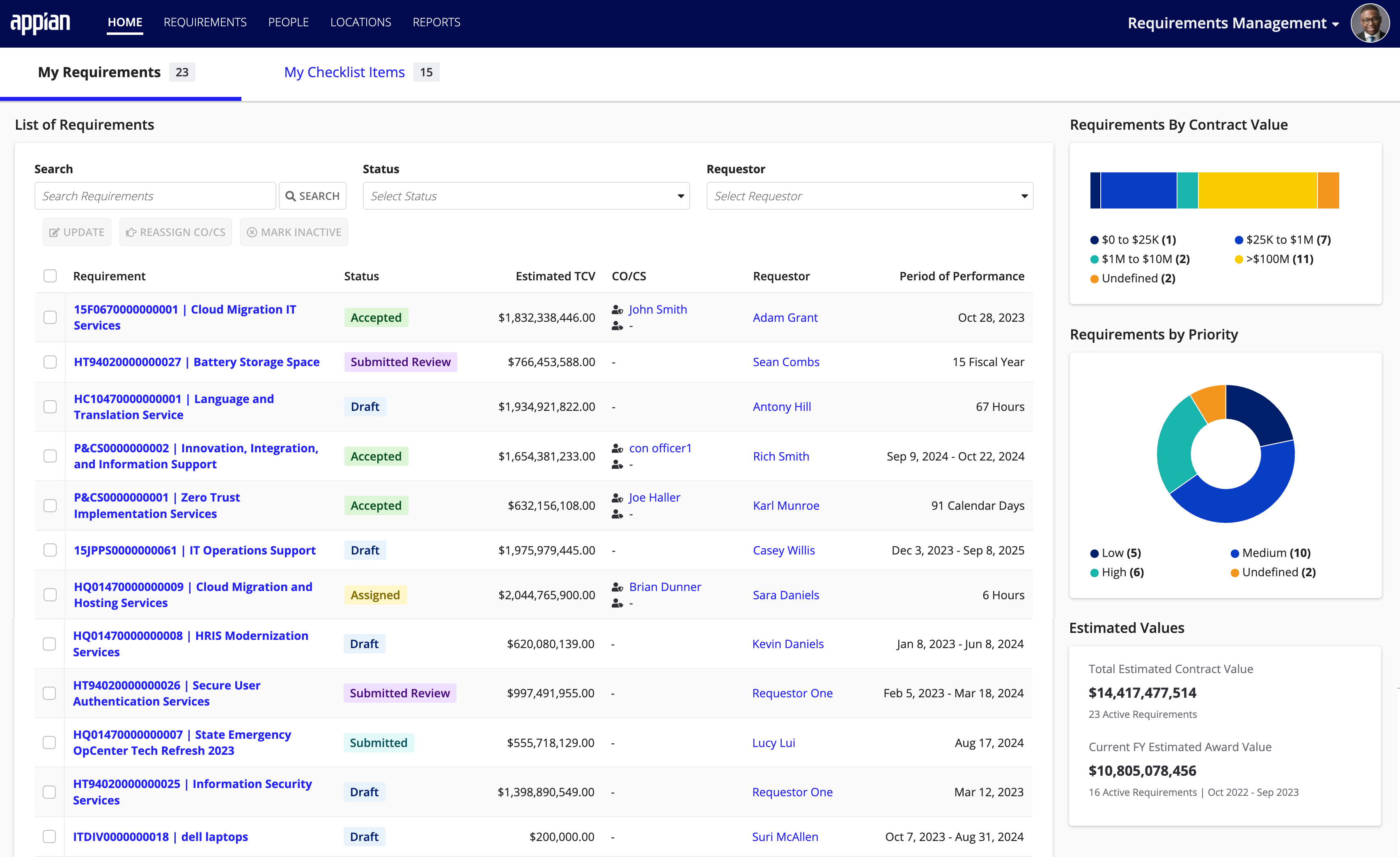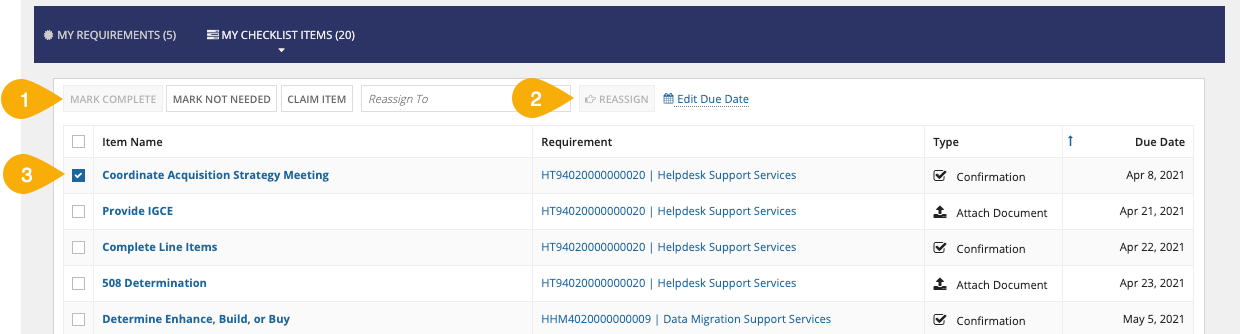| This content applies solely to Requirements Management, which must be purchased separately from the Appian base platform. This content was written for Appian 23.4 and may not reflect the interfaces or functionality of other Appian versions. |
IntroductionCopy link to clipboard
The Requirement Management (RM) Home page is the primary page that users and managers will use to complete tasks and track requirements. For other users, it is their home for keeping on top of their requirement work. For managers, it is an invaluable tool to keep track of requirements at a high level and identify issues.
The Home page will display different information depending on the user. This page provides an overview of the Home page and describes the display differences each user will see.
Who sees what?Copy link to clipboard
Managers will see the following information:
- Requirements assigned to members of their group.
- Requirements and checklist items assigned to them.
- Checklist items assigned to the manager group that have no individual assignee.
- Checklist items metrics
All other users will see the following information:
- Requirements assigned to them.
- Checklist items assigned to them.
RequirementsCopy link to clipboard
The user can search their list of Requirements by entering words or numbers in Search my requirements. They can filter the list by selecting a status from the drop-down list. They can also ADD REQUIREMENT to the application.
When a Requirement is selected, the following actions are available:
- Select individual requirement and click UPDATE REQUIREMENT.
- Select one or more requirements and click MARK INACTIVE.
For managers:
- Bulk reassign requirements by selecting one or more requirements, entering a username into the Reassign To box, then clicking REASSIGN.
Clicking a requirement name opens the requirement summary page.
Who sees what?Copy link to clipboard
Managers:
- All Requirements for their group.
- Reassign Button.
All other users:
- Requirements that they are assigned to.
Checklist ItemsCopy link to clipboard
The following actions are available in the checklist items list:
- Bulk select checklist items and click MARK NOT NEEDED, CLAIM ITEM, or Edit Due Date.
- Bulk reassign checklist items by selecting the checklist items, entering a username into the Reassign To box, then clicking REASSIGN.
- Click a checklist item name to perform the required action.
Who sees what?Copy link to clipboard
Manager:
- Checklist items assigned to them.
- Checklist items assigned to their group but not to a specific individual.
All other users:
- Checklist items that are assigned to them.
Create a new requirementCopy link to clipboard
You can add a new Requirement directly from the homepage by clicking ADD REQUIREMENT.

Adding a new requirement walks you through the process of entering the information needed to start the requirement package.
Who sees what?Copy link to clipboard
By default, only members of the Requestor and Requestor Manager groups see the Add Requirement action. See the Groups Reference Page for more information about groups in RM.