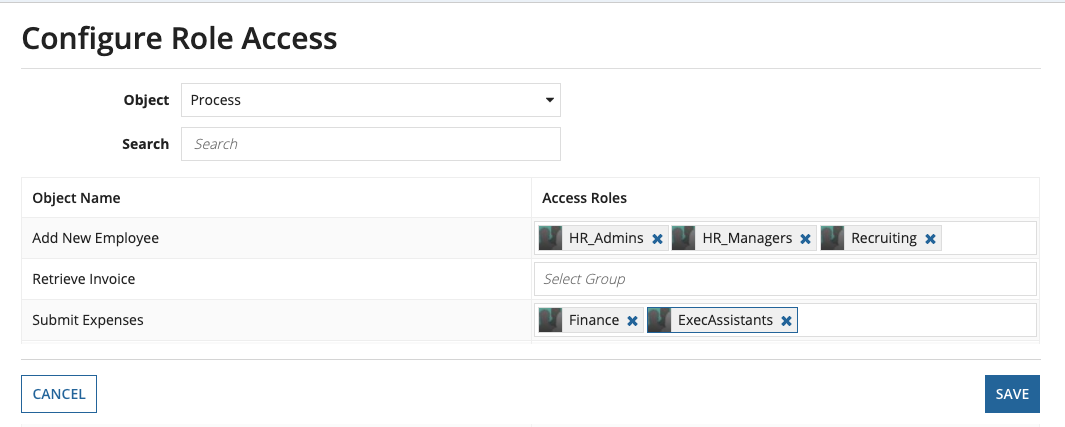| The RWM application was deprecated with Appian 24.1. The application will no longer be updated or pre-installed for new Appian Cloud sites with Appian RPA enabled. RWM will be removed in a future release and we encourage customers to use the Operations Console to manage robots instead. |
Robotic Workforce Manager (RWM) comes with a number of groups provided by default. Add users to these groups to grant access to different parts of the application. To help control who sees what in RWM, you can also configure groups to grant users access based on their roles in the application.
This page lists the RWM business groups and what access is given to the members of each group by default.
Business rolesCopy link to clipboard
The following table describes the application's various user roles and their access to different modules and views.
| Role | Description | Accessible Areas |
|---|---|---|
| Automation Requestor | The members of this group can initiate new automation requests from Appian. |
Automation Planner
|
| Control Center Executives | Members of this group can access the RPA Metrics tab. |
Control Center
|
| Control Center Admins | These group members can access the Control Center functionality. |
Control Center
|
| Exception Assignee | These group members can work on exceptions. | Control Center
|
| Exception Managers | This group contains members who triage exceptions from robotic processes. |
Control Center
|
| Business COE Reviewer | This group contains Business COE who accepts the business decisions of all the onboarding automations. |
Automation Planner
|
| Technical COE Reviewer | This group contains Technical COE who accepts the technical logistics of all the onboarding automations. |
Automation Planner
|
| AI Specialist Reviewer | This group contains the AI Specialist, who accepts the AI review task of all onboarding automations. |
Automation Planner
|
| Process Owner | The group contains the Owner of the onboarding automation request. |
Automation Planner
|
| Business Exceptions | This group users can view and manage Business Exceptions. | Control Center
|
Tip: If you want groups other than RWM Admins and Control Center Admins to start or schedule an RPA process, add the group to the RWM_GRP_START_SCHEDULE_ACCESS constant.
Technical rolesCopy link to clipboard
| Role | Description | Accessible Areas |
|---|---|---|
| RWM Admin | Group contains all the admin members who can access the entire application. | N/A |
| RWM All Viewers | This group contains all the viewers of the application, by default all the business roles are added to it. | N/A |
| RWM Alerts | The members of this group receive alert messages related to Appian process models. | N/A |
| RWM Process Initiators | The members of this group can initiate the process model. | All Process Models |
Configure access by groupsCopy link to clipboard
Robotic processes can deal with sensitive data, so security and access control are top concerns. Certain business units may also be interested in only some of the data RWM has to offer. For example, the marketing and accounting departments may not need to see the same information. Further, groups within a department can each have a different focus, such as marketers supporting a certain line of business or product offering.
You don't need to assign each user a specific role in RWM if you only want to grant them access to parts of the application. If RWM's default user groups don't provide you with enough configuration options, you can create a new group and choose the groups that have access to certain areas of the application.
Tip: Create groups to mirror your organization's structure. For example, if there are three lines of business within a business unit, you can create a group for each line of business within the business unit group.
This way, you can still configure RWM access for each of the smaller groups and streamline options where the whole group should be given access. For more common areas of the application, you can grant access to the business unit group so everyone within the parent and child groups has access.
To create a new group so it has access to the Control Center and Automation Planner:
- Go to the Appian Designer.
- Open the Robotic Workforce Manager (RWM) application.
- Open the RWM Access Roles group.
- Click New Group.
- Type a Name for the group and other optional details.
- Add Group Members by searching for users or groups.
- In the Visibility menu, select Public (everyone).
- Click Create.
Learn best practices for onboarding new users to RWM and how to add them to the appropriate groups.
Now you're ready to configure which roles have access to actions in RWM. The actions are grouped by the different components of an automation, such as Process, Resource, or Automation.
Configure the group's access:
- Go to the Actions tab in Tempo.
- Click Add Security Roles.
- On the Configure Role Access screen, you'll see a list of available actions in RWM and the roles granted access to those actions. To see a different set of actions, select Process, Resource, or Automation in the Object menu.
- Use the Search field to filter the list.
- In the grid, find the object for which you'd like to customize access.
- Use the pickers in the Access Roles column to add or remove groups for that object.
- Click Save.