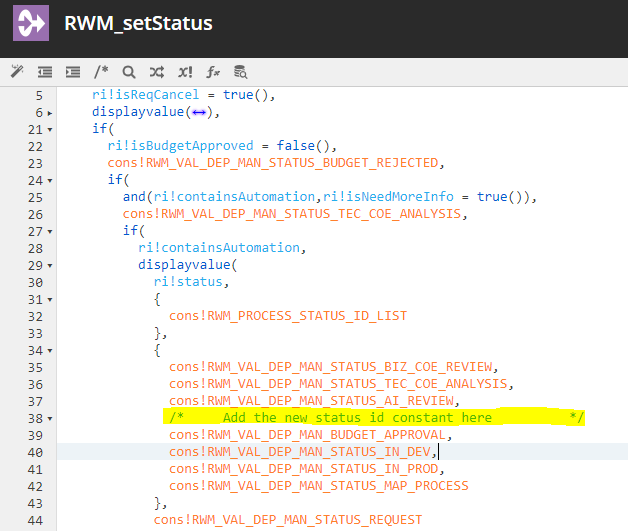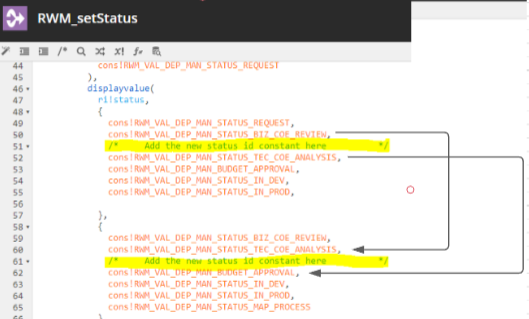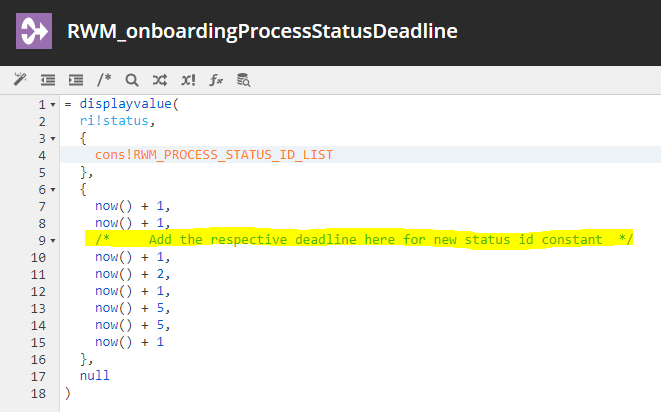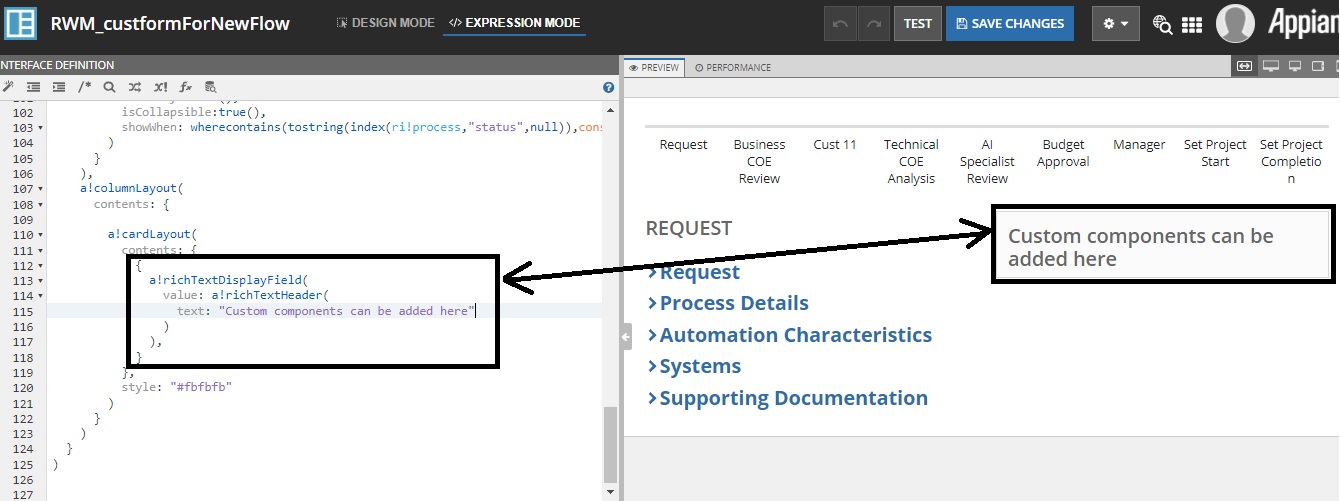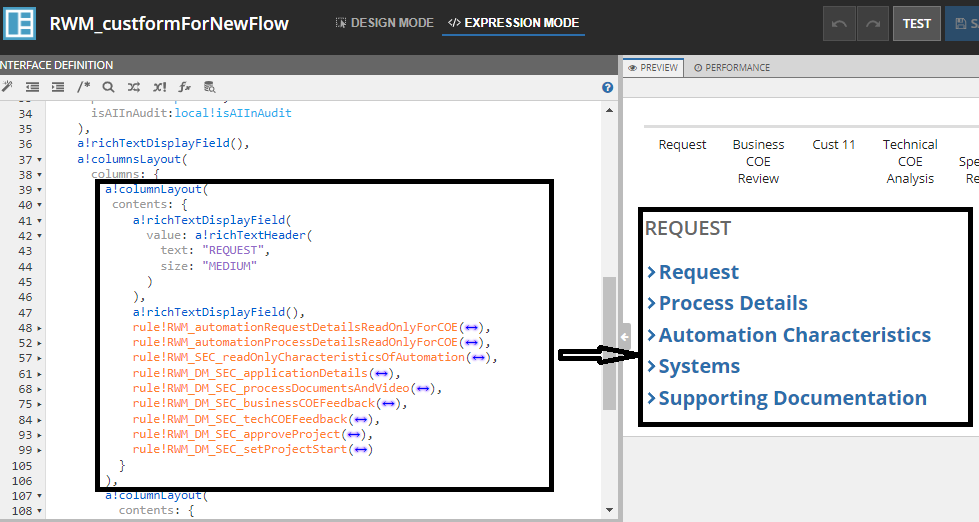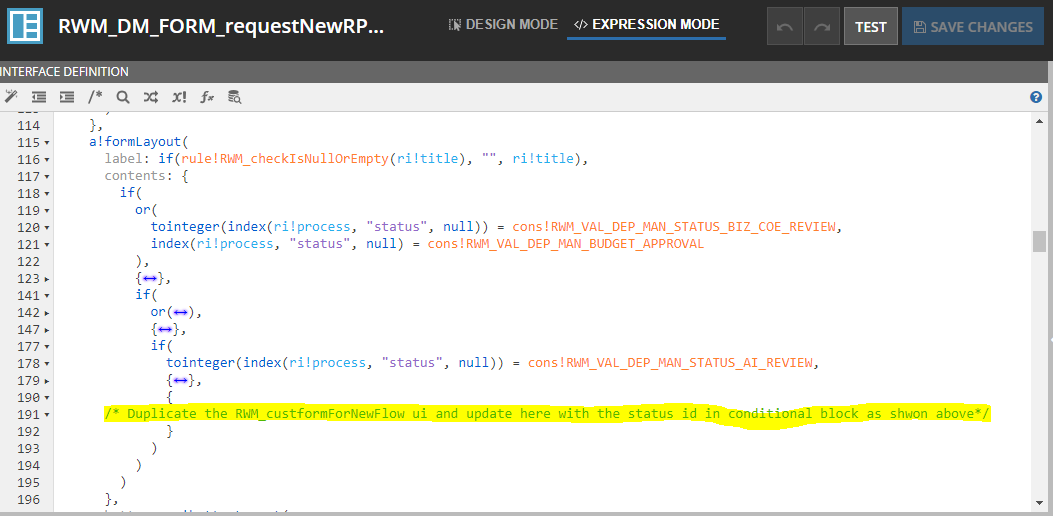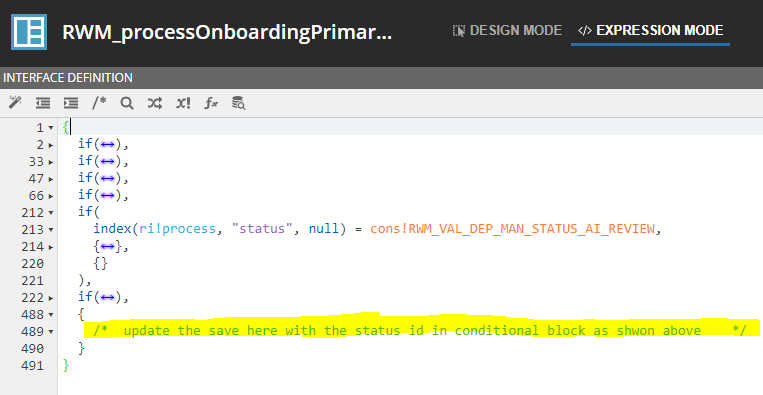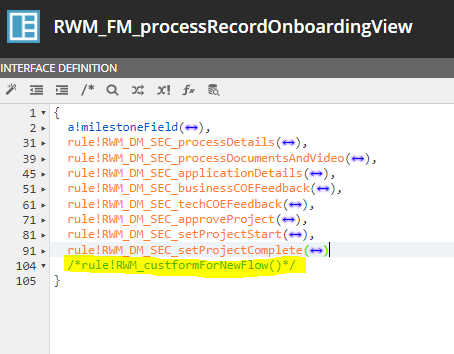| The RWM application was deprecated with Appian 24.1. The application will no longer be updated or pre-installed for new Appian Cloud sites with Appian RPA enabled. RWM will be removed in a future release and we encourage customers to use the Operations Console to manage robots instead. |
IntroductionCopy link to clipboard
The Robotic Workforce Manager Automation Planner allows users to submit new Automation Requests that are reviewed by various groups, such as the Business Center of Excellence (CoE) and the Technical CoE. Follow the steps below to introduce new steps with new forms and questions to this workflow.
Objects summaryCopy link to clipboard
The instructions below will require you to duplicate the following objects to use in other steps. Your duplicate objects will also need to be updated to have different names and have different values based on the content of the new steps being added to RWM.
RWM_TEMPL_newProcessFlowRWM_VAL_DEP_MAN_STATUS_AI_REVIEWRWM_DM_STAGE_AI_SPECIALIST_REVIEW_OF_RPA_REQUEST
The following objects will also all need to be modified by the end of this process:
RWM_PROCESS_STATUS_NAME_LISTRWM_PROCESS_STATUS_ID_LISTRWM_setTaskNameRWM_setStatusRWM_onboardingProcessStatusDeadlineRWM_setAssigneeBasedOnStatusRWM_DM_FORM_requestNewRPAProcessRWM_FM_processRecordOnboardingViewRWM_PROCESS_ONBOARDING(CDT)RWM_PROCESS_ONBOARDING(Database table)RWM_requestSaveButtonTextRWM_processOnboardingPrimarySaves
Adding a new stepCopy link to clipboard
- Update the
RWM_LOOKUP_STATUStable in the database with a new row, incrementing the primary key. Take note of this primary key value and the status name. - Create a status id constant by duplicating constant
RWM_VAL_DEP_MAN_STATUS_AI_REVIEW, setting its name to something that represents this new step in the Automation Request Workflow, and updating its value with the ID from the first step. - Then create a task name constant by duplicating constant
RWM_DM_STAGE_AI_SPECIALIST_REVIEW_OF_RPA_REQUESTand updating its value with the new workflow step's name. -
Update constant
RWM_PROCESS_STATUS_NAME_LISTandRWM_PROCESS_STATUS_ID_LISTwith the new workflow step's name and ID respectively. Ensure that it is placed in order in this constant so that it matches the sequence of steps in your desired Automation Request workflow. For example, if it is the first step after the initial request, place it between the Request and Business COE Review steps.Note: Do not insert your new step before Request or after In Development.
-
Update
RWM_setTaskNamewith the task name constant created from duplicatingRWM_DM_STAGE_AI_SPECIALIST_REVIEW_OF_RPA_REQUESTin the second array. The order of constants should match the order of the desired workflow steps. -
Update the three arrays in
RWM_setStatuslabeled with Add the new status id constant here with the status id constant duplicated fromRWM_VAL_DEP_MAN_STATUS_AI_REVIEW, but maintaining the sequence of items fromRWM_PROCESS_STATUS_ID_LIST. -
Update
RWM_setAssigneeBasedOnStatuswith corresponding assignment group. You can create a new group for this if it does not currently exist in the application. -
Update
RWM_onboardingProcessStatusDeadlinewith the task deadline timeframe value in the second array asnow() + <number of days>. -
Duplicate the template interface
RWM_TEMPL_newProcessFlow, and place custom form content in line 113 in place of the rich text display field placeholder. You can also customize the form content working in design mode. - Update table
RWM_PROCESS_ONBOARDINGwith new columns corresponding to the questions added to the interface in the previous step. - Update CDT
RWM_PROCESS_ONBOARDINGwith the same fields, with data types and labels that match the columns in the previous step. -
Update the form
RWM_DM_FORM_requestNewRPAProcesswith the interface created from duplicatingRWM_TEMPL_newProcessFlowaround line 191. Use anif()statement and the constant created from duplicatingRWM_VAL_DEP_MAN_STATUS_AI_REVIEWto dynamically show or hide this step. For example,if(tointeger(index(ri!process, "status", null)) = cons!<My constant>, rule!<my form>, {}). -
Update the form
RWM_requestSaveButtonTextto display updated Save button text for the new form. Note that the order of labels in this expression's array should match the order of the workflow. -
Update
RWM_processOnboardingPrimarySavesat the bottom of the page with an if statementif(index(ri!process, "status",null)) = cons!<constant duplicated from RWM_VAL_DEP_MAN_STATUS_AI_REVIEW>to store any additional data or perform any logic related to the new workflow step added that are beyond what were added in CDTRWM_PROCESS_ONBOARDINGin previous steps. -
Update
RWM_FM_processRecordOnboardingViewwith the interface duplicated fromRWM_TEMPL_newProcessFlowso that the read-only records for Automation Requests will contain the new step.
And that's it! If you create a new automation request from the Automation Planner, you should now see your new step with new questions present in the workflow after the automation request is first submitted.