| The RWM application was deprecated with Appian 24.1. The application will no longer be updated or pre-installed for new Appian Cloud sites with Appian RPA enabled. RWM will be removed in a future release and we encourage customers to use the Operations Console to manage robots instead. |
OverviewCopy link to clipboard
As automations grow, you may find that more people are brought into the process, and by extension, the RWM environment. Each individual can support a key part of an automation lifecycle, from reviewing and approving requests to implementing and maintaining automations, or anywhere in between. You can set up new users for success as they get to know RWM.
This page describes guidance and steps to add new users to the RWM application and some tips on how to get them up to speed as part of your automation Center of Excellence.
Determine the user's roleCopy link to clipboard
RWM is pre-configured with user groups to help set security within the application and involve individuals based on their responsibilities. As you consider adding a new user to RWM, think about what they'll need to see and interact with.
Consider questions such as:
- Does this person need the ability to edit data in RWM, or would view access be appropriate?
- Does this person need to see financial details about an automation?
- Does this person make any decisions about approving an automation request? If so, which decisions?
- Does this person manage exceptions, triage exceptions, or both?
- Does this person need access to the Appian Designer to help manage RWM configurations?
Answers to these questions can help narrow down which role group the user best fits into. The group a user belongs to greatly influences their experience in RWM. It's important to add them to the correct user group based on their role within the automation lifecycle so they have access to the tools they need to accomplish key goals.
The table below summarizes the ideal role for key responsibilities in RWM:
| Responsibilities | Ideal role |
|---|---|
| Initiate automation requests, including inputting all relevant information | Automation Requestor |
| Review incoming automation requests to assess viability | AI Specialist Reviewer |
| Review and approve automations based on technical and business impact | Business COE Reviewer, Technical COE Reviewer |
| Resolve exceptions in an automation execution, assigned based on decision logic | Exception Assignee |
| Triages and assigns exceptions that aren't automatically assigned | Exception Manager |
| Add and manage user accounts for the RWM application | RWM Admin |
Add or remove a user to the appropriate security groupCopy link to clipboard
After you've determined the group the new user belongs in, follow these steps to add them:
- Go to Appian Designer.
- Open the Robotic Workforce Manager application.
- Filter the list of objects to view Groups, or search for a group.
- Open the group.
- Click Add Members.
- Enter the group or user who you want to add.
- Click Add.
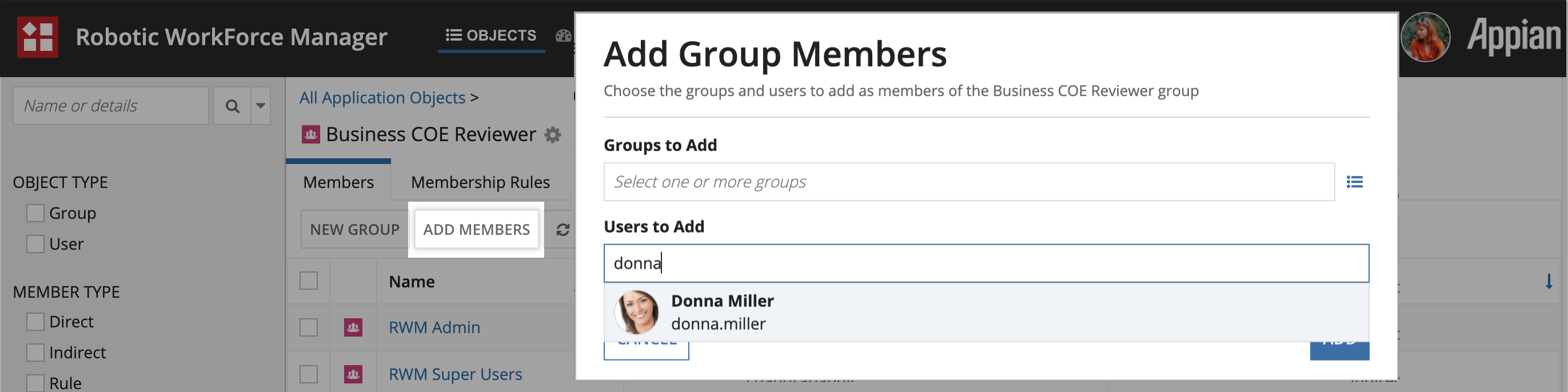
You can also remove a group member if that user no longer needs to be a part of it.
- Go to Appian Designer.
- Open the Robotic Workforce Manager application.
- Filter the list of objects to view Groups, or search for a group.
- Open the group.
- Find the user's name in the grid and click the checkbox in the left column.
- Click Remove Member.
Show the user where they fit in the processCopy link to clipboard
Once the user has been added to RWM, they'll have access to the application. At this stage, it might be helpful to show them RWM's key components, as well as brief them on their role in the process. You can share parts of the user guide with the new user if their role has them working in the Automation Planner or Control Center.
After they're familiar with the user interface, provide context for the new user. Let them know specifically when and how they're involved in RWM's key processes. For example, if the user manages exceptions, let them know how they'll receive notifications and how quickly they're expected to intervene. If the user is part of the approval process, it might be helpful to show them who else reviews the requests or what information they'll need to provide when they input a decision.
