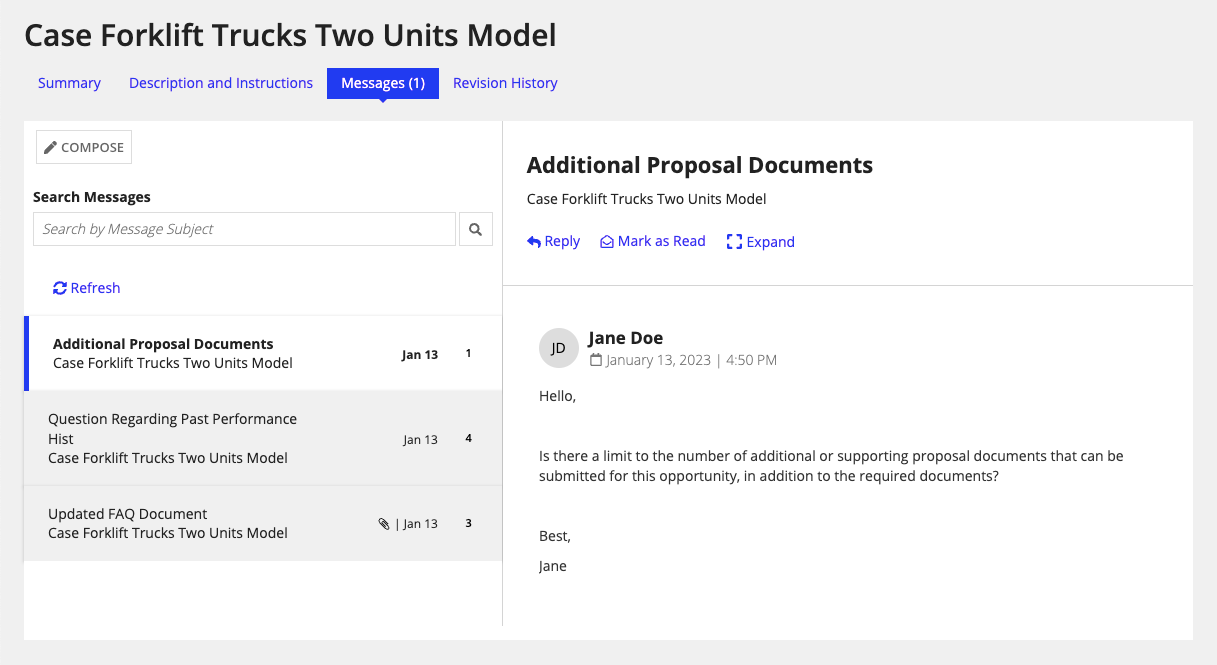| This content applies solely to Vendor Management, which must be purchased separately from the Appian base platform. |
IntroductionCopy link to clipboard
Vendors and contracting officers need to be able to communicate with each other throughout the opportunity and award process. Vendor Management has a built-in messaging functionality that allows contracting officers and vendors to handle more of their workflow in one central location and associate existing data and documents with messages.
Users have access to an inbox to view and manage all ongoing correspondence, and can also view opportunity-specific messages in individual opportunity summary views.
MessagesCopy link to clipboard
To access your messages inbox, click on the MESSAGES tab. You will see two sub-tabs: Inbox and Sent.
InboxCopy link to clipboard
The Inbox tab will display message threads with the most recent message threads at the top. To open and view a full message thread, click on the message.
When you open a message thread, you can take the following actions:
- Link to opportunity: Directs you to the opportunity associated with the thread.
- REPLY: Opens a new message card, allowing you to choose a template (if applicable), compose response message, and attach any files to the message.
- MARK AS READ: Marks the thread as read.
- EXPAND: Expands the thread to take up the whole screen.
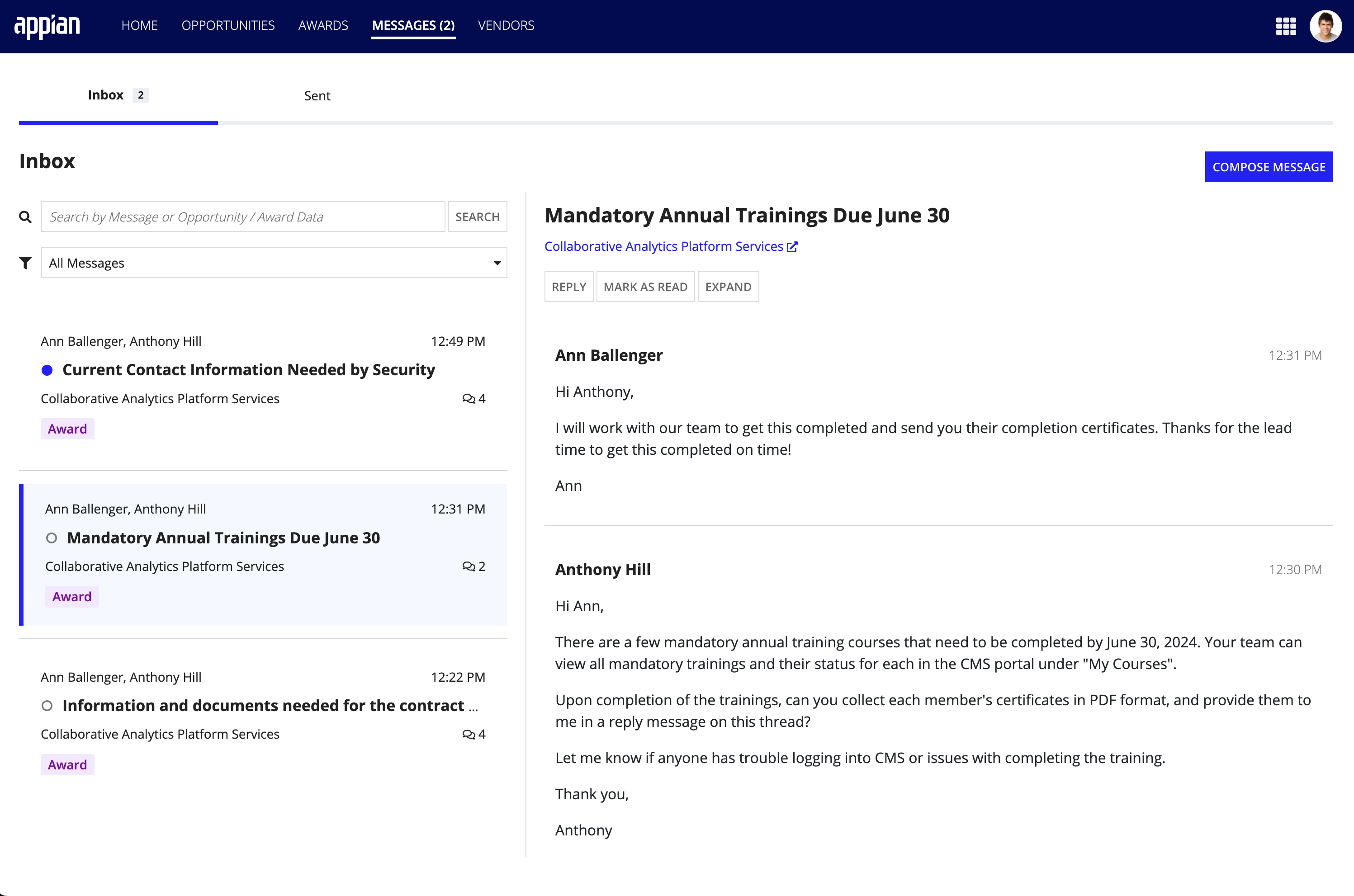
SentCopy link to clipboard
The Sent tab displays all message threads you sent, with the most recent message threads appearing first. Click on a message to open and view the full thread.
When the message thread is opened, you can take the following actions:
- Link to opportunity: Directs you to the opportunity associated with the thread.
- REPLY: Opens a new message card, allowing you to choose a template (if applicable), compose response message, and attach any files to the message.
- EXPAND: Expands the thread to take up the whole screen.
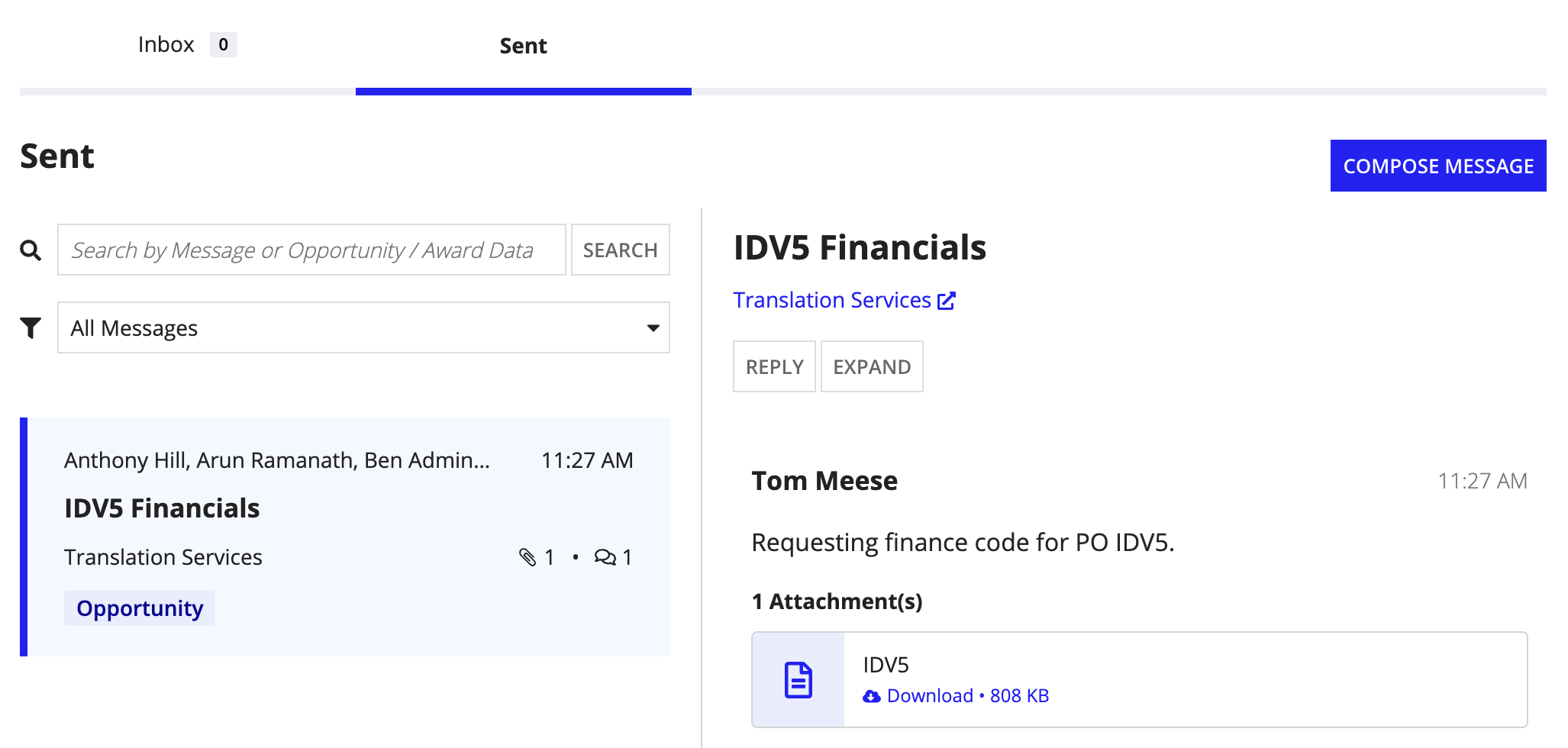
Compose a messageCopy link to clipboard
From the Inbox, compose a new message by clicking on COMPOSE MESSAGE. Fill in the following information about your message:
- Message Type: Choose opportunity or award for which you want to compose the message.
- Opportunity: Enter an opportunity title or ID to associate the message to.
- Vendor: Choose the vendor.
- Vendor User Recipient(s): Choose the vendor user recipients.
- Contracting Office Recipient(s): Choose the contracting officer recipients.
- Create a message using a…: Choose Custom Message or Templated Message.
- Template: Choose the template (if applicable) for your message. After selecting a template, the Subject and Message fields auto-populate with the template text and formatting.
- Subject: The message subject.
- Compose Message: The message body.
- Attachments: Any files you want to attach to your message.
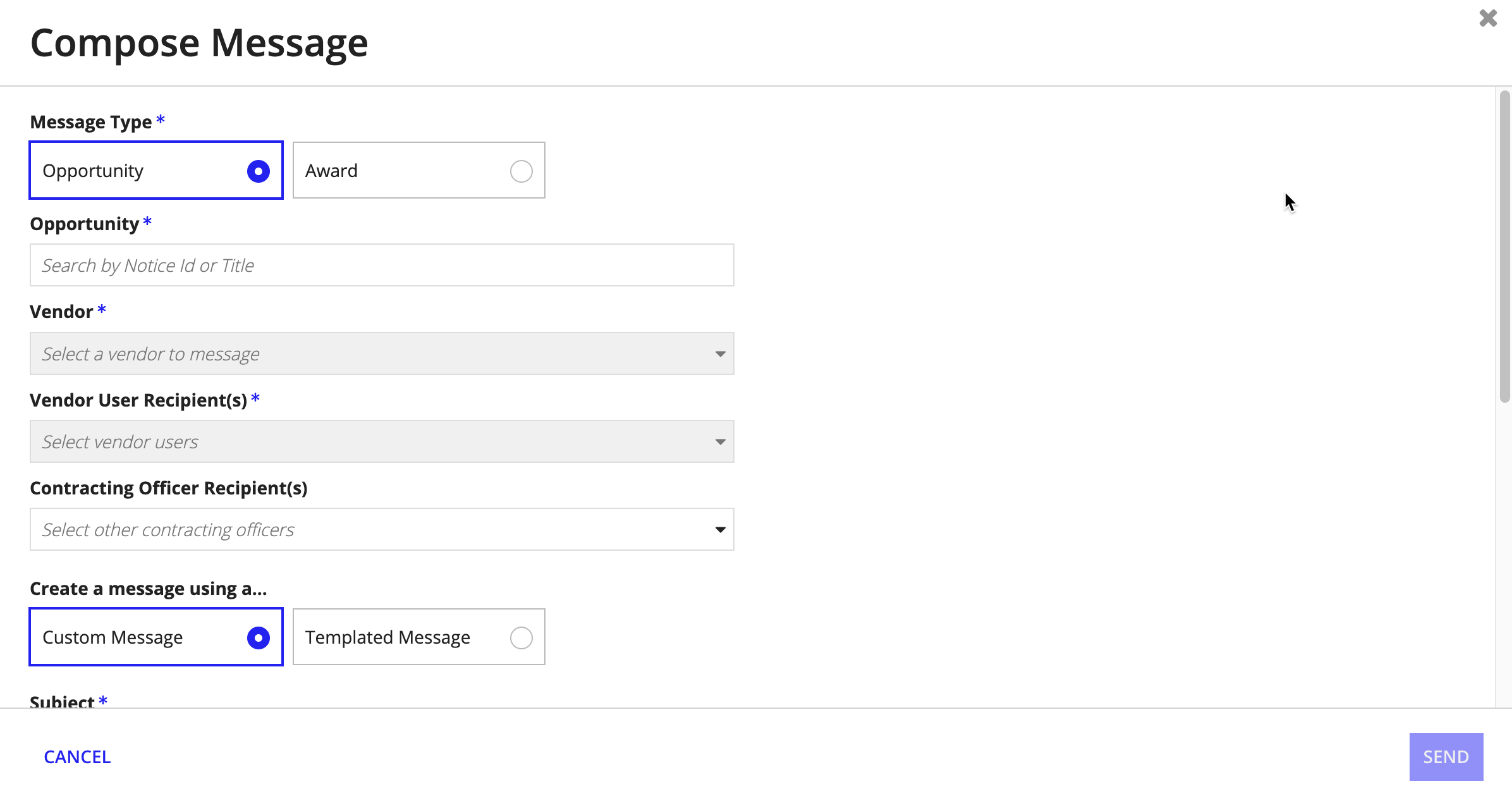
TemplatesCopy link to clipboard
When composing messages, contacting officers and managers may encounter repetitive or routine messages for each opportunity. VM provides the ability to create message templates to use as a starting point while corresponding with vendors.
Configure TemplatesCopy link to clipboard
To configure message templates, go to the Configuration tab, and click on Messages. You will see a list of existing templates with their name, subject, status, last modified by, and last modified on information.
To create a new template, click +CREATE TEMPLATE and enter the template name, subject, active status, and message.
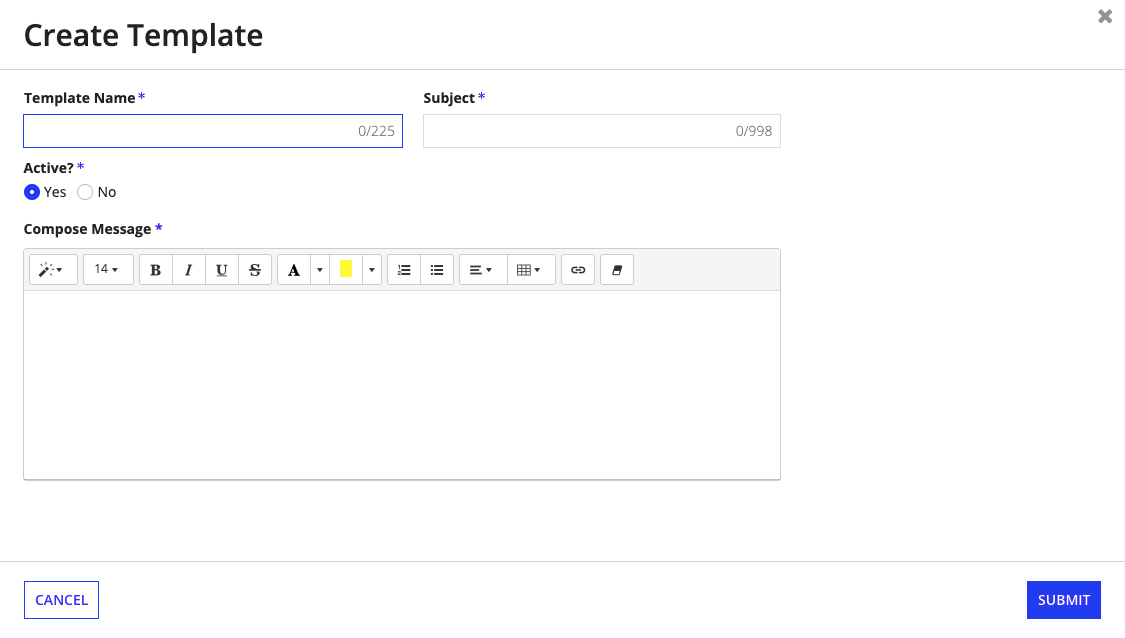
Opportunity summary view messagesCopy link to clipboard
Messages between vendors and contracting officers can also be viewed directly on the associated opportunity summary view. To view the message threads, go to an opportunity summary view and click on the Messages tab. From this view you will be able to view, manage, and respond to messages from vendors, as well as compose new message threads.