| This content applies solely to Connected Underwriting, which must be purchased separately from the Appian base platform. This content was written for Appian 22.4 and may not reflect the interfaces or functionality of other Appian versions. |
When you create a new submission, Connected Underwriting automatically creates a new Submission record, which allows you to review submission information, risk details, tasks, alerts, and much more.
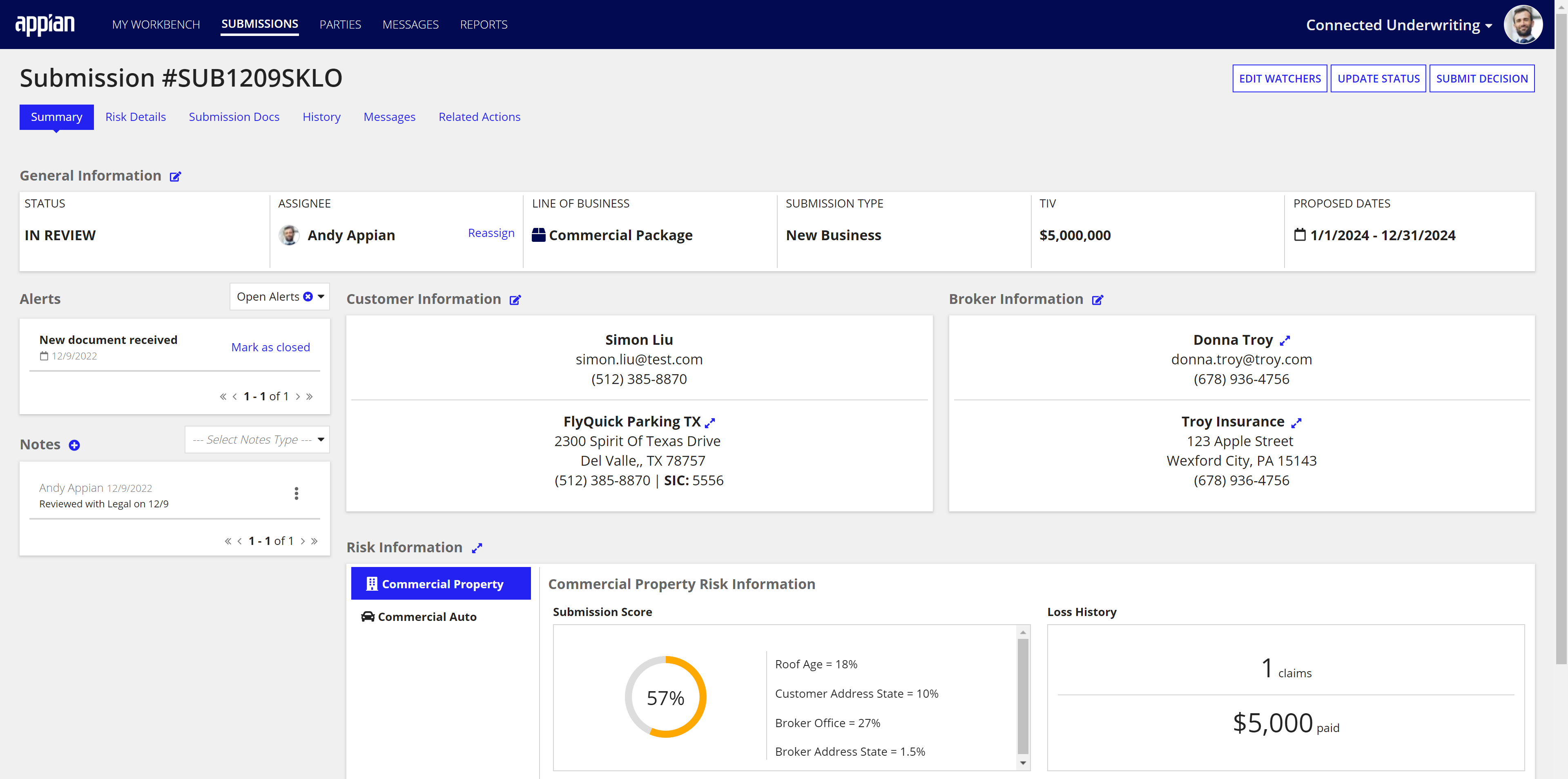
You can view submission records from the MY WORKBENCH and SUBMISSIONS pages. You can also search and filter the Submissions list from either location to return only the submission records you want to see.
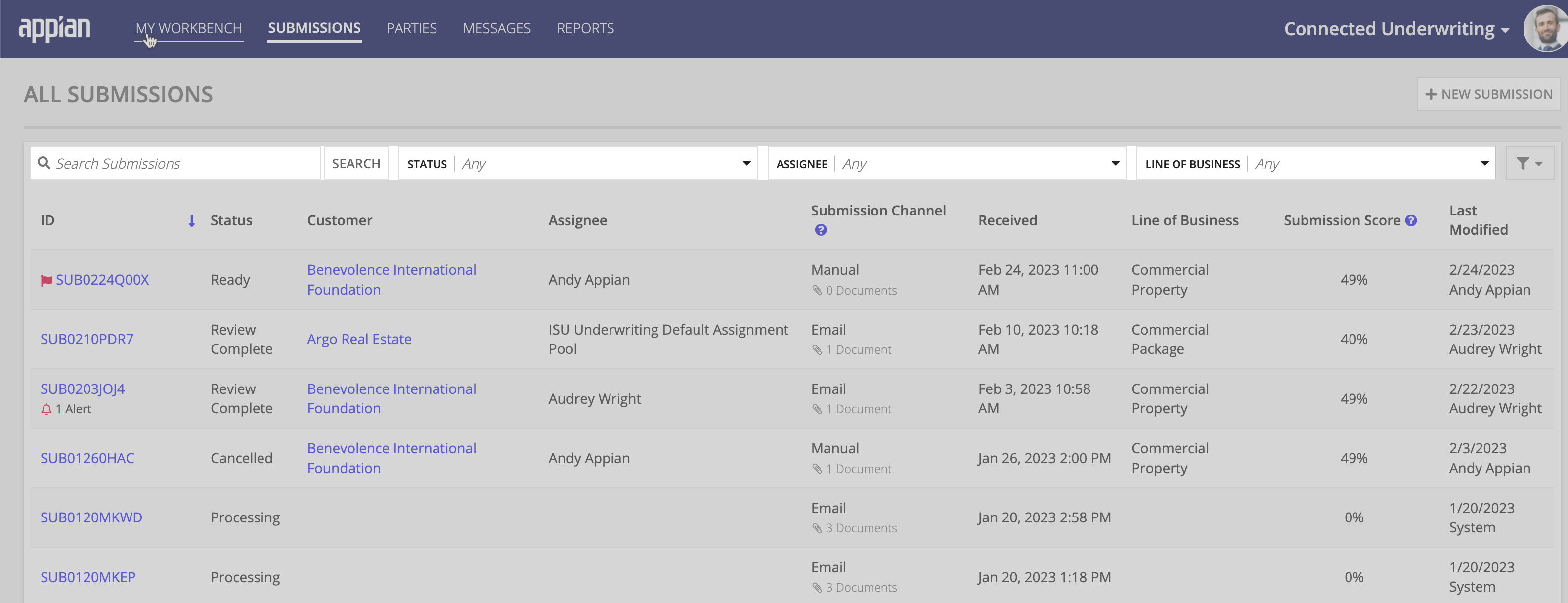
MY WORKBENCH displays your submissions in a list view under the SUBMISSIONS LIST tab. From here, you can view your submission records, organized and sorted into three tabs by your most recently updated submissions, submissions assigned to you that constitute new business, and submissions assigned to you that constitute renewed business.
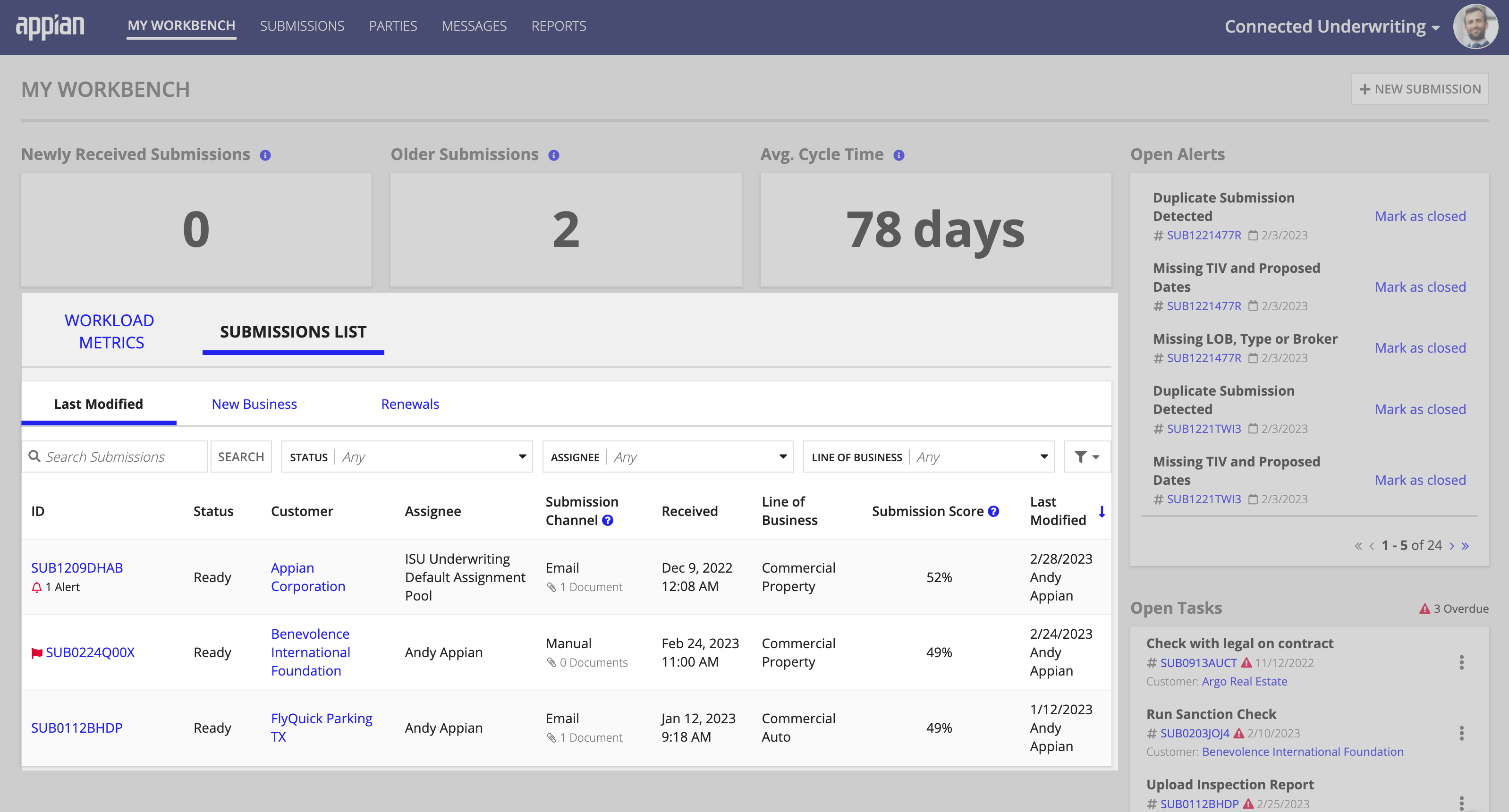
To view all of your organization's submissions in the Connected Underwriting solution in a dashboard view, go to the SUBMISSIONS page.
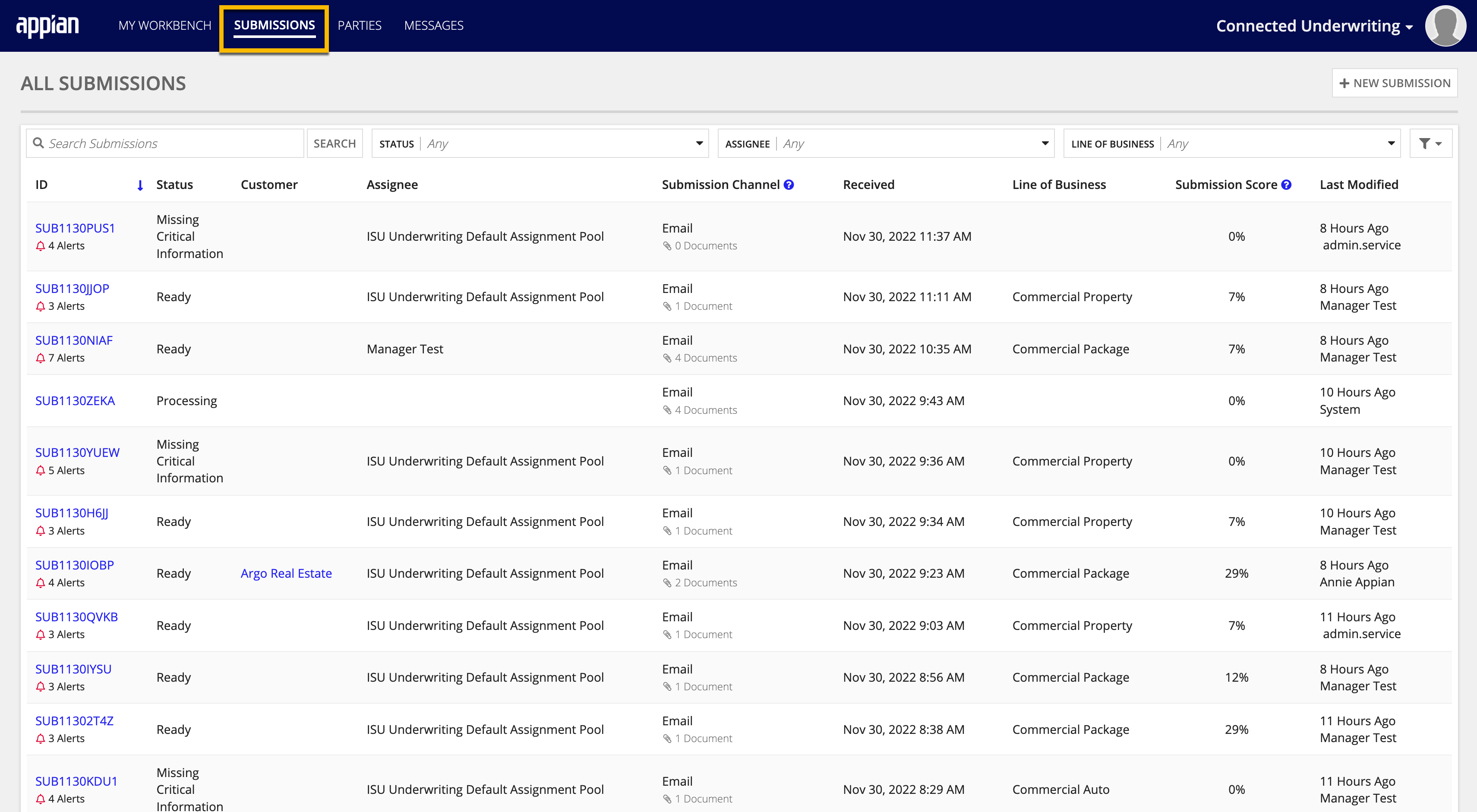
From the Submissions list, you can locate and click a submission's ID to drill down into the Submission record and view more details, including the Submission Summary. The summary view provides access to information critical to the underwriting process, including:
Tasks: Any tasks relevant to the Submission.
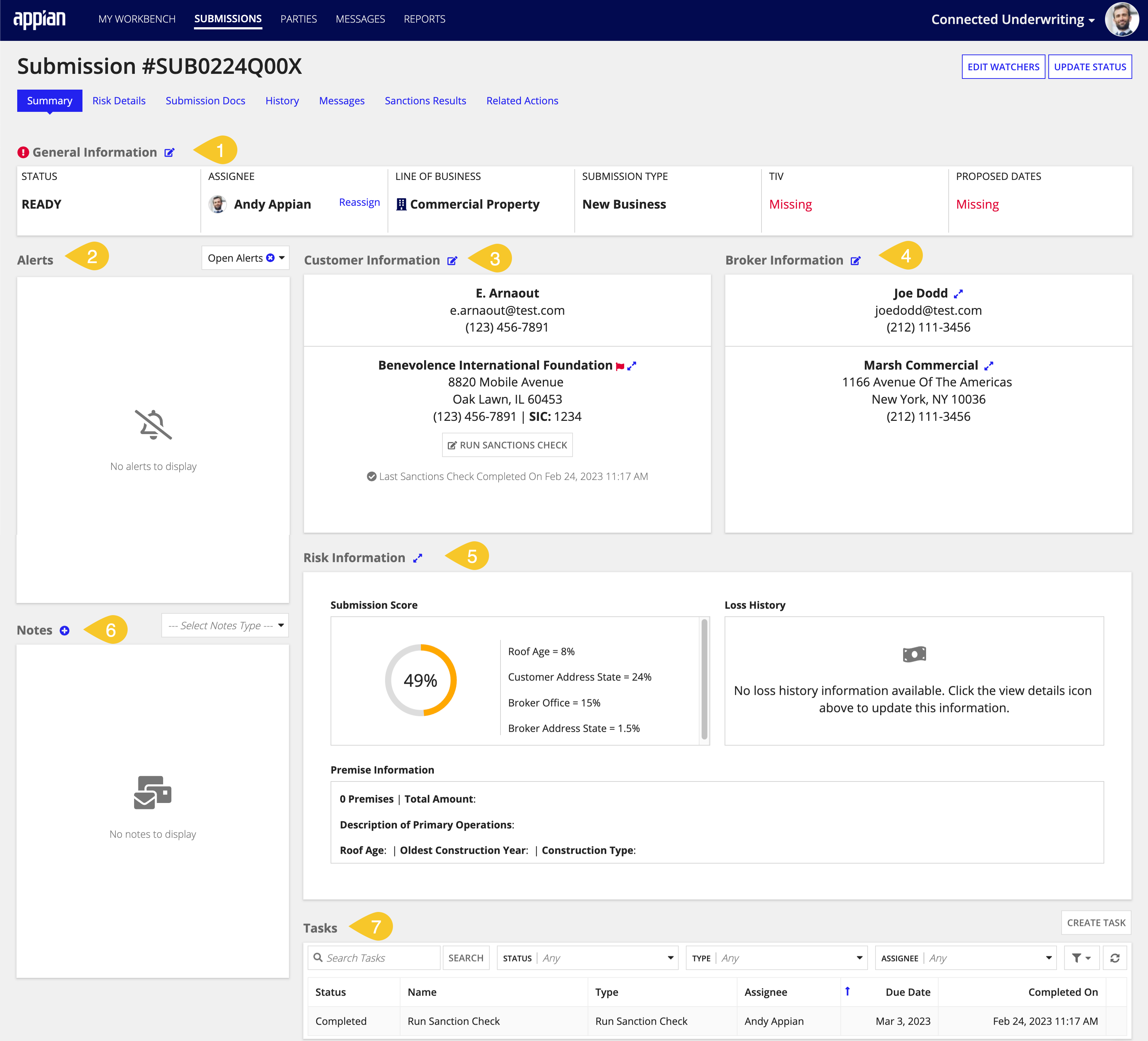
In addition, you can perform specific actions directly from the Summary tab, including editing submission watchers, updating the submission status, and creating a new submission task.
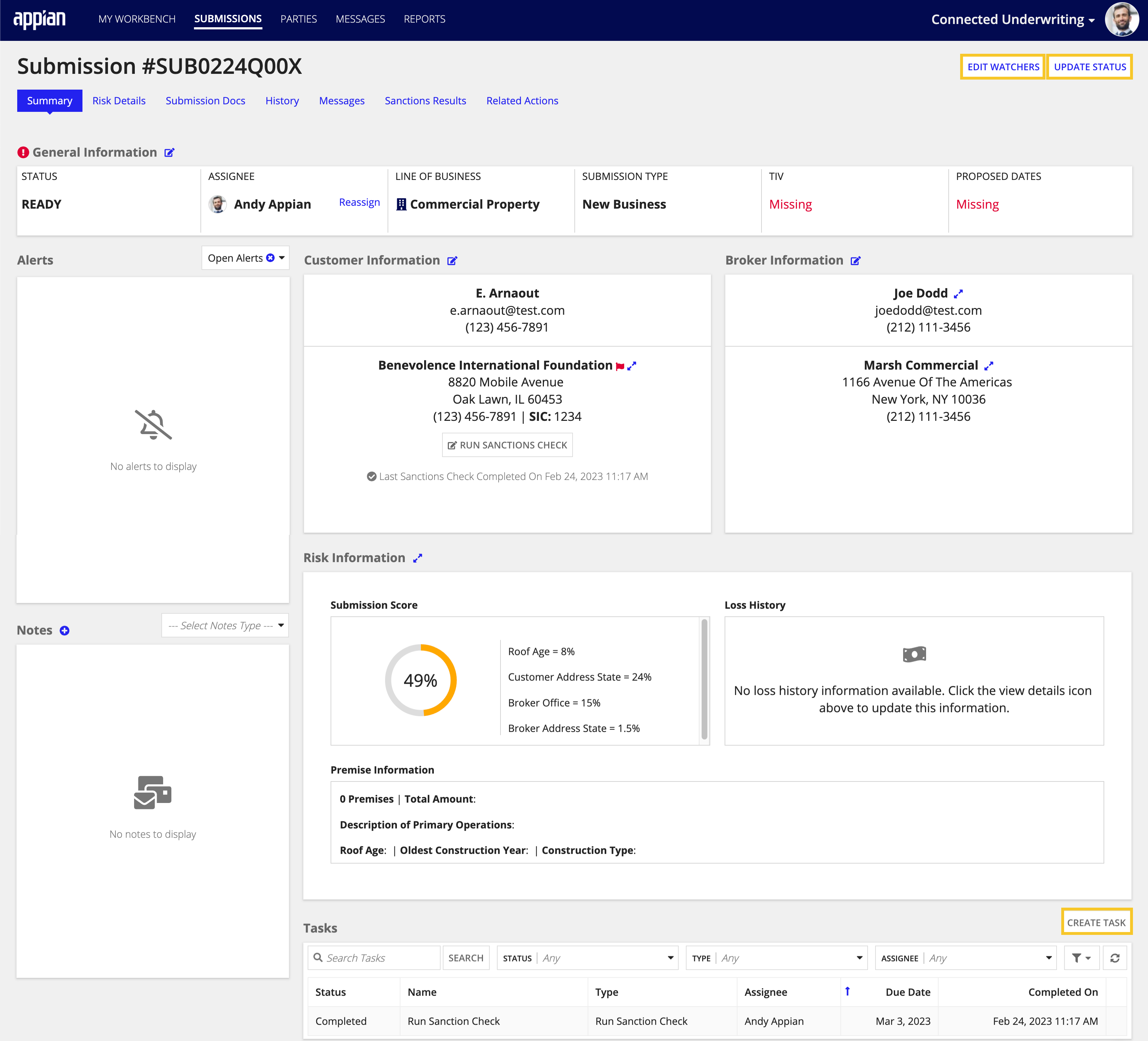
Want more insights about a Submission record? Within the Submission record, you can navigate between the tabs to view everything from the submission's risk details to any associated documents to sanctions results, history, and more.
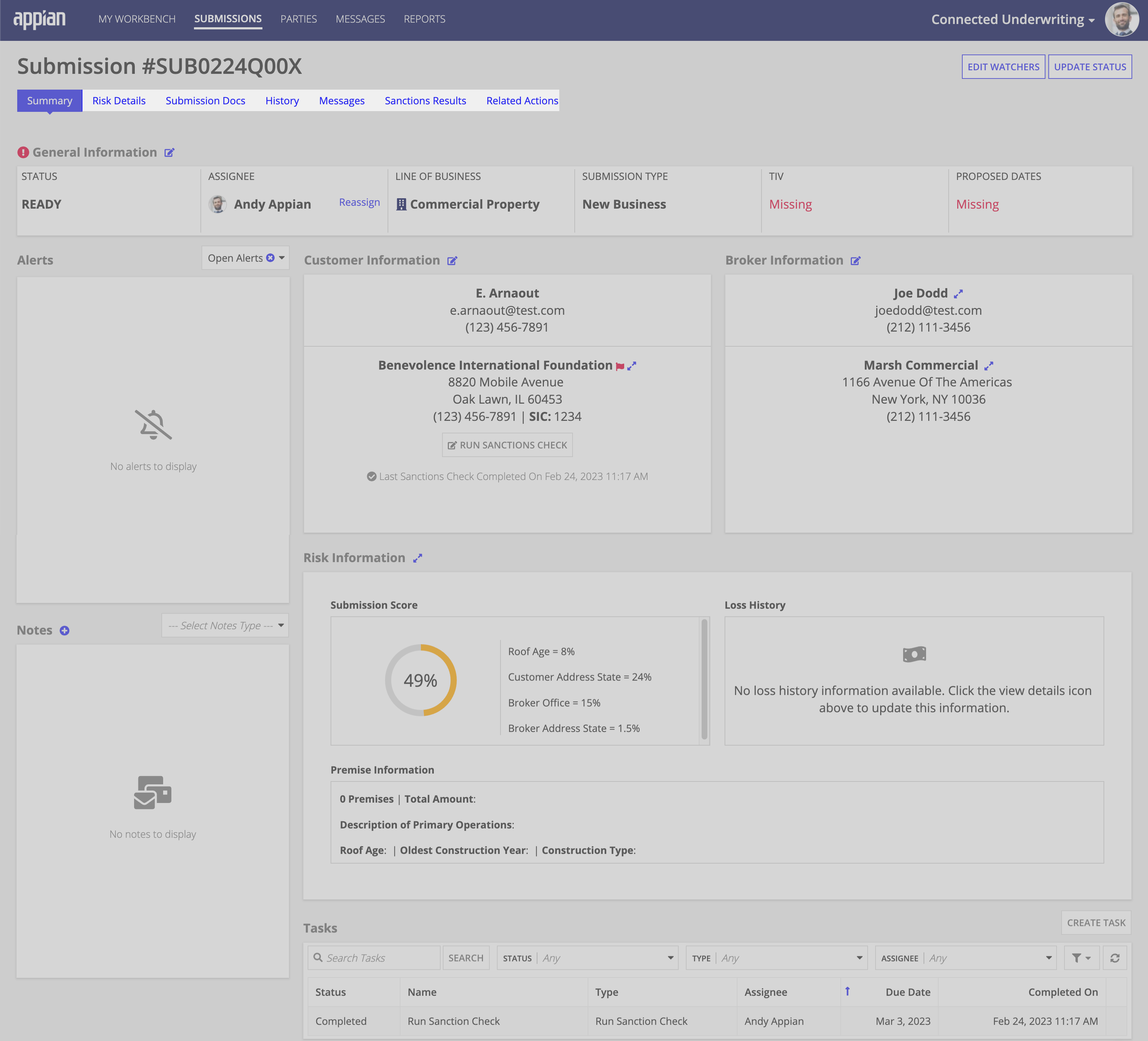
The Risk Details tab shows a view of all the insured entities connected to a submission, categorized by their line of business. You can drill down into each line of business using the Details links.
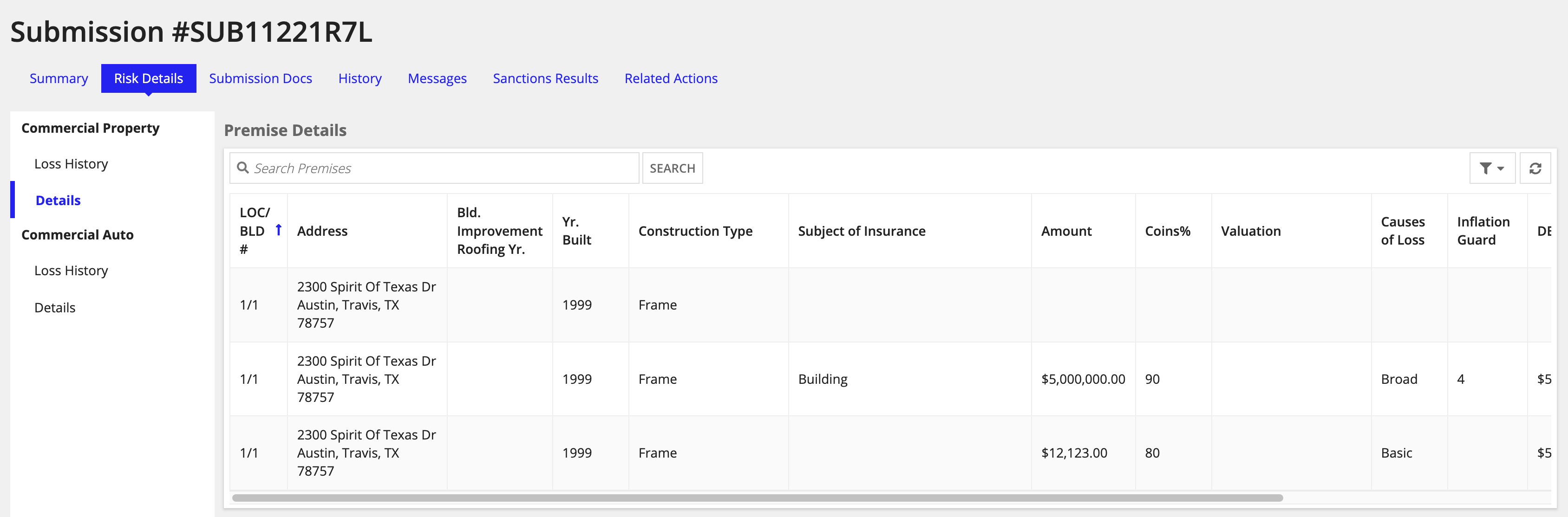
The Documents tab lists all of the documents related to a Submission. You can see the status of your attached documents, the type of document, when it was received, and more.
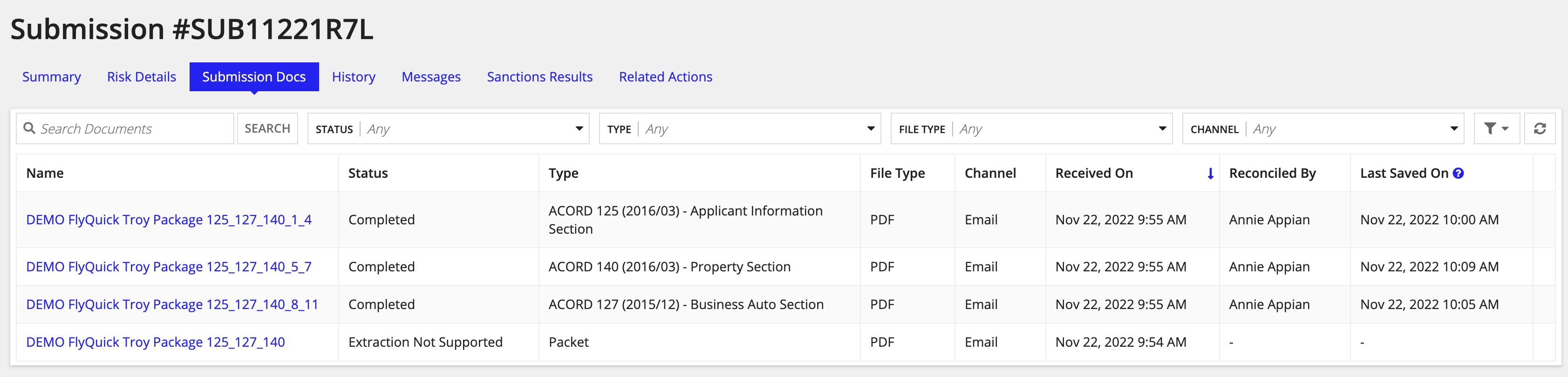
Clicking on a document's name will open a PDF view of that document and a summary of attributes.
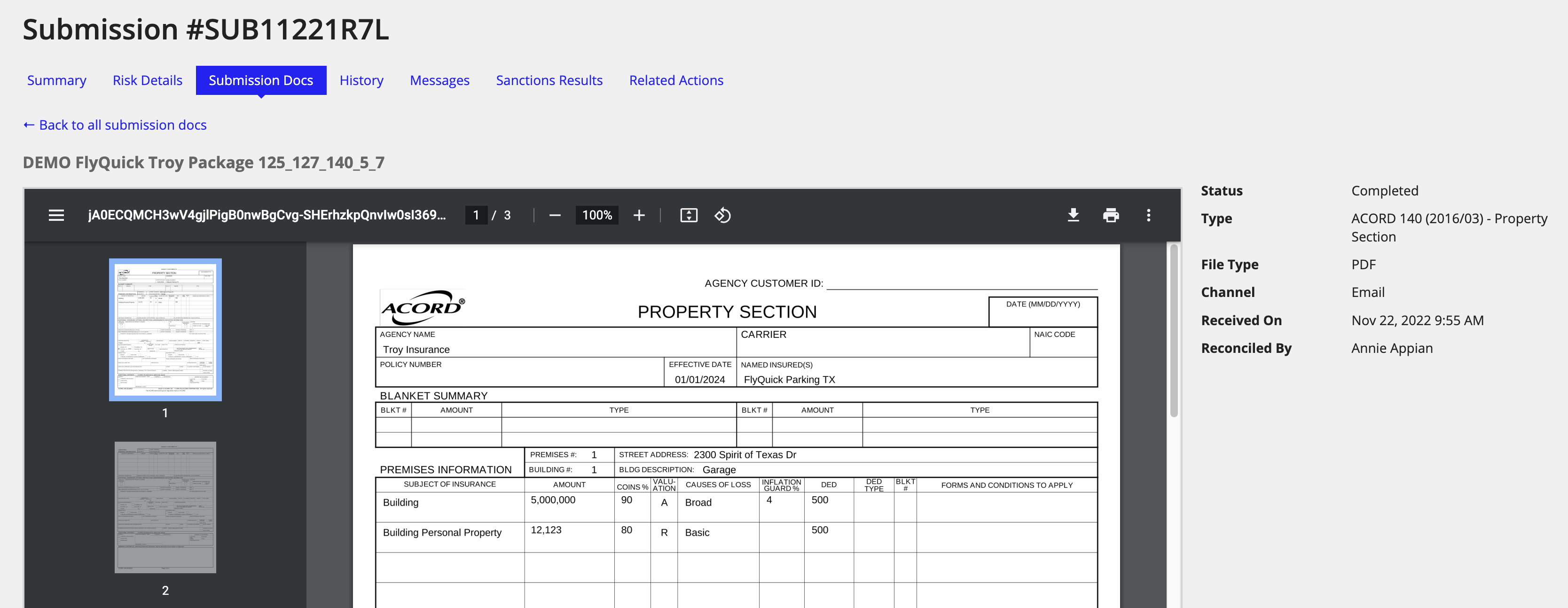
The History tab shows a summary of key actions performed on a Submission.

The Messages tab displays all automated messages and exchanges between customers and business users for a submission. Connected Underwriting provides a detailed view of the message transmitted when you select a message. The screen shows the message, contact information, date, and any included files.
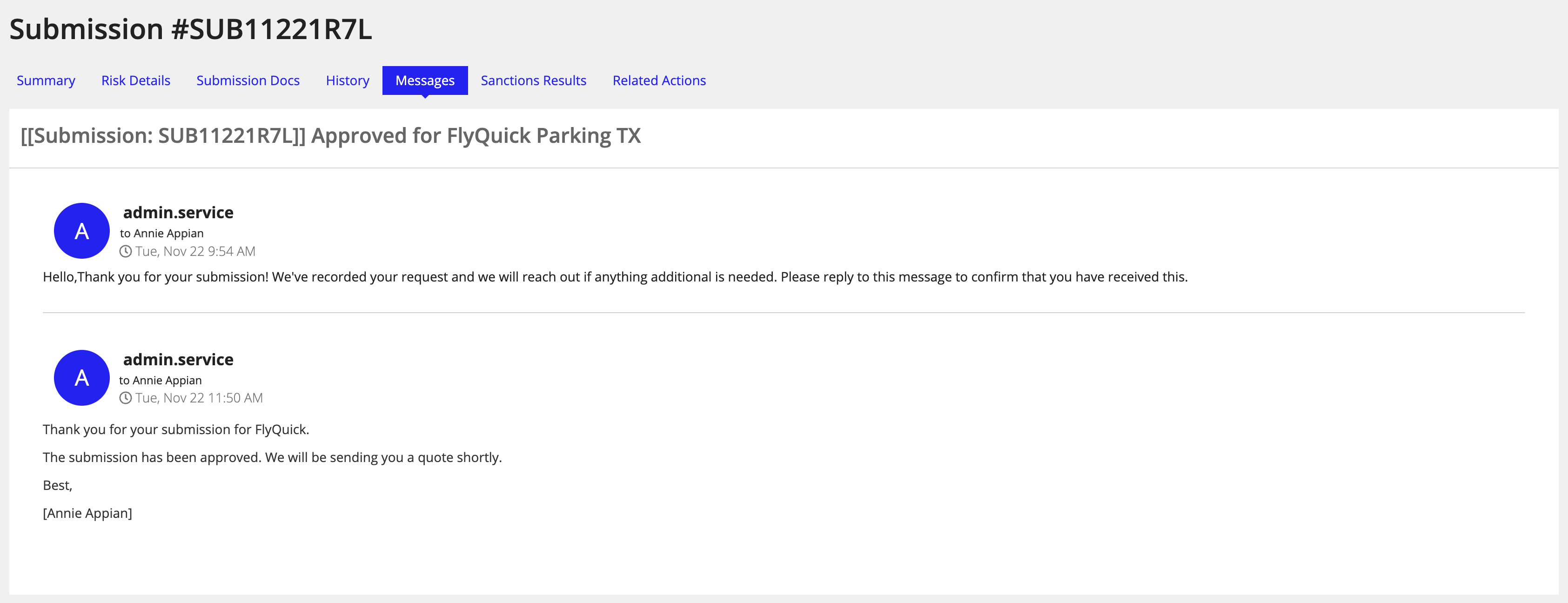
Connected Underwriting provides an out-of-the-box integration with Office of Foreign Assets Control (OFAC) sanctions list, allowing you to perform a sanctions check on any entities you are evaluating.
From the Sanctions Results tab, you can view detailed results for all sanctions checks initiated for a submission, including a history of the most recent sanctions check and a list view of any matched and unmatched sanctions results. From this tab, you can also manually rerun a sanctions check for a specific submission,
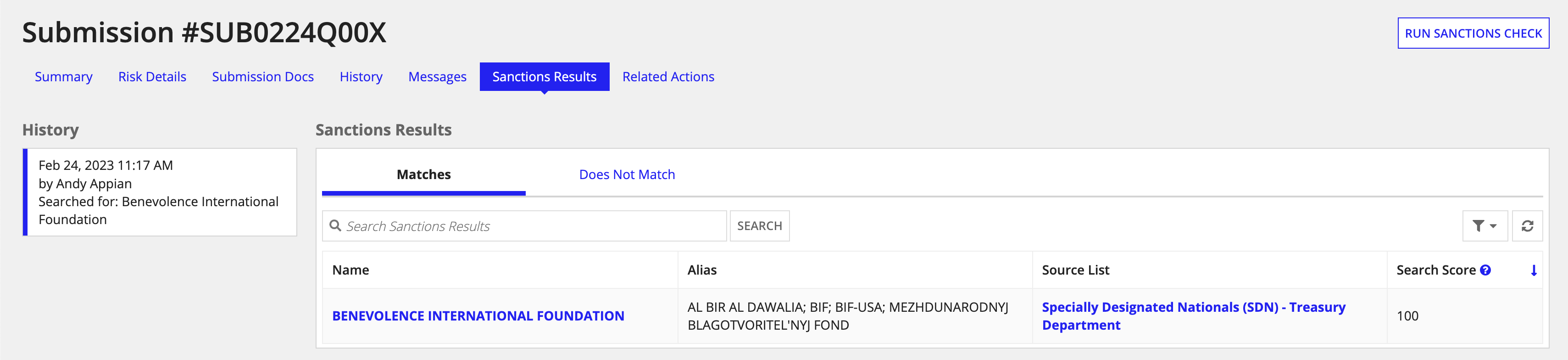
You can also manually run a sanctions check from the Submission record.
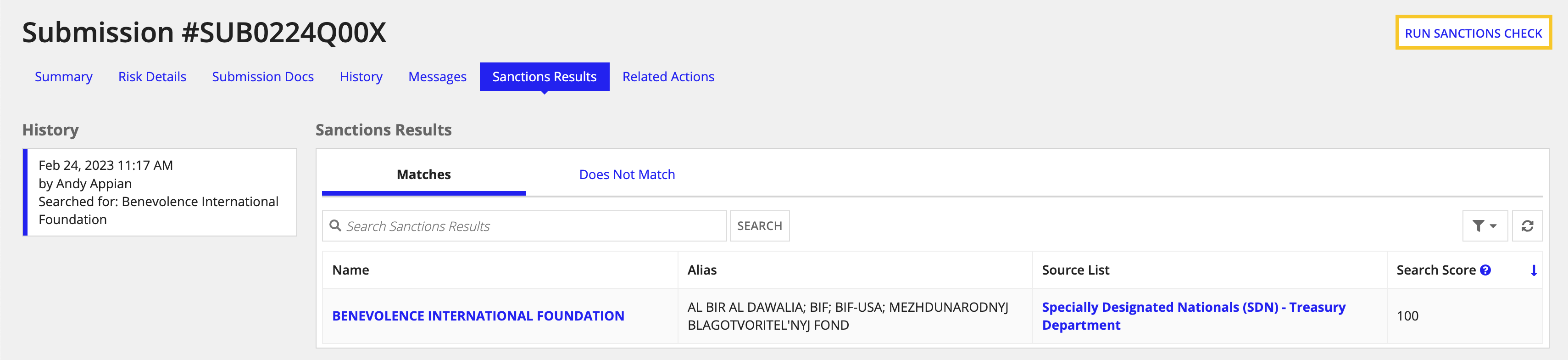
From the submission's Summary tab, you can also view completed or scheduled sanctions check tasks associated with the submission.
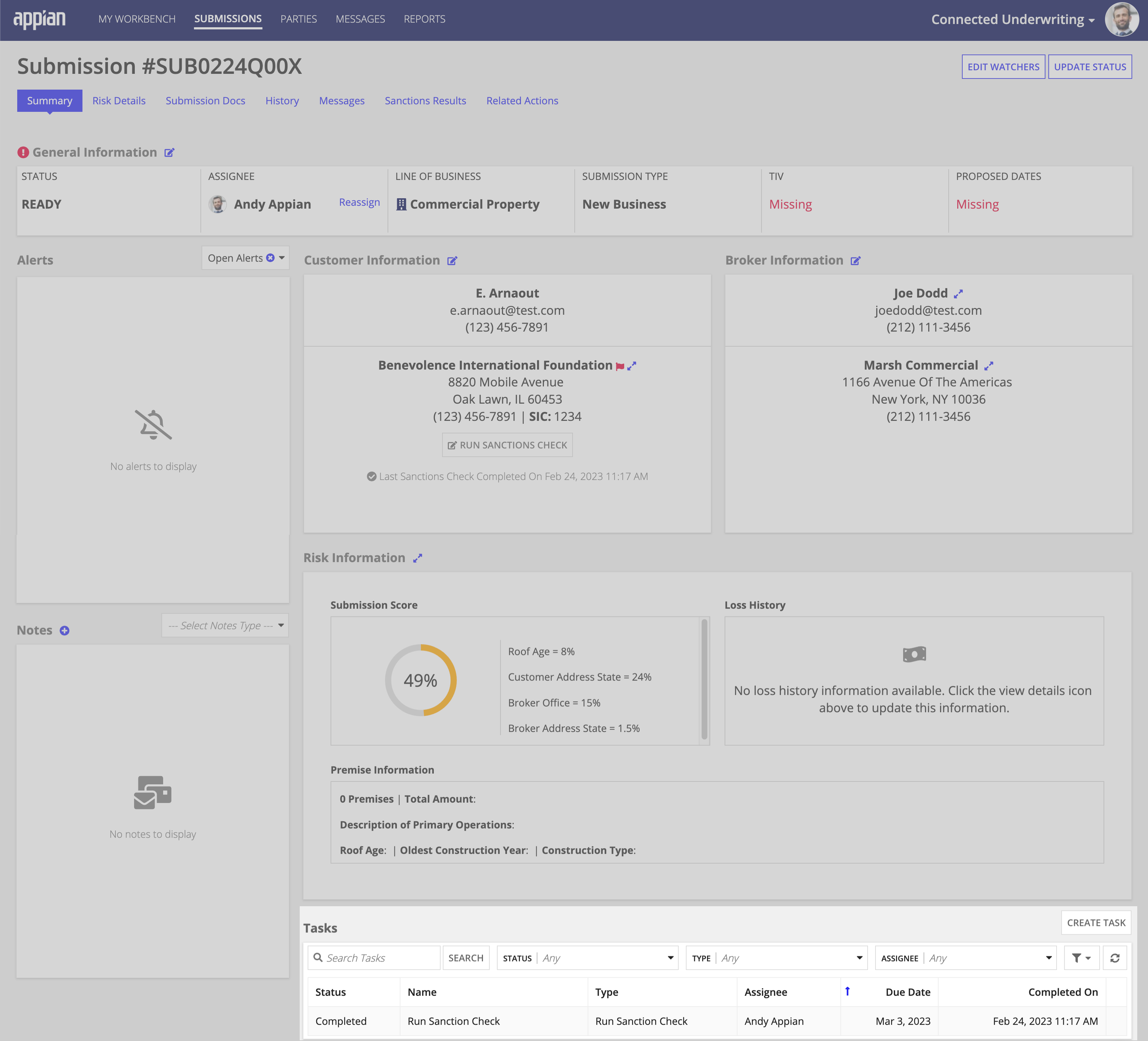
The Related Actions tab provides quick access to different actions available on a Submission. Note that these actions are only available on submissions that are not in a Completed status (except Add Note, which is still available).
Currently, managers have the following options:
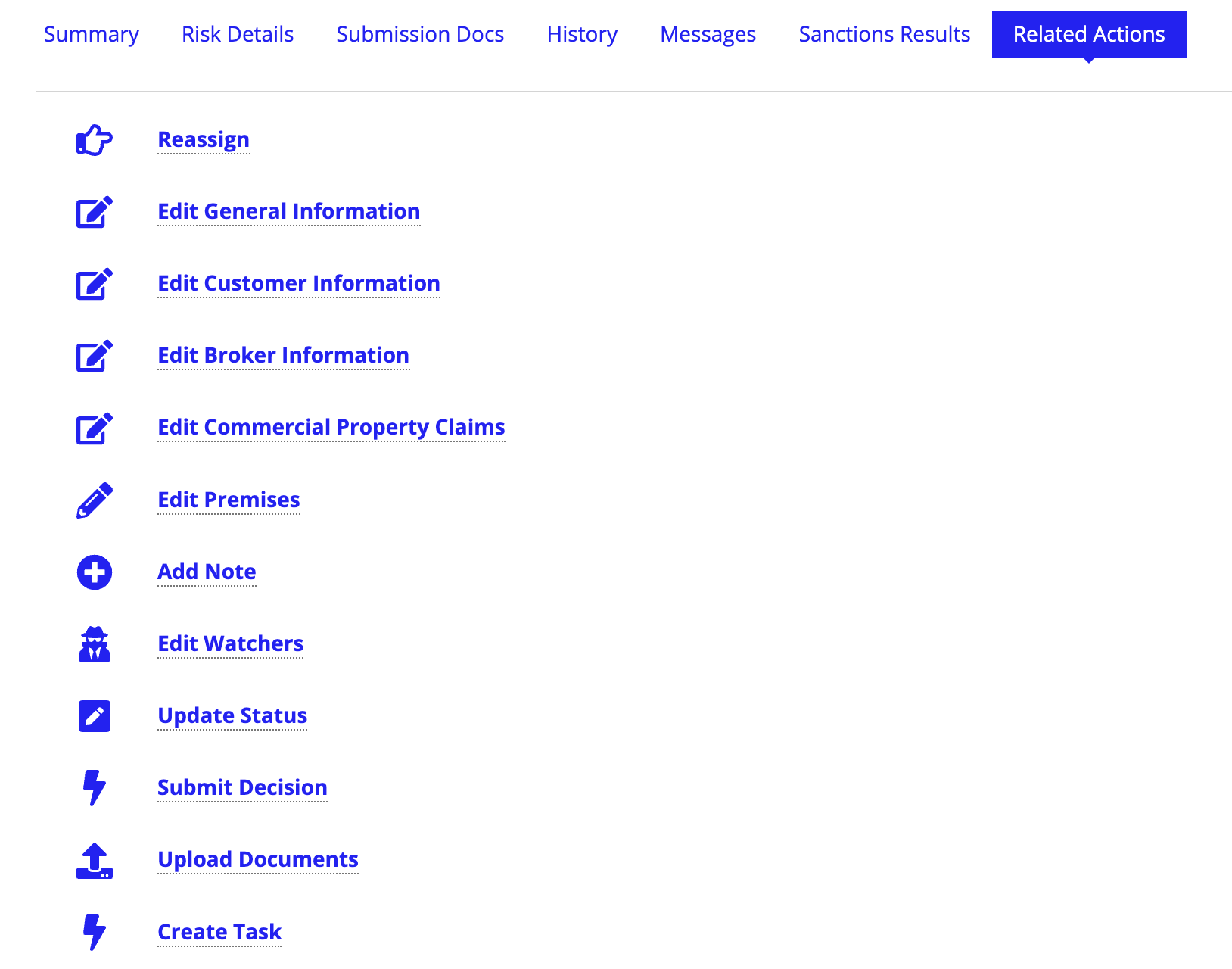
Managing Submissions