| This content applies solely to Connected Underwriting, which must be purchased separately from the Appian base platform. This content was written for Appian 22.4 and may not reflect the interfaces or functionality of other Appian versions. |
Email Templates make it easier for underwriters to quickly send frequently used messages to brokers regarding their Submissions. In the Connected Underwriting Settings page, business users can create and edit email templates for underwriters to access when they are replying to a message.
To configure email templates, access the Email Templates tab of the Connected Underwriting Settings site.
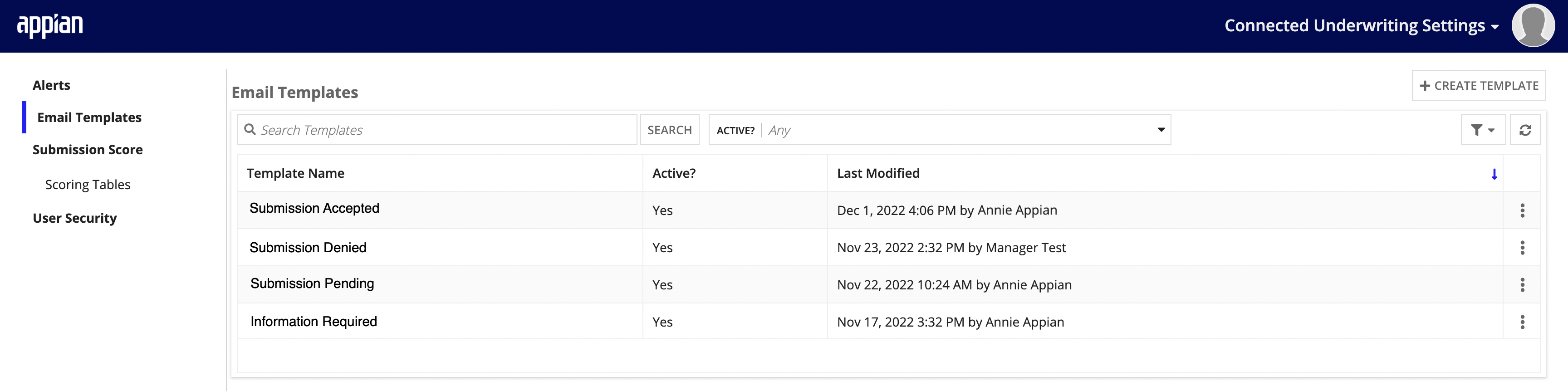
The Email Templates page displays all email templates for Connected Underwriting. To filter the alerts by status, select Active or Inactive in the navigation pane. Any email template that an underwriter can select is active, denoted by a “Yes” in the Active? column. Email templates marked as inactive are not selectable by the underwriter.
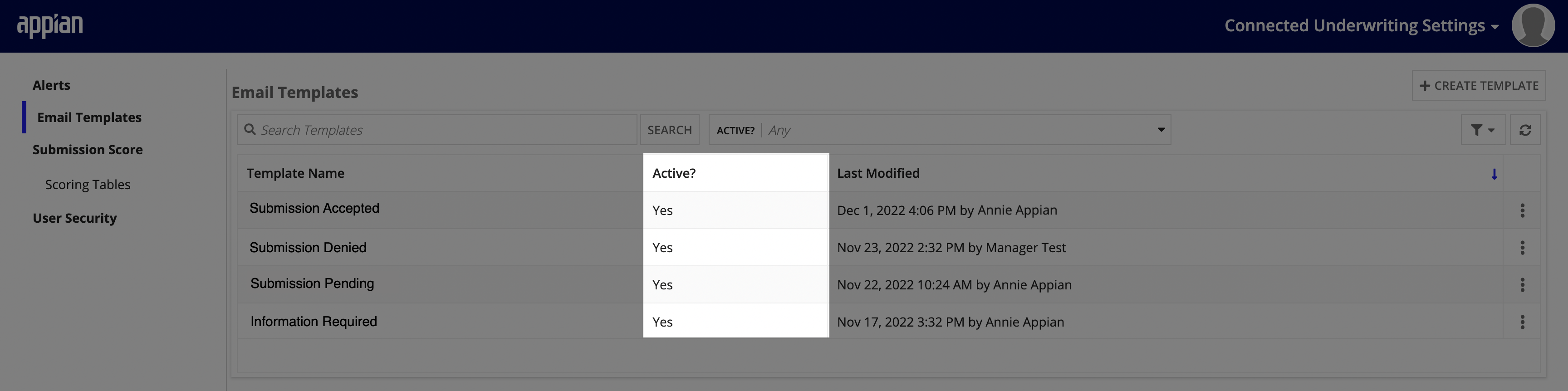
To find a specific email template, search by the email template name. You can also sort by the date last modified.
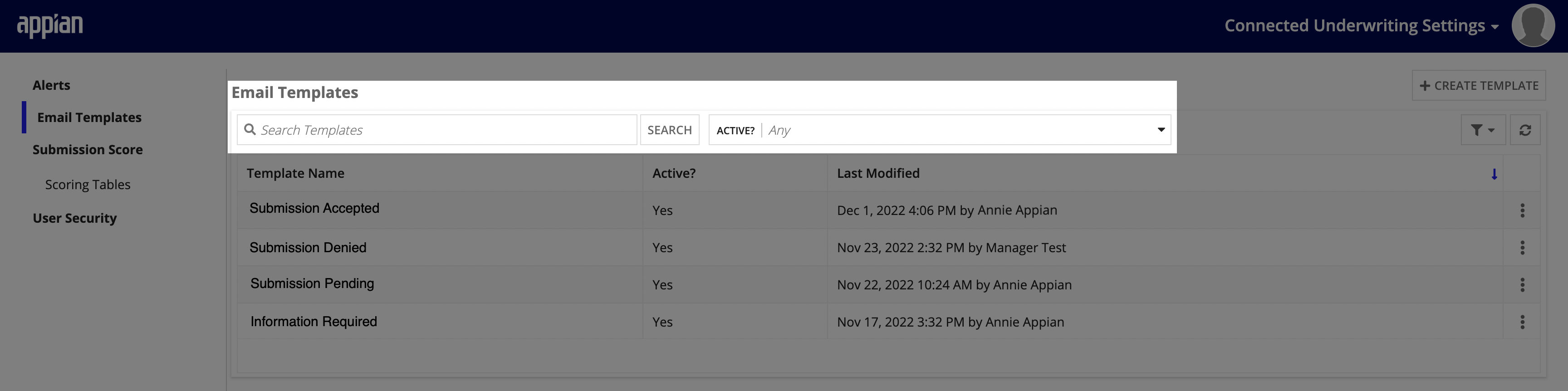
After installing Connected Underwriting, new email templates will need to be added if users want underwriters to have access to them.
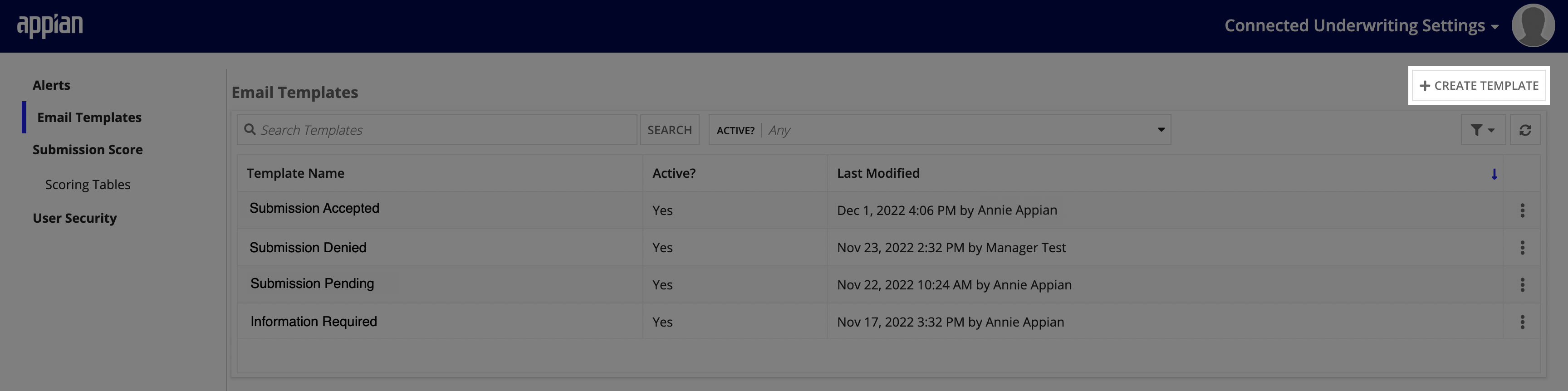
To create a new email template:
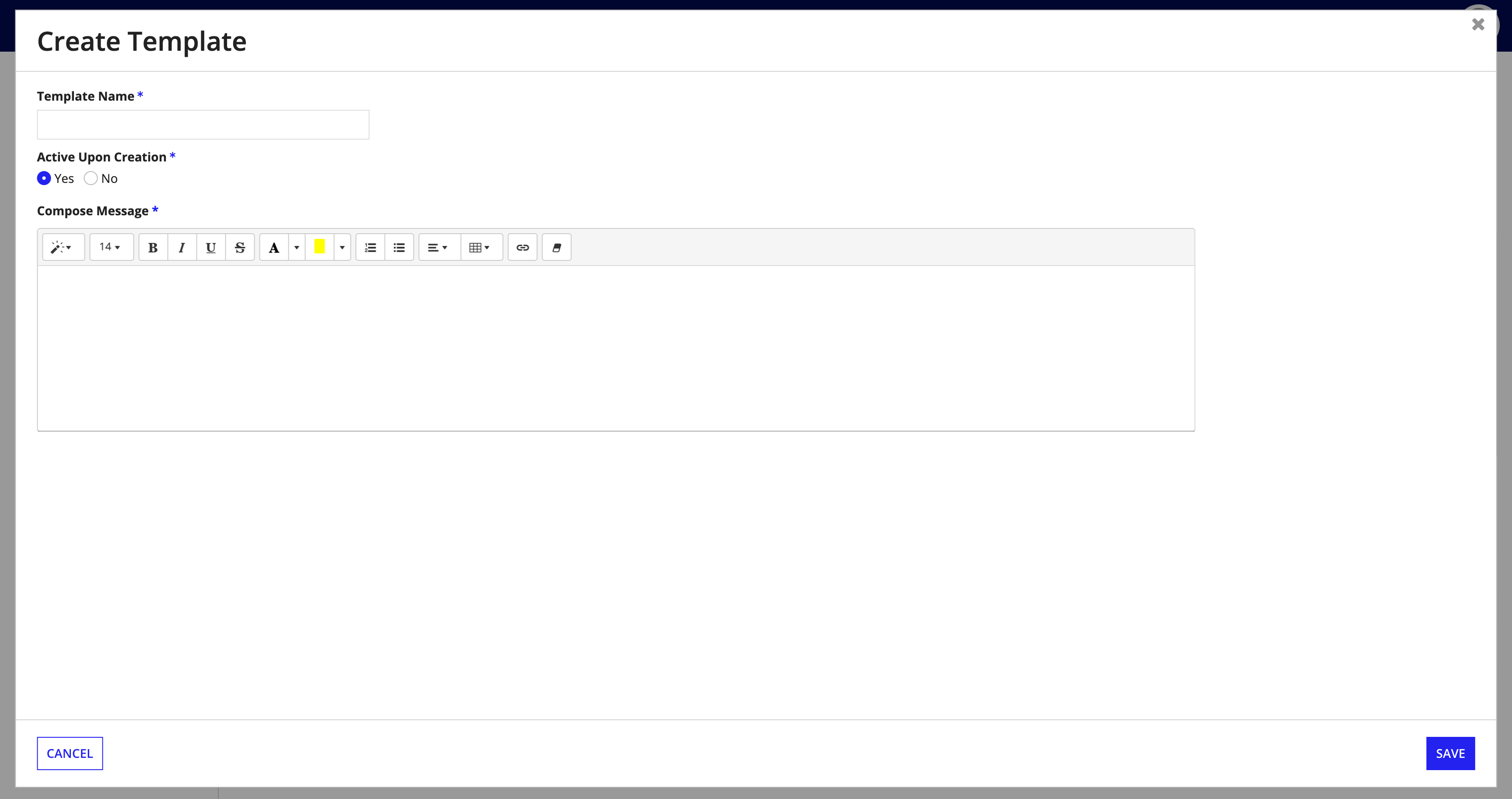
Managers and Admins are able to update, clone, delete, and mark templates as active or inactive from the record action menu.
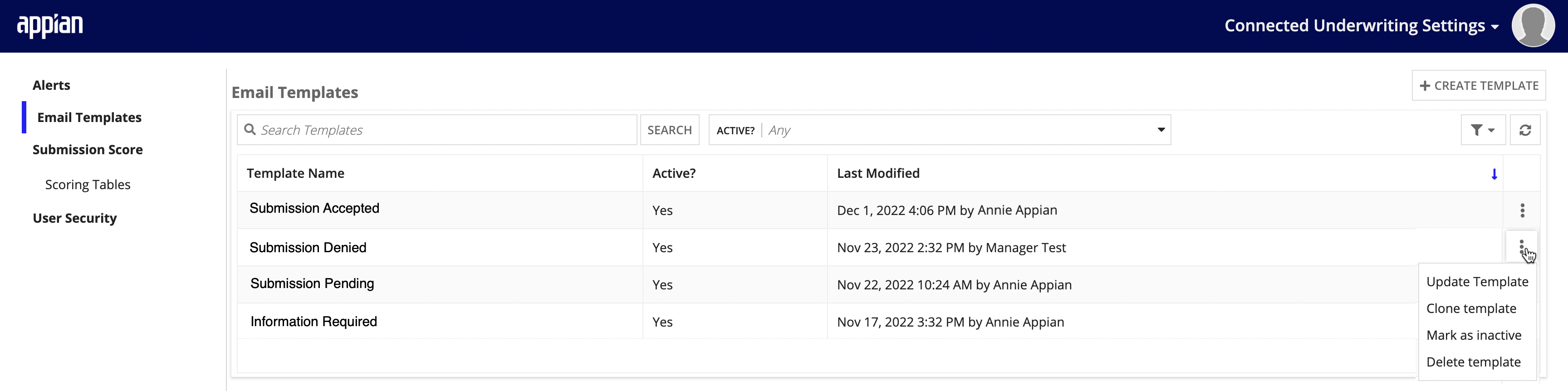
To perform an action on an email template:
Configuring Email Templates