| This content applies solely to Connected Underwriting, which must be purchased separately from the Appian base platform. This content was written for Appian 22.4 and may not reflect the interfaces or functionality of other Appian versions. |
A Submission Score is calculated for every submission based on business rules set up in the Connected Underwriting Settings site. Submission scores are calculated using scoring tables for fields associated with a submission. The scores in a scoring table are used as inputs to calculate a weighted average for a submission score. A scale of 1-100 is recommended to provide a score.
Managers and Admins can create and edit Scoring Tables and also create submission scores from the Submission Score tab of the Connected Underwriting Settings site. To configure Scoring Tables, access the Scoring Tables sub-tab.
The Scoring Tables page displays all scoring tables for Connected Underwriting. Scoring tables can be filtered by their line of business, or by their active and inactive status.
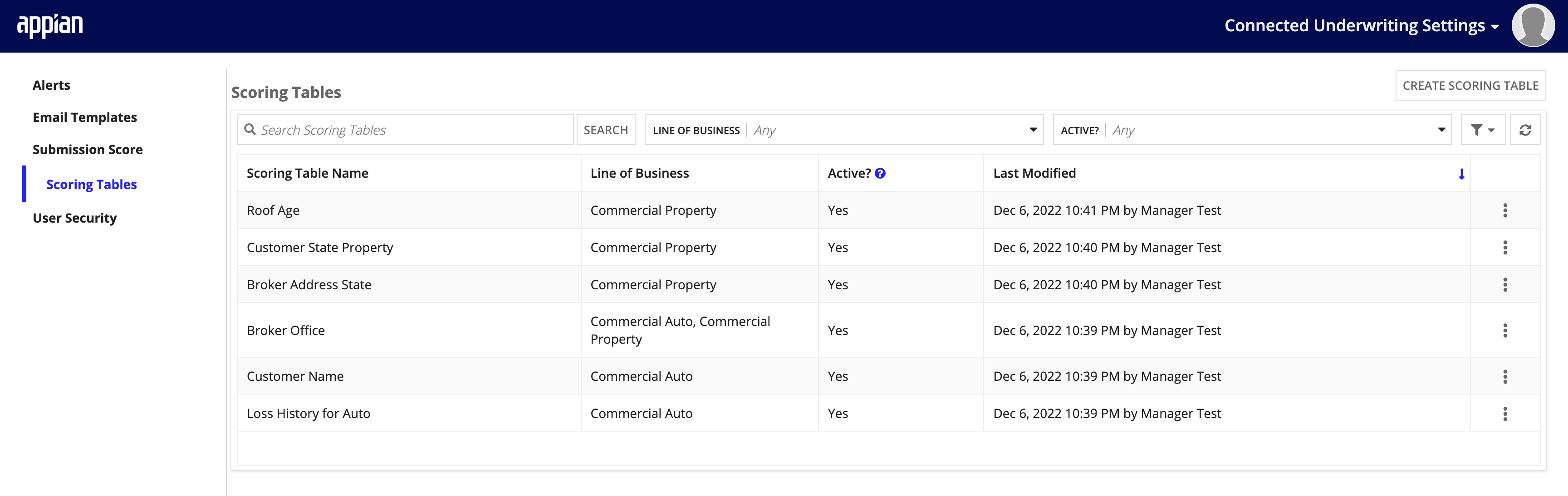
To find a specific scoring table, search by the scoring table name using the Search Scoring Table text field.
After installing Connected Underwriting, you need to create scoring tables in order to create Submission Scores. Scoring tables will match on values within a submission, to return a score for the submission score calculation. Scoring tables can be created for a set of fields that are shipped with Connected Underwriting.
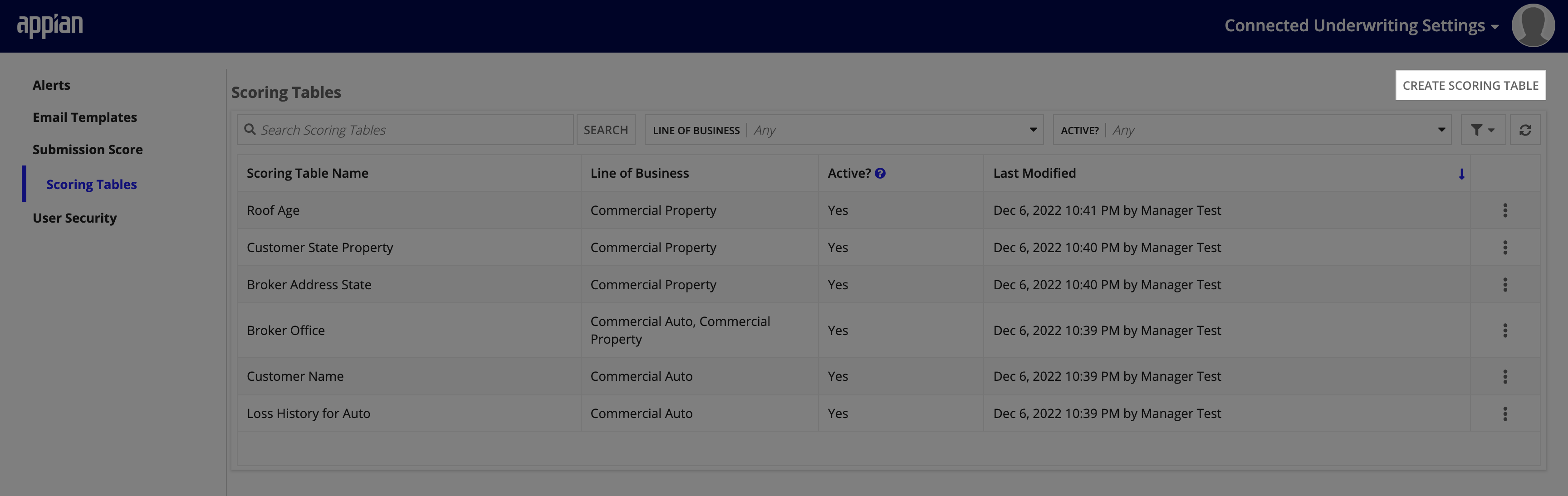
To create a new Scoring Table:
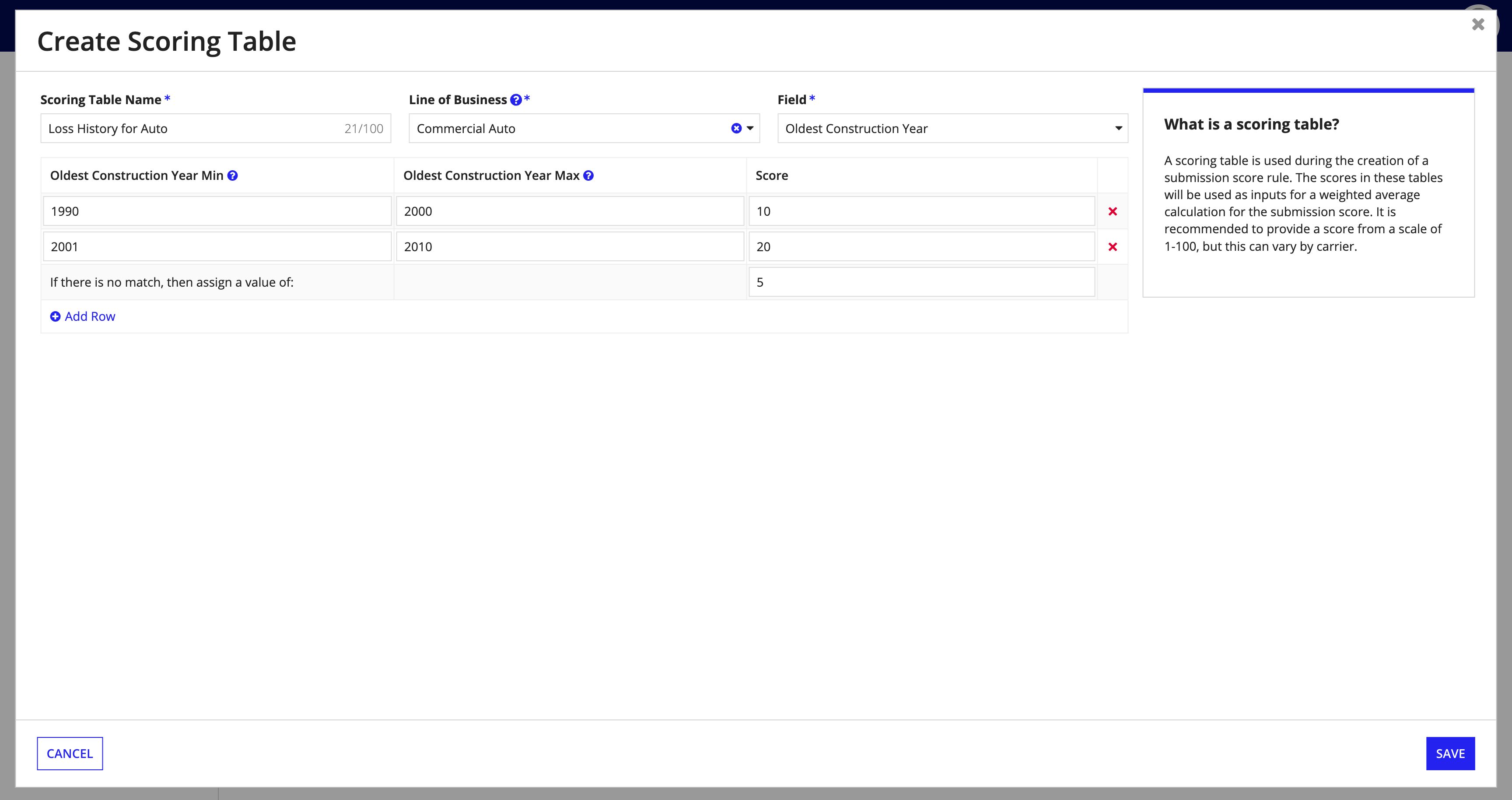
The Submission Score page displays all submission scores for Connected Underwriting. Submission Scores can be searched and filtered in the same way as Scoring Tables.
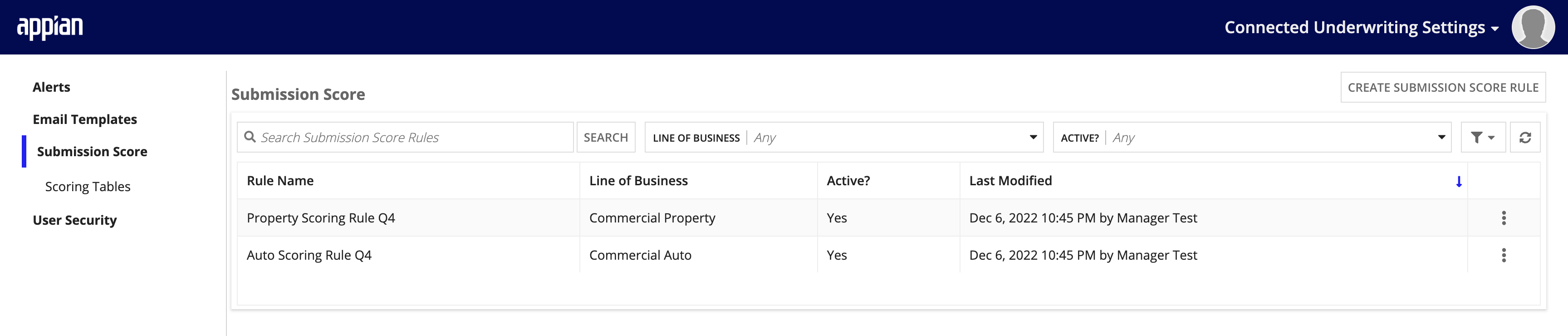
After creating Scoring Tables, a user should create their Submission Score rules. A Submission Score rule will calculate the weighted average based on the Scoring Tables you've selected. Submissions with higher scores will show up at the top your workbench.
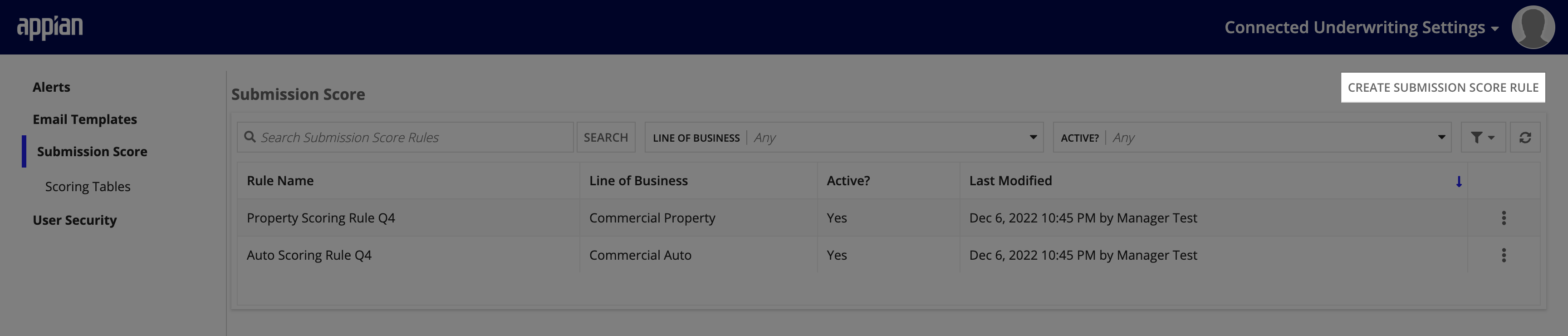
To create a new Submission Score:
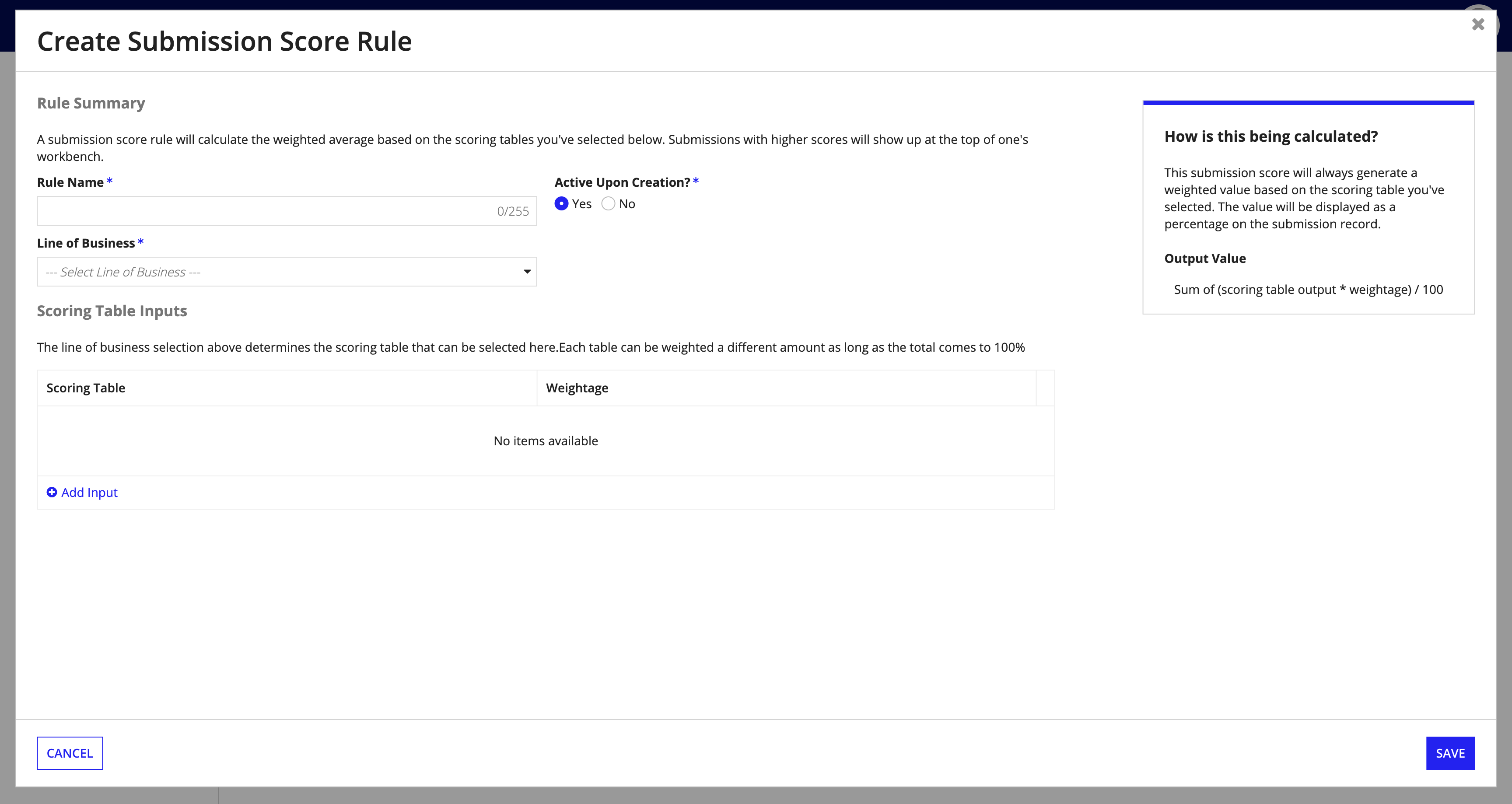
Managers and Admins are able to update and delete a Submission Score rule.
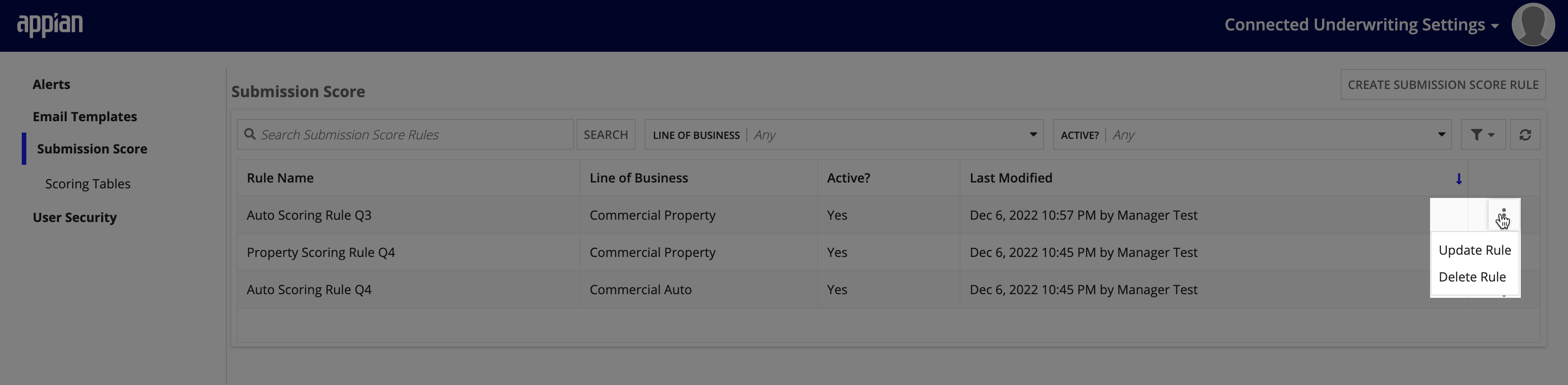
To update a Submission Score:
To delete a Submission Score rule:
Managing Submission Score