OverviewCopy link to clipboard
Quickly and easily create, manage, and send eSignatures using the DocuSign connected system. DocuSign envelopes can contain one or more documents, the fields in the document, recipient info, delivery progress, sender information, security, and more.
For information that pertains to all connected systems, see Connected System Object.
PropertiesCopy link to clipboard
Three forms of authentication are available for DocuSign: Authorization Code Grant (per user), JWT Grant (single system login), and Basic Authentication (deprecated legacy feature for single system login).
Basic AuthenticationCopy link to clipboard
Uses the DocuSign Legacy Header Authentication Method, which requires a single DocuSign user's credentials to authenticate. See DocuSign documentation for more details.
Note: Since DocuSign is removing support for basic authentication on October 5, 2022, developers must modify any DocuSign connected systems that use Basic Authentication to use the newly supported JWT Grant authentication type before that date.
A DocuSign connected system using the Legacy Header Authentication Method has the following properties:
| Field | Description |
|---|---|
| Name | Required The name of the connected system. Use a name that will uniquely identify this connection to the external system. |
| Description | Supplemental information about the connected system that is displayed in the objects grid of some Designer views and when selecting the system in an integration object. |
| Instance URL* | Required This URL is used to configure your integration object and when executing your operations. For example: https://demo.docusign.net |
| API Account ID* | Required To find the API Account ID, go to the Account screen in DocuSign. Under Integrations, click Apps and Keys. |
| API Username* | Required The username used to sign into the provided DocuSign instance. To find the API Username, go to the Account screen in DocuSign. Under Users And Groups, click Users and select a user. |
| Password* | Required/Sensitive The password used to sign into the provided DocuSign instance. |
| Integration Key* | Required To find the Integration Key, go to the Account screen in DocuSign. Under Integrations, click Apps and Keys and select your App Name. |
* This value is included in an import customization file so that you can specify a different value for each environment. Sensitive values will not be exported in the import customization file and must be added manually. Required fields must have a value upon import or else import will fail. For more information on import/export behavior, see the Connected Systems Object page.
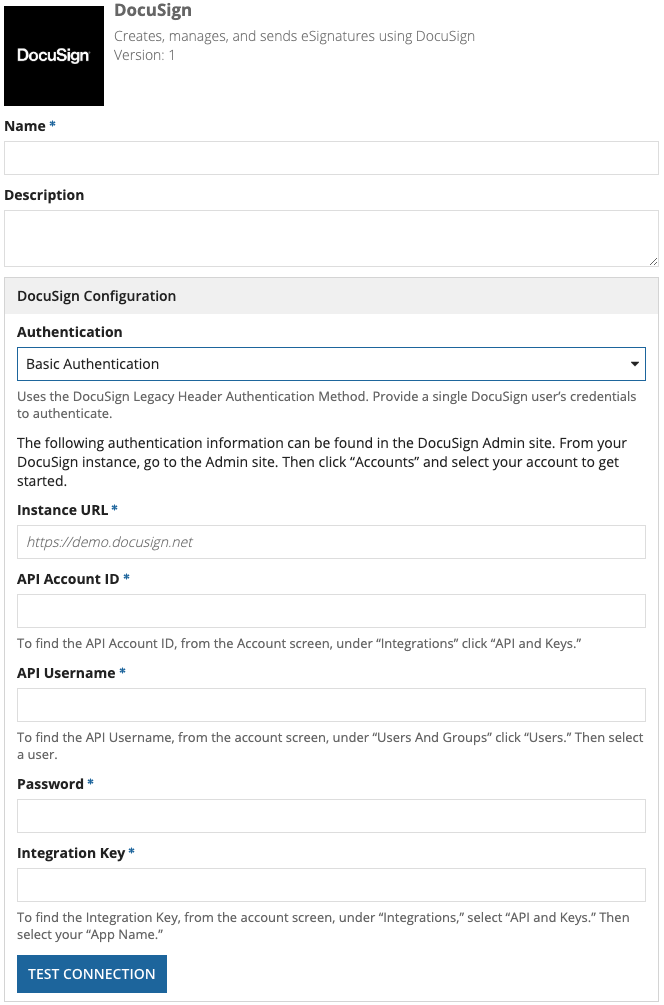
Authorization Code GrantCopy link to clipboard
Uses the DocuSign OAuth 2.0 Authentication Method, where each Appian user will be required to sign in to their DocuSign account to authenticate. You must provide users a way to authenticate using OAuth 2.0. See DocuSign documentation for more details.
Note: The DocuSign connected system doesn't use refresh tokens with the Authorization Code grant. The end user will have to reauthorize each time that the access token expires.
A DocuSign connected system using Authorization Code Grant has the following properties:
| Field | Description |
|---|---|
| Name | Required The name of the connected system. Use a name that will uniquely identify this connection to the external system. |
| Description | Supplemental information about the connected system that is displayed in the objects grid of some Designer views and when selecting the system in an integration object. |
| Instance URL* | Required This URL is used to configure your integration object and when executing your operations. For example: https://demo.docusign.net |
| API Account ID* | Required To find the API Account ID, go to the Account screen in DocuSign. Under Integrations, click Apps and Keys. |
| Integration Key* | Required To find the API Username, go to the Account screen in Docusign. Under Users And Groups, click Users and select a user. |
| Secret Key* | Required/Sensitive From the Apps and Keys page for your app, under Authentication, select Authorization Code Grant and click ADD SECRET KEY. |
| DocuSign Environment* | Required This is either DocuSign Development, https://account-d.docusign.com, or Production, https://account.docusign.com. |
* This value is included in an import customization file so that you can specify a different value for each environment. Sensitive values will not be exported in the import customization file and must be added manually. Required fields must have a value upon import or else import will fail. For more information on import/export behavior, see the Connected Systems Object page.
Click AUTHORIZE to use the provided configuration information to authorize the designer in a new window. See OAuth 2.0: Authorization Code Grant for more details.
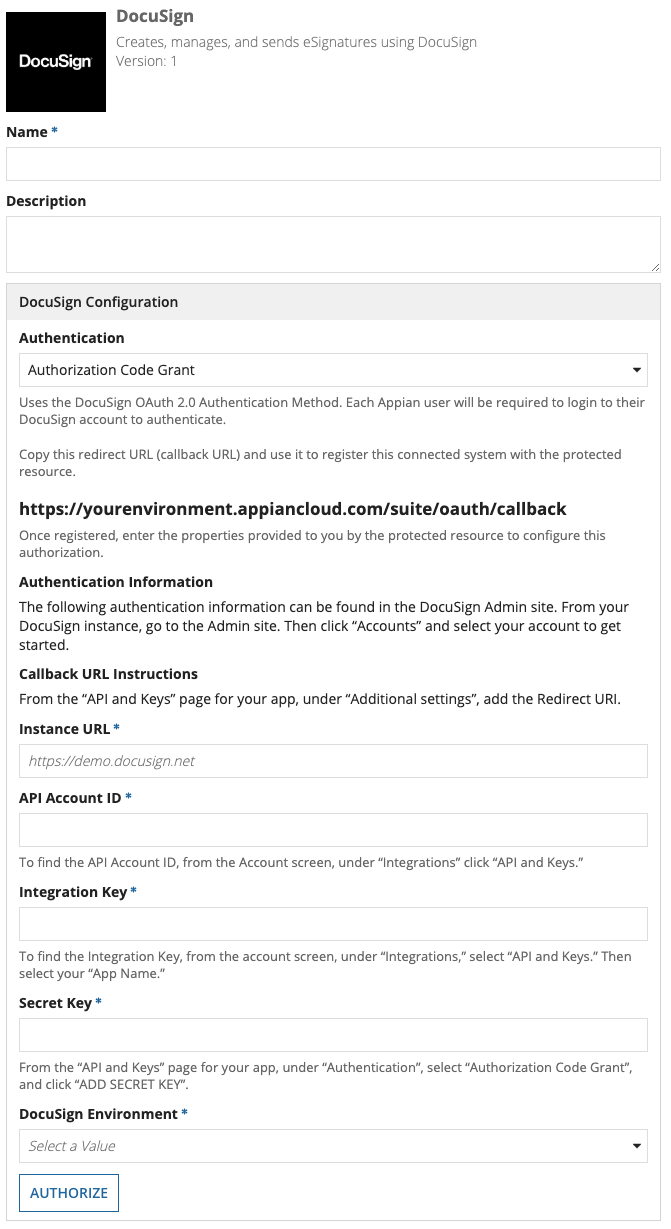
JWT GrantCopy link to clipboard
Uses JWT Grant authentication, which is the OAuth 2.0 flow that DocuSign uses for service integrations. This replaces Basic Authentication, which DocuSign is removing support for on October 5, 2022. See DocuSign documentation for more details on how to configure DocuSign to work with the JWT Grant.
A DocuSign connected system using the JWT Grant has the following properties:
| Field | Description |
|---|---|
| Name | Required The name of the connected system. Use a name that will uniquely identify this connection to the external system. |
| Description | Supplemental information about the connected system that is displayed when selecting the system in the integration designer and in the application contents grid. |
| API Account ID* | Required To find the API Account ID, go to the Account screen in DocuSign. Under Integrations, click Apps and Keys. |
| API Username* | Required The username of a DocuSign user with permission to impersonate end users on a long-term basis. For example, a service integration might use an HR alias or manager’s account credentials to send onboarding documents whenever a new employee is hired by a company. To find the API Username, go to the Account screen in DocuSign. Under Users And Groups, click Users and select a user. |
| Integration Key* | Required To find the Integration Key, go to the Account screen in DocuSign. Under Integrations, click Apps and Keys and select your App Name. |
| Private RSA Key* | Required/Sensitive The private key in an RSA keypair used for JWT authentication. To generate a Private RSA Key, go to the Account screen in DocuSign. Under Integrations, click Apps and Keys. Then select your App Name. Finally, under Service Integration, click Generate RSA. Note that when using an import customization file to set a Private RSA Key, you will need to replace the nextline characters after -----BEGIN RSA PRIVATE KEY---- and before -----END RSA PRIVATE KEY----- with spaces. However, when pasting a Private RSA Key into the connected system interface, this will be done for you automatically. |
| DocuSign Environment* | Required This is either DocuSign Development, https://account-d.docusign.com, or Production, https://account.docusign.com. |
* This value is included in an import customization file so that you can specify a different value for each environment. Sensitive values will not be exported in the import customization file and must be added manually. Required fields must have a value upon import or else import will fail. For more information on import/export behavior, see the Connected Systems Object page.
Click TEST CONNECTION to use the provided configuration information to fetch an access token.
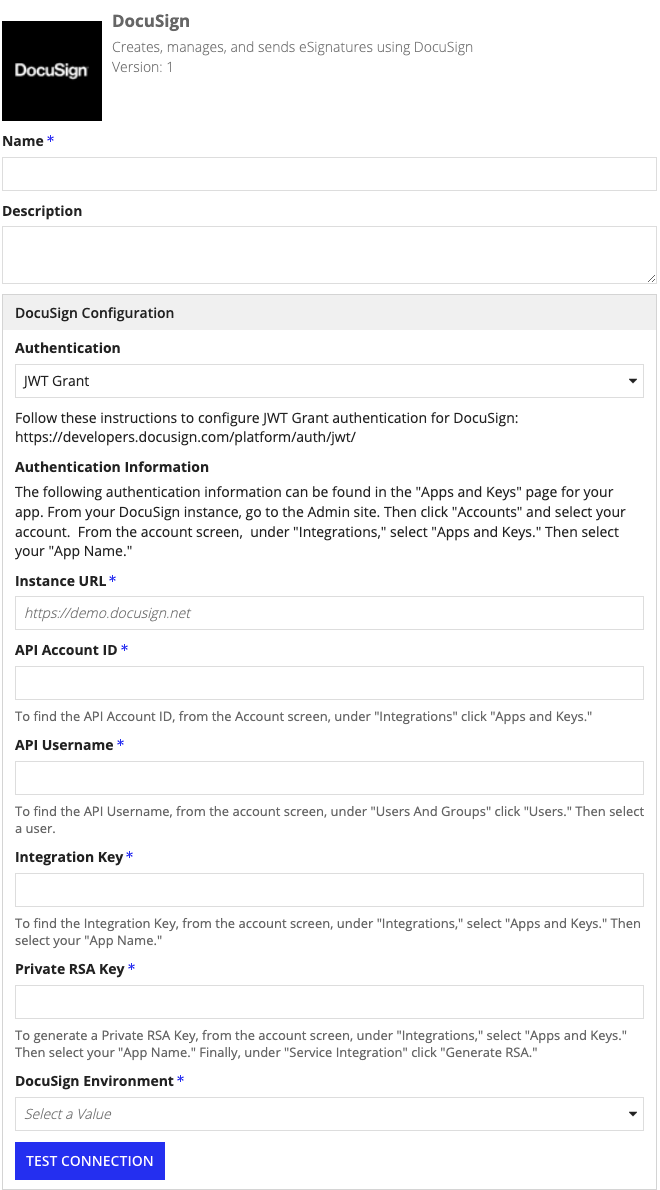
Automating property updatesCopy link to clipboard
This object's properties can also be updated programmatically using the Update Connected System endpoint. This lets you change passwords, API keys, and other values without needing to sign in to Appian.
The following properties can be included in the JSON request body of the PATCH /connected-system/<UUID> call.
| Authentication Type | Available Properties |
|---|---|
| Basic Auth | instanceUrl, accountId, userId, password, integrationKey |
| Auth Code Grant | instanceUrl, accountId, integrationKey, clientSecretKey, environmentKey |
| JWT Grant | instanceUrl, accountId, userId, integrationKey, privateRsaKey, environmentKey |
OperationsCopy link to clipboard
| Name | Description | Type |
|---|---|---|
| Send Document for eSignature | Sends a document to a specified recipient for eSignature | WRITE |
| Create and Send Envelope | Creates and sends an envelope for eSignature or creates a draft envelope | WRITE |
| Get Envelope Definition | Gets envelope information for a specified envelope | READ |
| List Envelopes | Gets a list of envelopes that match specified search parameters | READ |
| Update Envelope Definition | Modifies envelope definitions including status | WRITE |
| List Documents of an Envelope | Gets a list of all documents associated with a specified envelope | READ |
| Upload New Documents to an Envelope | Adds or updates documents to a specified envelope | WRITE |
| Download Document from an Envelope | Gets a document from a specified envelope and saves it into Appian | WRITE |
| List Audit Events of an Envelope | Gets envelope audit events for a specified envelope | READ |
| Generate the Recipient Signing URL | Gets a pre-authenticated URL to allow a user to eSign from Appian | WRITE |
Send Document for eSignatureCopy link to clipboard
Sends a document to a specified recipient for eSignature.
Send Document for eSignature is a WRITE type Integration. To prevent the integration from making the same update twice, it can only be used in the saveInto parameter of an interface component or in a Web API. See Call an Integration for more information.

Create and Send EnvelopeCopy link to clipboard
Creates and sends an envelope for eSignature or creates a draft envelope.
See the examples below of how to set up your DocuSign envelope.
Note: If you're updating a DocuSign connected system that previously used Basic Authentication to use JWT Grant authentication instead, you should pay special attention to the Create and Send Envelope operation. If a single DocuSign connected system had multiple Create and Send integrations with different values for the From dropdown (which isn't present for integrations using the JWT Grant), you will need to create a new connected system for each From value. See the DocuSign documentation on Send on Behalf Of functionality for more information.
Create and Send Envelope is a WRITE type Integration. To prevent the integration from making the same update twice, it can only be used in the saveInto parameter of an interface component or in a Web API. See Call an Integration for more information.
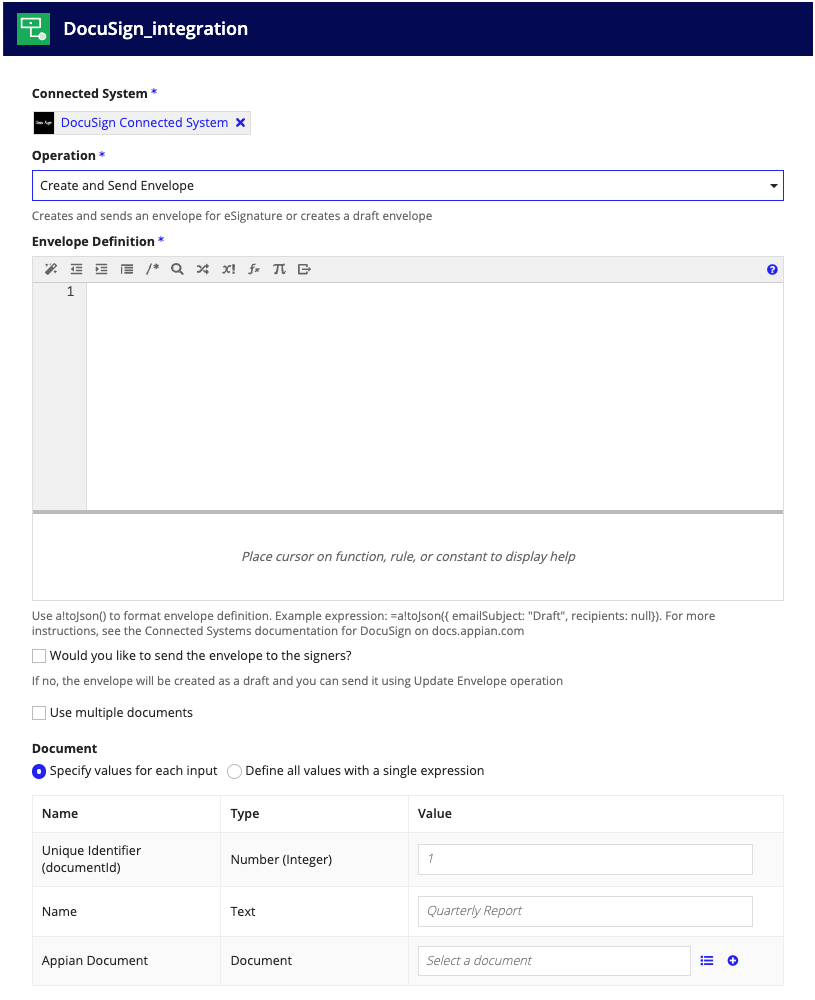
Get Envelope DefinitionCopy link to clipboard
Gets envelope information for a specified envelope.
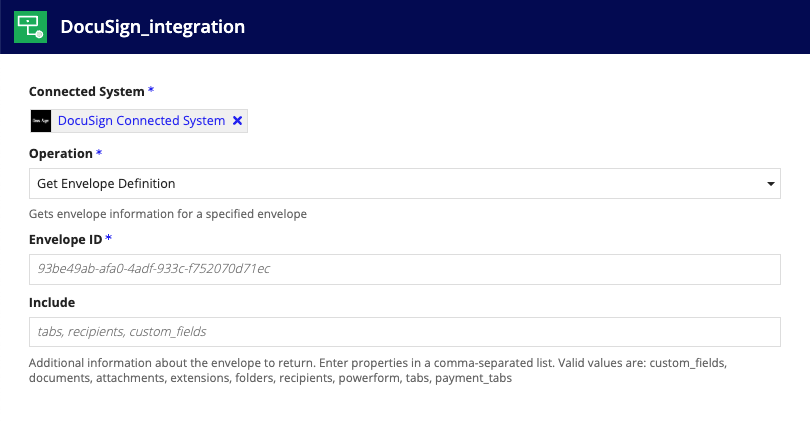
List EnvelopesCopy link to clipboard
Gets a list of envelopes that match specified search parameters.

Update Envelope DefinitionCopy link to clipboard
Modifies envelope definitions including status.
Update Envelope Definition is a WRITE type Integration. To prevent the integration from making the same update twice, it can only be used in the saveInto parameter of an interface component or in a Web API. See Call an Integration for more information.
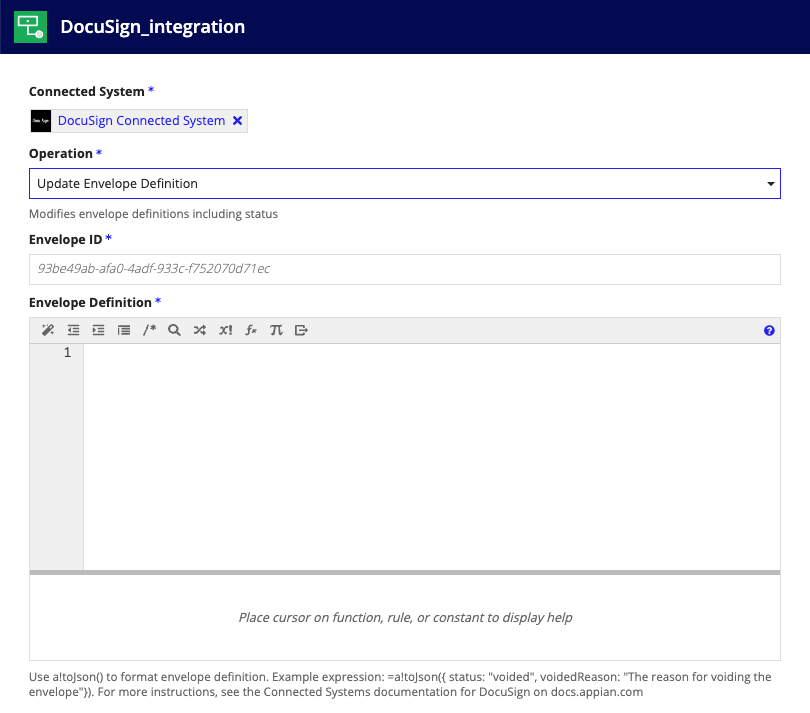
List Documents of an EnvelopeCopy link to clipboard
Gets a list of all documents associated with a specified envelope.
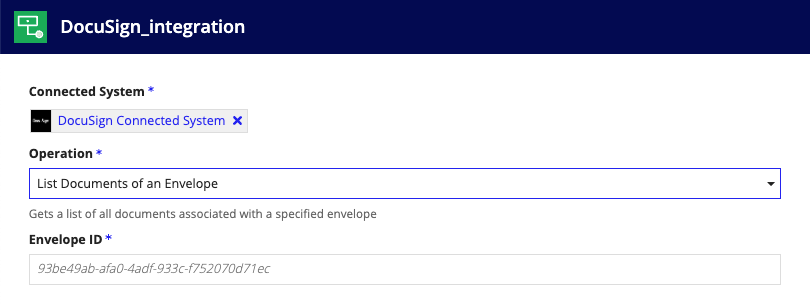
Upload New Documents to an EnvelopeCopy link to clipboard
Adds or updates documents to a specified envelope.
Upload New Documents to an Envelope is a WRITE type Integration. To prevent the integration from making the same update twice, it can only be used in the saveInto parameter of an interface component or in a Web API. See Call an Integration for more information.
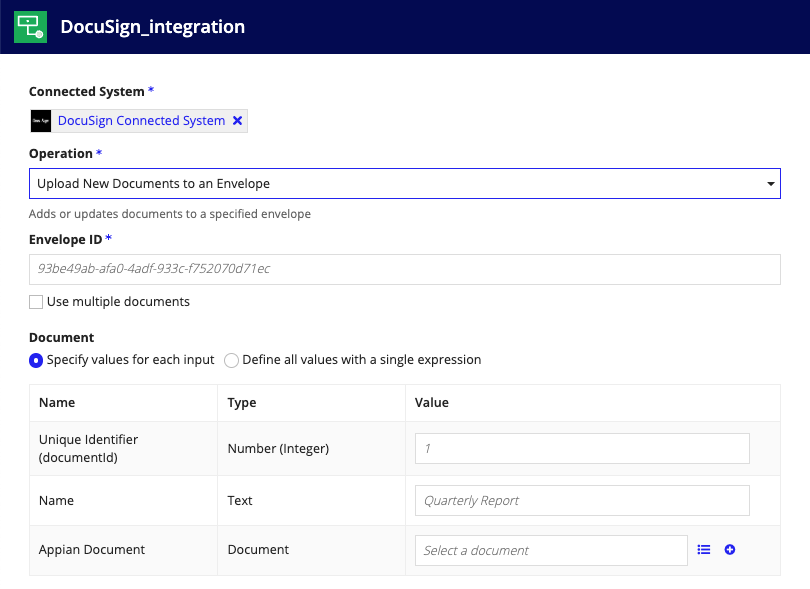
Download Document from an EnvelopeCopy link to clipboard
Gets a document from a specified envelope and saves it into Appian.
Download Document from an Envelope is a WRITE type Integration. To protect against duplicate document creation, it can only be used in the saveInto parameter of an interface component or in a Web API. See Call an Integration for more information.
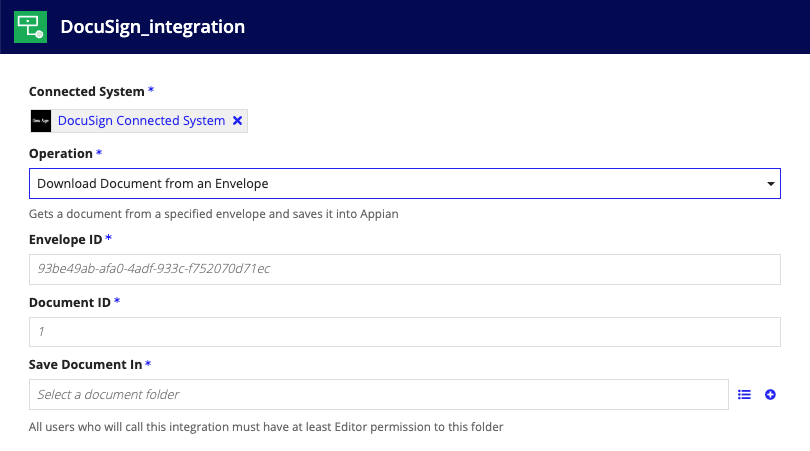
List Audit Events of an EnvelopeCopy link to clipboard
Gets envelope audit events for a specified envelope.

Generate the Recipient Signing URLCopy link to clipboard
Gets a pre-authenticated URL to allow a user to eSign from Appian.
Generate the Recipient Signing URL is a WRITE type Integration. To prevent the integration from making the same update twice, it can only be used in the saveInto parameter of an interface component or in a Web API. See Call an Integration for more information.
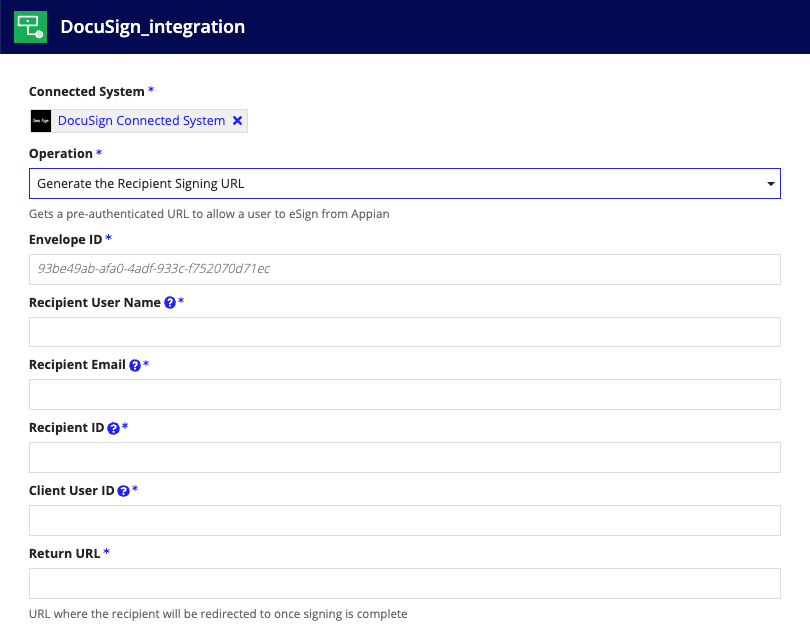
DocuSign envelope examplesCopy link to clipboard
Request signature on single document by emailCopy link to clipboard
This example shows an integration configuration that includes:
- A single PDF document to be signed
- One tab positioned using anchor text
- One recipient
- For more information, see DocuSign examples
See full Envelope Definition below.
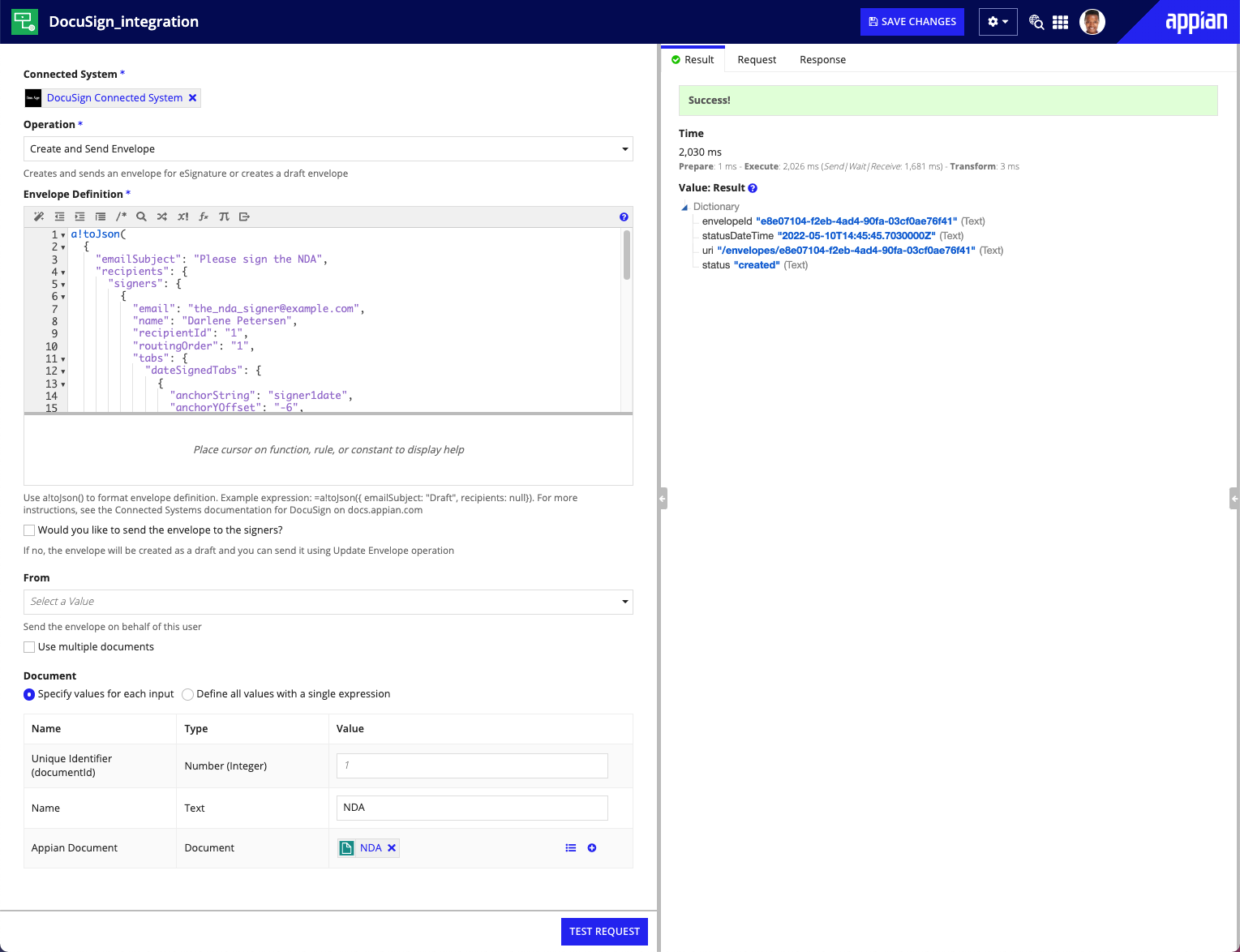
Envelope definitionCopy link to clipboard
1
2
3
4
5
6
7
8
9
10
11
12
13
14
15
16
17
18
19
20
21
22
23
24
25
26
27
28
29
30
31
32
33
34
35
36
37
38
39
40
41
42
43
44
45
46
47
48
49
50
a!toJson(
{
"emailSubject": "Please sign the NDA",
"recipients": {
"signers": {
{
"email": "the_nda_signer@example.com",
"name": "Darlene Petersen",
"recipientId": "1",
"routingOrder": "1",
"tabs": {
"dateSignedTabs": {
{
"anchorString": "signer1date",
"anchorYOffset": "-6",
"fontSize": "Size12",
"name": "Date Signed",
"recipientId": "1",
"tabLabel": "date_signed"
}
},
"fullNameTabs": {
{
"anchorString": "signer1name",
"anchorYOffset": "-6",
"fontSize": "Size12",
"name": "Full Name",
"recipientId": "1",
"tabLabel": "Full Name"
}
},
"signHereTabs": {
{
"anchorString": "signer1sig",
"anchorUnits": "mms",
"anchorXOffset": "0",
"anchorYOffset": "0",
"name": "Please sign here",
"optional": "false",
"recipientId": "1",
"scaleValue": 1,
"tabLabel": "signer1sig"
}
}
}
}
}
}
}
)
Copy
Multiple documents and tabs, signer and CC recipientsCopy link to clipboard
This example shows an integration configuration that includes:
- Multiple documents.
- Multiple tabs including signing, fullName, dateSigned, and text tabs.
- Tabs positioned using anchor text.
- Two recipients, a signer and a cc recipient.
For more information, see DocuSign examples.
See full expressions for Envelope Definition and Documents.
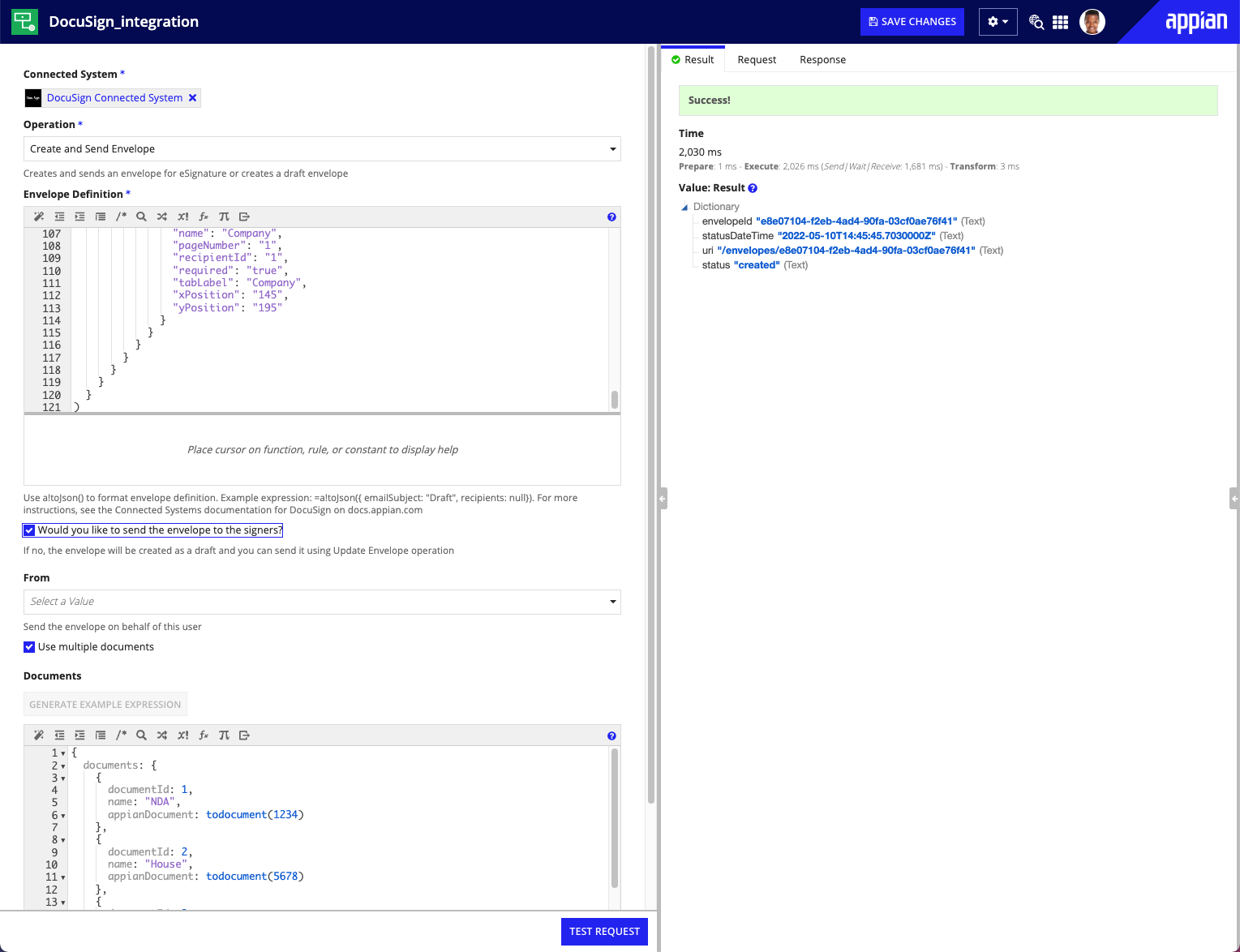
Envelope DefinitionCopy link to clipboard
1
2
3
4
5
6
7
8
9
10
11
12
13
14
15
16
17
18
19
20
21
22
23
24
25
26
27
28
29
30
31
32
33
34
35
36
37
38
39
40
41
42
43
44
45
46
47
48
49
50
51
52
53
54
55
56
57
58
59
60
61
62
63
64
65
66
67
68
69
70
71
72
73
74
75
76
77
78
79
80
81
82
83
84
85
86
87
88
89
90
91
92
93
94
95
96
97
98
99
100
101
102
103
104
105
106
107
108
109
110
111
112
113
114
115
116
117
118
119
120
121
a!toJson(
{
"emailSubject": "Please sign the house documentation package",
"recipients": {
"carbonCopies": {
{
"email": "cody_vigil@worldwidecorp.example.com",
"name": "Cody Vigil",
"recipientId": "2",
"routingOrder": "2"
}
},
"signers": {
{
"email": "darlene_petersen@newco.example.com",
"name": "Darlene Petersen",
"recipientId": "1",
"routingOrder": "1",
"tabs": {
"dateSignedTabs": {
{
"anchorString": "signer1date",
"anchorYOffset": "-6",
"fontSize": "Size12",
"name": "Date Signed",
"recipientId": "1",
"tabLabel": "date_signed"
},
{
"documentId": "2",
"fontSize": "Size12",
"name": "Date Signed",
"pageNumber": "1",
"recipientId": "1",
"tabLabel": "doc3_date_signed",
"xPosition": "89",
"yPosition": "100"
}
},
"fullNameTabs": {
{
"anchorString": "signer1name",
"anchorYOffset": "-6",
"fontSize": "Size12",
"name": "Full Name",
"recipientId": "1",
"tabLabel": "Full Name"
}
},
"signHereTabs": {
{
"anchorString": "signer1sig",
"anchorUnits": "mms",
"anchorXOffset": "0",
"anchorYOffset": "0",
"name": "Please sign here",
"optional": "false",
"recipientId": "1",
"scaleValue": 1,
"tabLabel": "signer1sig"
},
{
"documentId": "2",
"name": "Please sign here",
"optional": "false",
"pageNumber": "1",
"recipientId": "2",
"scaleValue": 1,
"tabLabel": "signer1_doc2",
"xPosition": "89",
"yPosition": "40"
},
{
"anchorString": "Client Signature",
"anchorUnits": "mms",
"anchorXOffset": "0",
"anchorYOffset": "-4",
"name": "Please sign here",
"optional": "false",
"recipientId": "1",
"scaleValue": 1,
"tabLabel": "doc3_client_sig"
}
},
"textTabs": {
{
"anchorString": "signer1company",
"anchorYOffset": "-8",
"fontSize": "Size12",
"name": "Company",
"recipientId": "1",
"required": "true",
"tabLabel": "Company"
},
{
"anchorString": "Client Name",
"anchorYOffset": "-38",
"fontSize": "Size12",
"name": "Company",
"recipientId": "1",
"required": "true",
"tabLabel": "Company"
},
{
"documentId": "3",
"fontSize": "Size10",
"name": "Company",
"pageNumber": "1",
"recipientId": "1",
"required": "true",
"tabLabel": "Company",
"xPosition": "145",
"yPosition": "195"
}
}
}
}
}
}
}
)
Copy
DocumentsCopy link to clipboard
1
2
3
4
5
6
7
8
9
10
11
12
13
14
15
16
17
18
19
{
documents: {
{
documentId: 1,
name: "NDA",
appianDocument: todocument(1234)
},
{
documentId: 2,
name: "House",
appianDocument: todocument(5678)
},
{
documentId: 3,
name: "contractor_agreement",
appianDocument: todocument(9012)
}
}
}
Copy
