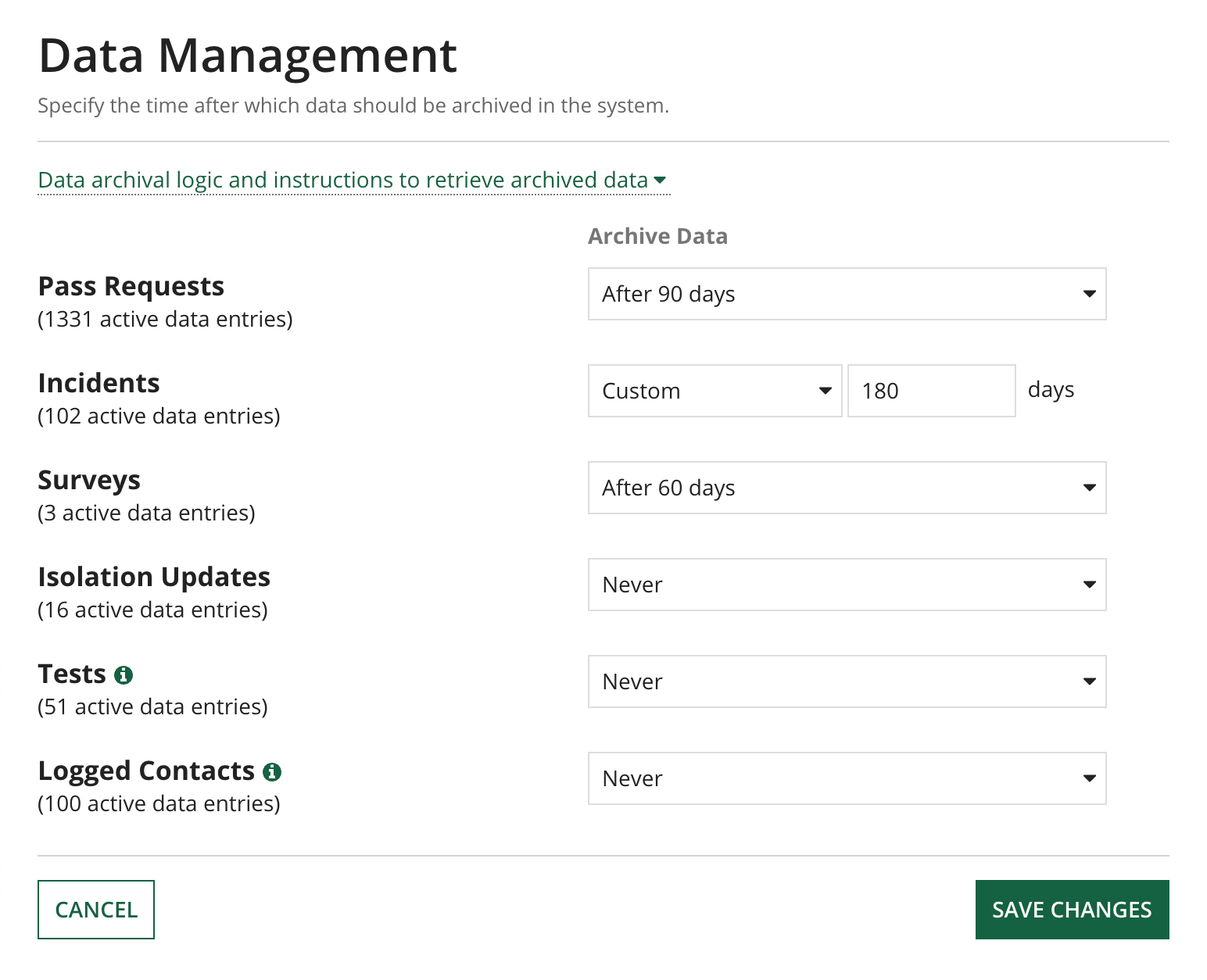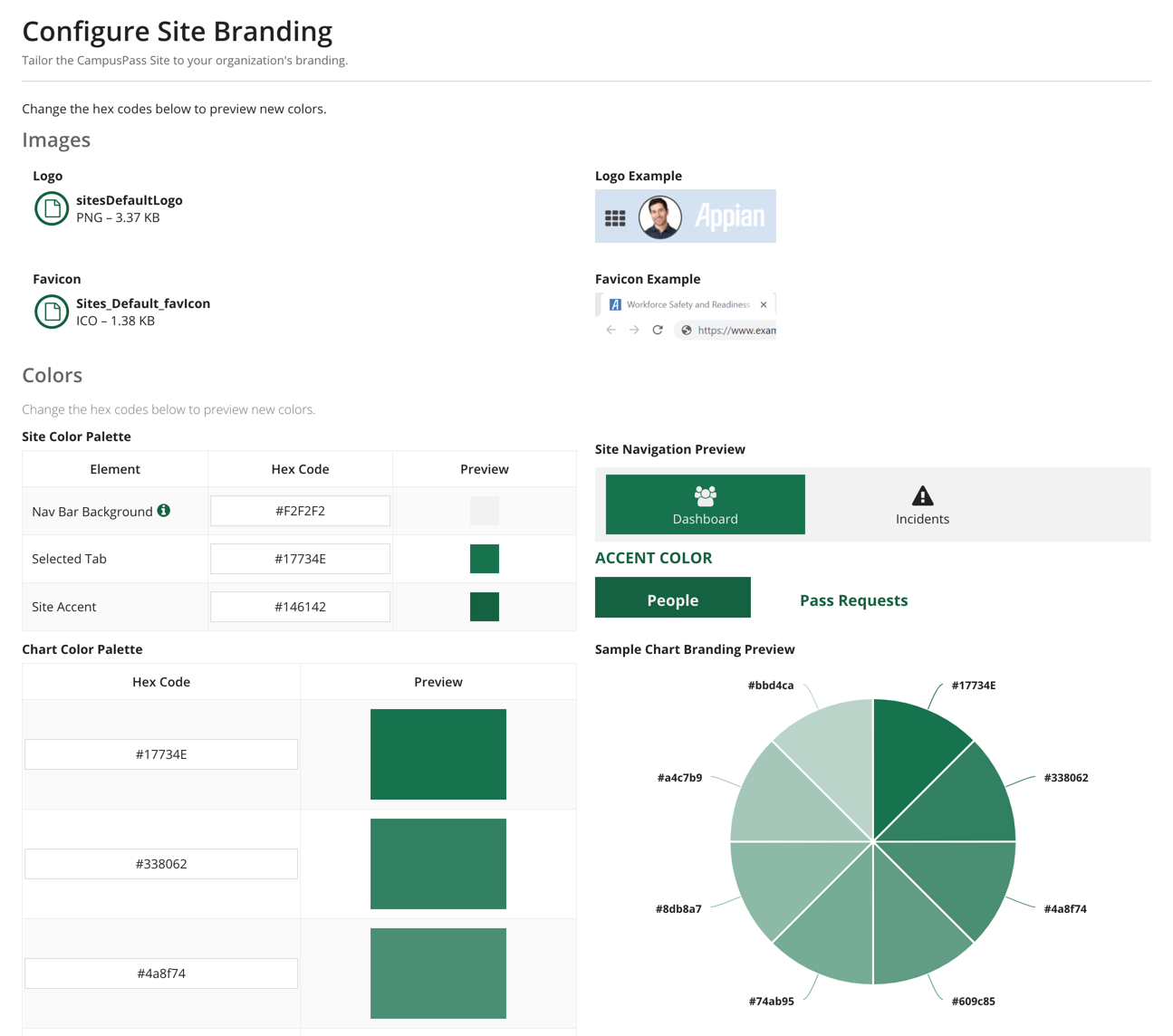| This content applies solely to CampusPass, which must be purchased separately from the Appian base platform. This content was written for Appian 21.4 and may not reflect the interfaces or functionality of other Appian versions. |
Configure CampusPass system settingsCopy link to clipboard
Response and configuration managers can configure and manage specific system settings from the GENERAL SETTINGS tab, including site branding, user groups, and data management for the CampusPass solution.
Want to change the look and feel of your site? See what site branding options are available to modify in configure site branding.
Easily manage user access to site information by configuring group membership.
Finally, manage your data archival process by configuring what data you want the system to archive and when.
Configure site brandingCopy link to clipboard
Response and configuration managers can tailor the look of CampusPass for your academic institution by changing the colors and logos.
To configure the branding:
- Click BRANDING.
- To change the main colors used in the CampusPass sites, update the hex codes for the colors in the Site Color Palette.
-
Tip: The Site Accent color controls elements such as font, button, and tooltip elements.
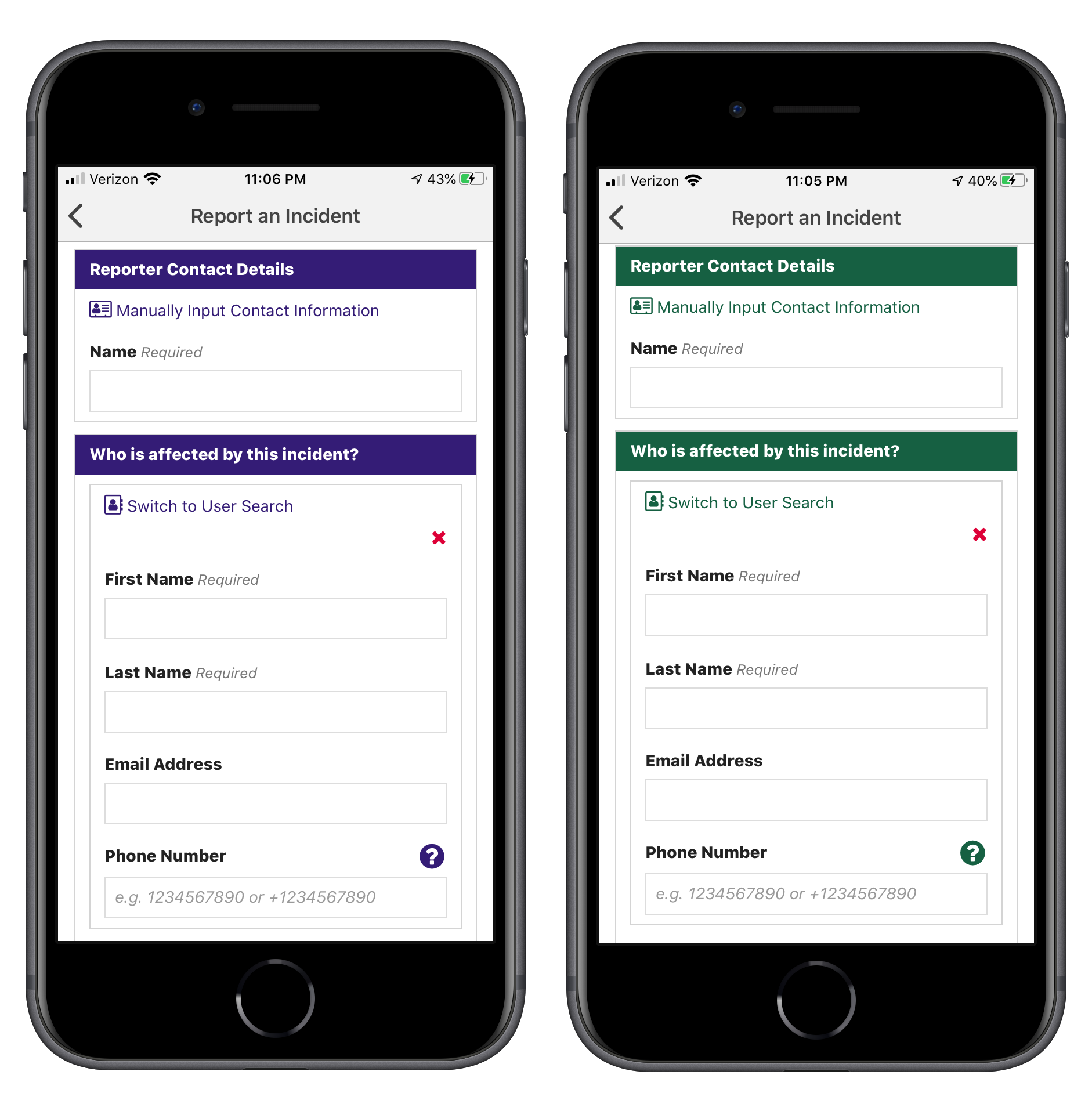
-
- To change the colors used in charts on the Dashboard page in the Response Hub, update the hex codes for the Chart Color Palette.
- Tip: Preview your chart color selections on the pie chart to the right.
- Hover over the page icon until the x appears to remove the default Logo and Favicon. Click UPLOAD to upload your own logo and favicon.
- Click SAVE CHANGES.
Configure user groupsCopy link to clipboard
There are seven different groups for the Response Hub:
Campus Pass AdministratorsCampus Pass Configuration ManagersCampus Pass CoordinatorsCampus Pass Facility ManagersCampus Pass Response ManagersCampus Pass ScreenersCampus Pass Hosts
Each of these groups has a different level of access in the Response Hub. Because CampusPass contains personal health information (PHI), it is important to make sure that users are placed into the appropriate groups so that PHI isn't inadvertently revealed.
See the Groups Reference Page for more information on the information and actions that each group has access to.
Add and remove users from Response Hub groupsCopy link to clipboard
Response managers and administrators can add or remove people from these groups directly from the Response Hub.
To modify group membership:
- From the CONFIGURE page, click GENERAL SETTINGS.
- In the System Settings section, click User Groups.
- Select a group from the drop-down list.
- To add group members:
- Click ADD MEMBERS.
- Search for the users to add.
- Click ADD TO GROUP, then click YES, ADD.
- To remove group members:
- Select the user or users to remove.
- Click REMOVE MEMBERS, then click YES, REMOVE.
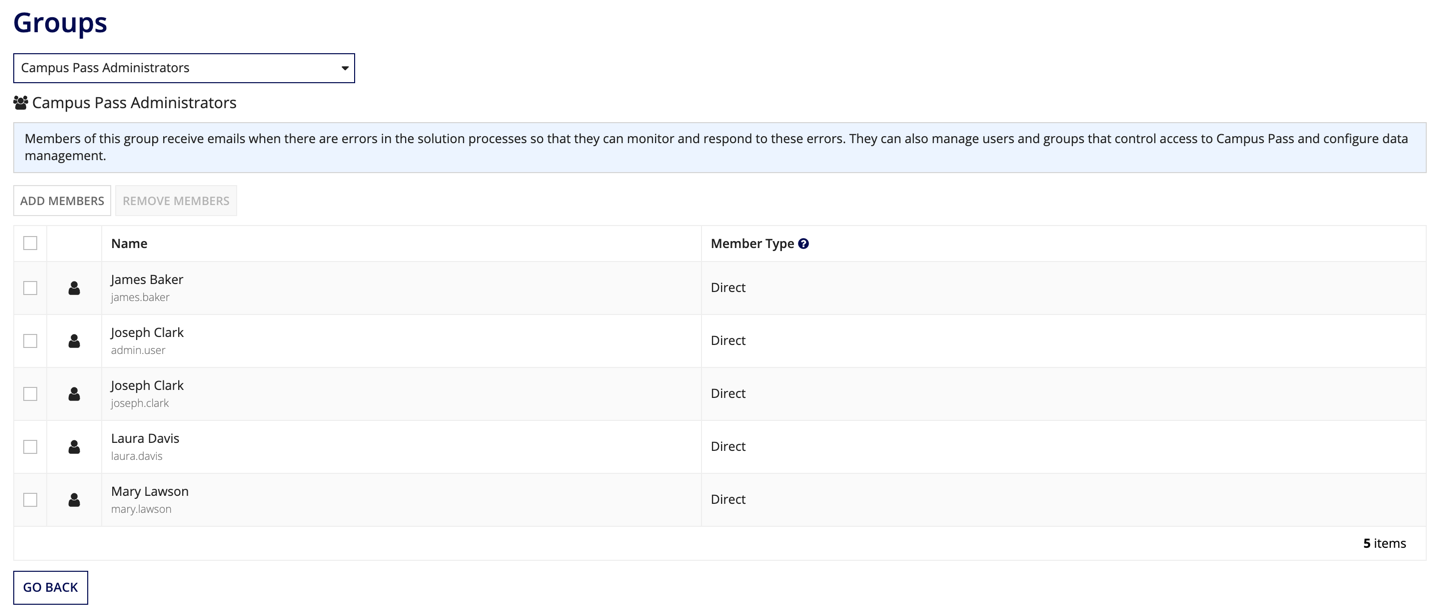
You may notice that the Campus Pass Screeners group has some indirect members. That is because members of the Response Managers group are automatically members of this group. In order to remove indirect members from the screeners group, you would have to remove them from the Response Managers group.
Manage data archivalCopy link to clipboard
The longer you use CampusPass, the more data your institution creates. Too much data may cause end users to experience slow app performance. If certain data is no longer needed for business purposes, it is a good idea to archive it so that it doesn't affect the performance of CampusPass.
Archived data is no longer visible from the CampusPass site, but it can be retrieved in the future. This is because it isn't deleted, but moved to a different table in the database.
The Data Management configuration allows administrators to determine what data to archive and when to archive it.
See also:
- See Data archival strategyfor recommendations on when to archive data.
- See Archived data for an explanation of how archived data can affect information in the Response Hub.
Permissions to manage data archivalCopy link to clipboard
Only members of the Campus Pass Administrators group have access to the Data Management configuration. Response managers do not have access to this configuration unless they are a member of the administrator group.
Setting data archival time framesCopy link to clipboard
You can archive the following data:
- Pass requests
- Incidents
- Surveys
- Isolation updates
- Test results (includes individual and pooled tests)
- You can also delete archived documents associated with individual and pooled tests.
- If you have Automated Test Requests enabled, follow the Archival Recommendation provided when you configured the feature. If the solution did not provide any data archival guidance, your current data management settings are configured for optimal performance.
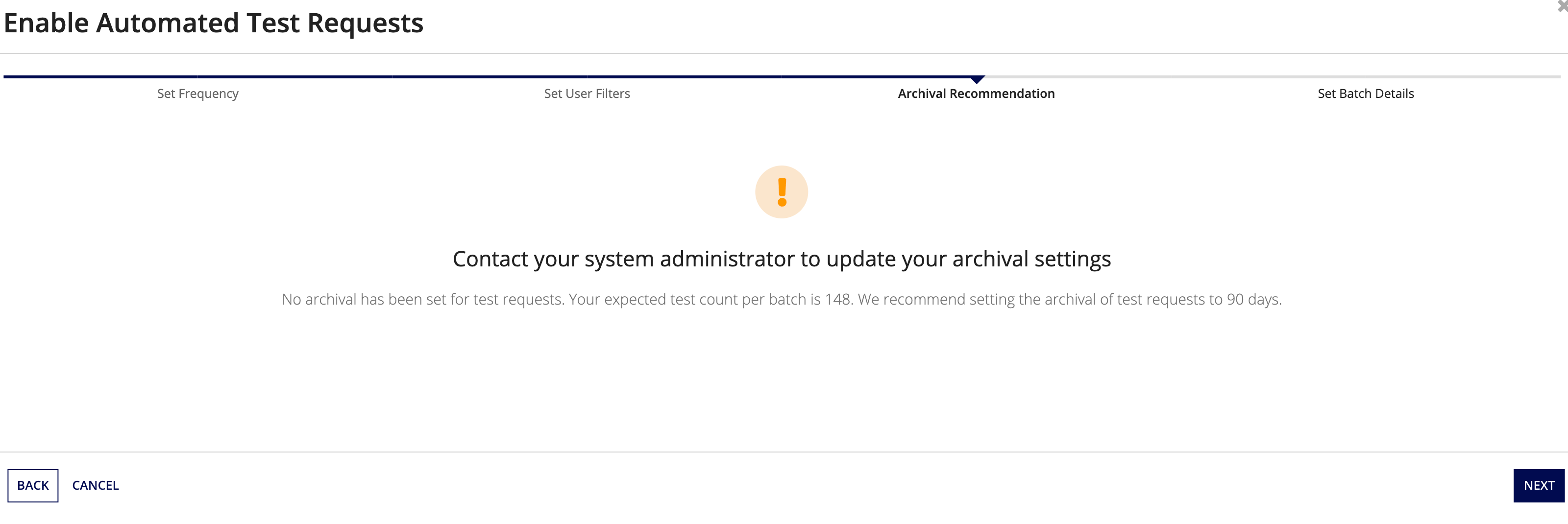
- People that users have logged for contact tracing
- Reservations
To specify which data to archive and when to archive it:
- From the CONFIGURE page, click DATA MANAGEMENT.
- For the data you would like to archive, select when to archive it. You can enter a custom number of days by selecting Custom and entering the number of days.
- Click SAVE CHANGES.