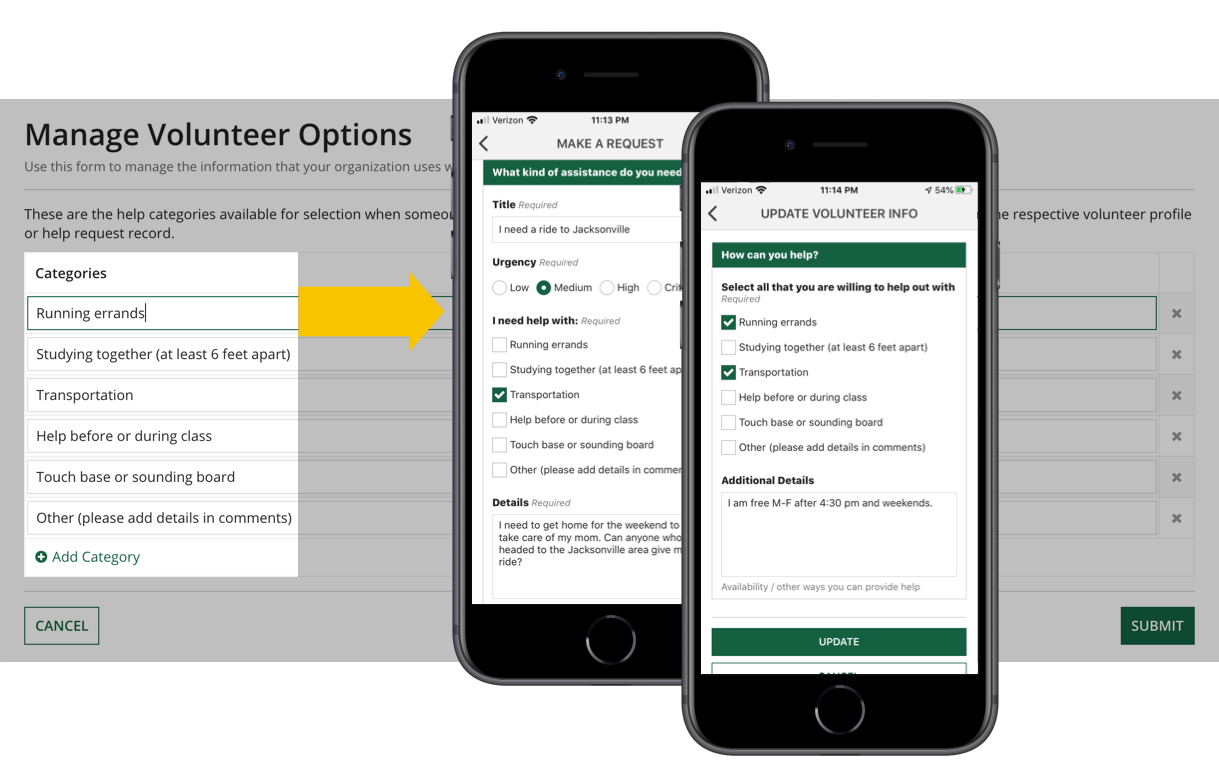| This content applies solely to CampusPass, which must be purchased separately from the Appian base platform. This content was written for Appian 21.4 and may not reflect the interfaces or functionality of other Appian versions. |
Manage site featuresCopy link to clipboard
From the Manage Features section, you can easily configure and manage the workflows and settings for specific CampusPass features to create and report incidents, request specific COVID-19 health information you want your users to submit, identify who users came in contact with while on site, and much more.
Response and configuration managers can quickly and easily toggle some features of CampusPass on or off.
This section describes the site features that you can configure from the Manage Features section, including:
Vaccination InsightsCopy link to clipboard
Understanding how many of your students, faculty, and staff have been vaccinated or tested positive for COVID-19 can help you make critical decisions about your pandemic response. Vaccination Insights allows you to configure and manage the health information workflow.
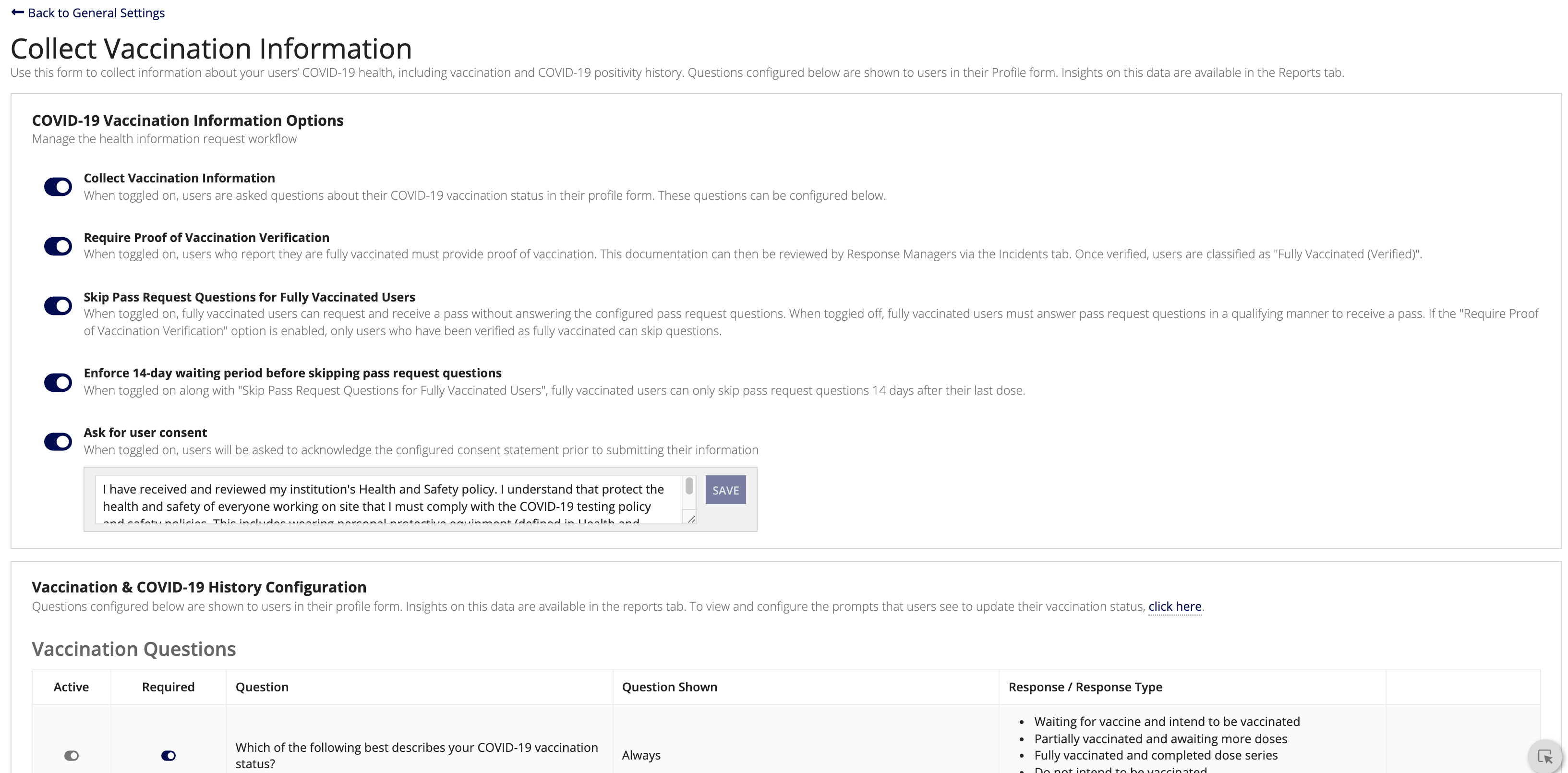
Activate COVID-19 & Vaccination HistoryCopy link to clipboard
When you enable this feature, CampusPass collects COVID-19 health information from your users via their Profile form. You can easily configure, activate, and require specific questions to collect the health information you need. This may include collecting information from your users about a 1 or 2-dose vaccine series they received and any additional booster doses, whether or not they are partially or fully vaccinated, as well as the date when they received their last vaccine dose.
Require vaccination proofCopy link to clipboard
Easily require users who report they are fully vaccinated to provide proof they received all of the vaccinations required by your academic institution in order to meet the Fully Vaccinated status. When you toggle the Require Proof of Vaccination Verification setting on, users who report they are fully vaccinated must provide proof of vaccination by uploading documentation or taking a photo from their mobile device of their vaccination documentation.
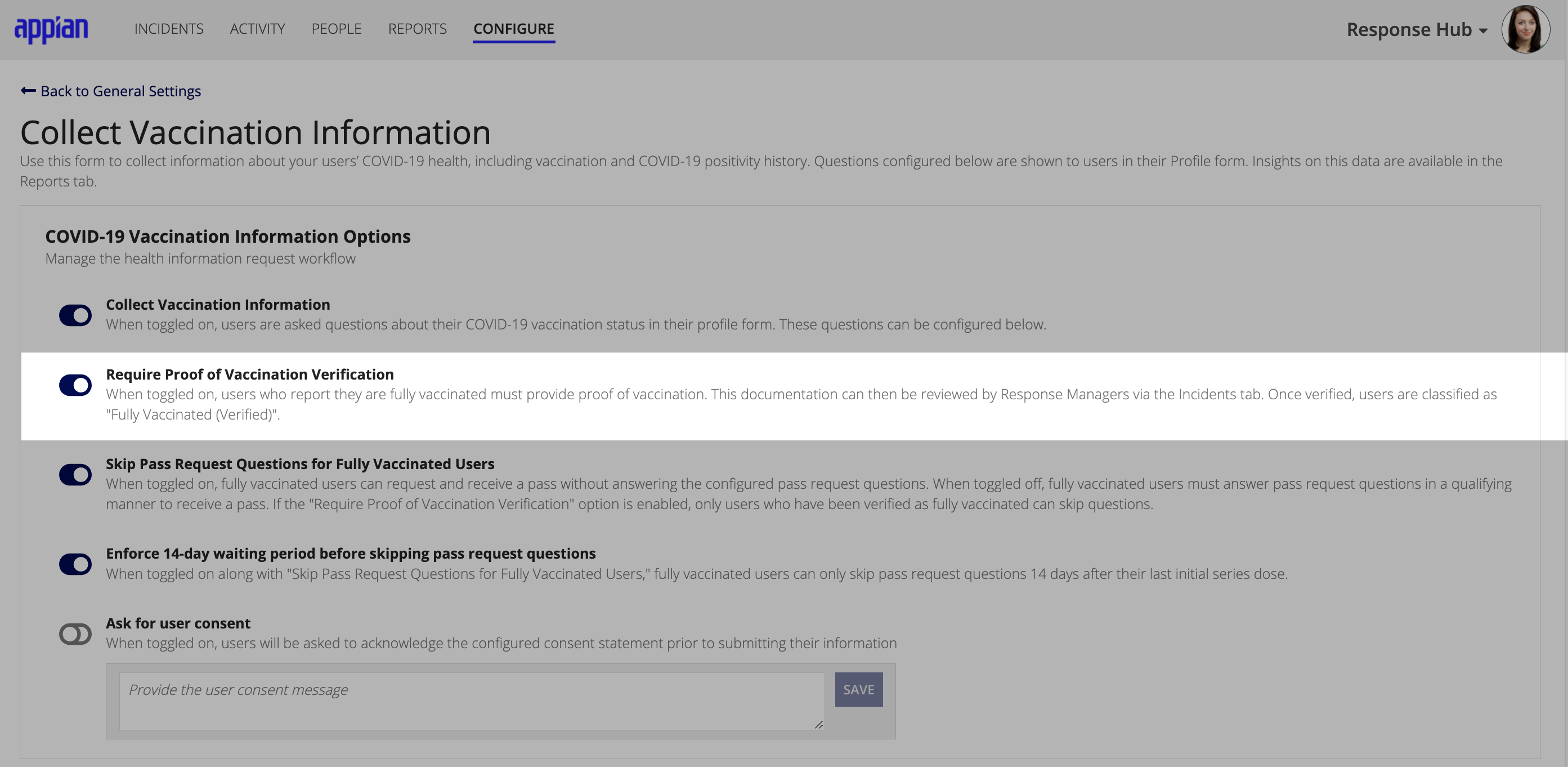
Skipping pass request questionsCopy link to clipboard
When toggled on, fully vaccinated students, faculty, and staff can request and receive a pass without answering the configured pass request questions. When toggled off, fully vaccinated students, faculty, and staff must answer pass request questions in a qualifying manner to receive a pass. If the "Require Proof of Vaccination Verification" option is enabled, only students, faculty, and staff who have been verified as fully vaccinated can skip questions.
Configure user consentCopy link to clipboard
The Ask for user consent feature allows you to configure whether or not you want to require users to provide consent before they submit their vaccination status or other COVID-19 health information.
Use the form in this section to populate the consent form with a text notice that adheres to your institution's legal and compliance requirements.
When toggled on, users will be asked to acknowledge the configured consent statement prior to submitting their information.

When toggled off, users are not required to provide consent.
Configure vaccination and COVID-19 history questionsCopy link to clipboard
Easily configure health-related questions to collect information about the vaccination status and COVID-19 health information of your users, including their:
- COVID-19 vaccination status
- Vaccine name and manufacturer
- Vaccine dose date
- An explanation from users who select Do not intend to be vaccinated as their vaccination status
- Proof of the initial 1 or 2-dose vaccination series
- Related vaccination documentation
- Booster doses for Partially Vaccinated and Fully Vaccinated users
- Dose Date
- Vaccine name and manufacturer
- Proof of booster vaccination
From the Vaccination & COVID-19 History Configuration section, you can determine which questions you want to activate and which questions users are required to answer. Users will see all configured and active questions in their Profile form.
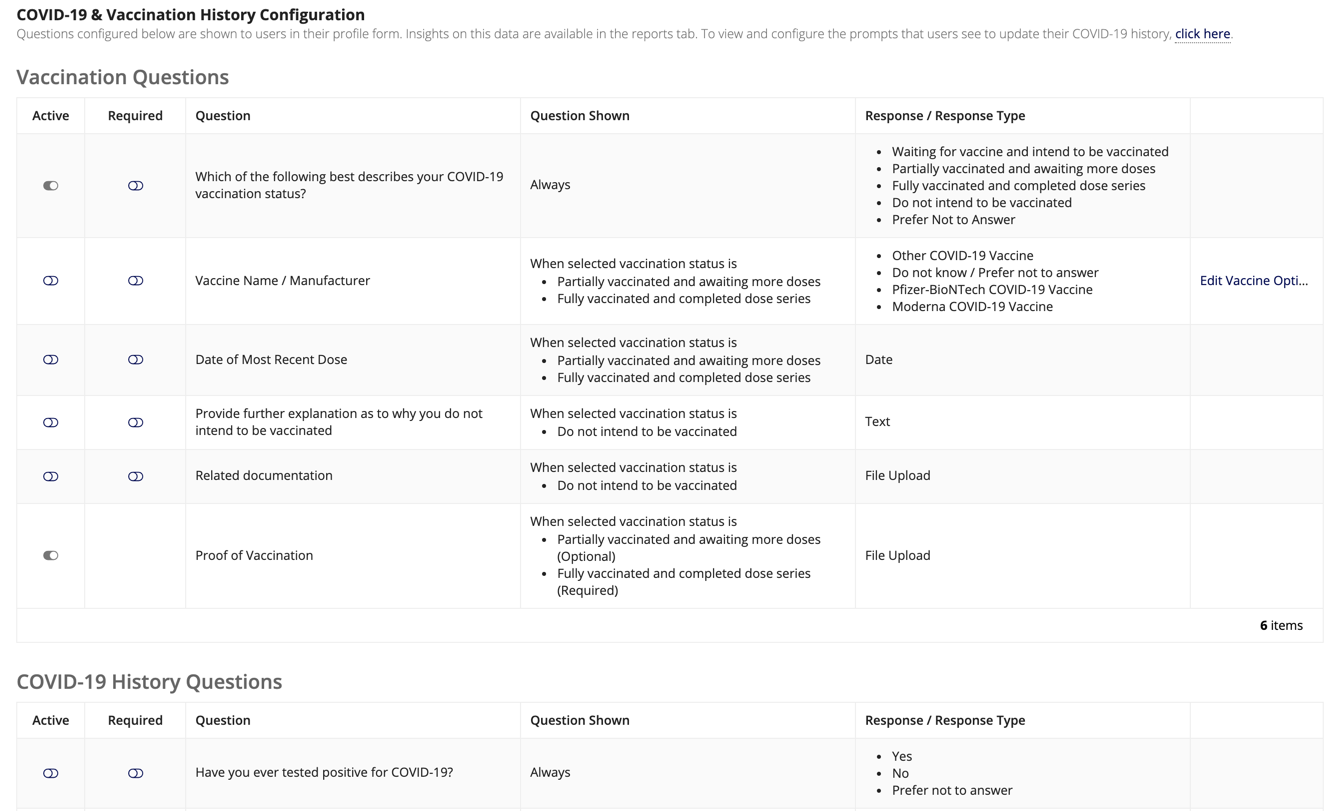
Edit vaccine optionsCopy link to clipboard
If you require users to answer the Vaccine Name/Manufacturer question, you may want to edit the answer selections users can choose from when answering this question in their user profile.
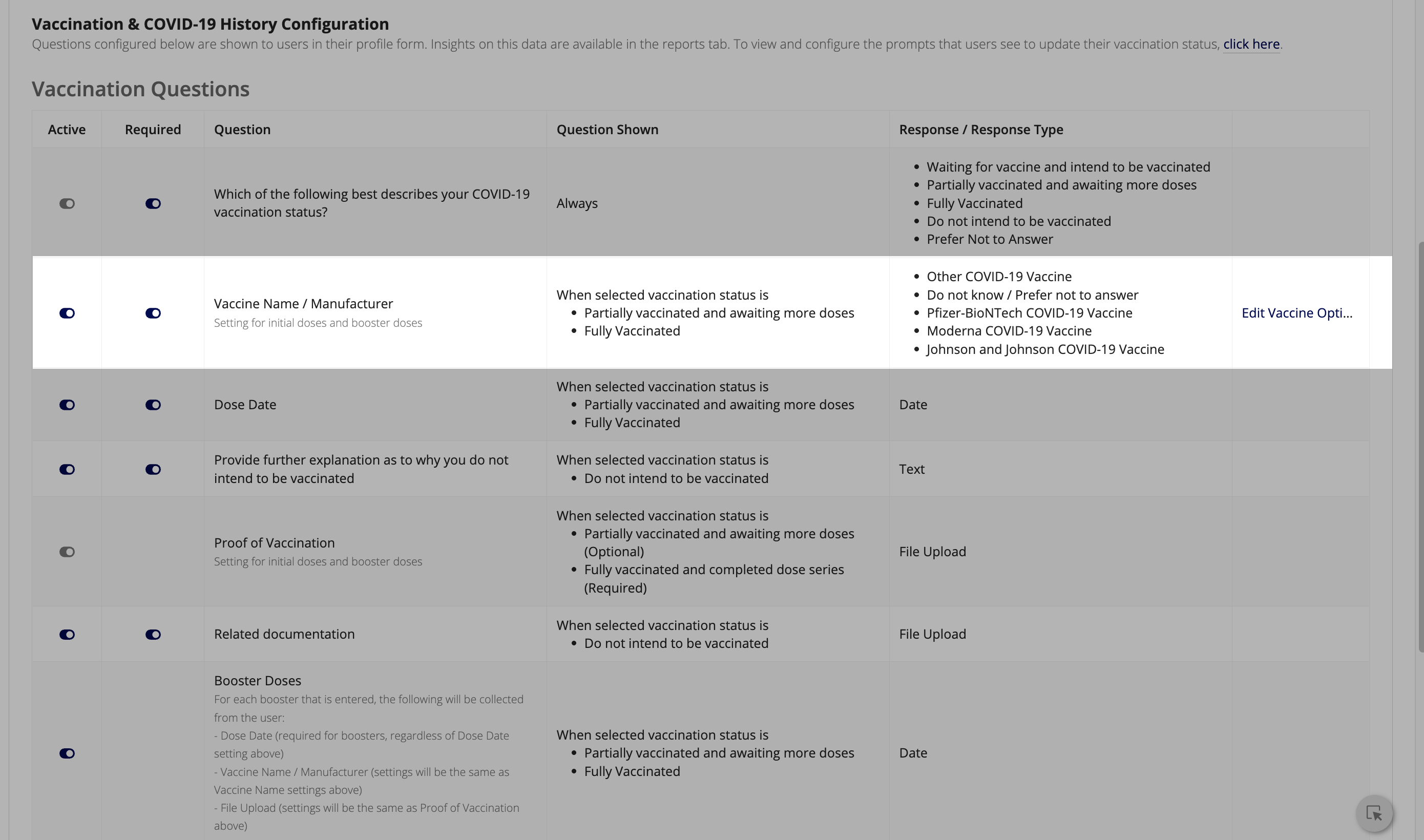
Click Edit Vaccine Options to open the Edit Vaccine Options setting.
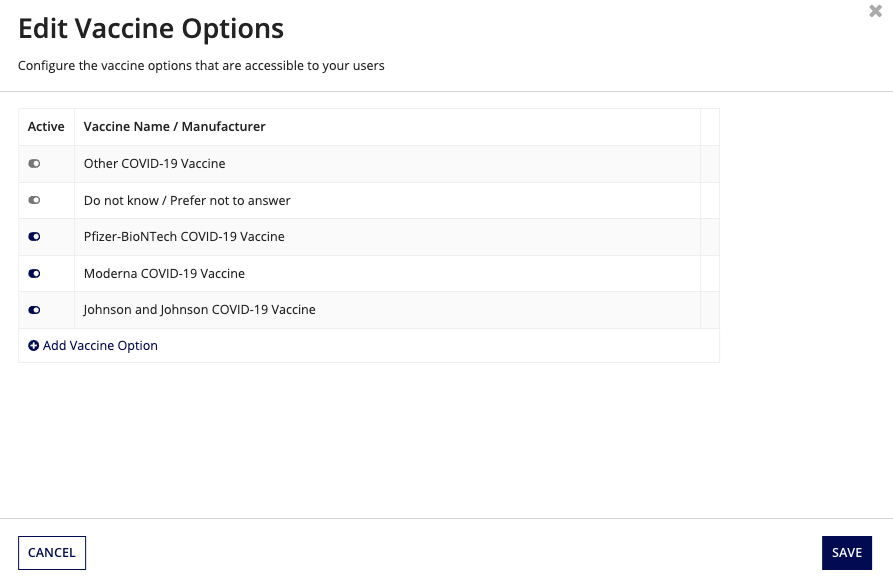
By default, CampusPass ships with the following answer selections:
- Other COVID-19 Vaccine
- Do not know/Prefer not to answer
- Pfizer-BioNTech COVID-19 Vaccine
- Moderna COVID-19 Vaccine
- Johnson and Johnson COVID-19 Vaccine
You can enable any answer choice by toggling on its Active setting. To disable one of the default answer choices, simply toggle the Active setting off. When answering the Vaccine Name/Manufacturer question in their user profile, users will not see any answer choice that has been disabled.
You can also add a new answer option by clicking Add Vaccine Option.
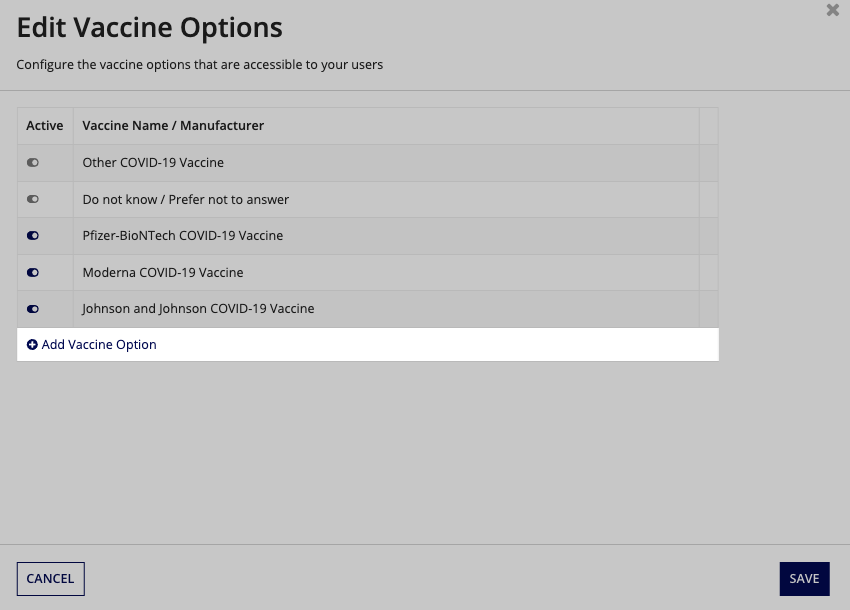
A new field will open that allows you to enter a new vaccine name and manufacturer or a new answer option. Add as many options as you want and click SAVE to update the options list.
Manage incidentsCopy link to clipboard
Effectively managing incidents is an important aspect of your COVID-19 response and helping your students, faculty, and staff feel safe. Response managers can configure incident settings to help keep track of user activity within your academic institution.
User Incident CreationCopy link to clipboard
This feature allows users to report an issue to response managers by creating an incident.
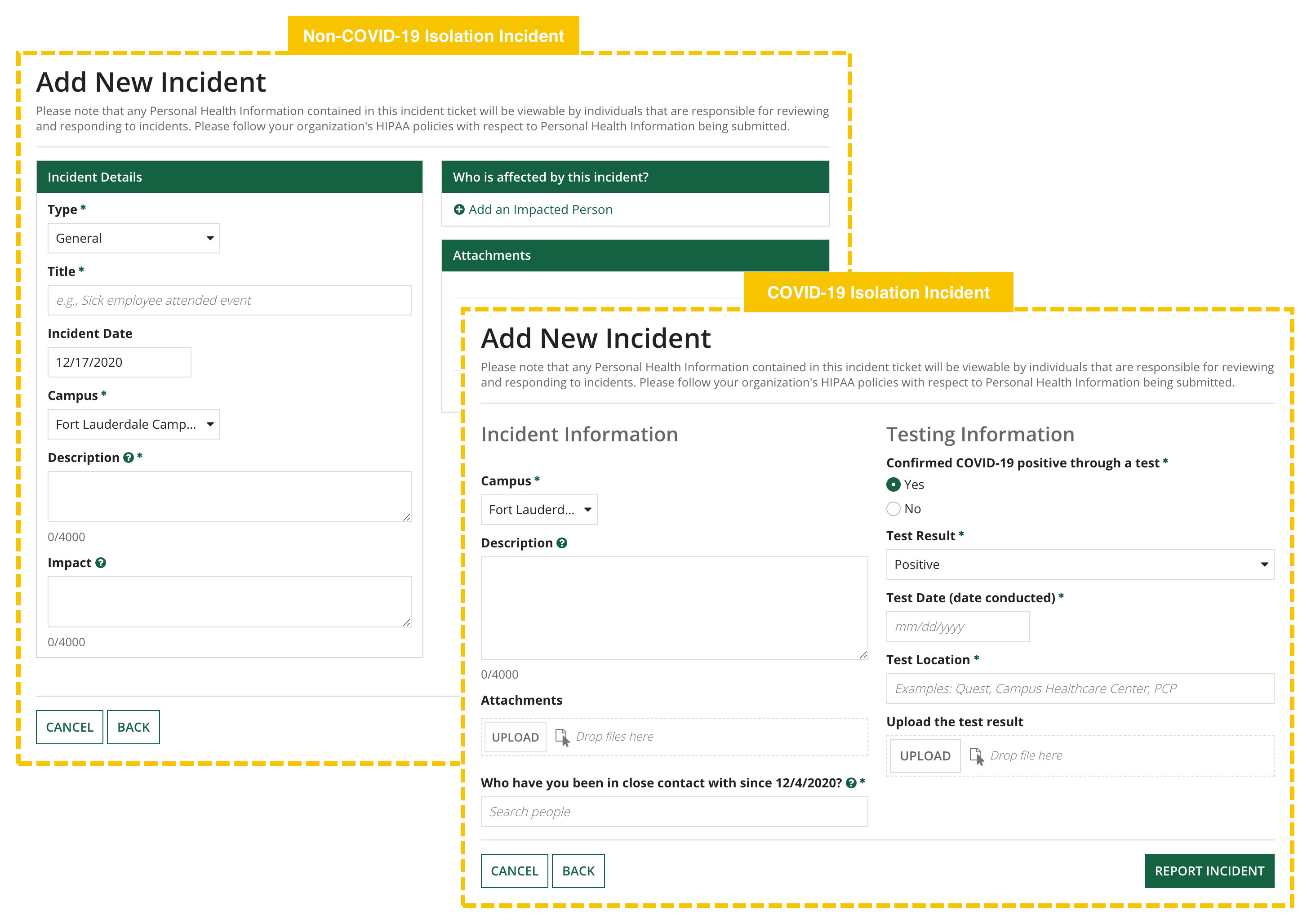
If you prefer to turn this feature off, the report incident section will no longer display on the homepage. If the user has reported an incident in the past, they will still see the Incidents icon so they can view their past incidents.
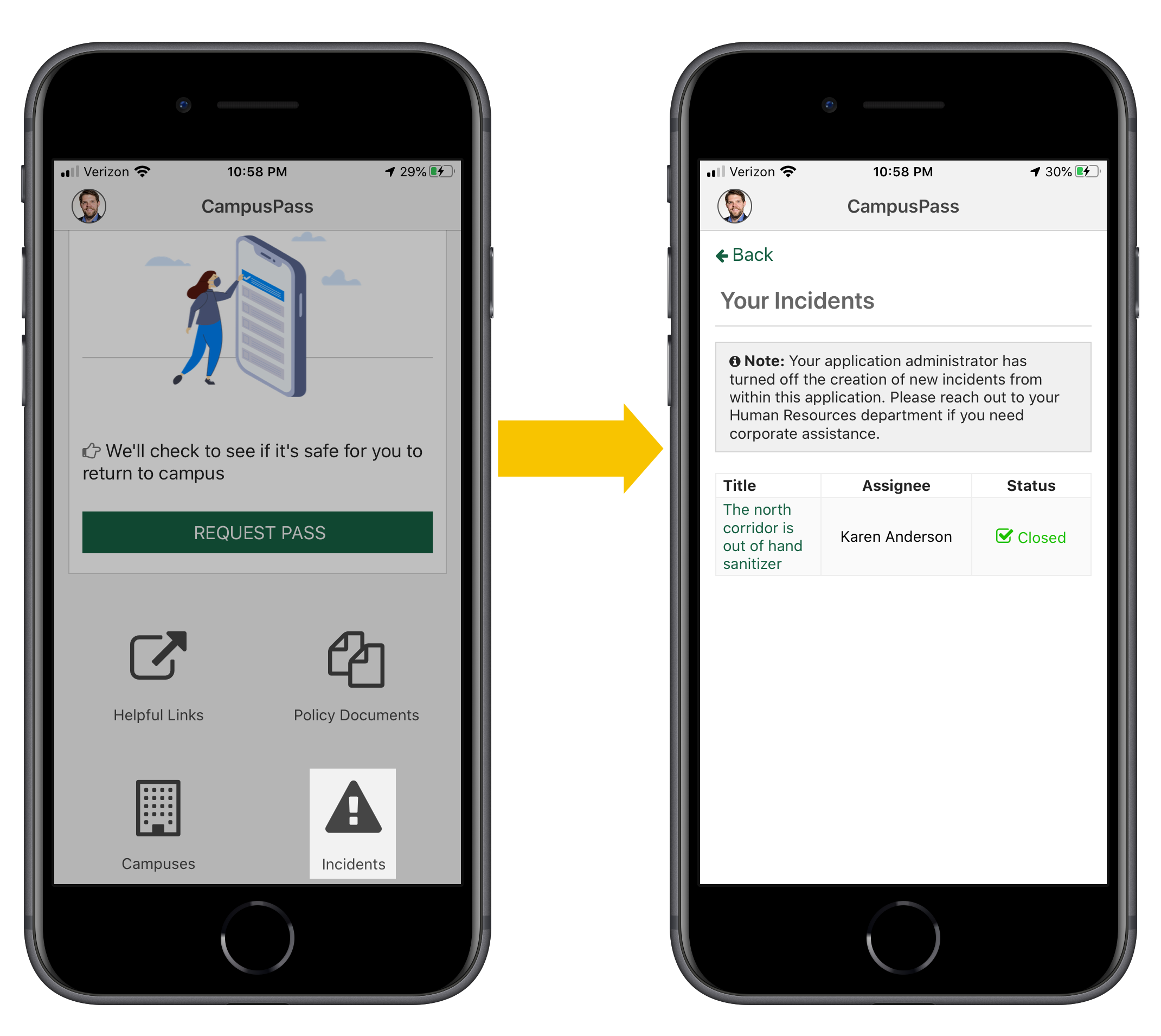
Toggling this feature off has no effect on creating incidents based on responses to pass requests, surveys, or isolation updates. Response managers still have the ability to create incidents.
Configure incident optionsCopy link to clipboard
Response managers can configure the incident management settings needed for their academic institution, including:
- Giving users the ability to create new incidents
- Requiring consent when a user creates a new incident
- Receiving email notifications when new incidents are created or existing incidents are updated.
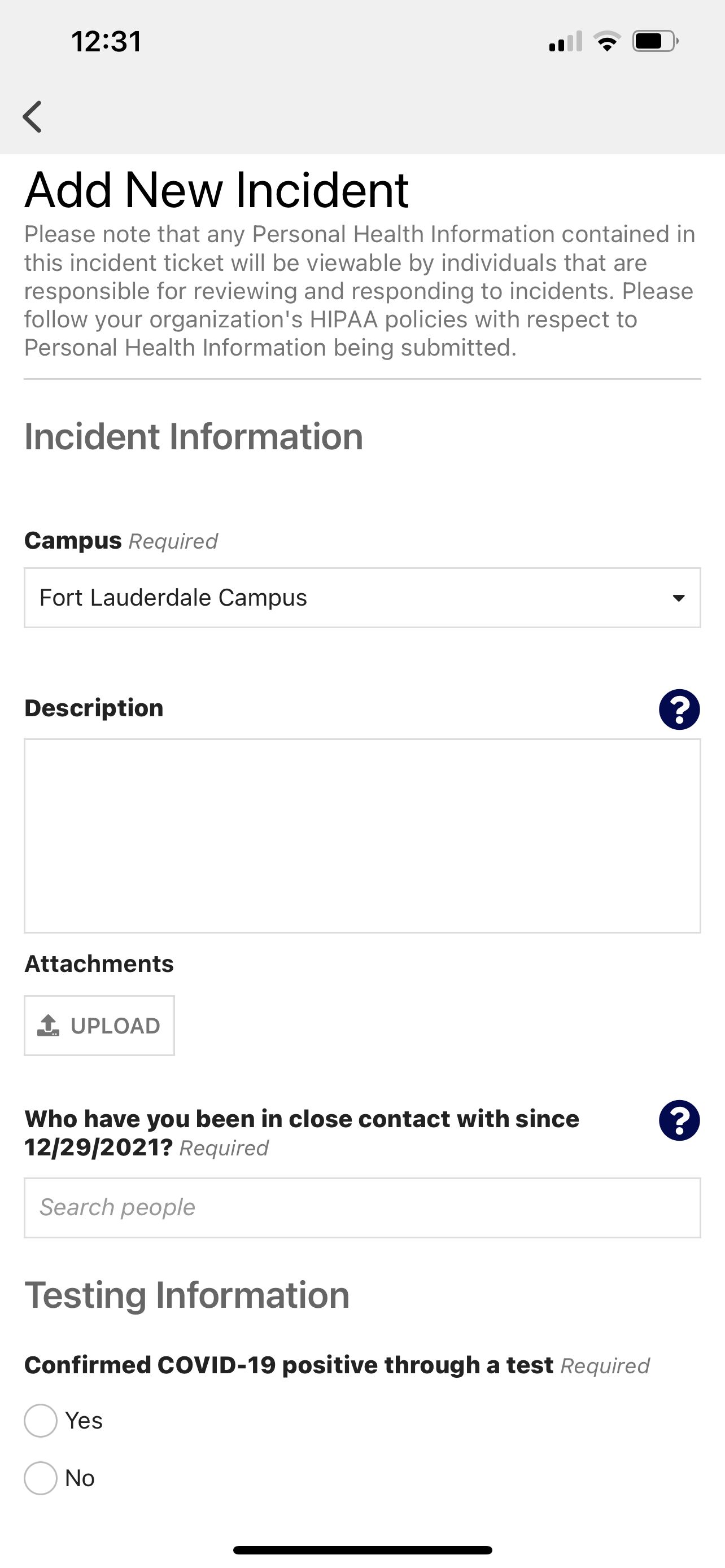
Quickly and easily toggle these settings on and off to manage how incidents are handled. For example, when the User incident creation setting is toggled off, only response managers can create new incidents or trigger the automatic creation of a new incident when a user enters a certain response to a configured questionnaire.
Configure incident typesCopy link to clipboard
From the CONFIGURE page, response and configuration managers can add new incident types and rename any incident type they created. This allows users to select a incident type from the configured list when they fill out the incident form, if the User incident creation setting is toggled on.

To add a new incident types:
- From the CONFIGURE page, click Incident Management in the Manage Features section.
- In the Incident Types section, click Add Type and enter a name for the new type.
-
Click SAVE INCIDENT TYPES.
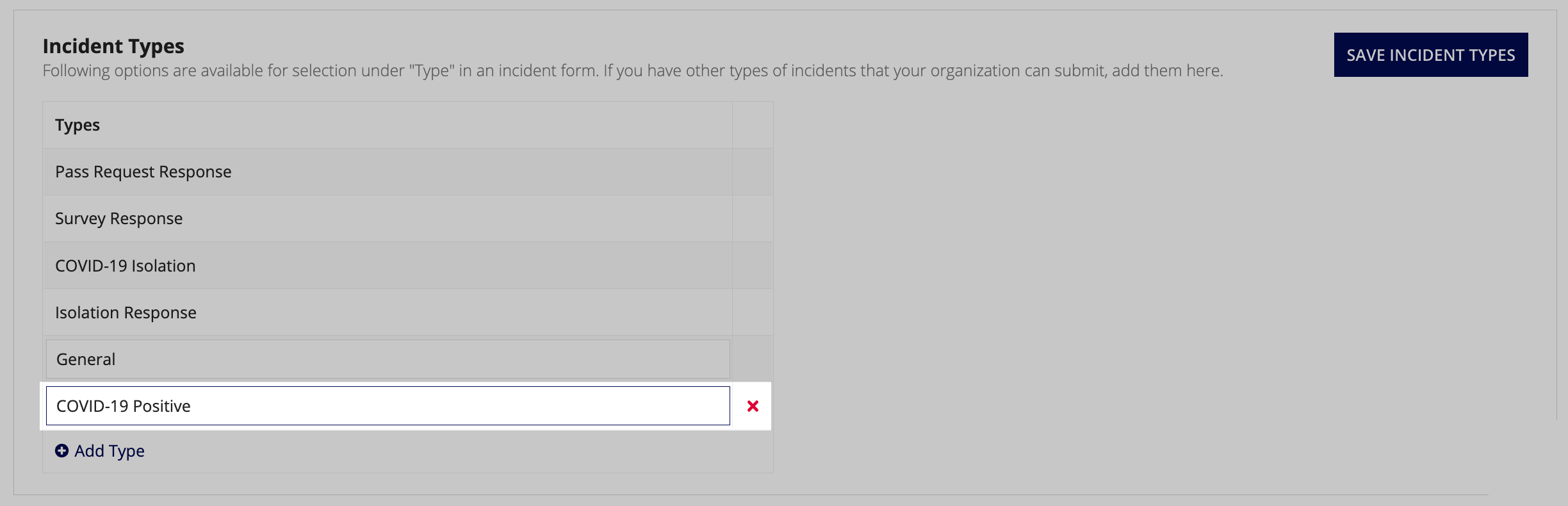
Note that from the Incident Management Settings page you are able to rename incident types that you created only. To rename an incident type that shipped with the solution, see the Solution Customization User Guide for CampusPass version 13 and later and Campus Pass v8.1-v12.x Custom Bundle File Configuration for CampusPass version 12x and earlier.
COVID-19 TestingCopy link to clipboard
The COVID-19 testing workflow allows you to manage the settings for the COVID-19 test results collection process for your users. This includes requiring user consent to collect users test results, configuring automated test requests, and tailoring the user messages displayed during the COVID-19 test results collection process.

Enabling user consentCopy link to clipboard
Easily require users to provide consent to collect their COVID-19 test information by enabling the Ask for user consent option. Tailor the consent message users see so that it fits your academic institution's policies and procedures.
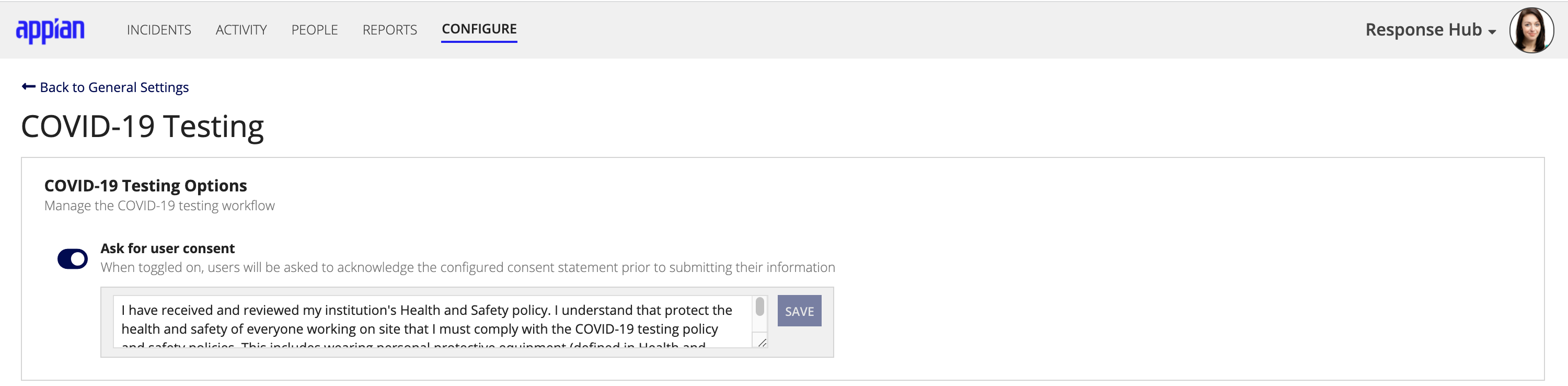
When toggled on, users will be asked to acknowledge the configured consent statement prior to submitting their COVID-19 test information. You must enter and save your consent message before you can enable this setting.
Configuring Automated Test RequestsCopy link to clipboard
Your academic institution may require users to submit their COVID-19 test results before they can request a pass to come on site or as a way to track the health of your users. The Automated Test Requests feature allows response managers to use a batch request to ask a group of users to take a COVID-19 test and submit the results.
Easily configure the schedule and frequency of the automated test requests so that the process starts and ends on a specific date and repeats every set number of days based on a defined interval or configure the schedule to run continuously.
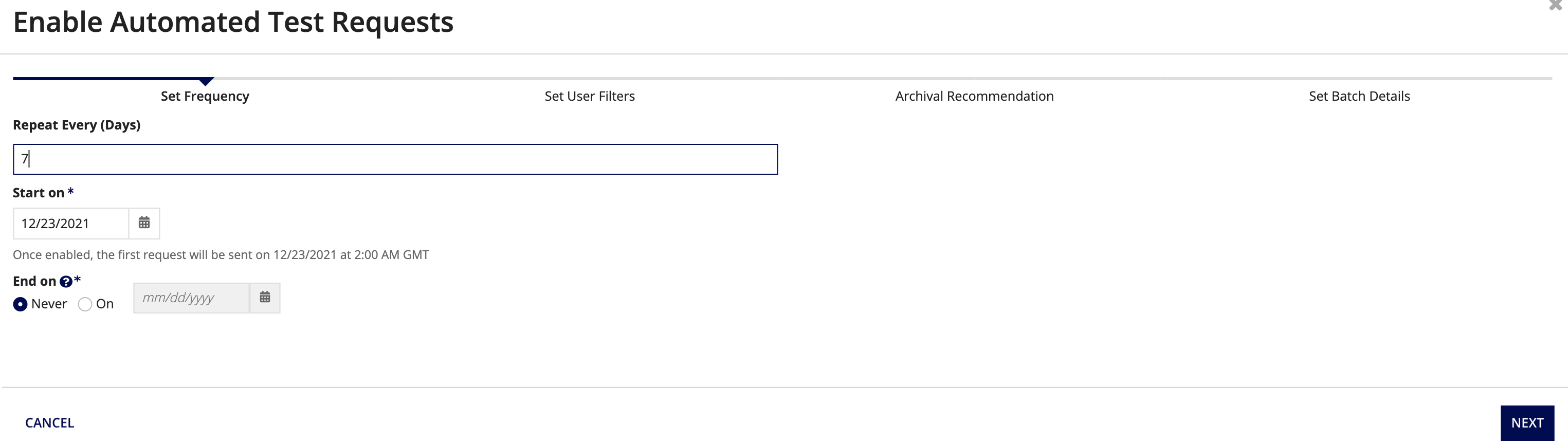
When enabled, this feature will automatically send a test request and email notification to all users who match the user filters defined in the Automated Test Requests configuration at run-time. When affected users log in to the CampusPass solution, they'll receive a prompt to submit their COVID-19 test result.

Note: To ensure your CampusPass solution continues to work with optimal performance and does not encounter slowness due to growing data entries, we recommend that you have your system administration configure the data archival feature before configuring Automated Test Requests.
To configure the Automated Test Requests frequency:
- From the CONFIGURE page, click COVID-19 Testing in the Manage Features section.
- From the Send Automated Test Requests section, click ENABLE
- Enter a value in Repeat Every (Days) to set the frequency for how often you want to send automated test requests for affected users. The default value is 7 days.
- In the Start on field, click the calendar icon and select the date that you want the solution to send out the first test request. You must select a future date.
- Once enabled, Automated Test Requests will run with the nightly process. This feature will send out the first test request on the start date you set.
- In the End on field, select Never if you want to solution to continuously send test requests to affected users or click the calendar icon to select the date you want the solution to send the last test request.
- Click NEXT.
Next, you will need to define the users that should receive a recurring test request notification by selecting specific user filters. Note that all of the filters you select are applied.
To set user filters for Automated Test Requests:
- In the Department dropdown, select the department filters you want to apply.
- In the Primary Facility dropdown, select the facility filters you want to apply to users.
- In the Role dropdown, select Full-time remote, Office based, or both.
- In the Vaccination Status dropdown, select one or more of the following vaccination status filters that you want to filter user by:
- Waiting for Vaccine
- Partially Vaccinated
- Fully Vaccinated (Unverified)
- Fully Vaccinated (Verified)
- Not Intending to Be Vaccinated
- Prefer Not to Answer
- Unknown
- Exempt
- Click Next.
If no data archival settings are set for your CampusPass solution, you will see a recommendation message reminding you to contact your system administrator to update the archival settings. Large batch size may impact system performance and cause high data loads. Provide your system administration with the batch details and data management recommendation provided in the Archival Recommendation message.
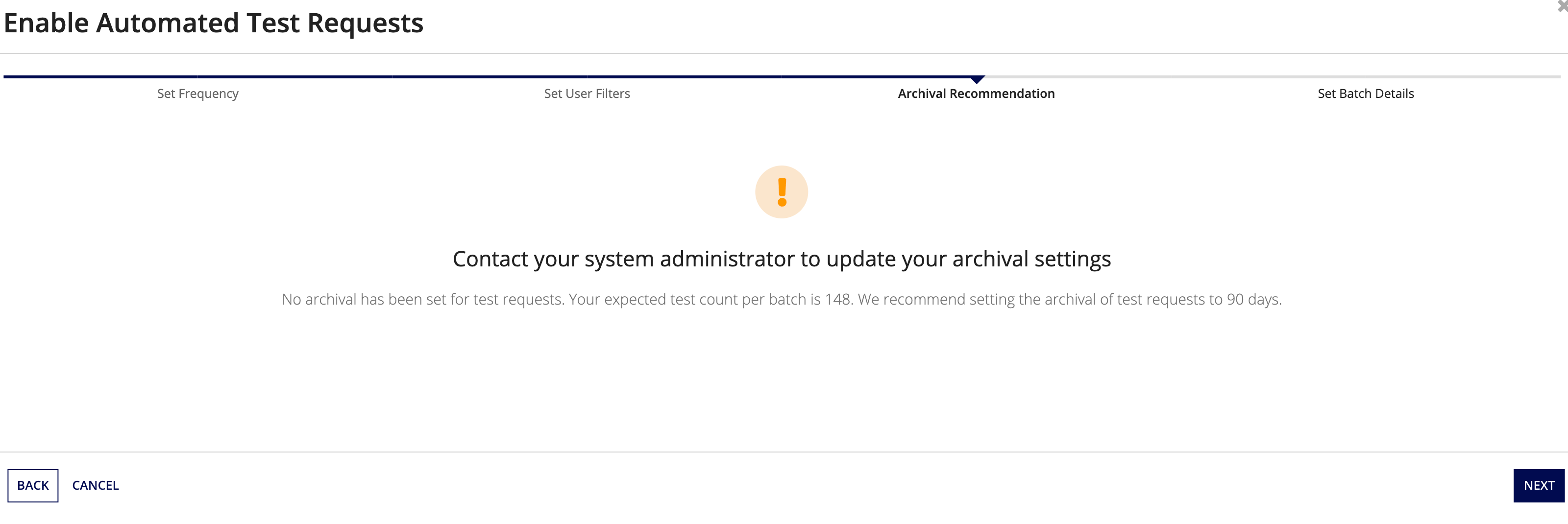
Finally, you need to configure the batch details:
- In Batch Name, enter a name for the batch request.
- (Optional)In Batch Description, enter a description for the batch request.
- For Require response manager verification of test result evidence?, select Yes to require a response manager to verify submitted test results or No if verification is not required.
- In Testing Guidance, enter the testing guidance you want users to see when they receive the test request and email notification.
- Note that default guidance is included with this feature but you can customize the message to fit your academic institution's policies.
-
Click ENABLE.
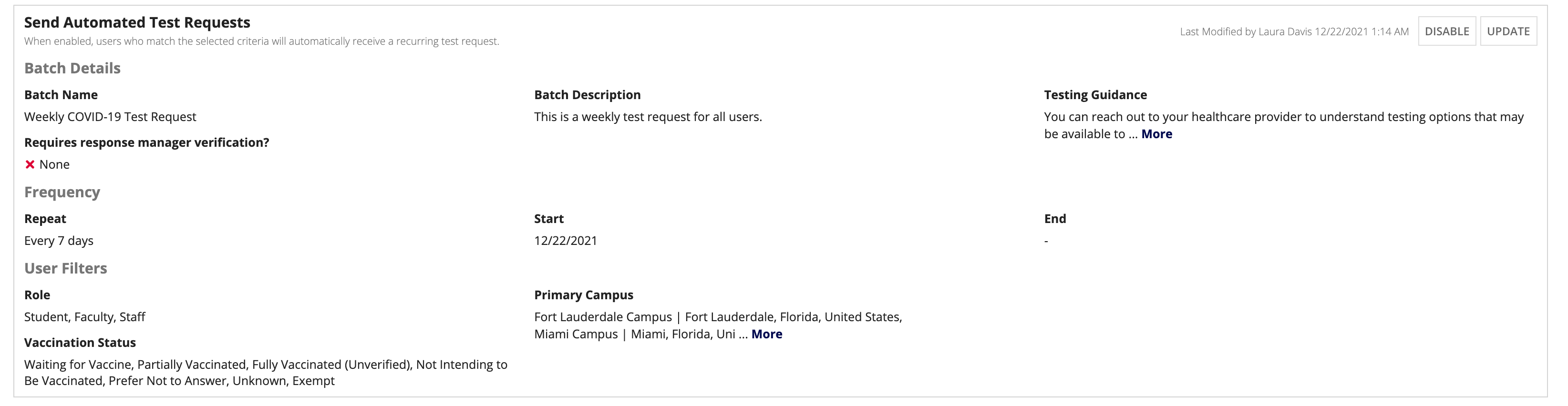
Disabling Automated Test RequestsCopy link to clipboard
If you no longer want to require your users to submit their COVID-19 test results, you can quickly disable the feature by clicking Disable.
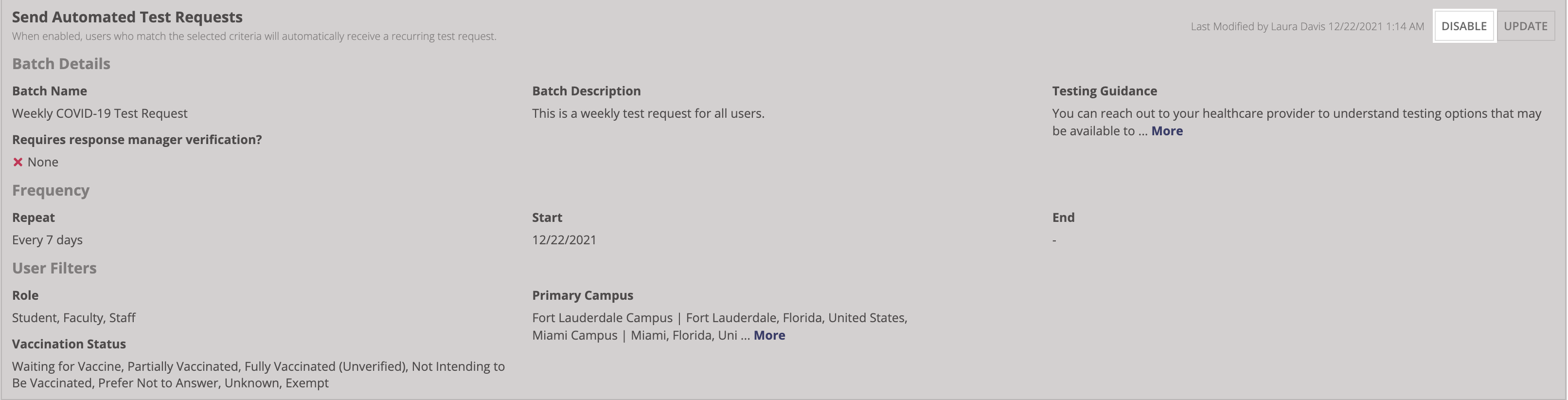
When disabled, this feature will automatically reset the existing features and users will no longer receive automated test requests.
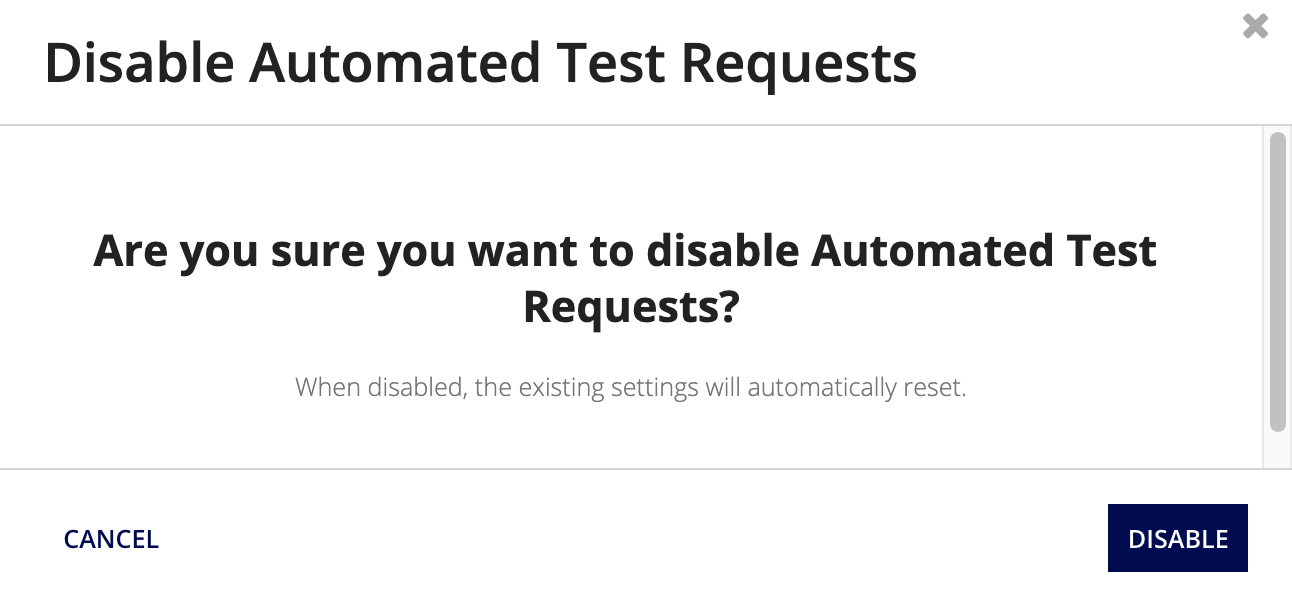
Configure safety guidelinesCopy link to clipboard
When you are configuring the questionnaire questions, for each question response you can select guidelines to display to the end user based on their response.
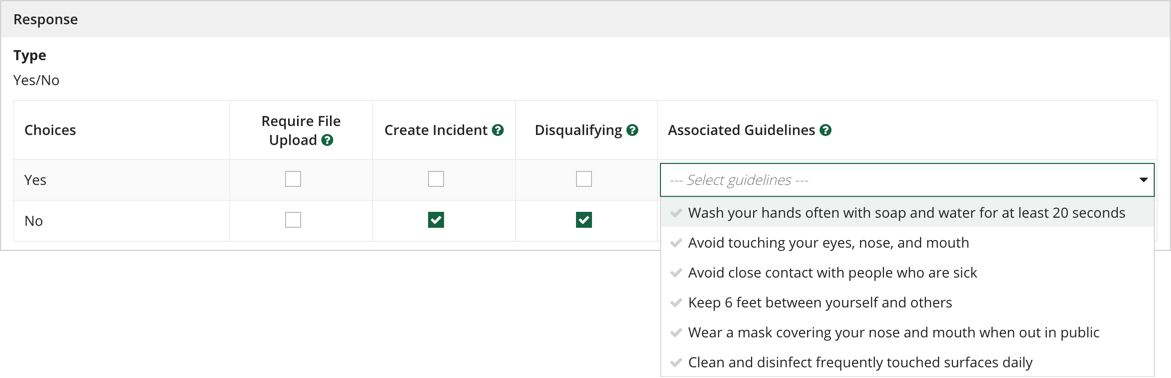
After a user requests a pass, a How you can stay safe section displays on the homepage that shows them guidelines they should follow during the crisis. CampusPass comes with some guidelines out of the box, but response and configuration managers can update these guidelines by adding new ones and deactivating old ones.
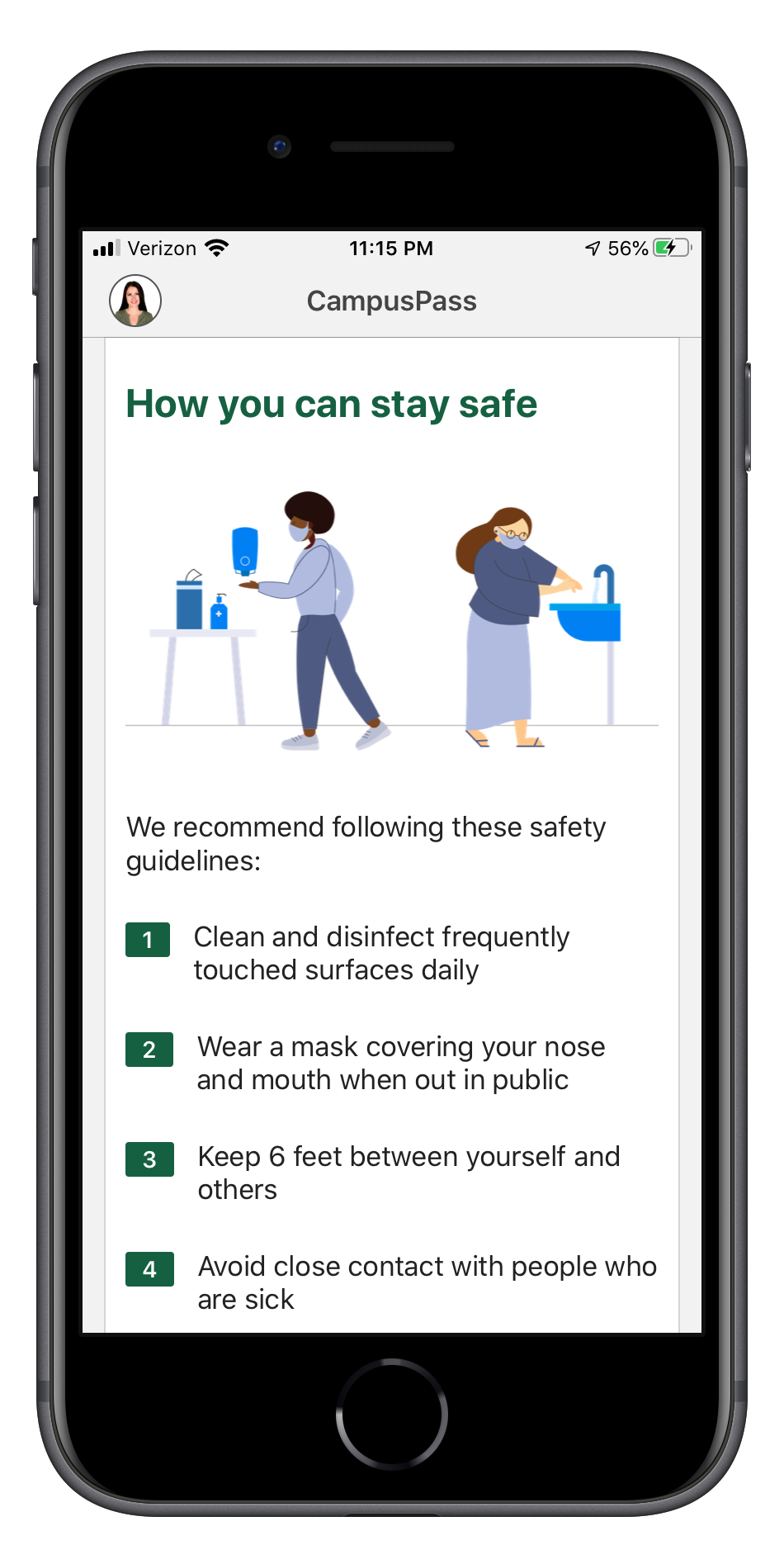
To manage guidelines:
- Click GUIDELINES.
- Click Add a Guideline and enter a guideline.
- To deactivate a guideline, toggle the active icon to inactive .
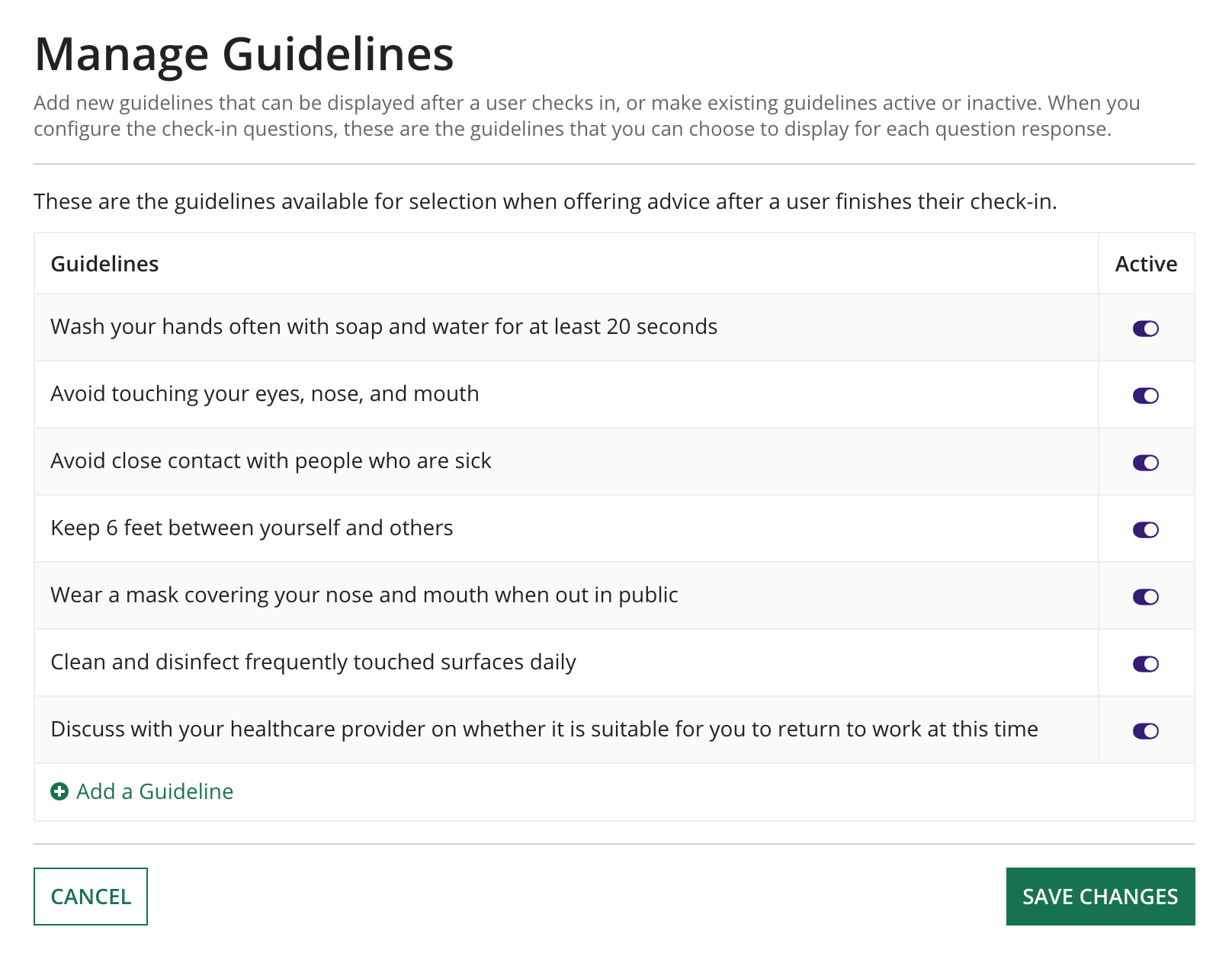
Community Volunteering and Help RequestsCopy link to clipboard
The community volunteering and help requests feature helps strengthen campus communities in a time of need with peer-to-peer support. Easily match volunteers with campus community members in need of assistance.
This feature allows users to make a request for help or sign up to volunteer to fulfill these help requests.
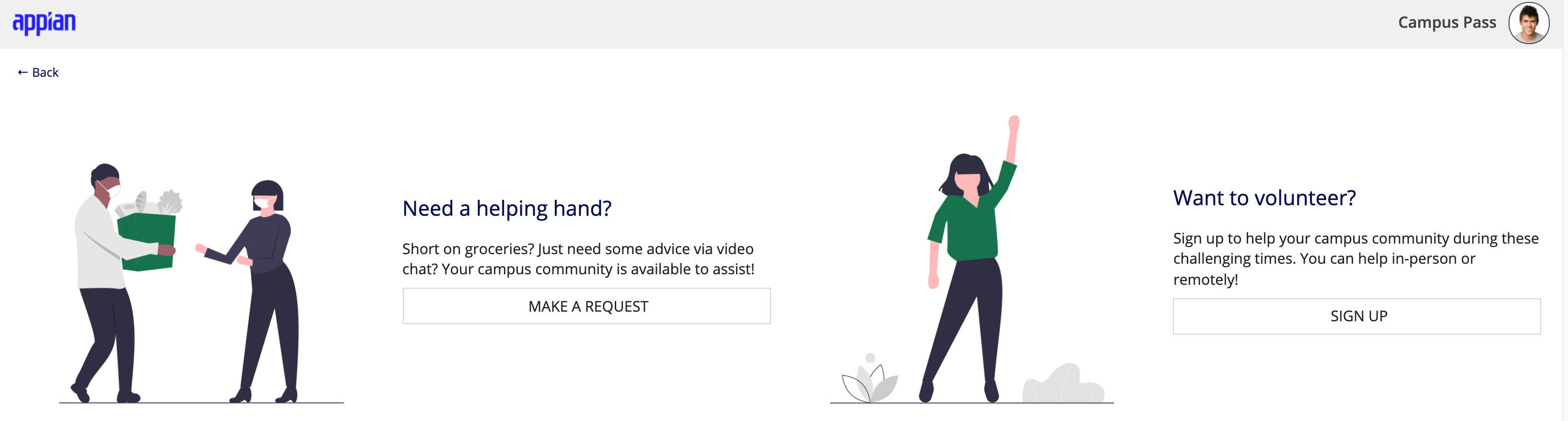
What does toggling it on do?Copy link to clipboard
This feature is turned off by default. If you prefer to turn it on, users will see a Community Help icon on the bottom of their homepage. When they click it, they will be able to submit a help request or sign up to volunteer.
If you have used this feature in the past and decide to turn it off, users who have created help requests or signed up to volunteer will still see the Community Help icon. When they click it, they will be able to view their submitted or assigned requests.
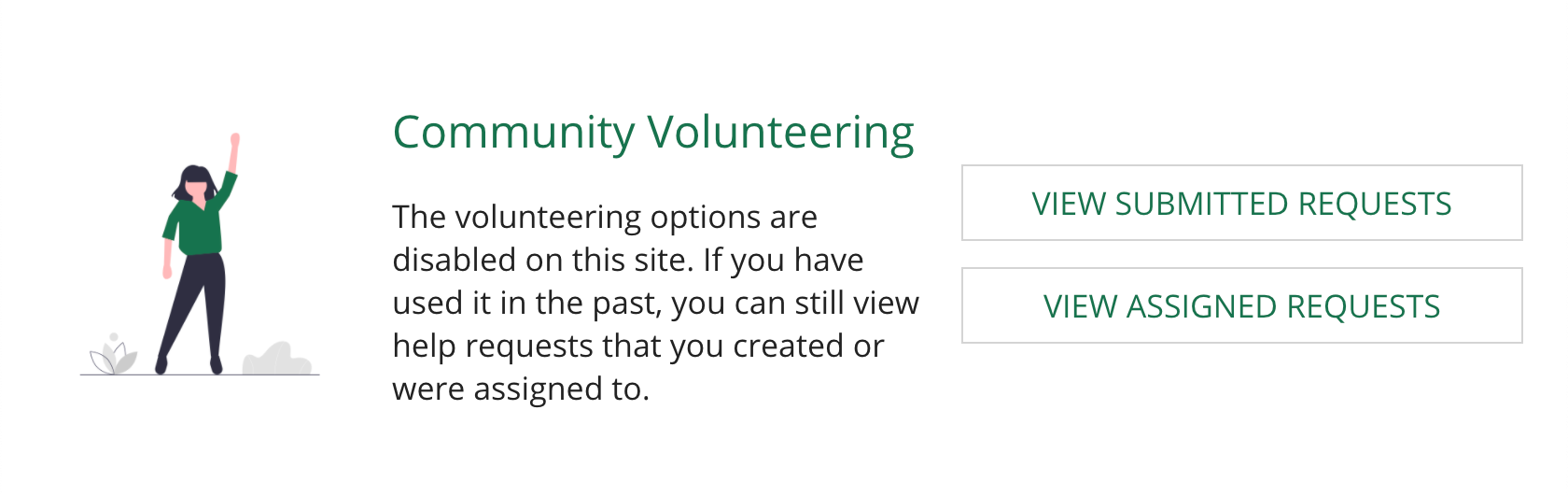
Additionally, in the Response Hub, past help requests and volunteer information will still be visible in the COMMUNITY HELP tab.

Configure volunteer optionsCopy link to clipboard
Response managers, coordinators, and configuration managers can manage the volunteer categories.
Volunteer categories are used in help requests and volunteer forms. When users request help, they can select from these categories to indicate what they need help with. Volunteers can select from these categories to indicate how they can help. The solution automatically includes some default volunteer categories to get you started.
After a volunteer category is added, it can't be deleted, but it can be renamed. This is also true for the default volunteer categories.
To update or add volunteer categories:
- Click VOLUNTEER OPTIONS.
- If necessary, rename the existing Categories.
- To add a new category, click Add Category and enter a new category.