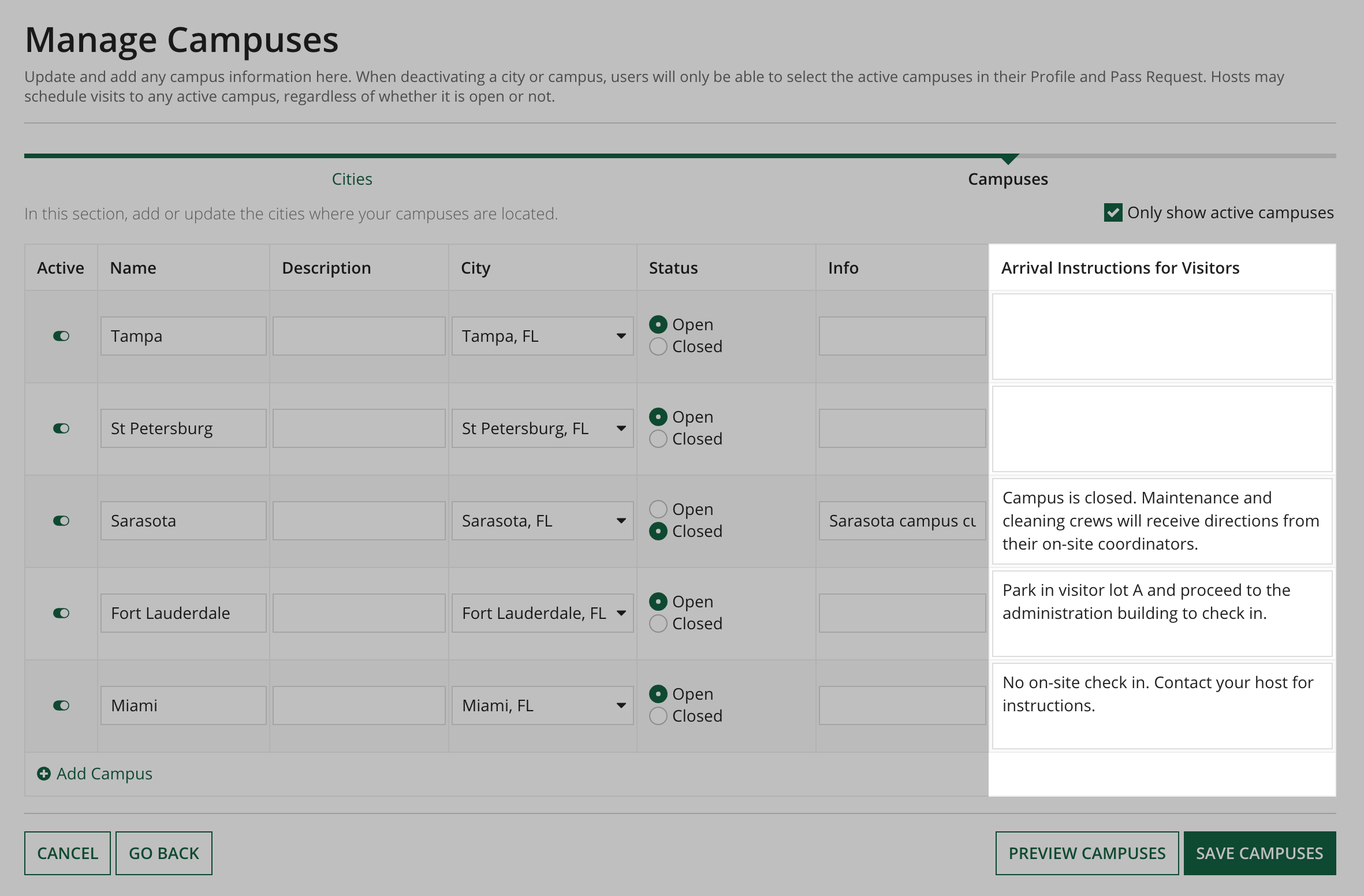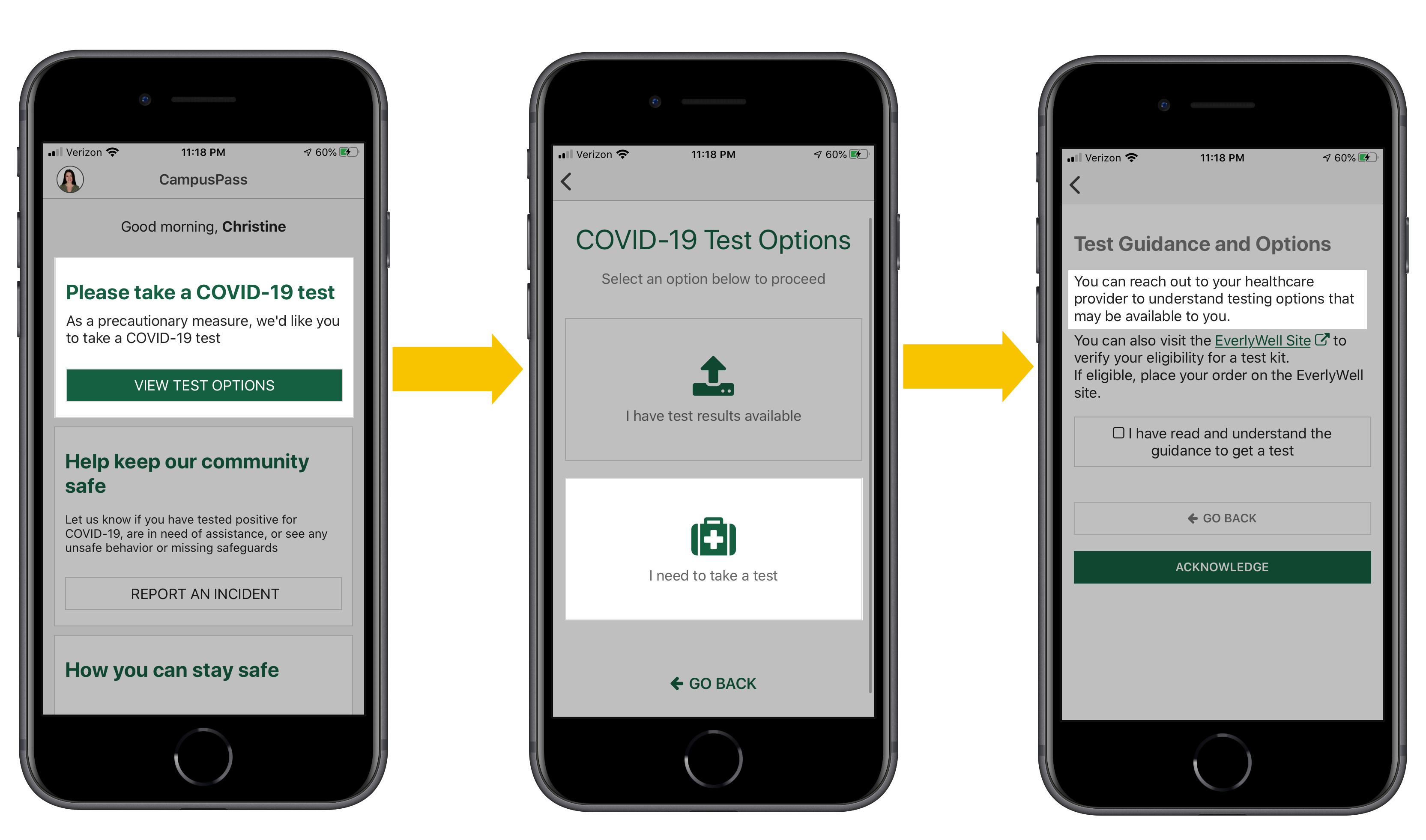| This content applies solely to CampusPass, which must be purchased separately from the Appian base platform. This content was written for Appian 21.4 and may not reflect the interfaces or functionality of other Appian versions. |
Configure announcementsCopy link to clipboard
You may want to create target announcements and send them to specific users? Or schedule an announcement that you want to post at a future date and time? CampusPass allows you to send an announcement to all users or send an announcement to specific departments and campuses only using the Announcements feature in the User Communication and Resources section. The solution also allows you to configure scheduled announcements and view a list of all of your current, scheduled, and archived announcements.
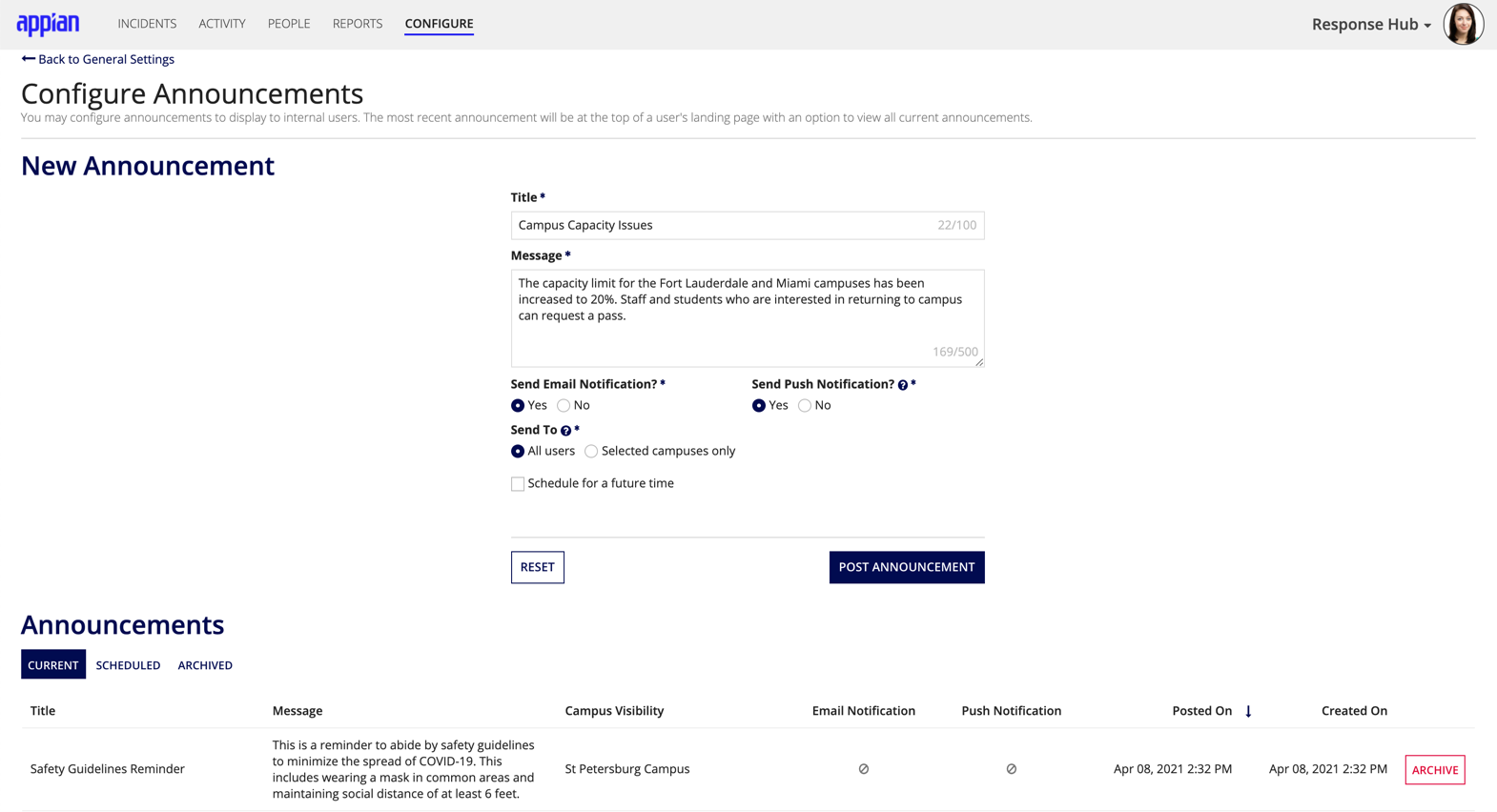
There's no limit, you can create as many announcements as you need.
Create an announcement for specific usersCopy link to clipboard
If you choose to send an announcement to users in a specific department or campus, you can select one or multiple departments, campuses, or both for the target the announcement. Users in the selected groups are the only ones who will receive email and push notifications for the announcement. They are also the only ones who can view the announcement on their landing page.
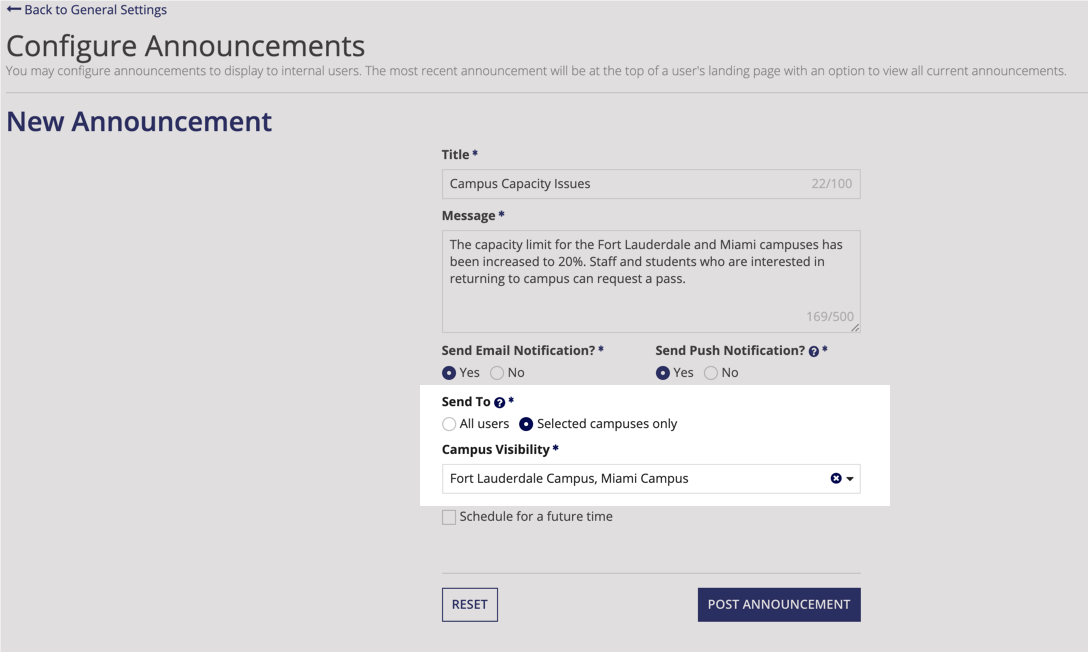
To configure an announcement for specific users:
- From the CONFIGURE page, click GENERAL SETTINGS and scroll down to the User Communication and Resources section.
- Click Announcements.
- In Title, enter a title for your announcement.
- In Message, enter the announcement you want to send to your internal users. Note that the maximum character count is 500.
- Configure the announcement to send an email notification, push notification, or both.
- Select Selected departments and facilities only to send the announcement to a specific group of users.
- Click POST ANNOUNCEMENT.
Create a scheduled announcementCopy link to clipboard
To schedule an announcement for a date and time in the future, simply check the Schedule for a future time checkbox when configuring your announcement. Select the date and time for your scheduled announcement using the Scheduled Date & Time picker.
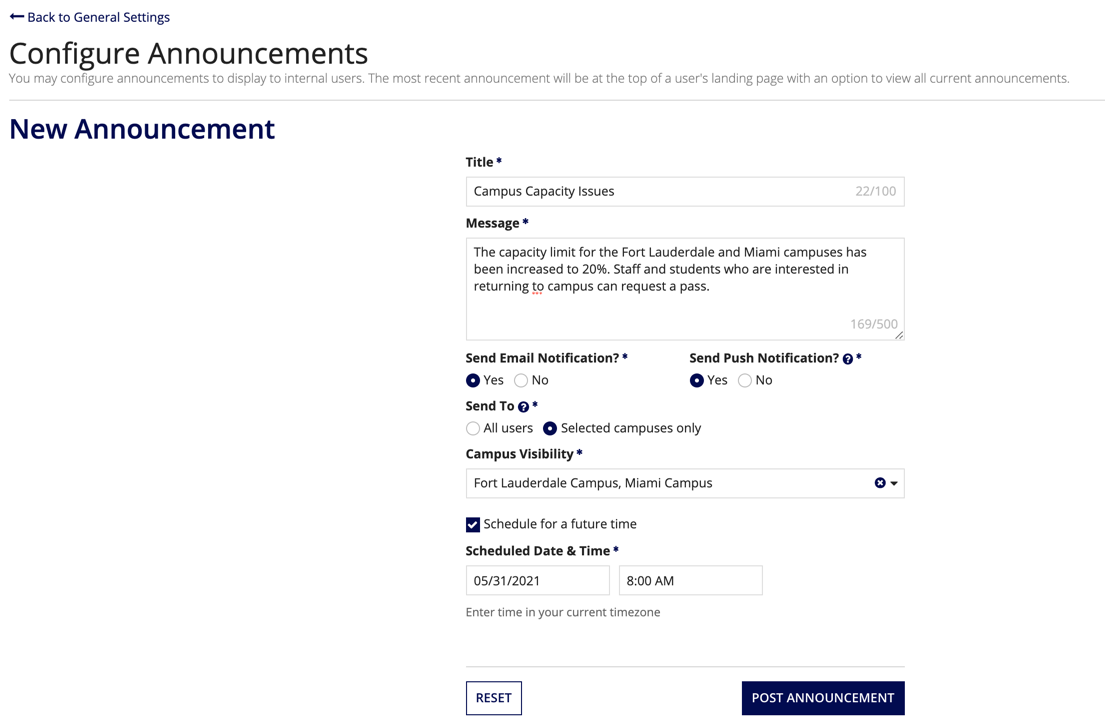
Note that all announcements are sent at the same time to your selected audience. For example, if a response manager in Chicago scheduled an announcement for 9 AM (CST), users in New York would see the announcement displayed on their landing page at 10 AM (EST).
If you configured your announcement with email or push notifications, they will also be sent at the scheduled time.
View announcementsCopy link to clipboard
Need to review your current or archive announcements, or review or cancel a scheduled announcement? You can view all announcements in the Announcements grid.
From the Announcement grid, you can select the CURRENT tab to view all of your announcements that have already posted. Need to archive an announcement? Locate the announcement you want to archive and simply click ARCHIVE at the end of the row. Click the ARCHIVED tab to view all of your archived announcements.
If you made a mistake when creating a scheduled announcement or no longer want to post an upcoming announcement, select SCHEDULED to view a list of your upcoming announcements and click CANCEL to delete the scheduled announcement.
Configure helpful linksCopy link to clipboard
During a crisis, information is constantly changing. That is why CampusPass allows response and configuration managers to share helpful links with users. These links are accessed on the CampusPass site by clicking Helpful Links.
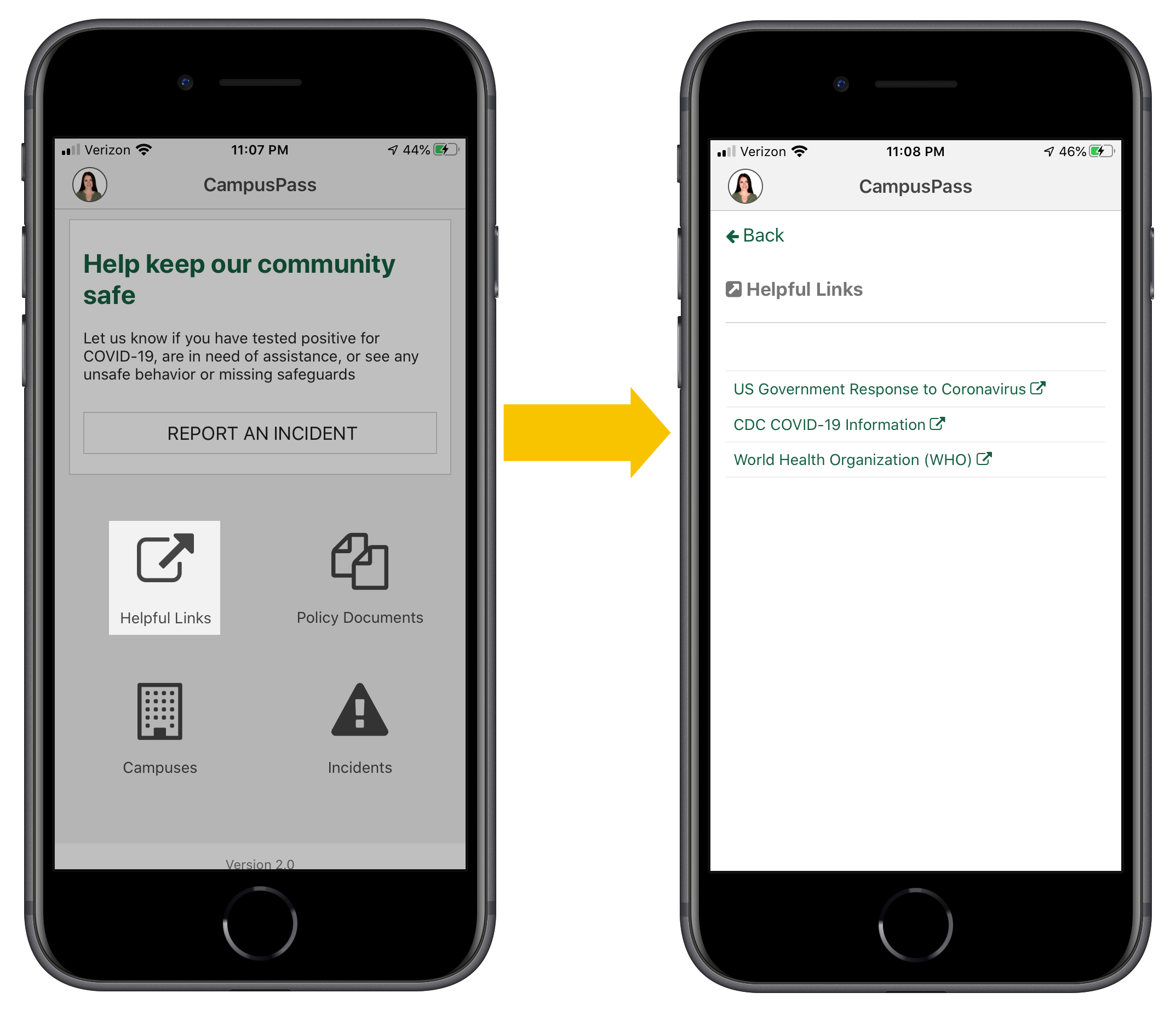
To update helpful links:
- Click HELPFUL LINKS.
- To add a link, click Add Link and add a Description and Link.
- Note: The description will be used as the display text for the link.
- If necessary, update the Description or Link for existing links.
- To delete a link, click the red x.
- Click SAVE LINKS.
- To preview how the links will display, click Preview Links.
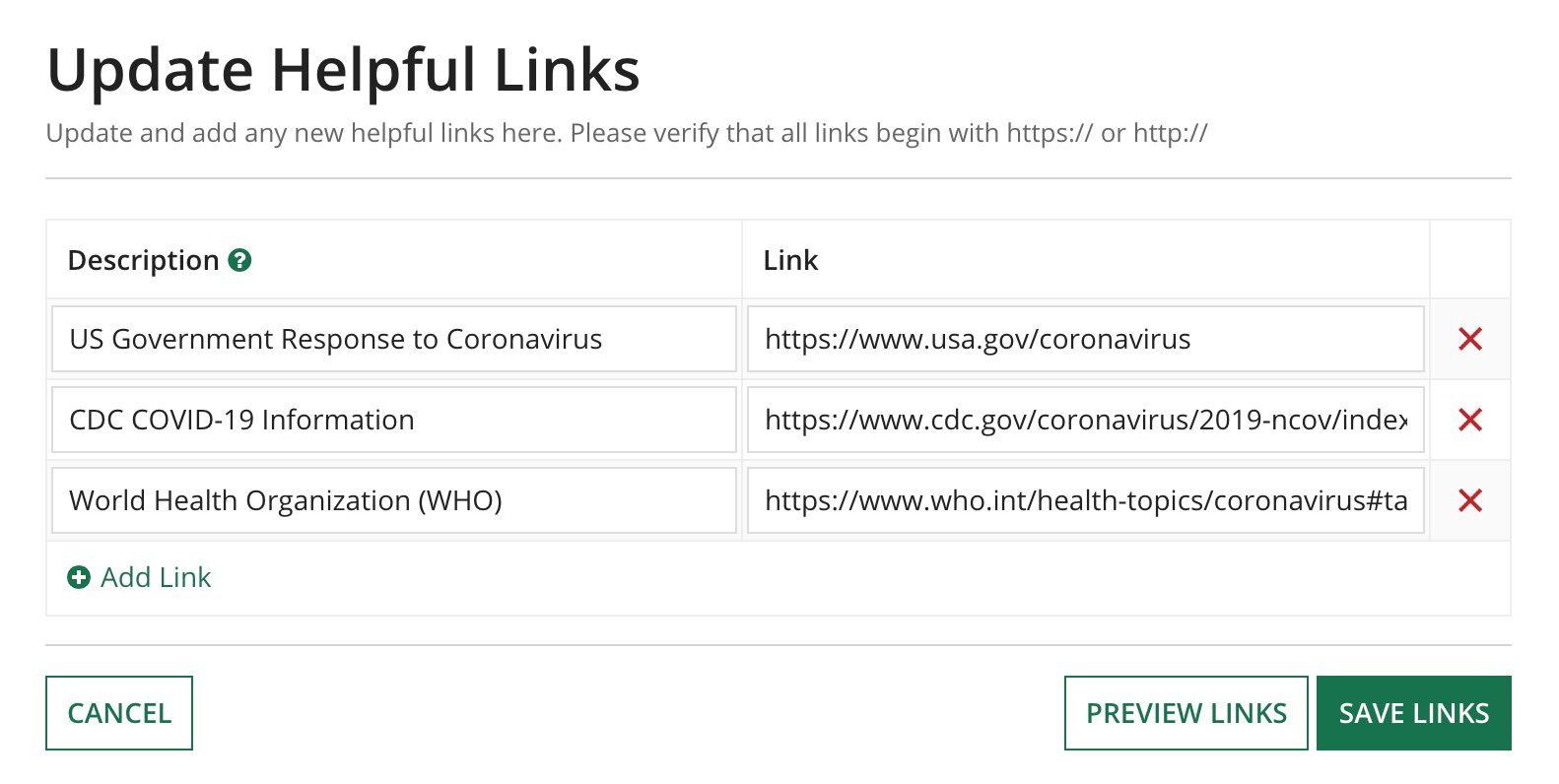
Configure policy documentsCopy link to clipboard
A crisis situation may lead to rapid changes in policies. Response and configuration managers can ensure that their users have access to the latest policies in one place using the Policy Documents link on the CampusPass site.
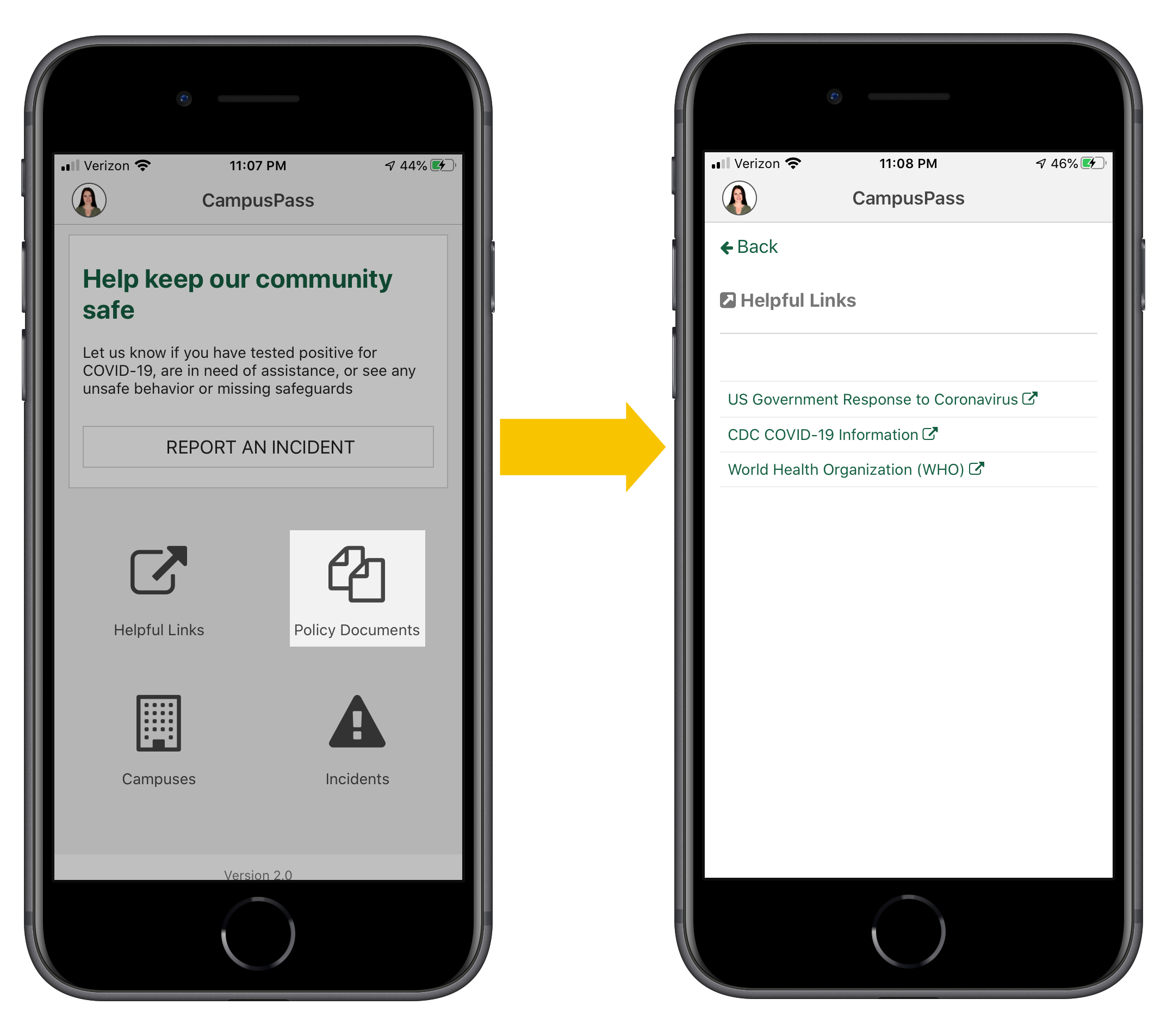
To update policy documents:
- Click POLICY DOCUMENTS.
- To add a new document, click Attach New File.
- Click UPLOAD and choose a document.
- To archive a document so that it no longer displays to users, click the archive icon .

Modifying default messagesCopy link to clipboard
CampusPass gives you the ability to modify several messages users will see. These include the message that displays to users after they are put into the Isolation status and the default message that is sent to users when response managers request a new test.
Modifying the default isolation update promptCopy link to clipboard
When users are placed into isolation, instead of a pass request section on the homepage, they see an isolation update section. The default message that displays on the homepage for isolation updates is "You are advised at this time to isolate for a prescribed period of 14 days."
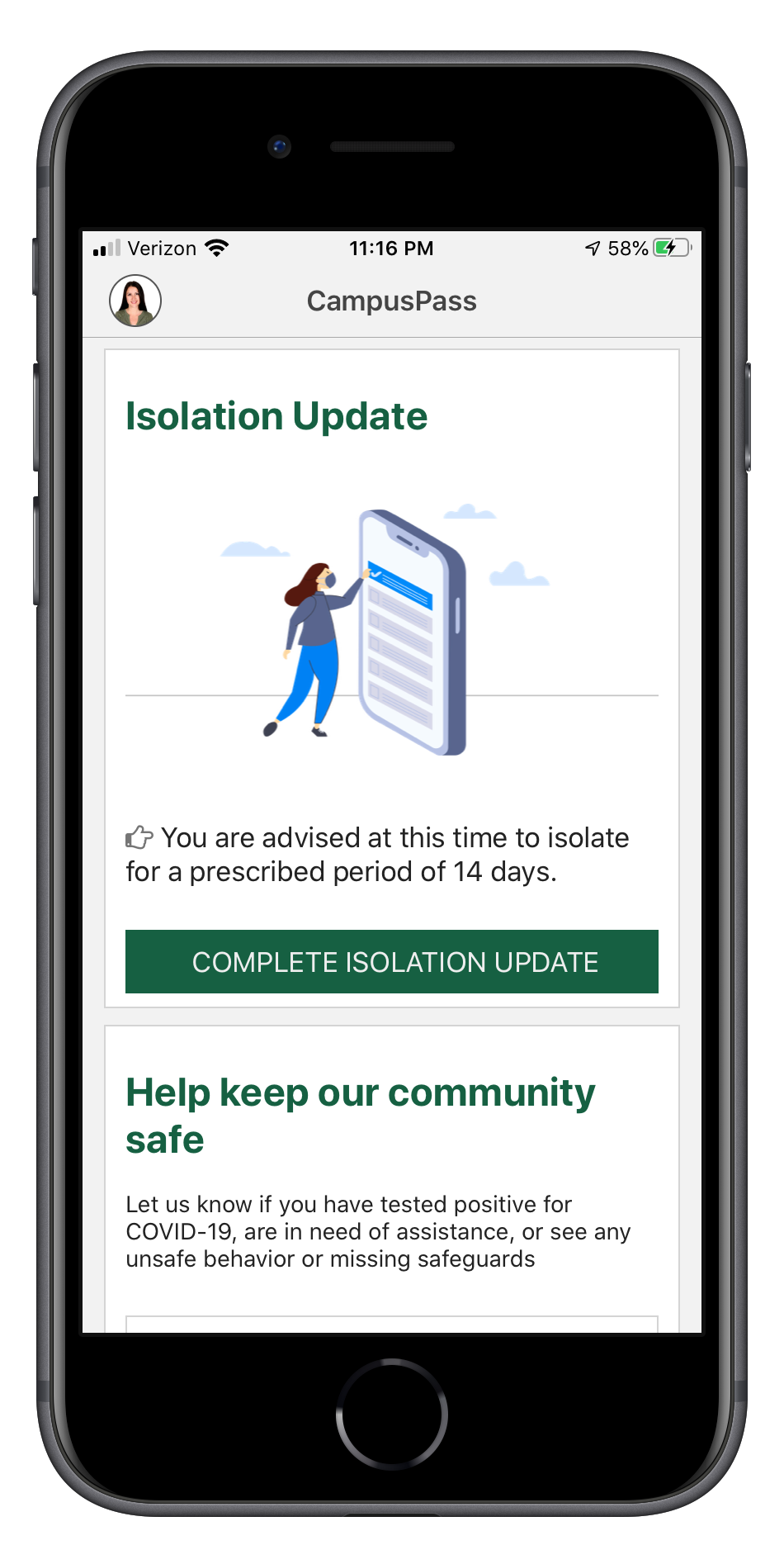
You can update this message to whatever you want. For example, you may want to include guidance on how often you want users to complete the isolation update.
To modify the isolation update prompt:
- From the CONFIGURE page, click QUESTIONNAIRES.
- Under Isolation Update, click CONFIGURE.
- In the instruction text at the top of the page, click click here.
- Click EDIT TEXT and enter your message.
- Click SAVE.
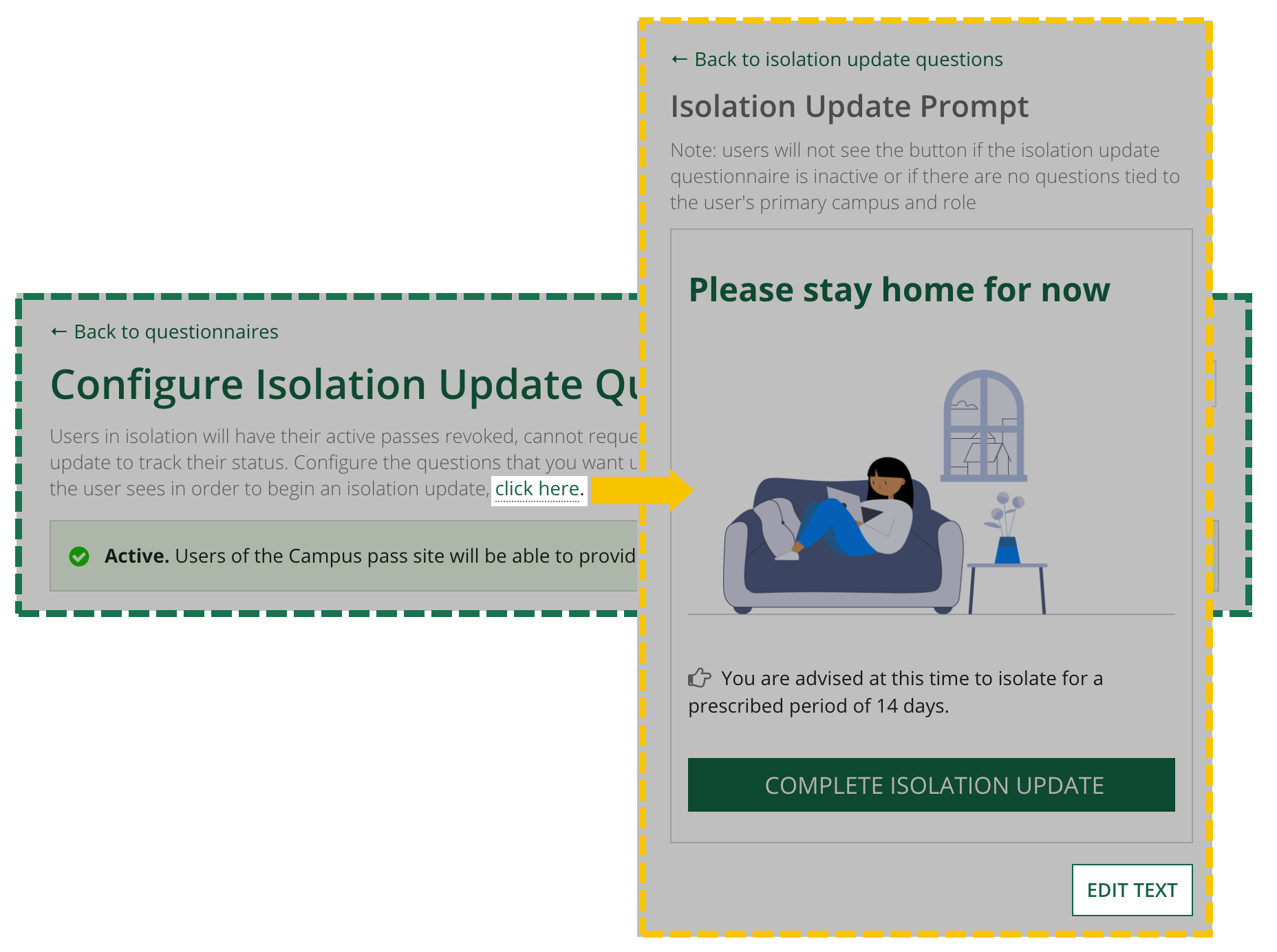
Modifying the default message for COVID-19 testing requestsCopy link to clipboard
When response managers request a test from users, they can update the Testing Guidance to tell users how to get tested. By default, this message says "You can reach out to your healthcare provider to understand testing options that may be available to you."
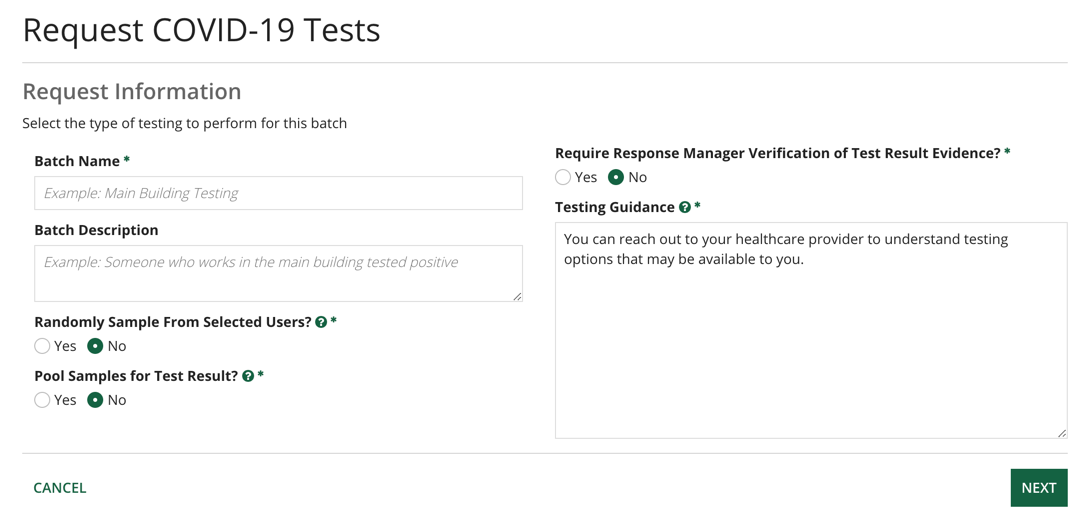
This displays on the message that users see after they have been sent a test request and they click VIEW TEST OPTIONS > I need to take a test.
Note that this message also displays if a test request is sent automatically when CampusPass is configured to automatically remove users from isolation based on a negative test result.
Note: The message "You can also visit the EverlyWell Site to verify your eligibility for a test kit. If eligible, place your order on the EverlyWell site" will always display for non-pooled test requests.
This allows academic institutions to take advantage of the partnership that Appian has with Everlywell to offer easy access to FDA-authorized COVID-19 at-home testing from within CampusPass.
If you have more specific guidelines, you can modify this default message so that response managers don't have to update it every time.
To modify the default message for COVID-19 testing requests:
- From the CONFIGURE page, click COVID-19 TESTING.
- Click EDIT MESSAGE and enter your message.
- Click SAVE.
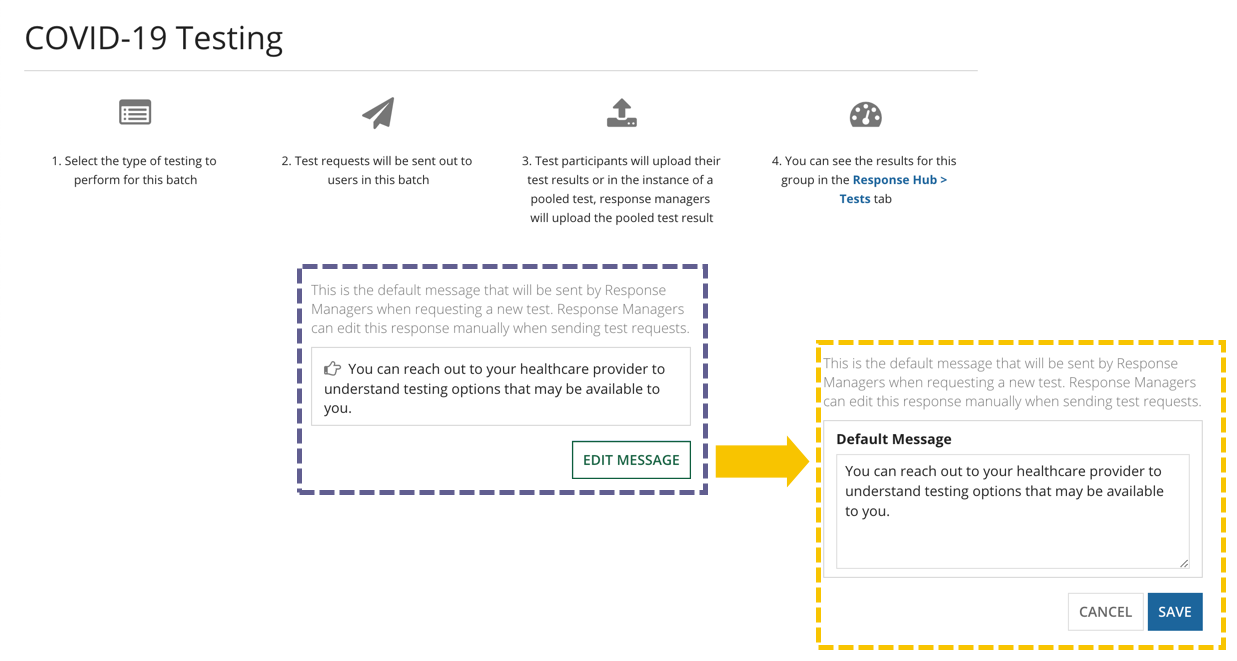
Modifying the arrival instructions for visitorsCopy link to clipboard
Arrival instructions display on visitor's mobile and email passes. Each campus can have different arrival instructions. You can configure this in the Campuses configuration.
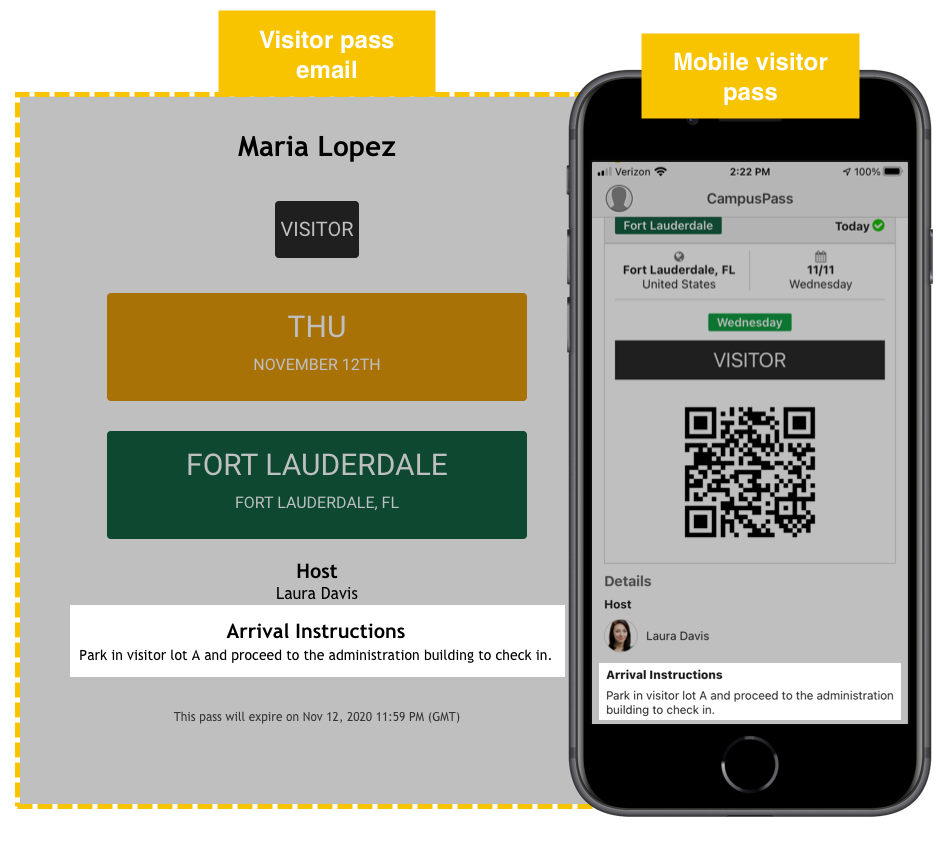
To update the arrival instructions for a campus:
- Click CAMPUSES.
- Click NEXT.
- Update the Arrival Instructions for Visitors field for the campus.
- Click SAVE CAMPUSES.