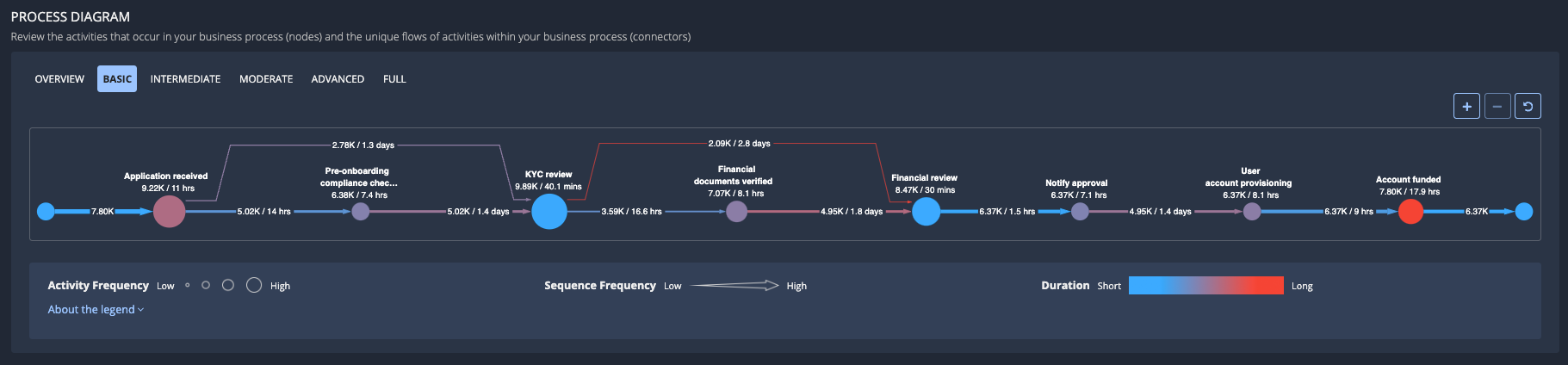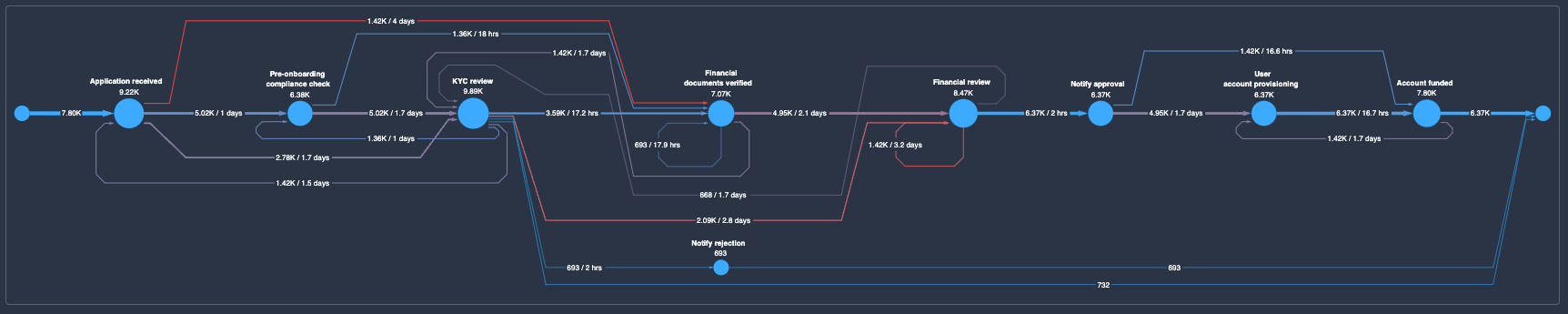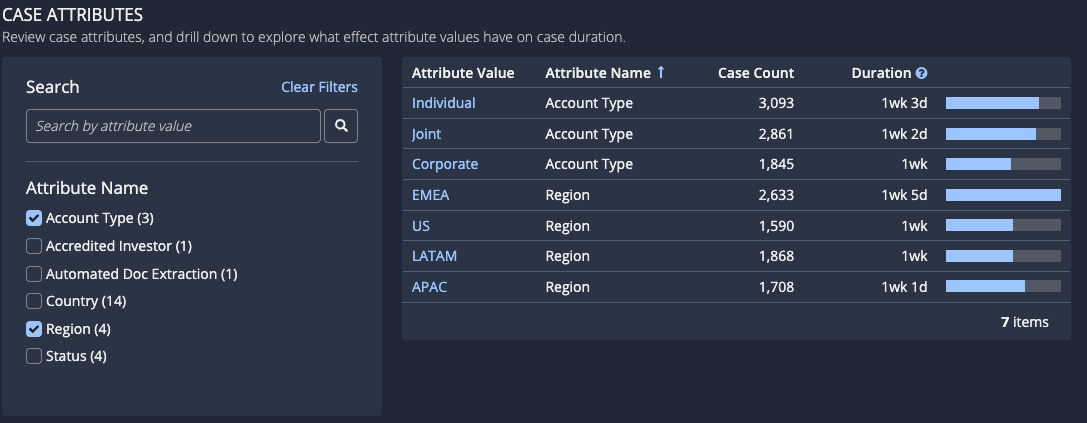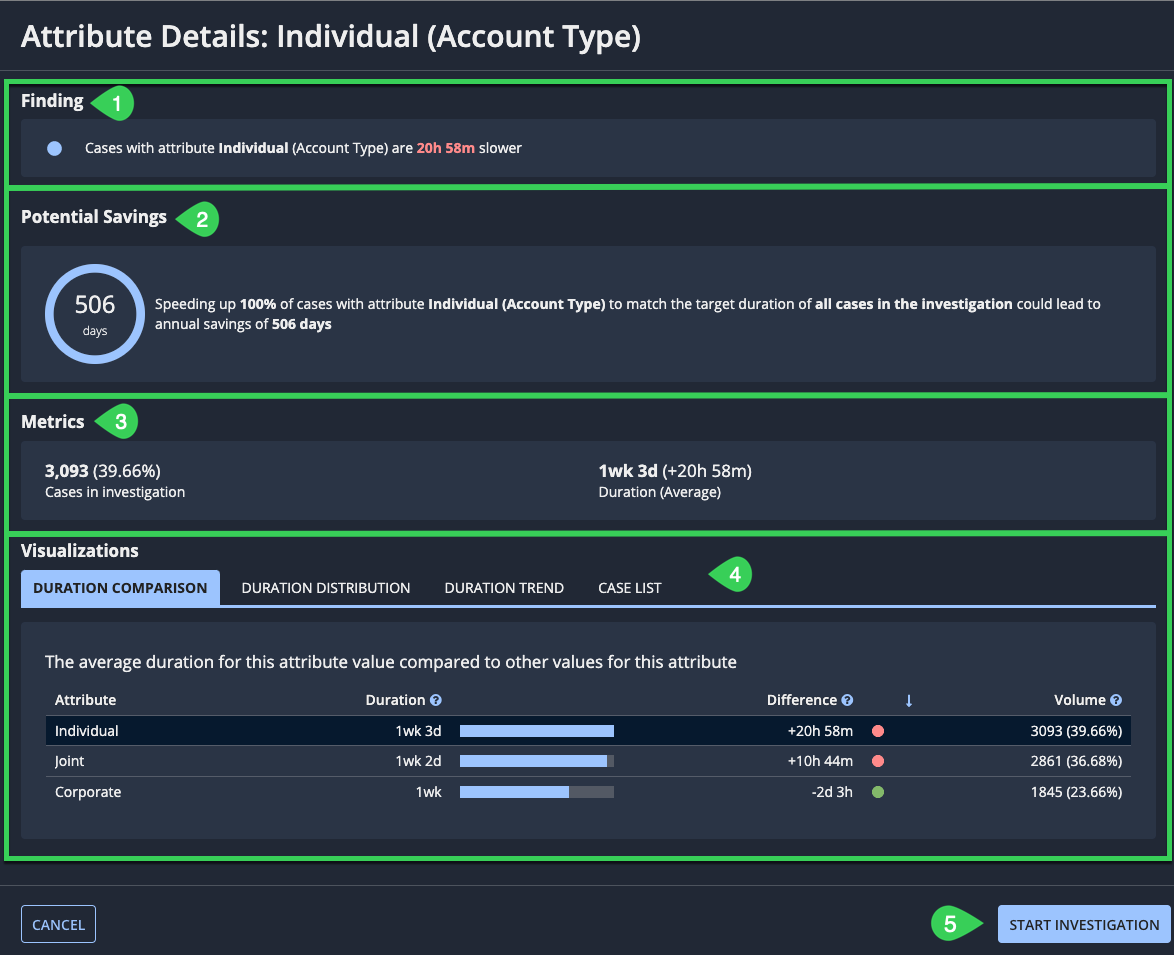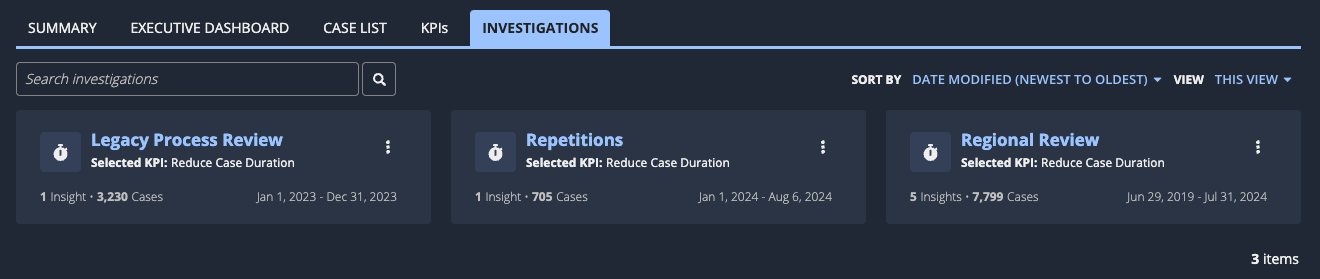This page applies to business users. It describes how to gain a deeper understanding of an individual business process.
OverviewCopy link to clipboard
In Process HQ, exploring a process helps you get familiar with how the process actually operates before you start an investigation into specific patterns and issues in the workflow.
To start exploring, simply click the name of the process in the process list.
Business processes can be complex, so we present you with high-level discoveries first.
Review key performance indicators (KPIs)Copy link to clipboard
A key performance indicator (KPI) allows you to track a specific aspect of your process to measure success. A KPI can enable you to tell, at a glance, if a process is performing to your expectations.
The Summary tab of a process view highlights the KPIs you've selected as most important for an individual process view.
For example:
Process insights starts you off with system-provided KPIs pinned to the Summary tab. You can also create your own KPIs and customize which KPIs display in the Summary tab.
To review all KPIs in a process view, go to the KPIs tab of the view. Learn more about managing KPIs.
Tip: If no KPIs are pinned for an individual view, the KPIs section of the Summary tab does not display.
Review the process diagramCopy link to clipboard
The PROCESS DIAGRAM section of the Summary tab allows you to see how the process actually operates. This tool allows you to understand the standard flow of your process and, importantly, identify where the process occurs in atypical or alternative ways.
The process diagram is composed of the following elements:
- Activities are the actions that occur in your business process such as Order Received or Payment Made. An activity is represented by a node in the diagram. A count of activity occurrences displays above each node. This count is accompanied by the average duration of the activity if your event data includes a start timestamp and an end timestamp.
- Sequences are the unique flow from one activity to the next in the business process. Collectively, all sequences in the process represent the execution of the process from start to finish. A sequence is represented by a connector in the diagram. A count of sequence occurrences and the average duration of the sequence display on each connector.
You can start an investigation by clicking on parts of the process diagram:
- Any connector in the diagram.
- Any activity node if your event data includes a start timestamp and an end timestamp.
The size of the activity nodes and the connectors between them represent how frequently the activity or sequence occurred. This helps you quickly see how often activities occur in relation to one another.
For example:
- Activity Frequency: If one activity occurs 200 times and another occurs 100 times, the radius of the activity node that occurs 200 times is twice as large as the radius of the activity node that occurs 100 times.
- Sequence Frequency: If 500 cases follow the sequence between one activity node and another, the connector for that sequence is 5 times thicker than a connector that only 100 cases follow.
In addition, the color of a connector or activity node represents the average duration of the sequence or activity based on the minimum and maximum values in the process data. Connectors with an average duration closer to the minimum are blue, and connectors with an average duration closer to the maximum are red. The color of activity nodes follows this same pattern if your event data includes start and end timestamps, but is uniformly blue if your event data includes a single timestamp.
The process diagram can be very complex for certain processes, so you can progressively show more detail.
Overview displays only the most common activities and sequences in your business process. For example:
As you navigate from Basic through Advanced, the diagram includes more sequences where activities were skipped, looped, or repeated.
Full displays all sequences in your business process. For example:
By default, the Basic version of the diagram is active when you open a process view.
Review case attributesCopy link to clipboard
The CASE ATTRIBUTES section of the Summary tab lists attributes for cases in this view in the selected date range.
If you have a lot of attributes and want to narrow down what you see, select the checkboxes next to specific attributes in the Search pane. The table will update to display only the attribute values that match your selection.
For example:
View attribute value detailsCopy link to clipboard
In the case attributes list, click an attribute value to view a details dialog for that value. These details give you the key information you need to understand how the selected attribute affects the process and decide if you need to investigate further.
The details dialog includes the following elements:
| # | Section | Description |
|---|---|---|
| 1 | Finding | Highlights key insights about the selected attribute, including whether cases with this attribute tend to be slower or faster than average. |
| 2 | Potential Savings | Estimates the potential time saved each year if cases with the selected attribute were improved to meet the target duration. Learn more. |
| 3 | Metrics | Displays relevant data points to aid in assessment, including
|
| 4 | Visualizations | Offers new perspectives on the attribute data in the following tabs: |
| 5 | START INVESTIGATION | Clicking this button immediately starts an investigation with the case attribute added as the first finding. |
For example:
View the case listCopy link to clipboard
To view a list of cases in a process view, go to the CASE LIST tab.
Use the search box to search the list by case ID.
For example:
The case list consists of the following standard columns:
Column |
Description |
|---|---|
Case Id |
The unique identifier of the case. |
Start |
The timestamp of the first activity in the case. |
End |
The timestamp of the last activity in the case. |
Duration |
The time the case took to complete; that is, the length of time between the first activity in the case and the last activity in the case. |
Total Activity Duration |
The total time spent completing activities in this case. This value is only available if your event data includes a start timestamp and an end timestamp. Otherwise, this value cannot be calculated and appears as zero. |
Total Sequence Duration |
The total amount of process time spent moving between activities. For example, in a Customer Onboarding process, this total would include the time spent between the end of one activity (a Know Your Customer review) and the start of the next activity (Financial Document Verification). This value can only be meaningfully calculated if your event data includes a start timestamp and an end timestamp. Otherwise, this value is equal to the case duration. |
Additional columns appear in the list for each attribute included in the process.
Review investigationsCopy link to clipboard
Reviewing investigations associated with a view can help you understand aspects of the process that your colleagues may already be focusing on. These investigations can highlight places you might want to look at more closely in your own investigations or start collaborating on right away.
To view investigations associated with a view, go to the INVESTIGATIONS tab.
This tab lists saved investigations in order of the investigation creation date.
For example:
By default, this tab lists saved investigations in the current view only, and sorts them by date modified from newest to oldest. You can also sort by oldest to newest, or you can switch to a list of all investigations associated with the process.
You can also use the search box to search for an investigation by name. The results of your search replace the current investigations list.