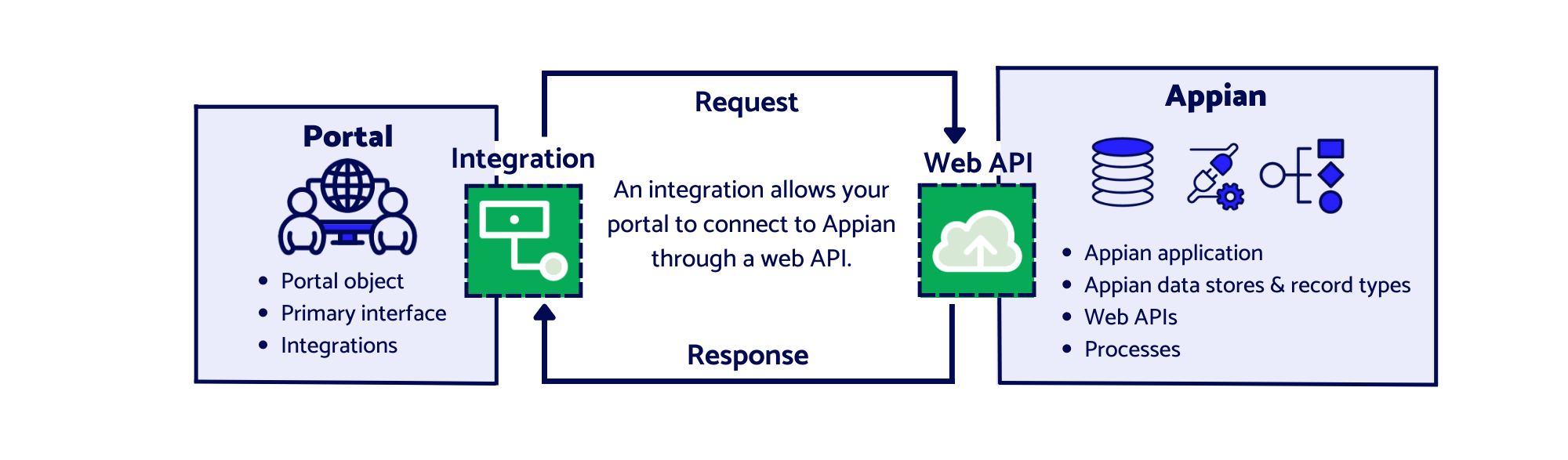| The capabilities described on this page are included in Appian's standard capability tier. Usage limits may apply. |
IntroductionCopy link to clipboard
Appian Portals allows you to reach any audience your organization works with, without requiring them to log in. You can use the low-code tools you already know to create web apps that connect portal users to the information and processes in Appian.
Creating a portal is a bit different from creating a site. Portals run in a service that is separate from your Appian environment, but can be connected to your Appian applications, data, and workflows. Because of this, there are some things you'll need to take into account when planning for and designing the functionality of a portal. This page provides these best practices.
Note: Appian Portals is currently only supported for Appian Cloud customers. Additionally, if your environment is behind a VPN, you cannot connect a portal to it to read or write data.
See alsoCopy link to clipboard
- To learn how to write and query data in portals, see Working with Data in Portals.
- For more information on designing the best experience for your portal users, see the portal design guidelines.
- For a full list of what you can do in a portal, see Portal Capabilities.
Portal compatibility with functions, components, and objectsCopy link to clipboard
Functions, components, and objects can be either compatible, partially compatible, or incompatible with portals:
- Compatible: Works with portals without a custom integration.
- Partially compatible: Works with portals using a custom integration to connect the portal to the Appian environment.
- Incompatible: Doesn't work in portals. However, there may be a workaround available that allows you to achieve a similar outcome.
Review this section for how to determine compatibility, as well as how to use partially compatible functions and objects in a portal.
Determining function and component compatibilityCopy link to clipboard
When you're designing an interface for a portal, you can use most of the components and functions that you know and love. However, there are some components and functions that are incompatible with portals.
There are two main ways to determine whether a function or component is compatible with portals: the Appian All Functions table in the docs and Appian design guidance in an interface or expression rule.
Using the Appian Functions table to determine compatibilityCopy link to clipboard
To find out if a function is compatible with portals using the filters on the Appian All Functions table:
- Go to the All Functions page.
- Change the Any Compatibility dropdown list to Incompatible, Partially Compatible, or Incompatible.
- For the next dropdown list, choose Portals.
- To view the portal compatibility in the table, toggle on the Compatibility column.
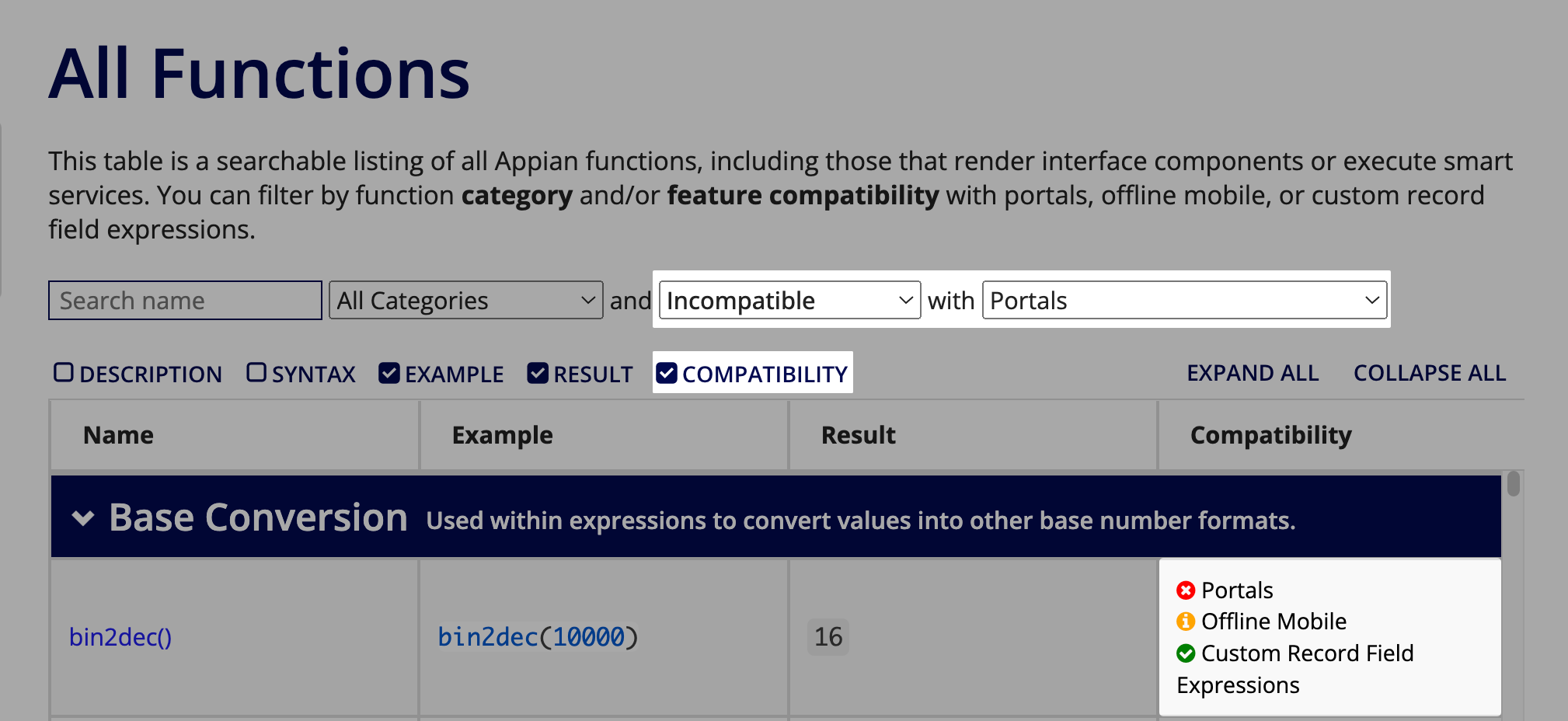
Using design guidance to determine compatibilityCopy link to clipboard
If an interface or expression rule that is a precedent of a portal uses an incompatible or partially compatible function, a design guidance recommendation will display. If you see this design guidance:
- For incompatible functions or components, refactor your expression to remove them.
- For partially compatible functions, create a custom integration to call the function from a web API.
- If the function or component will not evaluate in the portal, you can dismiss the design guidance. For example, if you have logic that will use an incompatible function in a site but not a portal, the component should not evaluate in the portal so you can dismiss the design guidance.
Using partially compatible functions and objects in a portalCopy link to clipboard
Some functions and objects are partially compatible with portals. This means you can still use them in a portal, as long as you connect to them with a custom integration using integration and web API objects.
Some examples of partially compatible functions and objects:
- Functions listed as partially compatible in the Appian functions table, such as
a!urlForRecord(). - Function plug-ins.
- Decision objects.
- Partially compatible authentication types in an integration object.
- Pre-built connected system objects.
To use partially compatible functions and objects in a portal, call the function or object in a web API and use an integration object in the portal interface to call the web API.
The integration and web API form a bridge that connects your portal to Appian and allows data to pass through. The integration is on one side—in your portal—and the web API is on the other side—in Appian.
These are the high level steps to create a custom integration in a portal. For more detailed steps that outline a similar process, see working with data using CDTs.
To use a partially compatible function or object in a portal:
- Create a web API and call the function or object in the web API.
- Create an API key and service account and give the service account Viewer permissions to the web API.
- Create an HTTP connected system that uses API Key authentication.
- For Header, enter
appian-api-key. - For Value, use the API key you created.
- For Header, enter
- Create an integration object.
- Select Use a connected system and choose the connected system you created.
- For URL, enter the URL from the web API you created.
Note: If there are unexpected question marks (?) in the response body of the integration object, it may be because you need to modify the header parameter in the a!httpResponse() function of the web API expression to handle special characters. See this Knowledge Base article for more information.
- In your portal interface, call the integration object using the
rule!domain prefix.
Component plug-ins in portalsCopy link to clipboard
Determining if a component plug-in is compatible with portalsCopy link to clipboard
You can use most component plug-ins in portals. This includes component plug-ins that you or your organization create. Additionally, some connected system plug-ins can be used with their associated component plug-in.
Because plug-ins can have a wide variety of capabilities, some of them may not be compatible with portals.
Before using a component plug-in, review the following to help determine if it will work in your portal.
Tip: If you are building a component plug-in, see Develop Component Plug-ins for Portals for guidelines on creating component plug-ins that will be compatible with portals.
Check if the plug-in relies on a connected system plug-inCopy link to clipboard
If a component plug-in relies on a connected system plug-in, there is a chance that the connected system may not be compatible with portals.
For example:
- Connected system plug-ins that use an integration template won't work in a portal.
- Plug-ins that link to documents stored in Appian won't work since portal users won't have permission to view them. See Working with documents for information on how to correctly work with documents in portals.
If you are unsure if a connected system plug-in is compatible with portals, test it in a published portal or contact the plug-in developer. See Using connected system plug-ins in a portal for more information.
Check the plug-in file sizeCopy link to clipboard
In order to publish successfully, portals must be under 25 MB. When you use a plug-in in a portal, the size of the plug-in file affects the size of the portal. Using a plug-in with a large file size may cause the portal to fail to publish.
You can check the size of a plug-in by downloading it from the Appian AppMarket or the Admin Console.
Using connected system plug-ins in a portalCopy link to clipboard
Some component plug-ins work with connected system plug-ins. See Check if the plug-in relies on a connected system plug-in for information on determining if the connected system plug-in will work in a portal.
When you use any connected system plug-in in a portal, be sure to add a service account to the portal that has Viewer permissions to the connected system.
Testing plug-ins in a published portalCopy link to clipboard
While many component plug-ins will work in a portal, some are not compatible with portals for various reasons. For example, since you can't access group information in a portal, a plug-in that relies on groups won't work in a portal.
Be sure to fully test component plug-ins in a published portal to make sure they work correctly. If the plug-in does not work in the portal, contact the plug-in developer.
If you are using a connected system plug-in with a component plug-in in a portal:
- Be sure to load test your portal, especially if you are using multiple component plug-ins on one page. Connected system plug-ins have protections that may cause requests to Appian to be throttled, which could cause slow performance.
- Log out of Appian, or use a private browsing mode, such as Incognito mode in Chrome. If the connected system plug-in uses document IDs or links to documents or other objects stored in Appian, this should cause an error in your portal. However, if you are logged in to the same Appian environment, it may not error for you, but it could error for unauthenticated portal users.
Popular component plug-ins that can be used in portalsCopy link to clipboard
The following is a list of some of the most popular component plug-ins that can be used in a portal, along with some information about how to use them in a portal.
- Rich Text Editor component plug-in.
-
Do not enable image uploads in the rich text editor. The Rich Text Editor connected system that is required for image uploads is not compatible with portals.
Tip: We recommend using the styled text editor component to allow users to input and format text.
-
- Google Maps component plug-in.
- You can use the Google Maps connected system plug-in to store the Google Map API key. Be sure to add a service account to the portal that has Viewer permissions to the connected system.
- However, to use any of the other functionality of the connected system such as transit directions or autocomplete for addresses, connect to a web API object using an integration object. From the web API, call an integration object using the Google Map connected system.
- ESRI ArcGIS Map component and connected system plug-ins. Be sure to add a service account to the portal that has Viewer permissions to the connected system.
- Slider Field component plug-in.
Working with processesCopy link to clipboard
Portals can use a!startProcess() in an interface to start a process. However, they cannot use any other method to start a process, such as through a start form or record action.
The portal service account must have at least Initiator permissions to the process model in order to start the process.
For more information, see Working with Data in Appian.
Working with documentsCopy link to clipboard
The developer and user experience for downloading files and viewing document images in a portal is the same as it is in the rest of Appian. Simply use the following components as you normally would.
- To download documents, use the document download link component.
- To display images such as PNGs, use the document image component.
- To display documents such as PDFs, use the document viewer component.
- To display documents from another system, use the web content field component.
- To use the property information for a document, such as displaying a document name, use the document() function.
- To upload a file or signature using a file upload or signature component, use the a!submitUploadedFiles() function. See the linked pages for more information and examples.
There are a few things to keep in mind when uploading files in a portal, which are documented in the following sections.
Give the portal service account access to the documentsCopy link to clipboard
Whether you are setting up your portal to view, download, or upload documents, make sure you set up the service account permissions correctly so that the portal has the required access.
To download or view documents in a portal, use a document constantCopy link to clipboard
When referencing documents in a portal, we recommend that you use a constant to serve the document directly from the portal. The constant must be of type Document. You can use the document ID instead, but that method is less performant than using a constant because the portal must query Appian for the document.
See the document download link, document image, and document viewer pages for specific examples of using a constant to download and view documents.
Uploading files in a portalCopy link to clipboard
The following are some things to keep in mind when using file upload and signature components in a portal.
- To make sure files will be uploaded correctly in a portal, publish the portal and test the file upload on the portal website. See a!submitUploadedFiles() for more information on testing and troubleshooting uploading documents in portals.
- In portals, the size limit for uploaded files is 10 MB.
To write document IDs through an integration, use the correct integration inputCopy link to clipboard
To write document IDs from uploaded files to a database through an integration, the integration input that you're writing must be of type Number(Integer), not Document. An incorrect type can cause the data and document IDs to not save properly.