| This content applies solely to Government Clause Automation, which must be purchased separately from the Appian base platform. |
IntroductionCopy link to clipboard
Similar clause sets may contain significant overlap in the clauses they use. It is much easier for users to identify and re-use these overlapping clauses than to create each clause set from scratch. This is where templates come into play.
Through the Government Clause Automation site, business users can view, add, and edit templates containing pre-configured groups of clauses that can be added to clause sets.
This page describes how to use the Clause Automation site to configure templates.
Viewing templatesCopy link to clipboard
On the Clause Automation site, a grid lists all of the information that is pertinent to templates. Users can use this information to determine which templates already exist and when they were last updated.
After you access the Clause Automation site, you can view the Templates tab by selecting Templates at the top of the page.
When you click Templates, a list of the existing templates will display. You can search this list for a particular template. You can also filter the list of templates by active or inactive templates. Clicking the download icon will export the current list of templates as an Excel file.
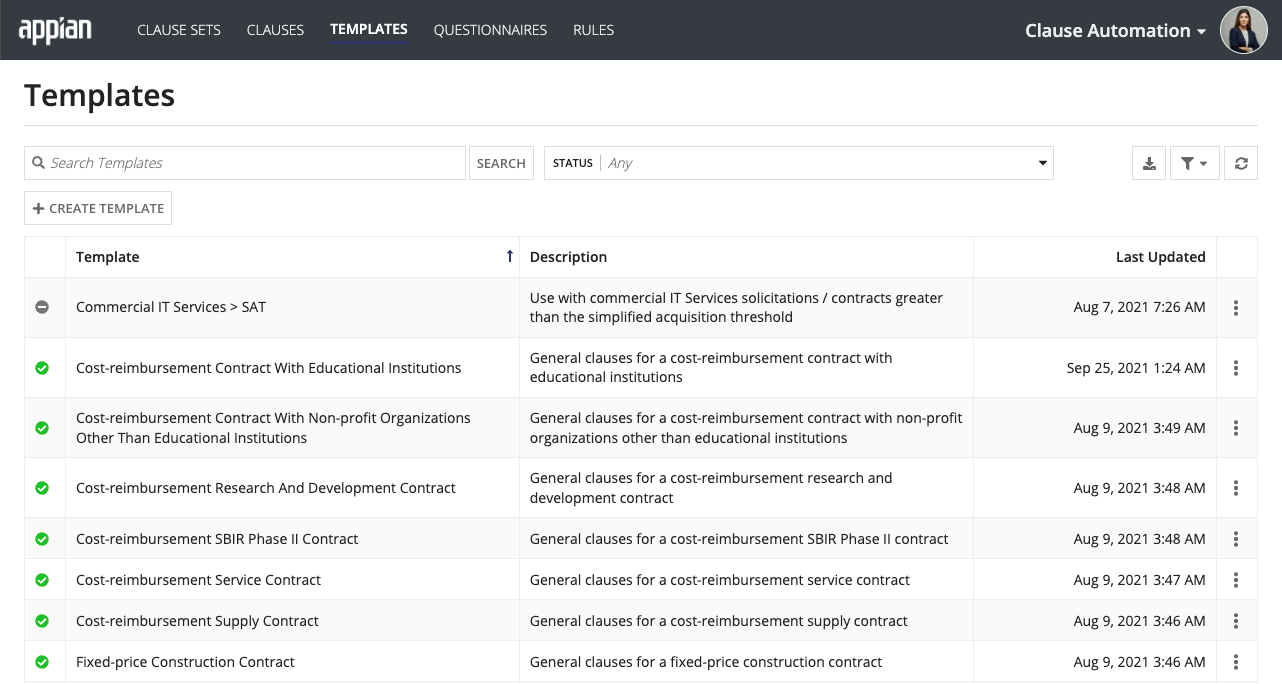
Clicking the ellipsis icon associated with a specific template displays the Edit Template action, which allows you to update an existing template.
See the Creating a new template section for more details on adding templates.
Creating a new templateCopy link to clipboard
To create a new template:
-
From the Templates page, click CREATE TEMPLATE.
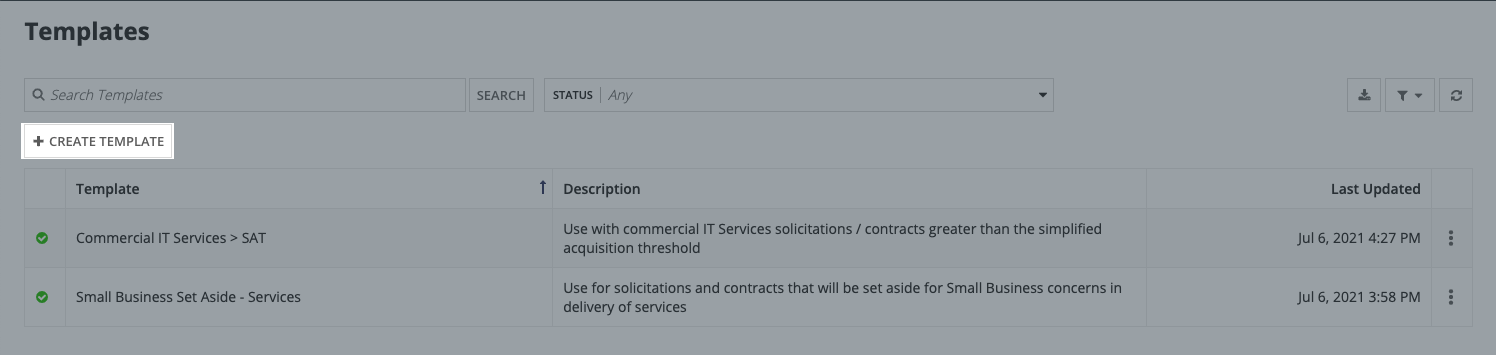
- Enter a Template Name and Description.
- Set the template's Status as Active or Inactive.
- Active: Users can select the template when creating a clause set.
- Inactive: Users cannot select the template when creating a clause set.
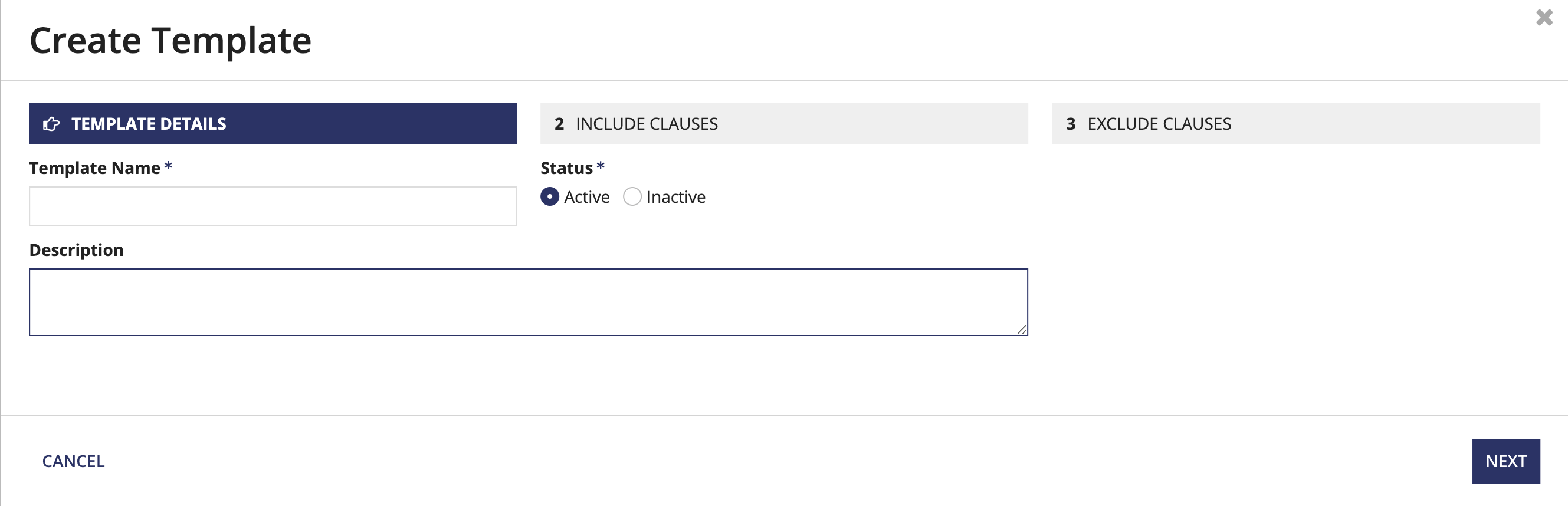
- From the Clause Catalog, click the checkbox associated with each clause that you want to add to the template. When generating a new clause set, you can set up templates in clause automation to include specific clauses, exclude specific clauses so that they are not part of the clause set or suggested as applicable or optional clauses, or both. Note that these clauses can only be excluded if they are not Required clauses based on the FAR matrix. Excluded clauses, however, can be manually added back when creating a new clause set, or through the Add Clause related action.
- You can search for a specific clause or filter by Source and Clause Type.
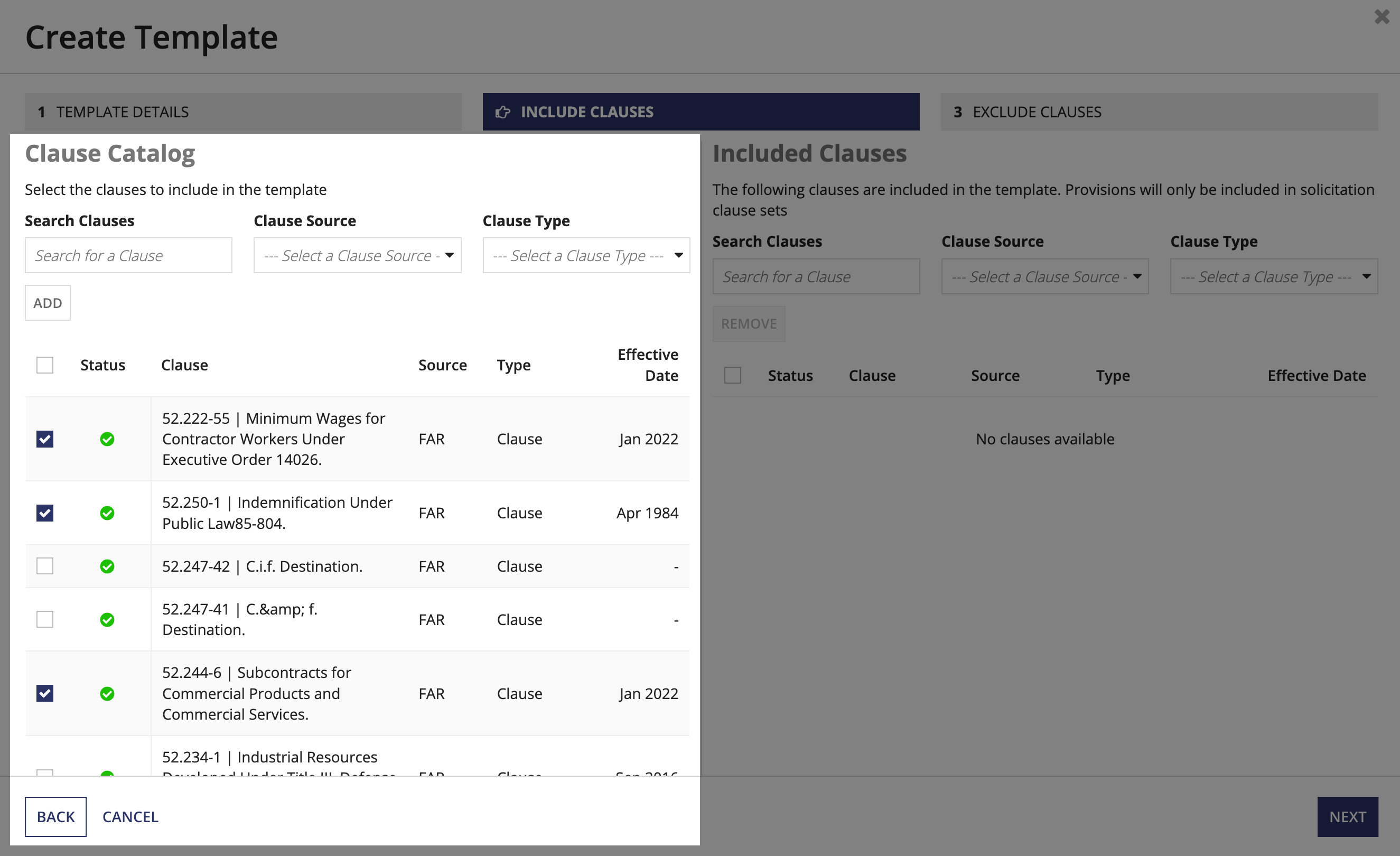
- After selecting the clauses you want to add to the template, click ADD.
- The selected clauses will appear in the Included Clauses section.
- Provision type clauses will be included in solicitation type clause sets and automatically excluded in award type clause sets. The clause set type is configured when you create the clause set.
- Note: To remove one or more clauses from Included Clauses, click the checkbox associated with each clause you want to remove and select REMOVE.
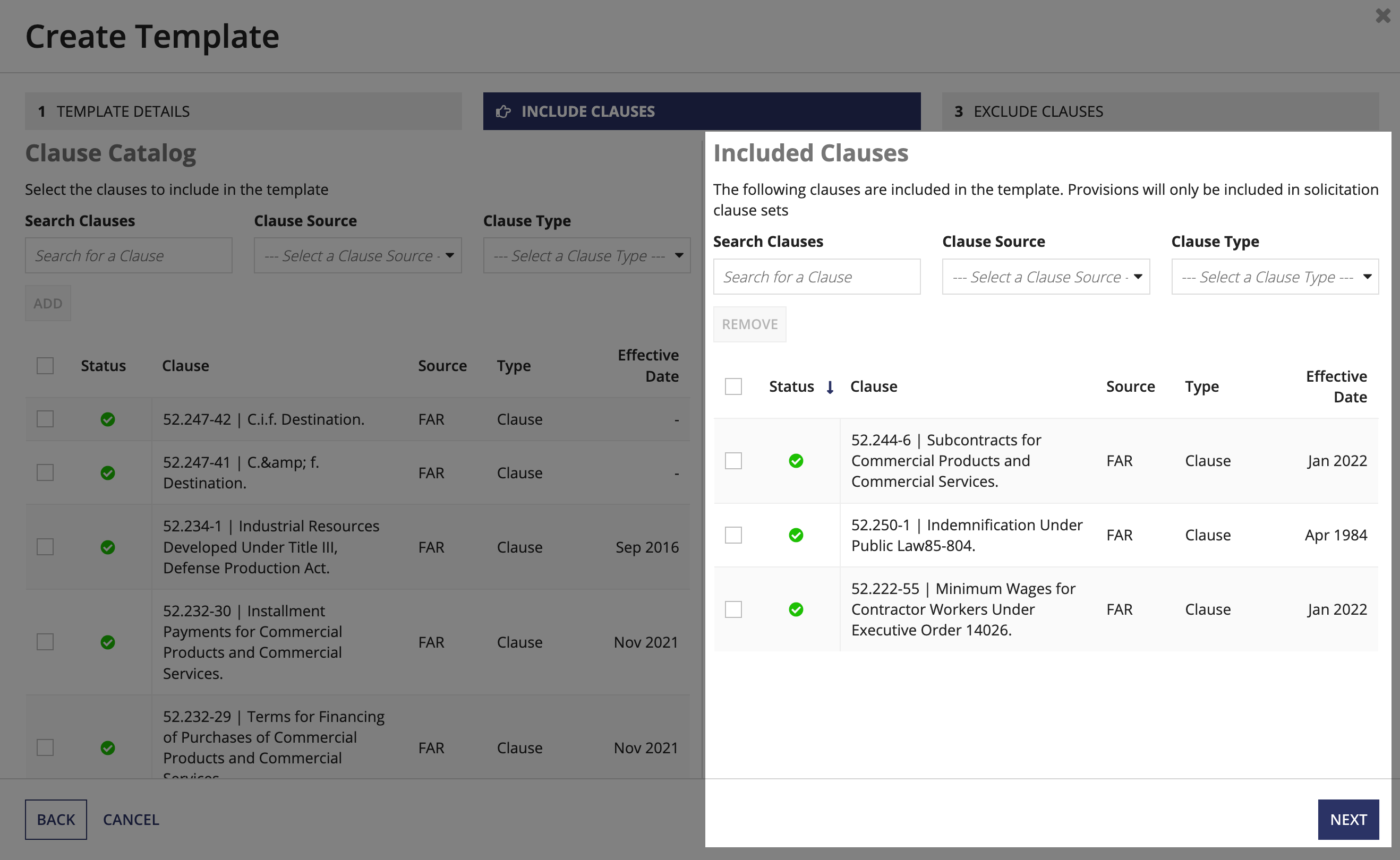
-
After adding the clauses you want to template to include, click NEXT to proceed to the Excluded Clauses step.
- From Clause Catalog, click the checkbox associated with each clause that you want the template to exclude.
- You can search for a specific clause or filter by Source and Clause Type.
- Clauses that have been selected for inclusion cannot be excluded, and vice versa.
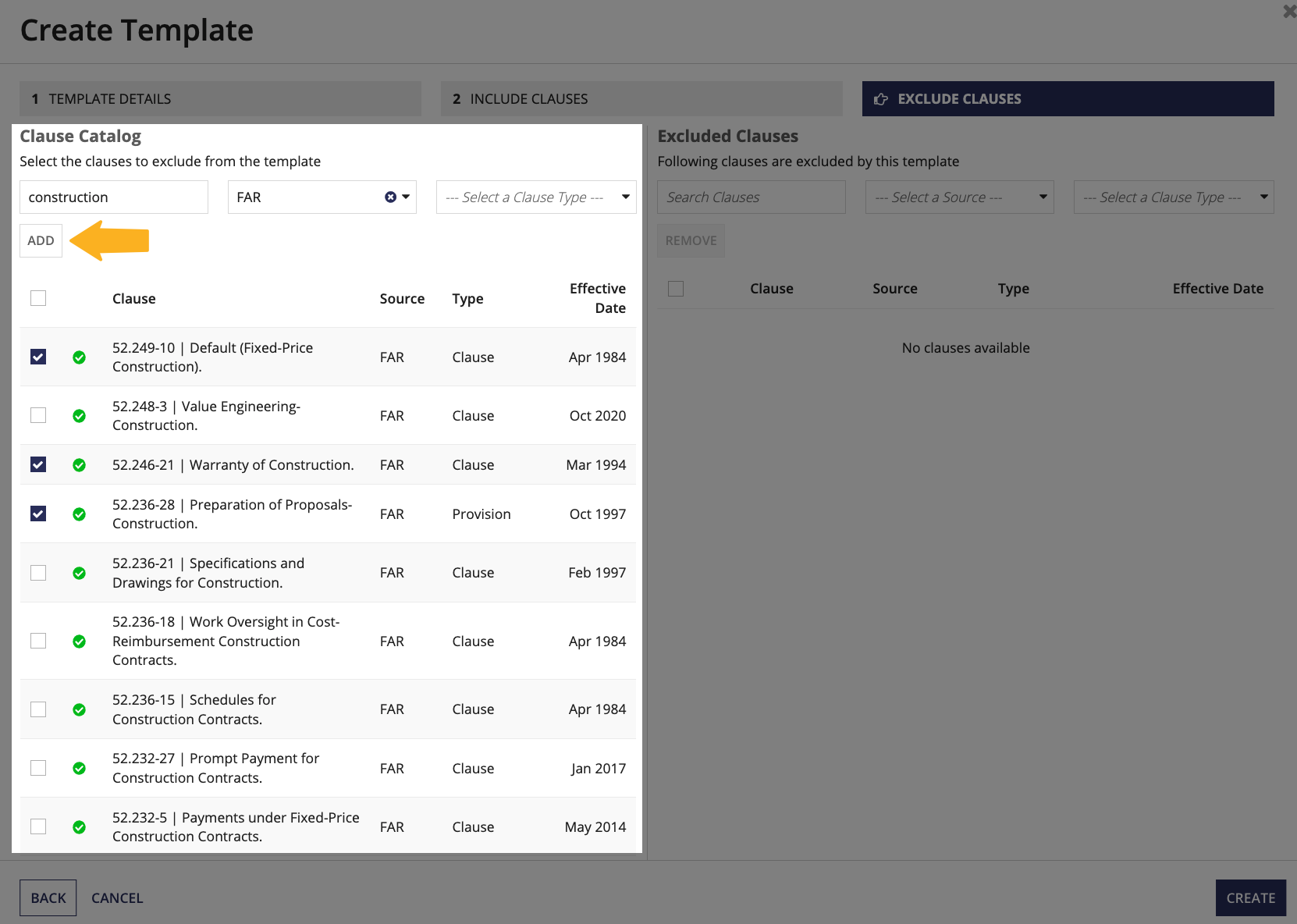
- After selecting the clauses you want the template to exclude, click ADD.
- The selected clauses will appear in the Excluded Clauses section.
- Note: To remove one or more clauses from Excluded Clauses, click the checkbox associated with each clause you want to remove and select REMOVE.
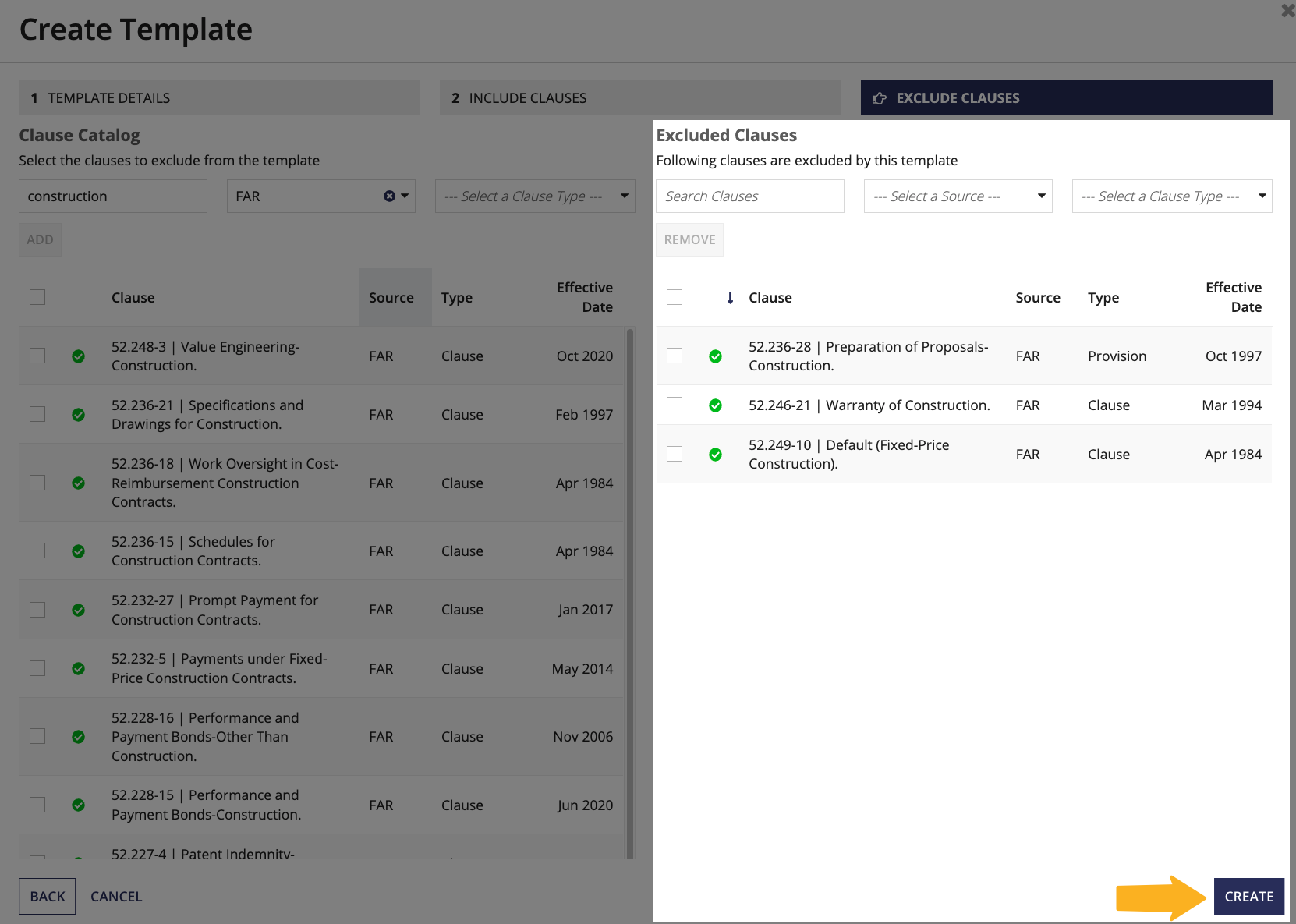
- After adding the clauses you want to exclude, click CREATE to create the template.
Updating an existing templateCopy link to clipboard
The Clause Automation site also allows you to easily update your templates.
To update a template:
-
Click on the ellipsis icon associated with each template.
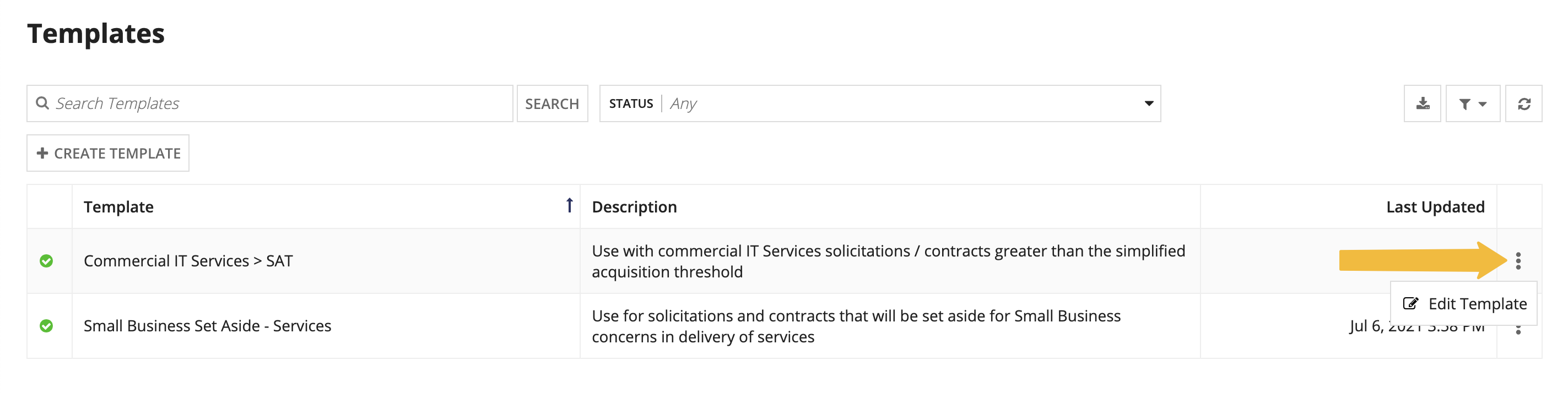
- Select the Edit Template action that displays.
- If desired, update the Template Name, Description, or both.
- (Optional) Change the template Status.
- In the Clause Catalog section, select one or more clauses that you want to include with the template.
- You can search for a specific clause in the clause list or filter the clauses by Source or Clause Type.
- After selecting all of the clauses you want to include, click ADD.
- The selected clauses will appear in the Included Clauses section.
- In the Included Clause section, select one or more clauses that you want to remove from the template.
- You can search for a specific clause or filter by Source and Clause Type.
- After selecting the clauses you want to remove, click REMOVE.
- After modifying the template, click NEXT.
- In the Clause Catalog section, select one or more clauses that you want the template to exclude.
- You can search for a specific clause in the clause list or filter the clauses by Source or Clause Type.
- After selecting the clauses you want the template to exclude, click ADD.
- The selected clauses will appear in the Excluded Clauses section.
- In the Excluded Clause section, select one or more clauses that you want to remove from the template. Any clauses you remove are no longer excluded from the template.
- You can search for a specific clause or filter by Source and Clause Type.
- After selecting the clauses you want to remove, click REMOVE.
- After modifying the template, click SAVE.
All future clause sets will use the modified template. Clause sets that already contain the template will not be affected.
