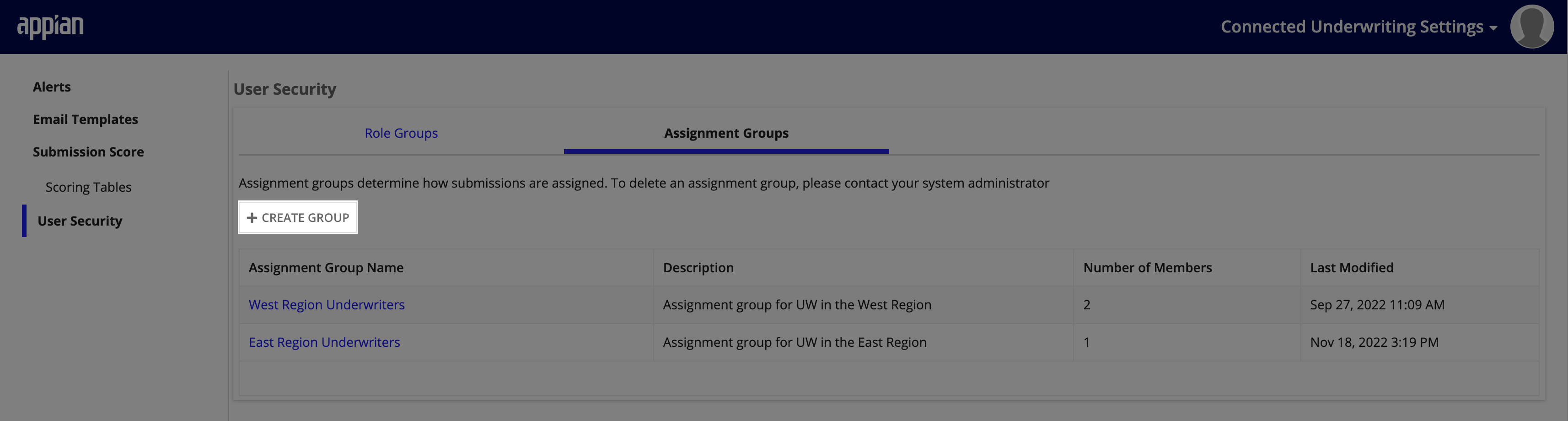| This content applies solely to Connected Underwriting, which must be purchased separately from the Appian base platform. |
IntroductionCopy link to clipboard
Managing staffing changes can be a major pain point for many organizations. New team members, or team members with new responsibilities, need access to the tools needed to do their jobs. To ensure security, departing team members need to have their access revoked in a timely manner.
The Connected Underwriting P&C Settings site allows business users with the appropriate access to quickly make the changes needed to keep business running securely.
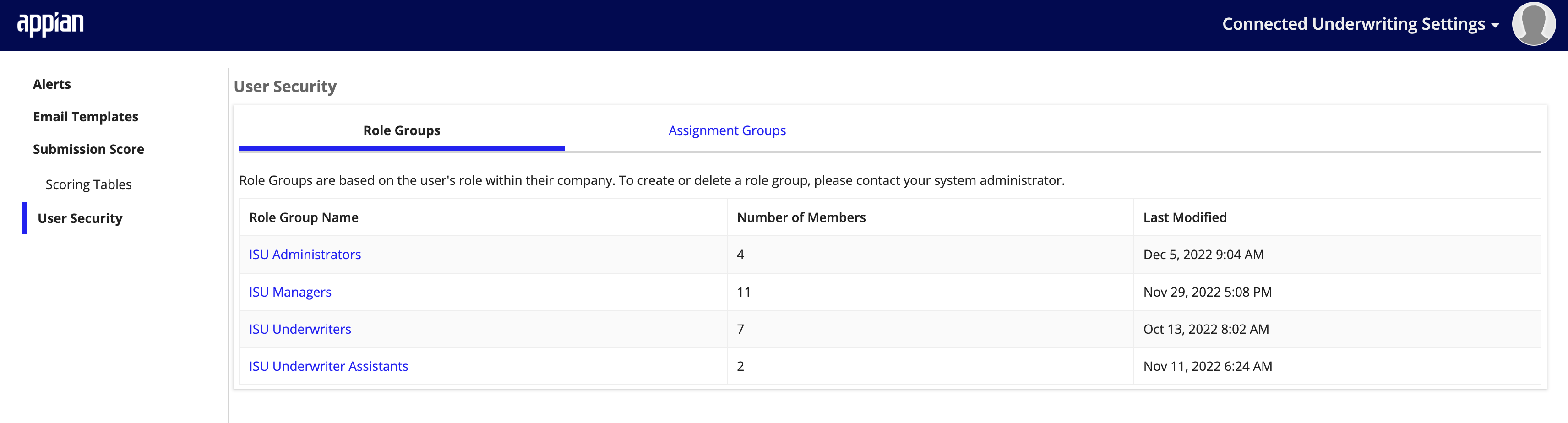
Note: If you need to add new role or assignment groups, or modify group membership using Appian Designer, see the Modifying Groups page.
Role groups and assignment groupsCopy link to clipboard
Within Connected Underwriting P&C Settings, business users are able to add users to role groups, and create assignment groups and add users to them. So what are role groups and assignment groups?
Role groupsCopy link to clipboard
Role Groups are based on the user's role within their company and represent the different ways they will interact with the solution. This allows you to put certain teams into security groups to allow access to specific parts of the solution. To create or delete a role group, please contact your system administrator.
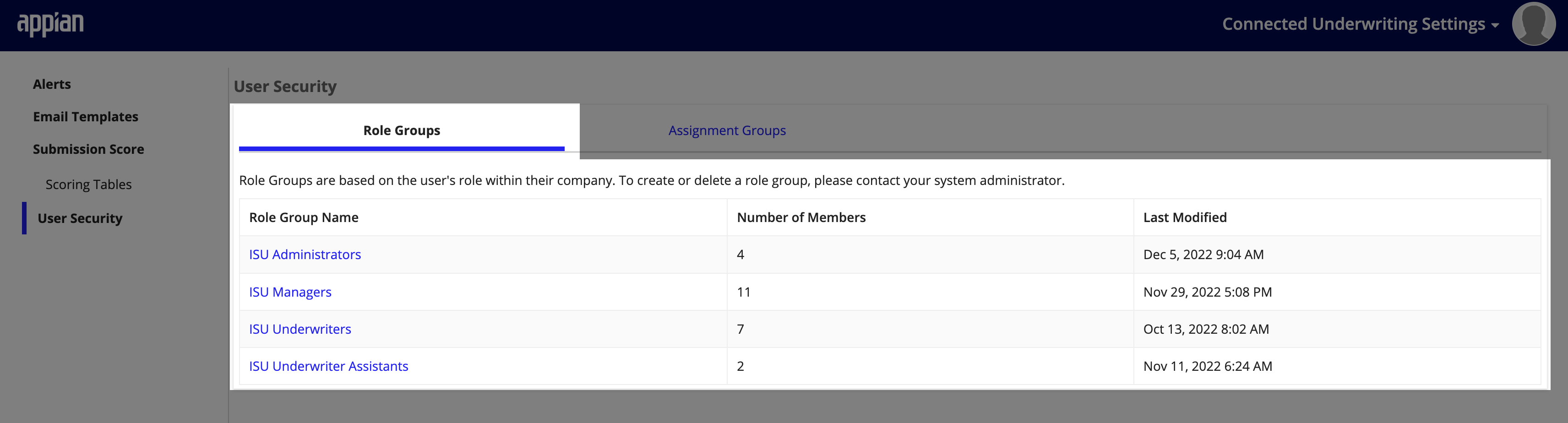
For example,
- Team members who are involved in ensuring data completeness of a Submission will be in the Underwriter Assistant role group.
- Managers who need to make changes to available email templates will be in the Managers role group.
Assignment groupsCopy link to clipboard
Assignment groups determine which users can be assigned Submissions. For example, an organization can have an assignment group focused on the West region and another focused on the East. If a Submission is assigned to the West Group, then users in that group are notified to work on that submission.

See Groups Reference Page for more information on what groups provide what access in the solution.
View groups and group membersCopy link to clipboard
Business users with the appropriate group membership can easily view all groups and members in any group in your organization.
To view current groups:
- On the Connected Underwriting Settings site, click the User Security tab from the menu.
- The groups to view include:
- Role Groups
- Assignment Groups
- The groups to view include:
-
Select and click the Role Group Name or Assignment Group Name you want to view the members of.
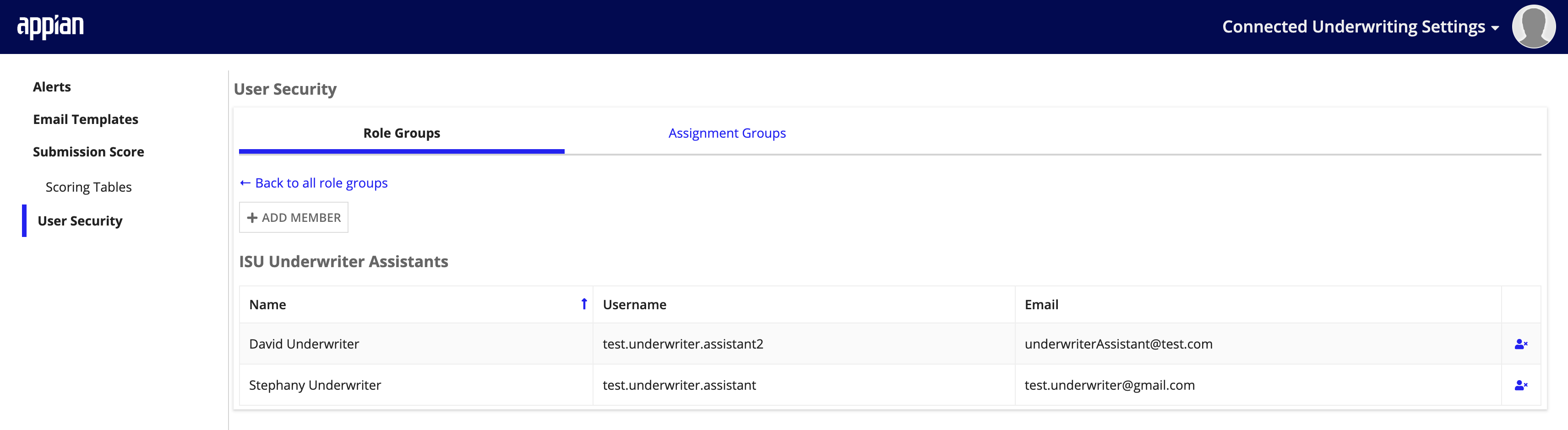
Manage group membershipCopy link to clipboard
Managing group membership is easy. You can add existing users to a group, and remove members that no longer have access to a particular group.
To add an existing user to a group:
- On either the Role Groups or Assignment Groups page, select the group that you would like to update.
- Click ADD MEMBERS.
- In the Search field, start entering the username you want to add and the system will auto-suggest a list of users that you can select to add to the group.
-
Click ADD.
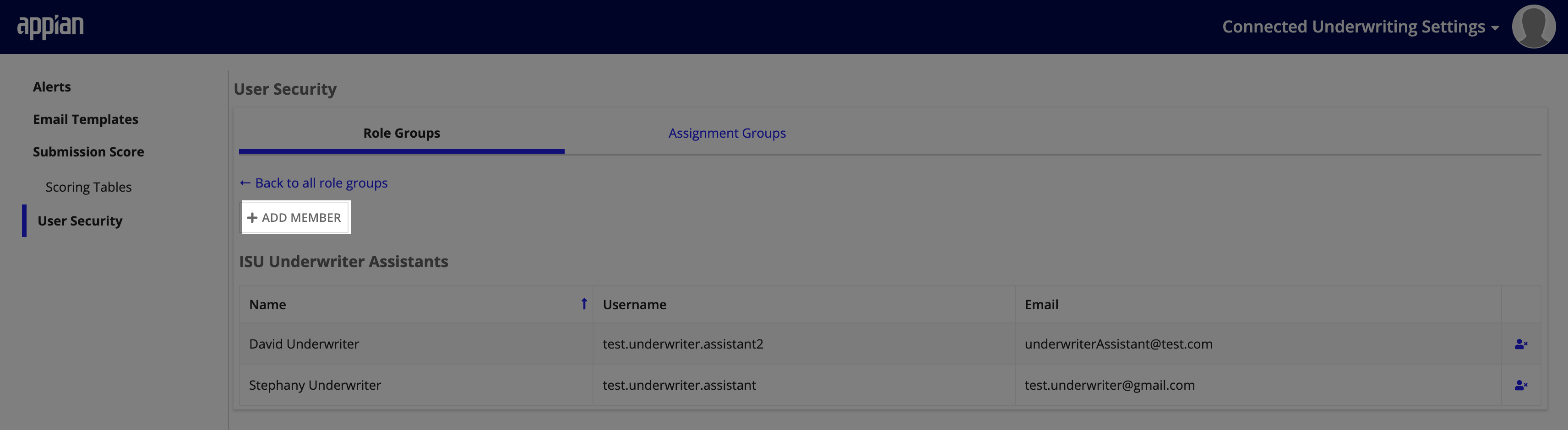
To remove a member from a group:
- On either the Role Groups or Assignment Groups page, select the group that you would like to update
- From the Member list, select the Remove Member icon next to the name of the user you would like to remove from the group.
- On the confirmation screen, click REMOVE.
Add an Assignment GroupCopy link to clipboard
Assignment groups determine which users can be assigned submissions. Once created, assignment groups can be selected when reassigning submissions. The solution ships with an ISU Default Assignment Group.
To add an Assignment Group:
- Navigate to the Assignment Groups page
- Select CREATE GROUP.
- Add Group Name, a Description for the group, and Group Members.
-
Click SAVE.