| This content applies solely to Requirements Management, which must be purchased separately from the Appian base platform. |
IntroductionCopy link to clipboard
Purchasing goods over a certain amount would require a different set of checklist items than purchasing goods under that amount. This is where requirement checklists come into play. A requirement checklist is all the checklist items that need to be done to create a requirement package or process a requirement package for contracting personnel.
Through the Requirement Management Settings site, business users can view, add, edit, duplicate, and delete the requirement checklists that assign default checklist items for a type of requirement.
This page describes how to use the Requirement Management Settings site to configure requirement checklists.
View checklistsCopy link to clipboard
On the Requirement Management Settings site, a grid lists all of the information that is pertinent to requirement checklists. Users can use this information to determine which checklists already exist and when they were last updated.
To view checklists:
- Navigate to the Requirement Management Settings site.
- Expand Task Management and select the Checklists option to navigate to the Checklists page.
- Enter checklist keywords in the search field and click SEARCH to filter the checklist list.
-
Select TYPE using the dropdown to filter the checklists by contracting or requestor.
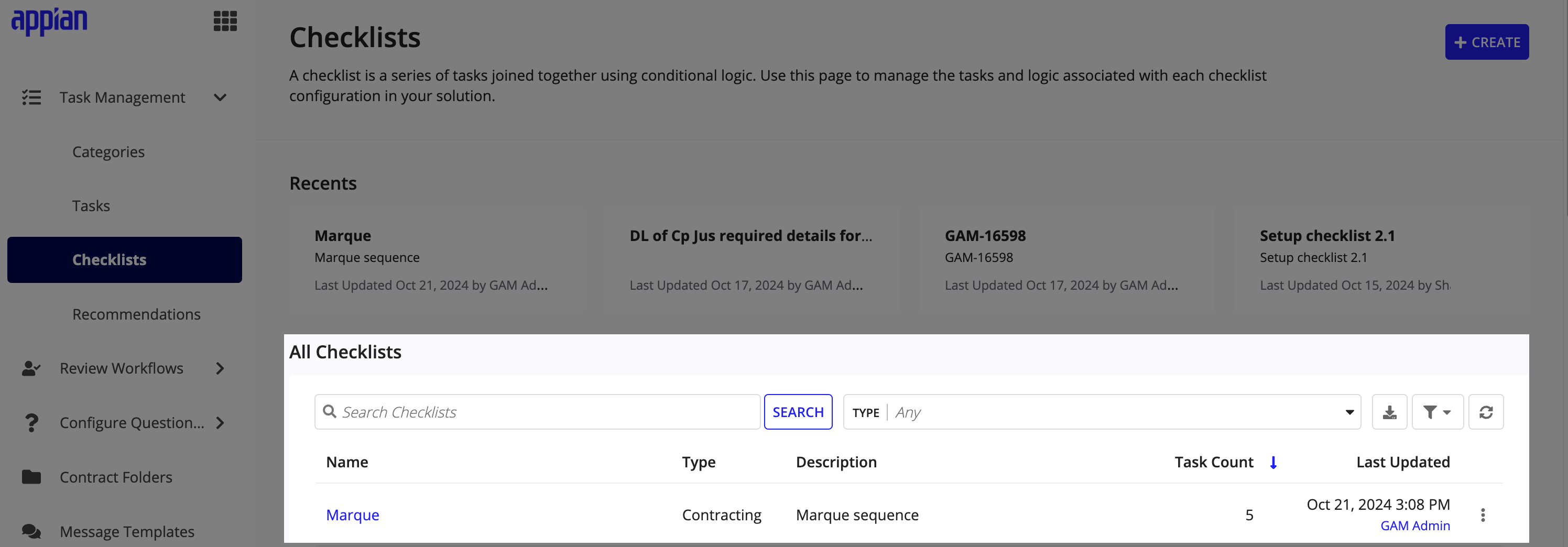
- Click on a checklist link to navigate to the checklist Summary page.
- Click
to view the sequence for the checklist workflow (default view).
- Use the arrow icons to pan the workflow diagram.
- Click and to zoom in and zoom out the workflow diagram, respectively.
- Click to revert the workflow to its default size.
-
Click on a task box to view the task details.
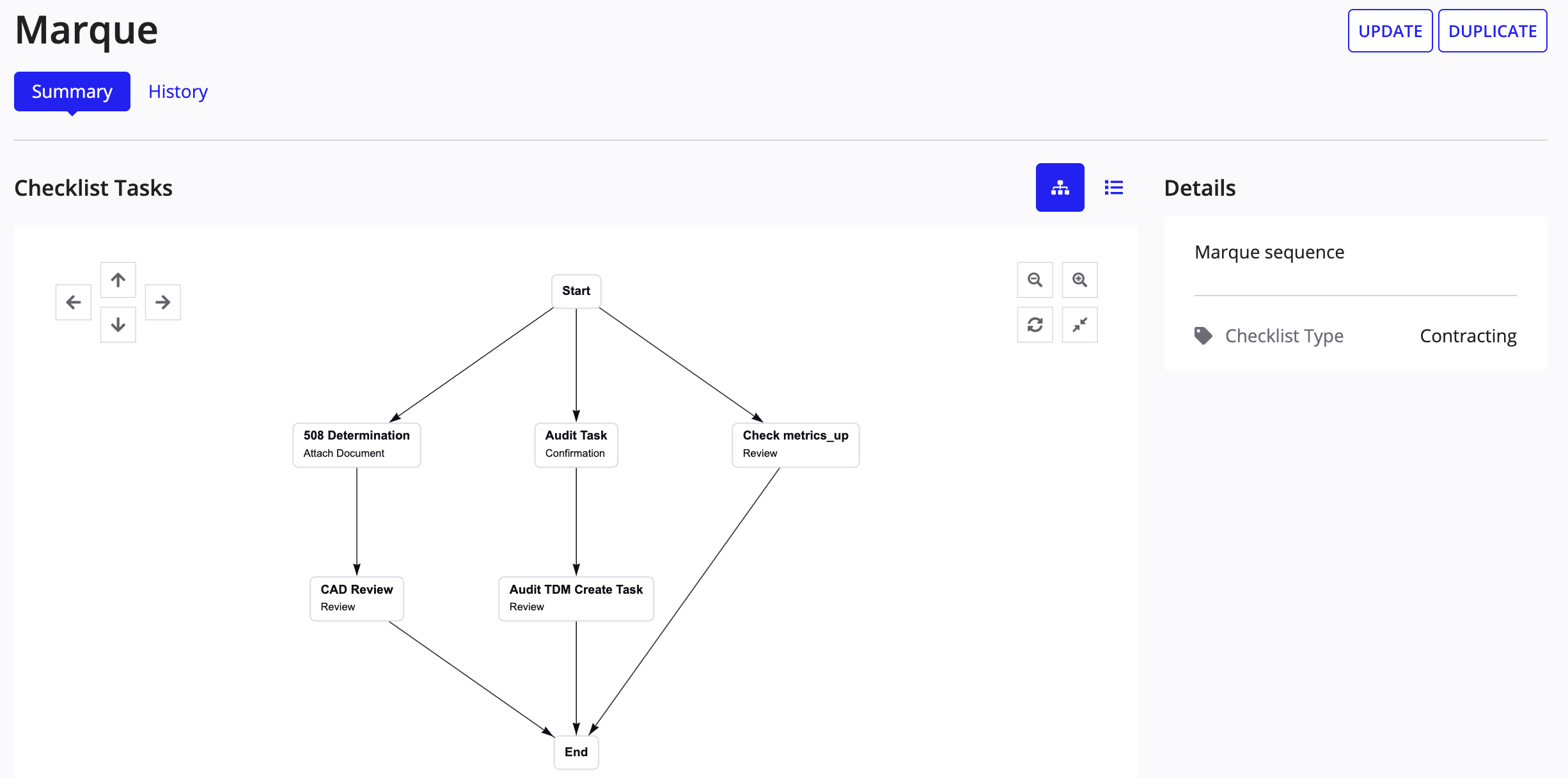
- Click
to switch the view to the checklist tasks’ list.
- Filter the tasks by name, type, category, and group.
- Click on a task name to navigate and view its related checklists.
- Click
to view the sequence for the checklist workflow (default view).
- Click History to view the checklist modification history.
Create checklistsCopy link to clipboard
To create a new requirement checklist:
- Expand Task Management and select the Checklists option to navigate to the Checklists page.
- Click +CREATE to bring up the Add Checklist wizard.
- Enter a Checklist Name.
- Enter a Checklist Description.
-
Select the Checklist Type using the dropdown.
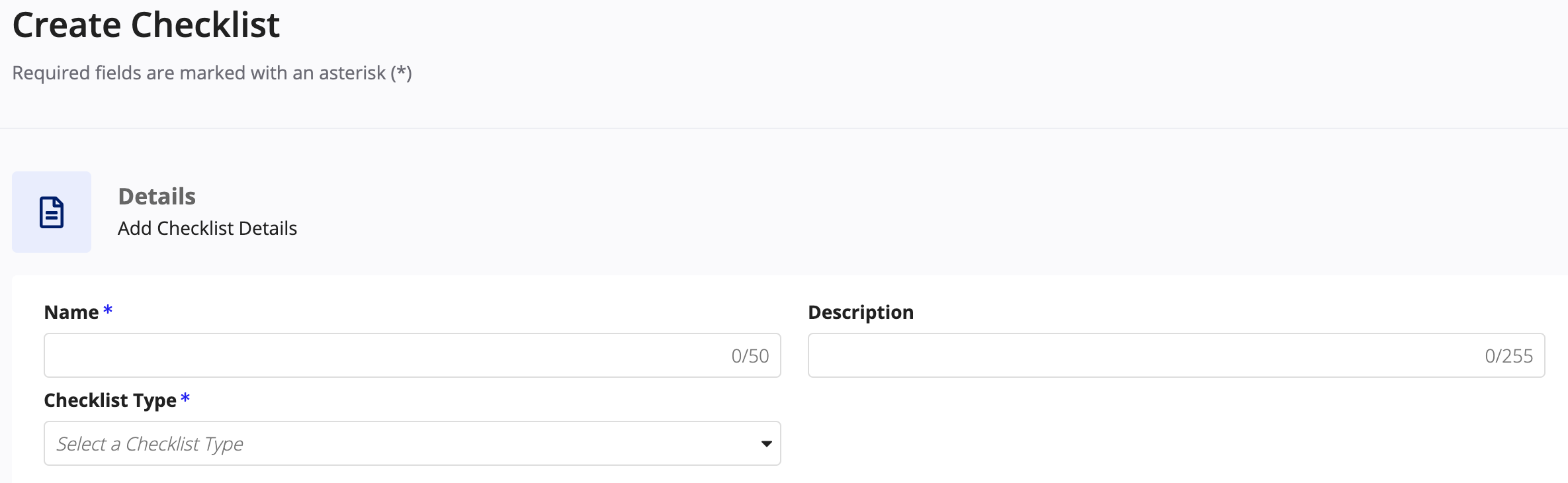
- Search tasks by name, type, and category in the Available Tasks column.
- Check and select the tasks using the checkbox(es) to copy them from the Available Tasks column to the Selected Tasks column.
- Click ADD to add the tasks and auto-generate the workflow.
- Update the added tasks.
- Update the task Group using the auto-suggest dropdown.
- Enter Days to Complete to define the number of days to complete the task.
- Select Dependents using the multi-select dropdown. Dependents are used to create parent-child relationships among the tasks. Dependent groups are reviewed once the parent group has completed its review. Workflow is organized per the dependent group configuration.
- Click to reorder the tasks.
- Click corresponding to a task to remove it.
- Use the arrow icons to pan the workflow diagram.
- Click and to zoom in and zoom out the workflow diagram, respectively.
- Click to revert the workflow to its default size.
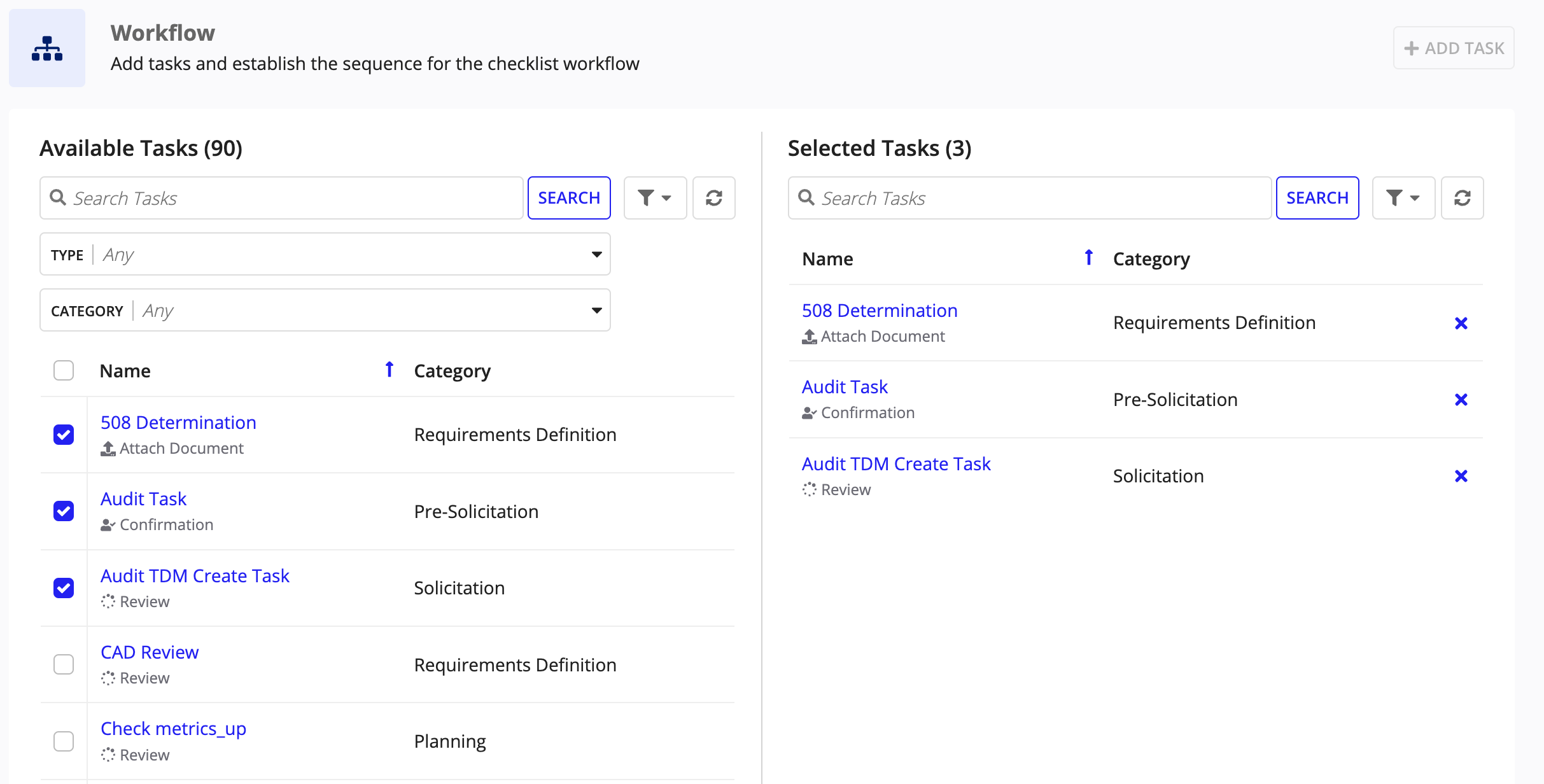
- Click +ADD TASK to add more tasks to the checklist workflow.
- Click CREATE to create the checklist.
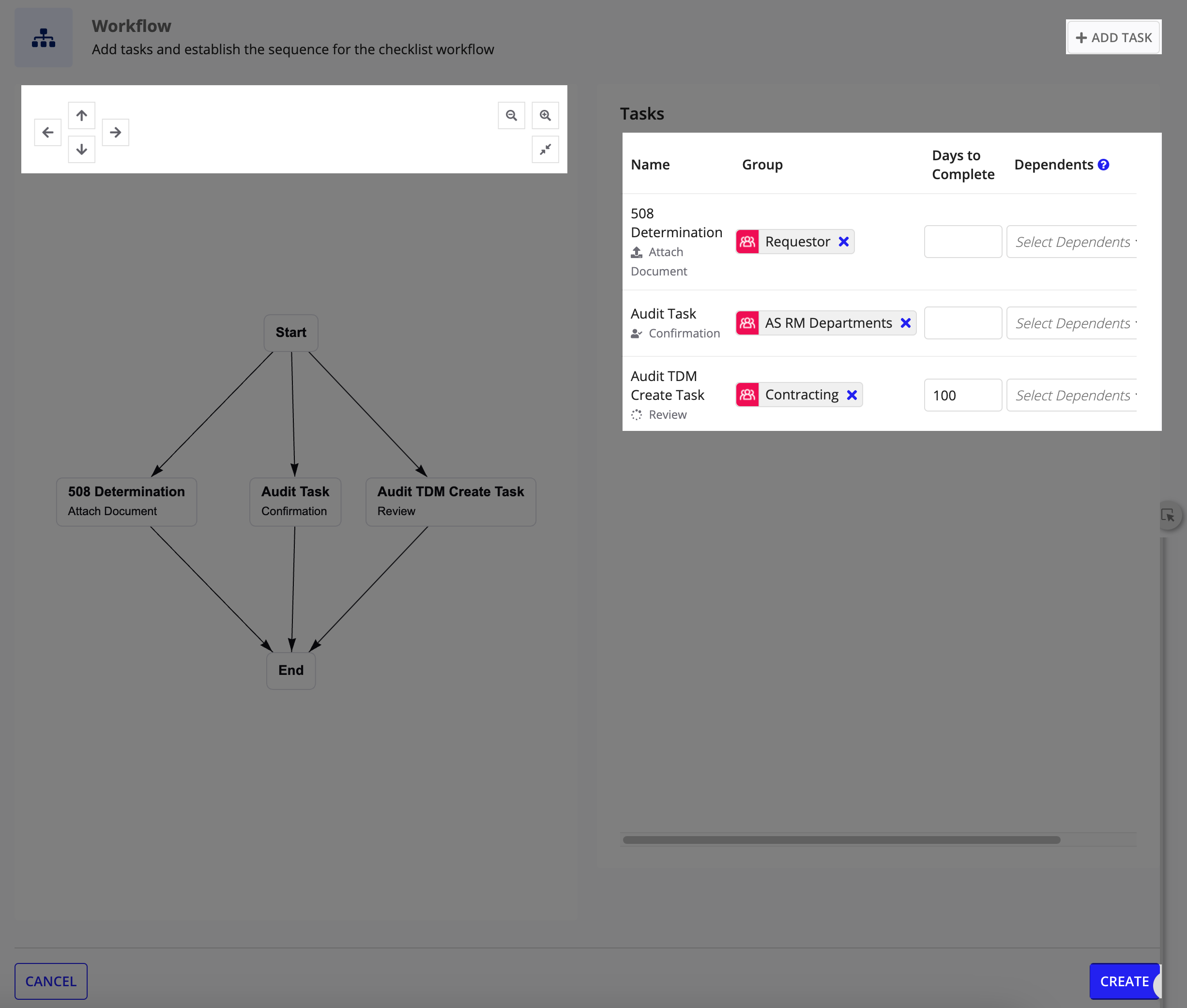
Update checklistsCopy link to clipboard
You can easily update a requirement checklist from the Requirement Management Settings site. Before updating a checklist, make sure any items you want to add are on the Checklist Items page.
To update a requirement checklist:
- Expand Task Management and select the Checklists option to navigate to the Checklists page.
-
Click corresponding to a checklist and select Update to bring up the Update Checklist wizard.
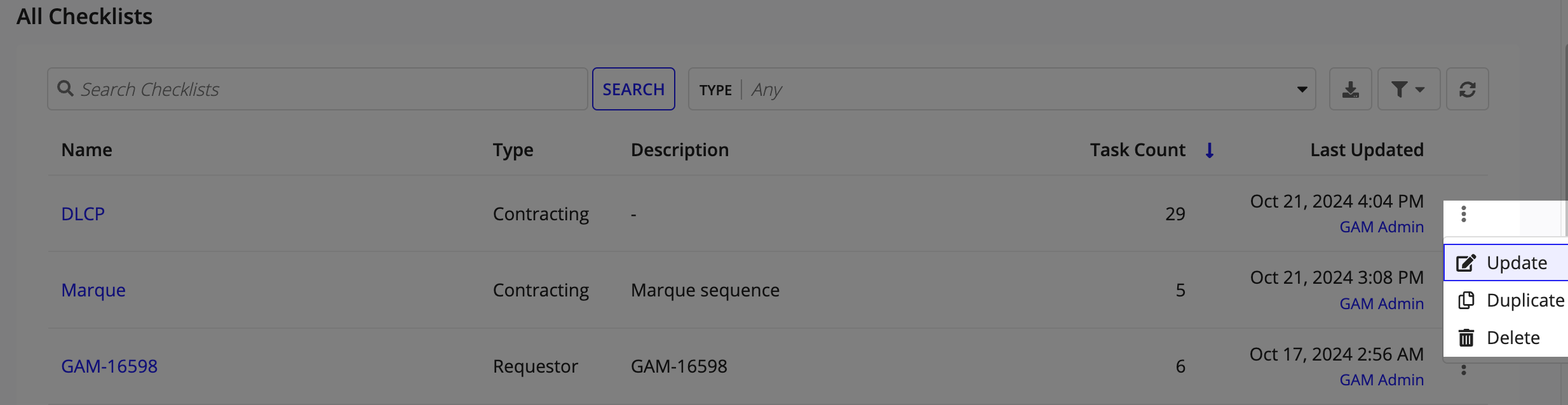
- Edit the checklist fields.
- Click UPDATE CHECKLIST to update the checklist.
Note: New requirements created after modifying any existing checklist recommendations use the modified checklists associated with them. Requirements that are already in process or completed are not affected. You can configure automated checklist recommendations through the checklist recommendation configuration page.
Duplicate checklistsCopy link to clipboard
To duplicate checklists:
- Expand Task Management and select the Checklists option to navigate to the Checklists page.
- Click corresponding to a checklist and select Duplicate to bring up the Duplicate Checklist wizard.
- Edit the checklist fields.
- Click DUPLICATE to duplicate the checklist.
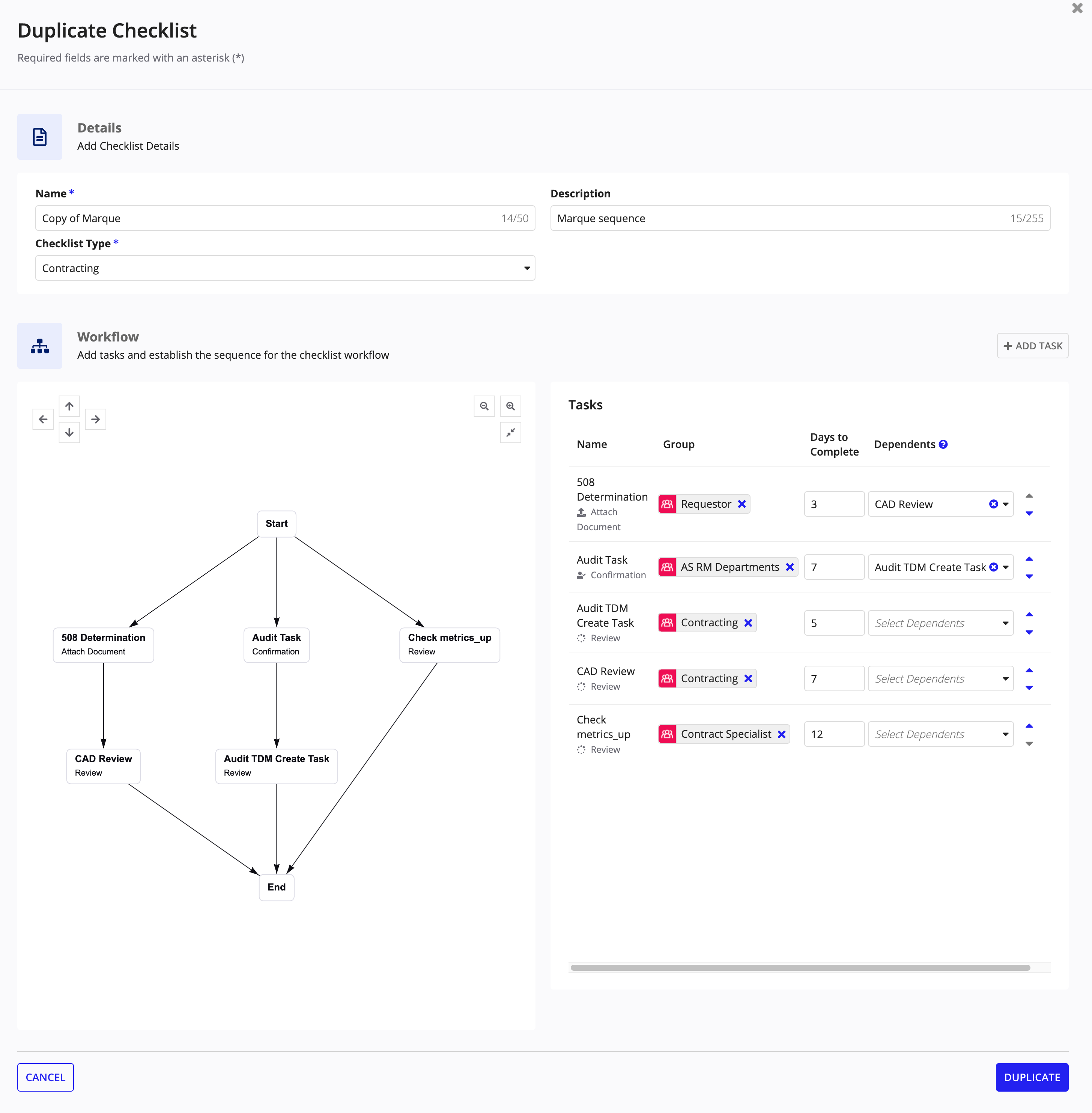
Delete checklistsCopy link to clipboard
To delete checklists:
- Expand Task Management and select the Checklists option to navigate to the Checklists page.
- Click corresponding to a checklist and select Delete to bring up the Delete Checklist wizard.
- Click DELETE to delete the checklist.
Caution: Deleting checklists is permanent and irreversible.
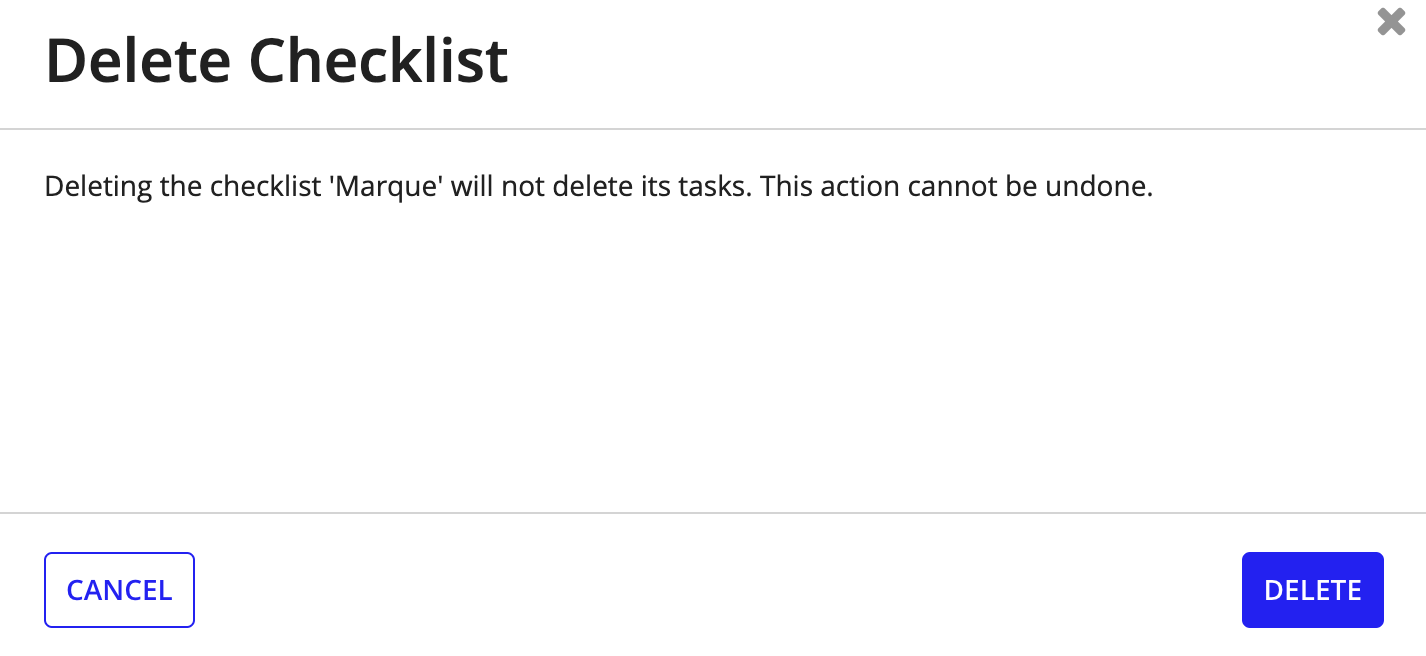
Note: Deleting a checklist does not delete its tasks.
