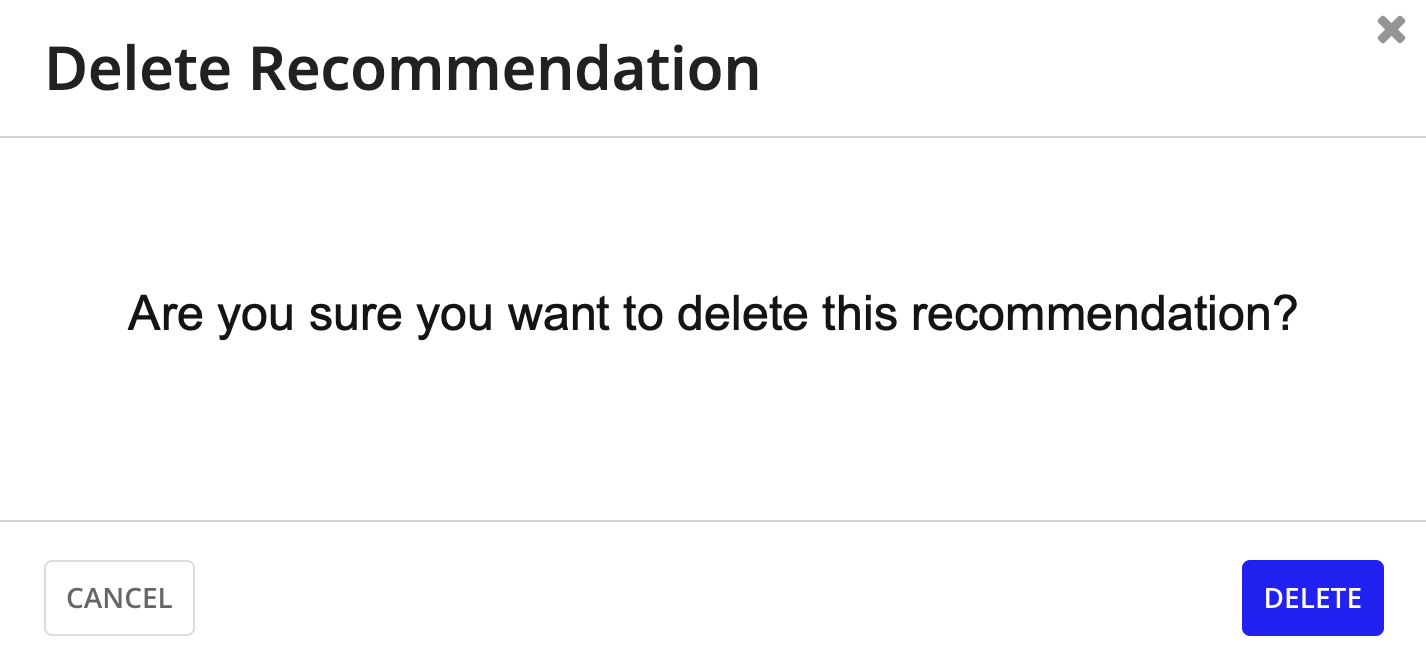| This content applies solely to Requirements Management, which must be purchased separately from the Appian base platform. |
IntroductionCopy link to clipboard
After accessing the Requirement Management Settings site and setting up checklists, you can configure which checklists you want the solution to automatically recommend for new requirements.
Requestors can still manually select a checklist from the list of all checklists or select one of the recommended checklists that RM automatically suggests based on the criteria you configured. If you want to restrict users from manually selecting checklists for new requirements, you can have a system admin disable this capability using the AS_RM_TMG_BOL_REQUIRED_CHECKLIST_RECOMMENDATION constant. They can also disable the entire feature using the AS_RM_TMG_BOL_CHECKLIST_RECOMMENDATION constant.
View checklist recommendationsCopy link to clipboard
To view Recommendations:
- Navigate to the Requirement Management Settings site.
- Expand Task Management and select the Recommendations option to navigate to the Recommendations page.
- Enter recommendation keywords in the search field and click SEARCH to filter the recommendations list.
- Click corresponding to a recommendation to navigate and view its modification history.
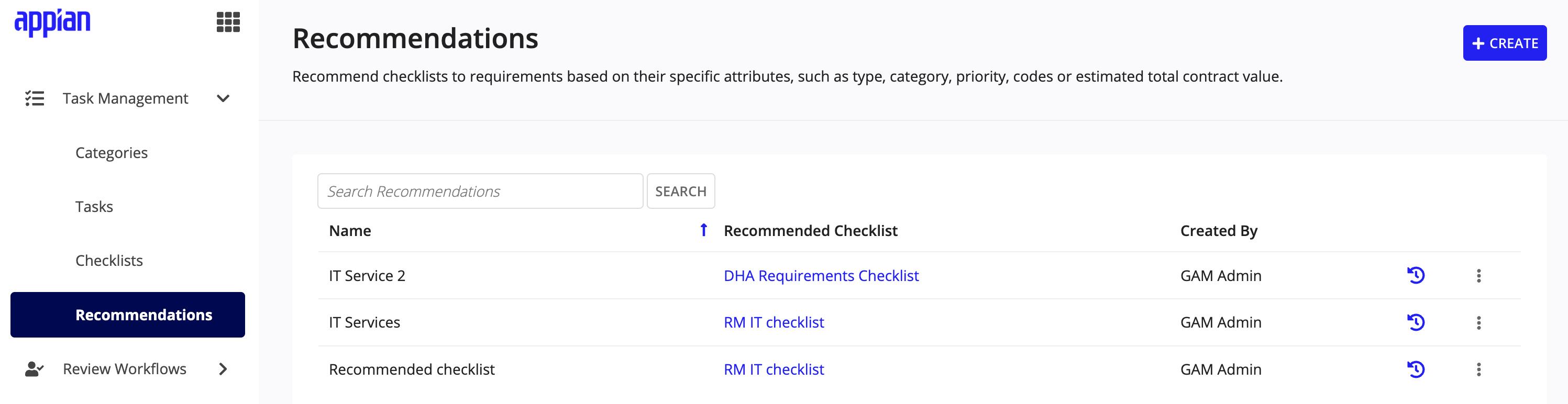
Create checklist recommendationsCopy link to clipboard
If an individual requirement matches the criteria for multiple checklist recommendations, it can have more than one checklist recommendation.
To create a recommendation:
- Expand Task Management and select the Recommendations option to navigate to the Recommendations page.
- Click +CREATE to bring up the Create Checklist Recommendation wizard.
- Enter a checklist recommendation Name in the Details section.
- Set Criteria for the recommendation in the Criteria section.
- Select Requirement Type, Category, and Priority using the dropdown.
- Enter the PSC (Product Service Code) and NAICS (North American Industry Classification System code) codes.
- Select either Above or equal to or Below or equal to radio button in the Estimated Total Contract Value subsection.
-
Enter the amount to apply to the condition set in the previous substep.
Note: Any criterion that is not configured is ignored during the recommendation process.
- Select the Recommended Checklist using the dropdown in the Result section. The recommended checklist selected here is configured per the criteria set and is displayed as the recommended checklist during the requirements creation if the set criteria are met.
- Click CREATE RECOMMENDATION to create the recommended checklist.
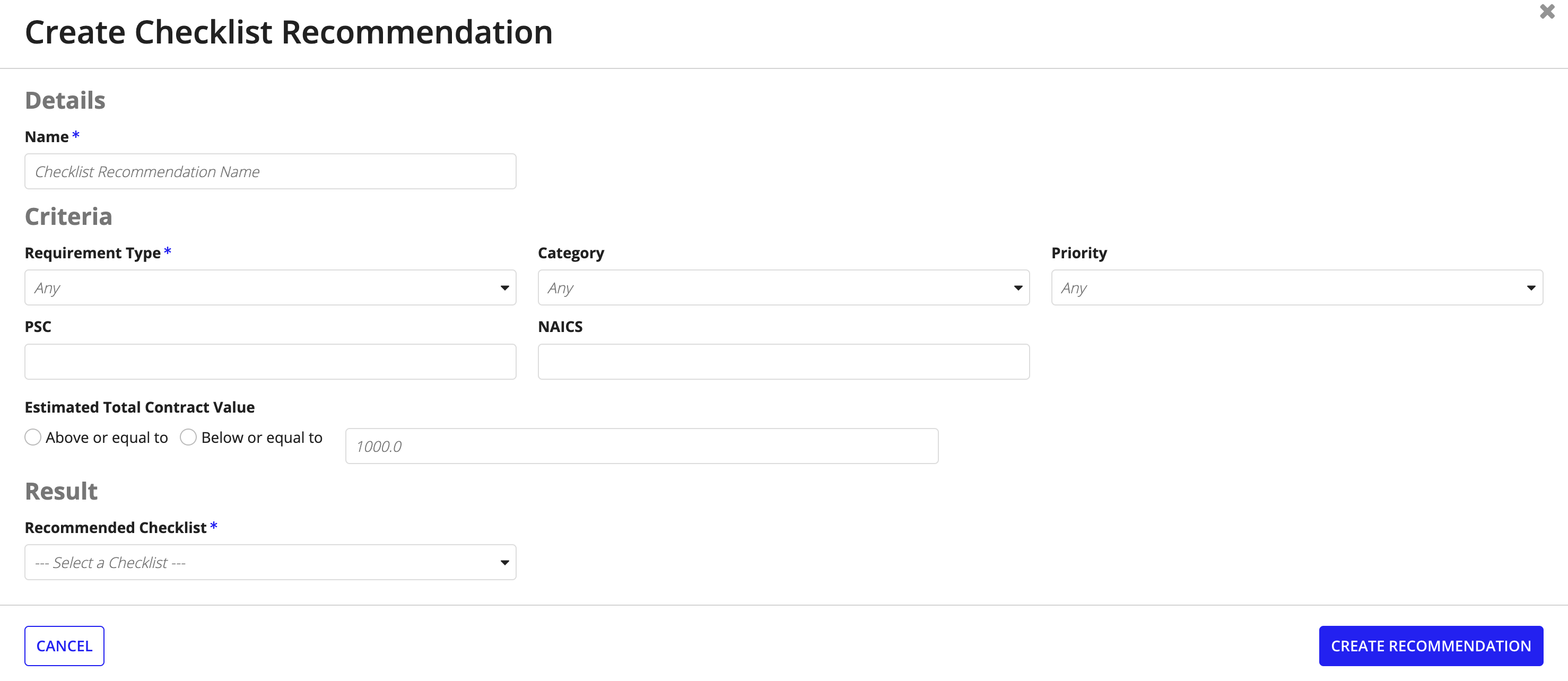
Update checklist recommendationsCopy link to clipboard
To update a recommendation:
- Expand Task Management and select the Recommendations option to navigate to the Recommendations page.
-
Click corresponding to a recommendation and select Edit to bring up the Edit Checklist Recommendation wizard.
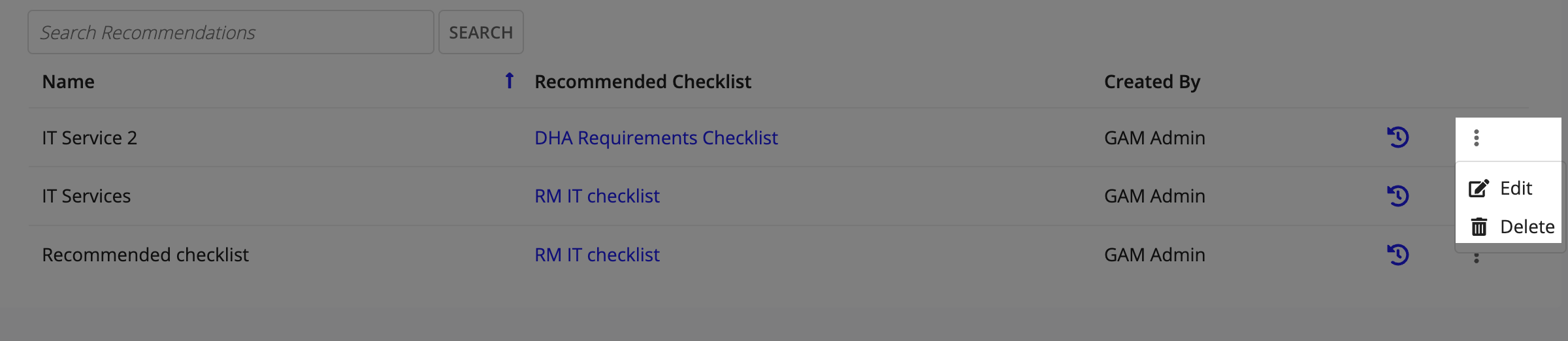
- Edit the checklist recommendation fields to update the recommendation criteria.
- Click SAVE CHANGES to update the recommendation.
Note: Requirements created after recommendation updates are saved, are impacted by the updated recommendation.
Delete checklist recommendationsCopy link to clipboard
To delete a recommendation:
- Expand Task Management and select the Recommendations option to navigate to the Recommendations page.
- Click corresponding to a Recommendation and select Delete to bring up the Delete Checklist Recommendation wizard.
- Click DELETE to delete the Recommendation.