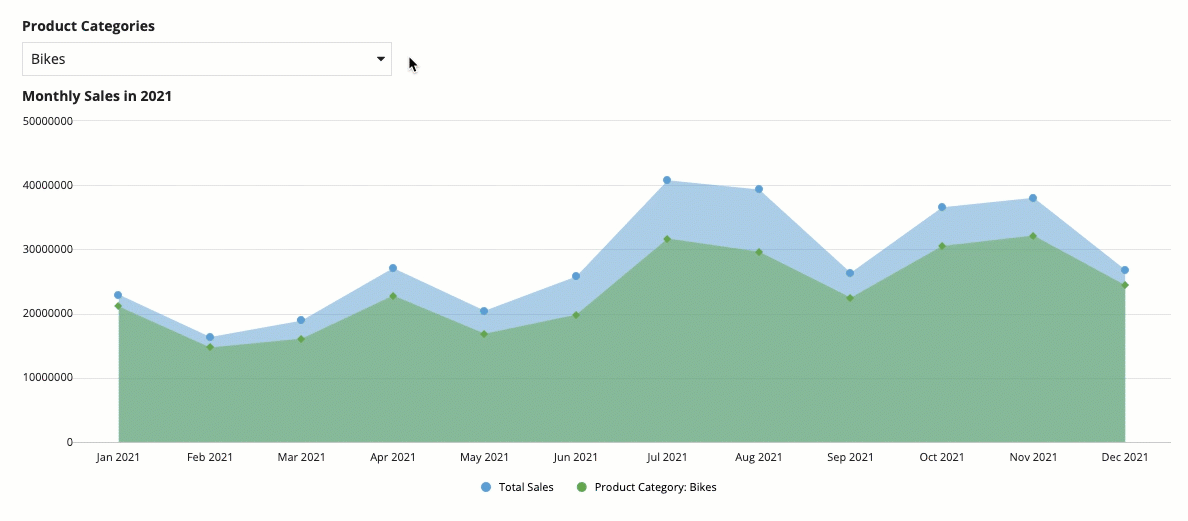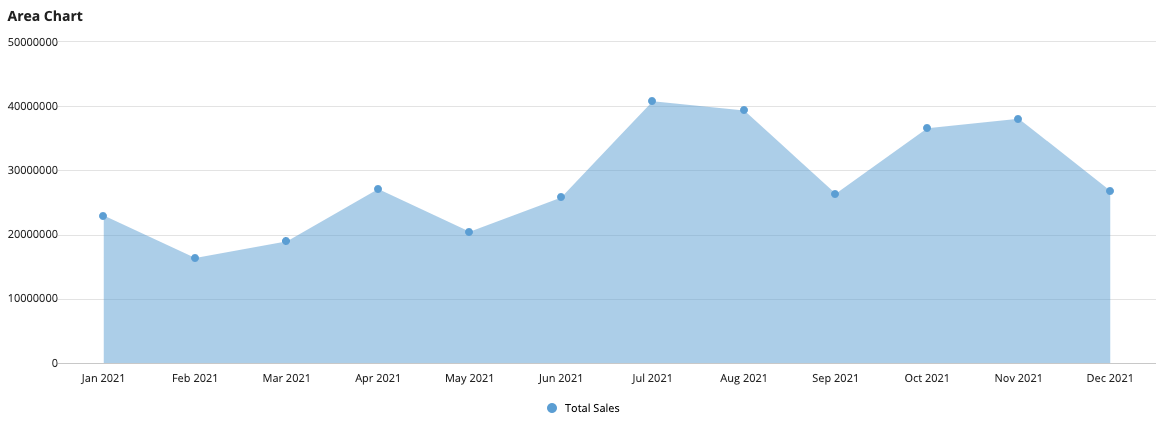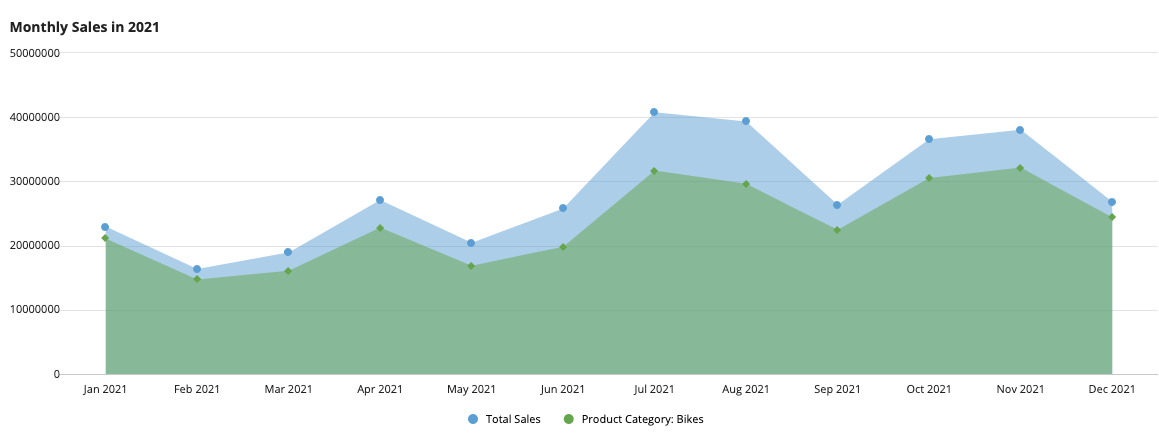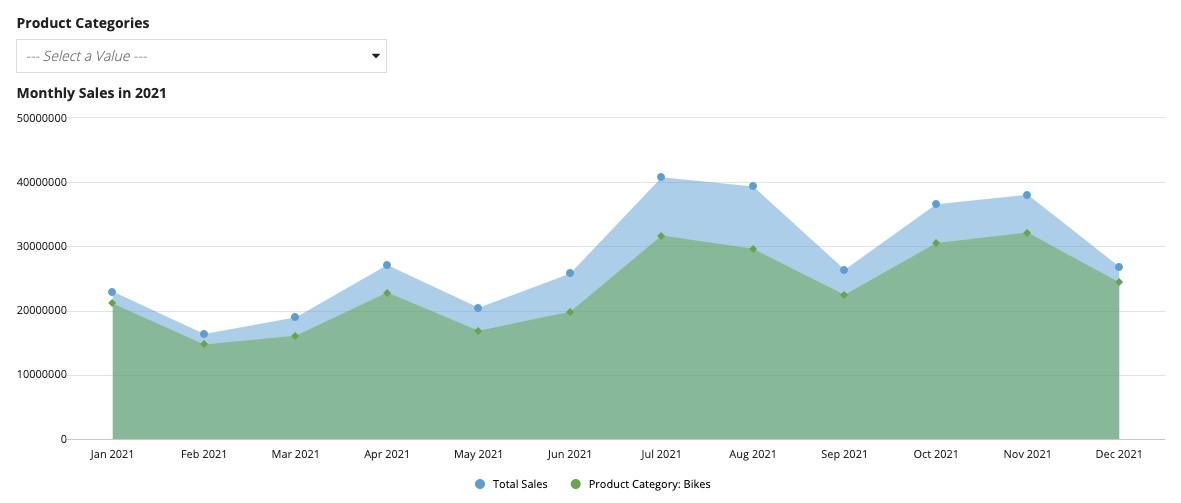This pattern illustrates how to create an area chart that dynamically displays sales generated by product category compared to total sales. This pattern also provides a sample scenario to show how you can take common business requirements and quickly turn them into a report.
You'll notice that this pattern provides more than just an expression, it shows you the fastest way to build reports in Design Mode. To get the most out of this pattern, follow the steps in Create this pattern to learn how to build advanced reports using the latest low-code features.
ScenarioCopy link to clipboard
Inventory managers at the Appian Retail company want to know how monthly sales were divided among the different product categories to see how their line of products impact overall sales. Since each inventory manager is responsible for a certain product category, they want this report to help them determine if they need to change their inventory strategy to follow sales trends.
To allow different inventory managers to view their own product category sales, you'll use the pattern on this page to create an area chart that can be filtered by product category. This way, users can see their monthly sales for the selected category compared to the total sales generated each month.
The report will look like this:
SetupCopy link to clipboard
This pattern uses data from the Appian Retail application, available for free in Appian Community Edition. To follow along with this pattern, log in to Appian Community and register for Appian Community Edition.
In Appian Community Edition, create a test application to follow along with patterns and examples using data from the Appian Retail application.
This pattern will use data from the following record types in the Appian Retail application:
- Order record type: Contains order information like the order number, date, status, and whether it was purchased online or in stores. For example, order number SO43659 was purchased in stores on 5/31/2019 and the order is closed.
- Order Detail record type: Contains specific order details like the number of order items, order totals, promo codes applied, and products. For example, the order above contained one product that cost $2,024.99.
- Product Category record type: Contains product categories. For example, Bikes.
Create this patternCopy link to clipboard
To create this pattern, you will:
- Create an area chart with total sales per month.
- Add a second measure with a filter on product category to the chart.
- Add a dropdown component with product categories.
- Create a local variable to dynamically filter the chart based on the dropdown selection.
Step 1: Create an area chart with total sales per monthCopy link to clipboard
First, we'll create an area chart that shows the total sales generated each month in 2021.
To create the area chart:
- In your test application in Appian Community Edition, go to the Build view.
- Click NEW > Interface.
- Configure the interface properties and click CREATE.
- From the PALETTE, drag an AREA CHART component into the interface.
- From Data Source, select RECORD TYPE and search for the Order record type.
- For Primary Grouping, keep the default field selection orderDate.
- Click the pencil icon next to the Primary Grouping to change the format of the date values. This will allow you to read the dates in an easier format:
- For Time Interval, select Month.
- For Format Value, use a pre-defined format to display the abbreviated month and year. For example, Nov 2021.
- Return to the Area Chart component configuration.
- Click the pencil icon next to the Measure to configure the chart's aggregation:
- For Label, enter
Total Sales. - For Aggregation Function, select Sum of.
- For Field, remove the existing field. Then, use the dropdown to hover over the orderDetail relationship and select the lineTotal field. The field will display as orderDetail.lineTotal.
- For Label, enter
- Return to the Area Chart component configuration.
- Click FILTER RECORDS.
- Click Add Filter and configure the following conditions:
- For Field, select orderDate.
- For Condition, select Date Range.
- For Value, use the context menu () to select Expression.
- Click null to edit the expression.
- Replace the existing value with the following expression:
1 2 3 4
{ todatetime("01/01/2021"), todatetime("12/31/2021") }
CopyTip: In your own applications, you can use Date Presets to dynamically filter data. This pattern uses a static date for testing purposes.
- Click OK.
-
Click OK to close the dialog.
Step 2: Add a second measure with a filterCopy link to clipboard
Now, we're going to add a second measure to the area chart. This measure will include a filter so it only displays the sum of sales from orders that have at least one item from the Bikes category.
Tip: Notice that the filter will return the sum of sales from orders with at least one item from the Bikes category. This at least one behavior occurs because there is a one-to-many relationship between where you are aggregating (Order Details) and where you are filtering (Product Category). Learn more about "at least one" filter behavior.
To add the second measure:
- On the area chart, click ADD MEASURE.
- Click the pencil icon next to the new Measure to configure the second aggregation:
- For Label, enter
Product Category: Bikes. - For Aggregation Function, select Sum of.
- For Field, use the dropdown to hover over the orderDetail relationship and select the lineTotal field. The field will display as orderDetail.lineTotal.
- For Label, enter
- Click + ADD FILTERS.
- Click Add Filter and configure following:
- For Field, use the dropdown to hover over product > productSubcategory > productCategory and select the name field. The field will display as product.productSubcategory.productCategory.name.
- For Condition, leave the default selection of equal to.
- For Value, enter
Bikes.
- Click OK.
- Return to the Area Chart component configuration.
- For Label, enter
Monthly Sales in 2021. -
For Stacking, select None.
Step 3: Add a dropdown componentCopy link to clipboard
Since inventory managers want to see sales trends for each product category, not just bikes, you'll add a filter that lets users change which product category is displayed in the chart.
To dynamically filter the chart, you'll add a dropdown component and configure a local variable so the selected dropdown option will filter the chart. Let's start by adding the dropdown component.
To add the dropdown component:
- From the PALETTE, drag the COLUMNS component onto your interface above the area chart.
- From the PALETTE, drag the DROPDOWN component into the left column.
- For the dropdown's Label, enter
Product Categories. - Hover over Choice Labels and click Edit as Expression . The Choice Labels dialog appears.
- Delete the default values in the dialog.
- Click Create Constant
 and configure the following values:
and configure the following values:
- For Name, enter
AT_CATEGORIES. - For Type, select Text.
- Select the Array (multiple values) checkbox.
- For Values, enter the category options. Separate each category by a line break, but do not include spaces, commas, or quotations:
1 2 3 4
Bikes Accessories Clothing Components
Copy - Leave the other fields as default.
- For Name, enter
- Click CREATE. The constant
cons!AT_CATEGORIESappears in the Choice Labels dialog. - Click OK.
Note: After you change the Choice Label to use the constant, an error will appear. This is expected since the Choice Label and Choice Values fields currently have different values. The error will resolve itself when you change the Choice Values field to use the same constant.
- Hover over Choice Values and click Edit as Expression . The Choice Values dialog appears.
- Delete the default values in the Choice Values dialog and enter
cons!AT_CATEGORIES. -
Click OK.
Step 4: Add a local variable to filter the chart based on the dropdown selectionCopy link to clipboard
Now that you have a dropdown component, you need to configure a local variable to save the selected dropdown value. After, you'll configure a filter on the chart to only display sales by the selected value.
Since you want a category selection to appear on the chart when it first loads, you’ll also add a default value to your local variable.
To add the local variable:
- In your interface, click EXPRESSION in the title bar.
-
Modify the Interface Definition by making the highlighted changes to the expression, replacing
cons!AT_CATEGORIESwith the constant name that includes your workspace number (for example:cons!W0032AT_CATEGORIES):: Note: These record type references are specific to the Appian Retail application. If you're following along in a test application, you can copy and paste this expression to reference these record types without updating the record type references.
1 2 3 4 5 6 7 8 9 10 11 12 13 14 15 16 17 18 19 20 21 22 23 24 25 26 27 28 29 30 31 32 33 34 35 36 37 38 39 40 41 42 43 44 45 46 47 48 49 50 51 52 53 54 55 56 57 58 59 60 61 62 63 64 65 66 67 68 69 70 71 72 73 74 75 76 77 78 79 80 81 82 83 84 85 86 87 88
+ a!localVariables( + local!category: "Bikes", { a!columnsLayout( columns: { a!columnLayout( contents: { a!dropdownField( label: "Product Categories", labelPosition: "ABOVE", placeholder: "--- Select a Value ---", choiceLabels: cons!AT_CATEGORIES, choiceValues: cons!AT_CATEGORIES, saveInto: {}, searchDisplay: "AUTO", validations: {} ) } ), a!columnLayout(contents: {}), a!columnLayout(contents: {}) } ), a!lineChartField( data: a!recordData( recordType: 'recordType!{ad898682-e651-4b2d-af67-47c1fcb1171f}Order', filters: a!queryLogicalExpression( operator: "AND", filters: { a!queryFilter( field: 'recordType!{ad898682-e651-4b2d-af67-47c1fcb1171f}Order.fields.{fbcc99f6-1ddf-4923-903b-18122a1737c6}orderDate', operator: "between", value: /* Trailing 12 Months */toDatetime( { eomonth(today(), - 13) + 1, eomonth(today(), - 1) + 1 } ) ) }, ignoreFiltersWithEmptyValues: true ) ), config: a!lineChartConfig( primaryGrouping: a!grouping( field: 'recordType!{ad898682-e651-4b2d-af67-47c1fcb1171f}Order.fields.{fbcc99f6-1ddf-4923-903b-18122a1737c6}orderDate', alias: "orderDate_month_primaryGrouping", interval: "MONTH_SHORT_TEXT" ), measures: { a!measure( label: "Total Sales", function: "SUM", field: 'recordType!{ad898682-e651-4b2d-af67-47c1fcb1171f}Order.relationships.{0bde4028-fd7a-411f-97ad-7ad5b84e0d18}orderDetail.fields.{db456082-5f77-4765-bc3e-f662651e0d52}lineTotal', alias: "lineTotal_sum_measure1" ), a!measure( label: "Product Category: Bikes", function: "SUM", field: 'recordType!{ad898682-e651-4b2d-af67-47c1fcb1171f}Order.relationships.{0bde4028-fd7a-411f-97ad-7ad5b84e0d18}orderDetail.fields.{db456082-5f77-4765-bc3e-f662651e0d52}lineTotal', filters: a!queryLogicalExpression( operator: "AND", filters: { a!queryFilter( field: 'recordType!{bec4a875-9980-4bbf-a38c-c492ebed065a}Order Detail.relationships.{eee8c0a6-46b0-4cb7-9faf-be492400cc41}product.relationships.{d3a62d4a-3268-48dc-9563-3b99c33715d1}productSubcategory.relationships.{61e25c34-c4ba-4315-8da4-b2ed06d9b5ae}productCategory.fields.{963f051f-baea-4a23-8481-e365bf972a74}name', operator: "=", value: "Bikes" ) }, ignoreFiltersWithEmptyValues: true ), alias: "lineTotal_sum_measure2" ) }, dataLimit: 100 ), label: "Monthly Sales ", labelPosition: "ABOVE", showLegend: true, showTooltips: true, colorScheme: "CLASSIC", height: "MEDIUM", xAxisStyle: "STANDARD", yAxisStyle: "STANDARD", refreshAfter: "RECORD_ACTION" ) } + )
Copy
Now that you have a local variable to store the selected category, we can update the dropdown component to use local!category as the saveInto value, and add a filter using local!category to filter the chart by category.
To use the local variable to filter the chart:
-
In the
a!dropdownField()configuration (line 8), add the following parameter and values highlighted below, replacingcons!AT_CATEGORIESwith the constant name that includes your workspace number (for example:cons!W0032AT_CATEGORIES):1 2 3 4 5 6 7 8 9 10 11
a!dropdownField( label: "Product Categories", labelPosition: "ABOVE", placeholder: `"--- Select a category ---"`, choiceLabels: cons!AT_CATEGORIES, choiceValues: cons!AT_CATEGORIES, + value: local!category, saveInto: `local!category`, searchDisplay: "AUTO", validations: {} )
Copy -
In the
a!areaChartConfig()configuration (line 47), update the following values highlighted below:Note: You can copy and paste this expression into an interface in a Appian Community Edition testing application to see the fully configured pattern. These record type references are specific to the Appian Retail application, so you will only need to replace the record field references if you're following along in a different environment.
1 2 3 4 5 6 7 8 9 10 11 12 13 14 15 16 17 18 19 20 21 22 23 24 25 26 27 28 29 30 31 32
... config: a!areaChartConfig( primaryGrouping: a!grouping( field: 'recordType!{ad898682-e651-4b2d-af67-47c1fcb1171f}Order.fields.{fbcc99f6-1ddf-4923-903b-18122a1737c6}orderDate', alias: "orderDate_month_primaryGrouping", interval: "MONTH_TEXT" ), measures: { a!measure( label: "Total Sales", function: "SUM", field: 'recordType!{ad898682-e651-4b2d-af67-47c1fcb1171f}Order.relationships.{0bde4028-fd7a-411f-97ad-7ad5b84e0d18}orderDetail.fields.{db456082-5f77-4765-bc3e-f662651e0d52}lineTotal', alias: "lineTotal_sum_measure1" ), a!measure( label: `"Product Category: " & local!category`, function: "SUM", field: 'recordType!{ad898682-e651-4b2d-af67-47c1fcb1171f}Order.relationships.{0bde4028-fd7a-411f-97ad-7ad5b84e0d18}orderDetail.fields.{db456082-5f77-4765-bc3e-f662651e0d52}lineTotal', filters: a!queryLogicalExpression( operator: "AND", filters: { a!queryFilter( field: 'recordType!{bec4a875-9980-4bbf-a38c-c492ebed065a}Order Detail.relationships.{eee8c0a6-46b0-4cb7-9faf-be492400cc41}product.relationships.{d3a62d4a-3268-48dc-9563-3b99c33715d1}productSubcategory.relationships.{61e25c34-c4ba-4315-8da4-b2ed06d9b5ae}productCategory.fields.{963f051f-baea-4a23-8481-e365bf972a74}name', operator: "=", value: `local!category` ) }, ignoreFiltersWithEmptyValues: true ), alias: "lineTotal_sum_measure2" ) ...
Copy -
Click SAVE CHANGES.
The dropdown now filters the product sales displayed on the chart.
Full expressionCopy link to clipboard
The resulting expression will look like this:
Note: To use this expression into an Appian Community Edition test application, you must complete step 3 to create the constant used in the dropdown component. Then, when you can copy and paste this expression into an interface, replace cons!AT_CATEGORIES with the constant name that includes your workspace number (for example: cons!W0032AT_CATEGORIES).
These record type references are specific to the Appian Retail application, so you will only need to replace the record field references if you're following along in a different environment.
1
2
3
4
5
6
7
8
9
10
11
12
13
14
15
16
17
18
19
20
21
22
23
24
25
26
27
28
29
30
31
32
33
34
35
36
37
38
39
40
41
42
43
44
45
46
47
48
49
50
51
52
53
54
55
56
57
58
59
60
61
62
63
64
65
66
67
68
69
70
71
72
73
74
75
76
77
78
79
80
81
82
83
84
85
86
87
88
89
a!localVariables(
local!category: "Bikes",
{
a!columnsLayout(
columns: {
a!columnLayout(
contents: {
a!dropdownField(
label: "Product Categories",
labelPosition: "ABOVE",
placeholder: "--- Select a Value ---",
choiceLabels: cons!AT_CATEGORIES,
choiceValues: cons!AT_CATEGORIES,
value: local!category,
saveInto: local!category,
searchDisplay: "AUTO",
validations: {}
)
}
),
a!columnLayout(contents: {}),
a!columnLayout(contents: {})
}
),
a!areaChartField(
data: a!recordData(
recordType: 'recordType!{ad898682-e651-4b2d-af67-47c1fcb1171f}Order',
filters: a!queryLogicalExpression(
operator: "AND",
filters: {
a!queryFilter(
field: 'recordType!{ad898682-e651-4b2d-af67-47c1fcb1171f}Order.fields.{fbcc99f6-1ddf-4923-903b-18122a1737c6}orderDate',
operator: "between",
value: {
todatetime("01/01/2021"),
todatetime("12/31/2021")
}
)
},
ignoreFiltersWithEmptyValues: true
)
),
config: a!areaChartConfig(
primaryGrouping: a!grouping(
field: 'recordType!{ad898682-e651-4b2d-af67-47c1fcb1171f}Order.fields.{fbcc99f6-1ddf-4923-903b-18122a1737c6}orderDate',
alias: "orderDate_month_primaryGrouping",
interval: "MONTH_SHORT_TEXT"
),
measures: {
a!measure(
label: "Total Sales",
function: "SUM",
field: 'recordType!{ad898682-e651-4b2d-af67-47c1fcb1171f}Order.relationships.{0bde4028-fd7a-411f-97ad-7ad5b84e0d18}orderDetail.fields.{db456082-5f77-4765-bc3e-f662651e0d52}lineTotal',
alias: "lineTotal_sum_measure1"
),
a!measure(
label: "Product Category: " & local!category,
function: "SUM",
field: 'recordType!{ad898682-e651-4b2d-af67-47c1fcb1171f}Order.relationships.{0bde4028-fd7a-411f-97ad-7ad5b84e0d18}orderDetail.fields.{db456082-5f77-4765-bc3e-f662651e0d52}lineTotal',
filters: a!queryLogicalExpression(
operator: "AND",
filters: {
a!queryFilter(
field: 'recordType!{bec4a875-9980-4bbf-a38c-c492ebed065a}Order Detail.relationships.{eee8c0a6-46b0-4cb7-9faf-be492400cc41}product.relationships.{d3a62d4a-3268-48dc-9563-3b99c33715d1}productSubcategory.relationships.{61e25c34-c4ba-4315-8da4-b2ed06d9b5ae}productCategory.fields.{963f051f-baea-4a23-8481-e365bf972a74}name',
operator: "=",
value: local!category
)
},
ignoreFiltersWithEmptyValues: true
),
alias: "lineTotal_sum_measure2"
)
},
dataLimit: 100,
showIntervalsWithNoData: true
),
label: "Monthly Sales in 2021",
labelPosition: "ABOVE",
stacking: "NONE",
showLegend: true,
showTooltips: true,
colorScheme: "CLASSIC",
height: "MEDIUM",
xAxisStyle: "STANDARD",
yAxisStyle: "STANDARD",
refreshAfter: "RECORD_ACTION"
)
}
)
Copy