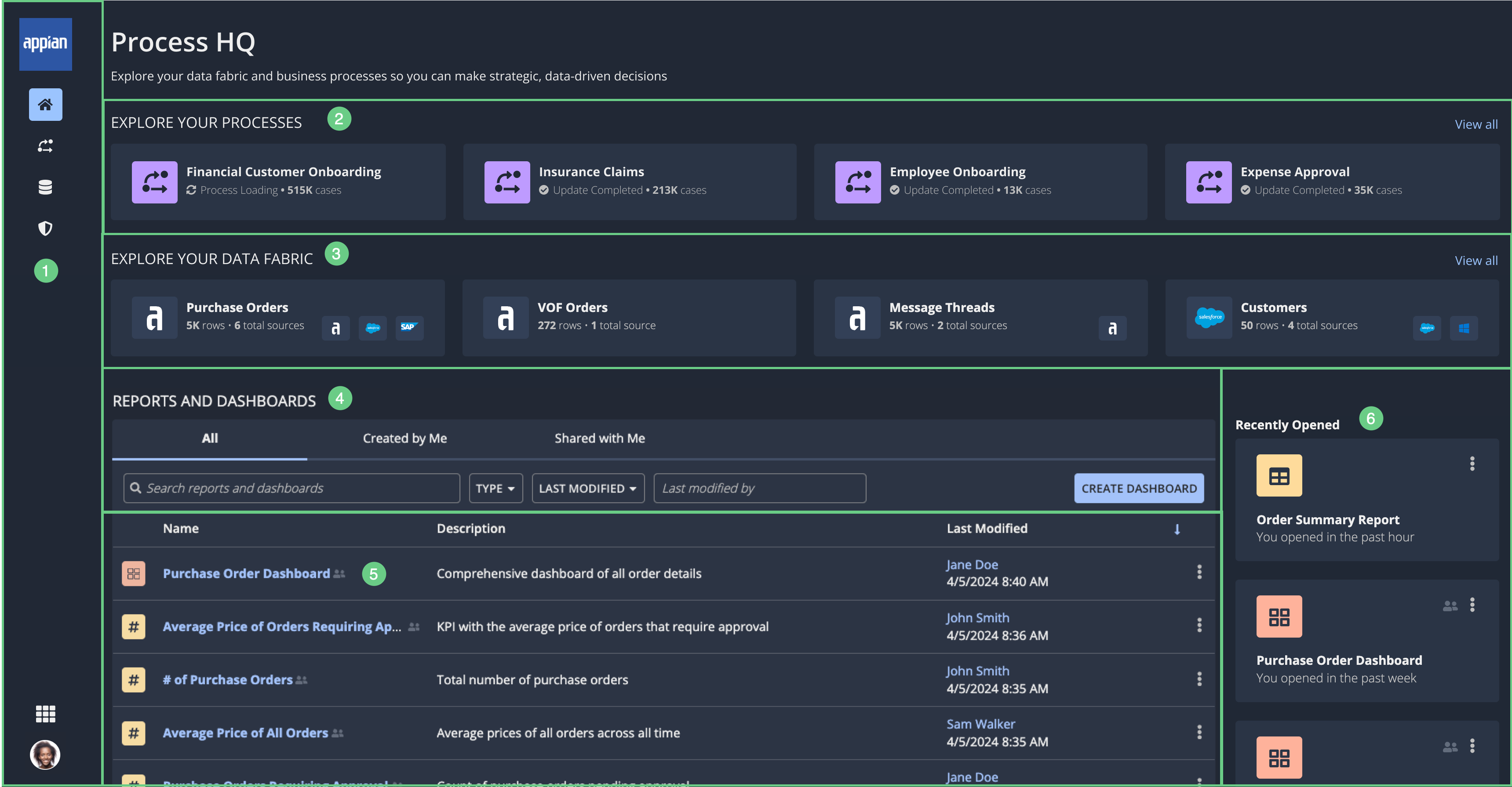| The capabilities described on this page are included in Appian's advanced and premium capability tiers. Usage limits may apply. |
This page applies to business users. It describes what you can do on the home page of Process HQ.
OverviewCopy link to clipboard
When you access the Process HQ workspace, you'll land on the home page. Here, you can immediately start exploring your data fabric and business processes so you can make strategic, data-driven decisions.
To return to this page from other pages in the workspace, click Home in the navigation bar.
ElementsCopy link to clipboard
The following image highlights the elements that make up this page:
# |
Element |
Actions Available |
|---|---|---|
1 |
Navigation bar |
|
2 |
Explore Your Business Processes section |
|
3 |
Explore Your Data Fabric section |
|
4 |
Report and Dashboard toolbar |
|
5 |
Report and Dashboard list |
|
6 |
Recently Opened section |
Access the reports and dashboards you recently opened. If you haven’t opened a report or dashboard before, this section will not appear. |
Search for a report or dashboardCopy link to clipboard
To search for a report or dashboard, enter the name or description of the object in the search box.
Filter the list of reports and dashboardsCopy link to clipboard
In the toolbar, use the following filters:
- Type: Filter by the type of object—a report or a dashboard.
- Last Modified: Filter by the date range when a report or dashboard was last modified.
- Last Modified By: Filter by the name of the report creator who last changed or created a report or dashboard.
Edit report or dashboard propertiesCopy link to clipboard
You can only edit the properties of the reports and dashboards you created.
To edit the properties of a report or dashboard:
- Next to the report or dashboard, click , then Edit Properties.
- In the Edit Properties dialog:
- For Name, enter a name for the report or dashboard.
- For Description, enter a brief description of the report or dashboard.
- Click SAVE.
Duplicate a report or dashboardCopy link to clipboard
You can duplicate any report or dashboard that you have access to, whether you created the initial object or it was shared with you.
To duplicate a report or dashboard:
- Next to the report or dashboard, click , then Duplicate.
- In the Duplicate dialog:
- For Name, enter a name for the report or dashboard.
- For Description, enter a brief description of the report or dashboard.
- Click CREATE.
When you duplicate the report or dashboard, the new object will only be available to you. You must share the new report or dashboard to allow other users to view it.
Share a report or dashboardCopy link to clipboard
By default, a report or dashboard is only available to the user who created it. You can share a report or dashboard with all report creators in Process HQ so they can view it.
To share a report or dashboard:
- Next to the report or dashboard, click , then Share.
- In the Share dialog, set the Permission Level for Everyone to Viewer.
- Click SAVE CHANGES.
If you shared a report, any user with permission to view the underlying dataset can view the report.
If you shared a dashboard, any user with permission to view the report and the report’s underlying dataset can view the dashboard.
Delete a report or dashboardCopy link to clipboard
To delete a report or dashboard:
- Next to the report or dashboard, click , then Delete.
- In the Delete dialog, click DELETE.