| This content applies solely to Connected Servicing, which must be purchased separately from the Appian base platform. This content was written for Appian 23.3 and may not reflect the interfaces or functionality of other Appian versions. |
IntroductionCopy link to clipboard
New Service Requests can involve a lot of documentation. From agreements to financial documentation such as tax forms, Appian Connected Servicing allows you to manage all of your documents in one place and provides a guided workflow to walk you through the process of attaching a new or existing document to your Service Request or task. When enabled, Connected Servicing uses the power of intelligent document processing (IDP) to properly classify the document type for an uploaded document. This ensures data integrity and saves onboarders time.
This page describes how to use Connected Servicing to view, attach, update and manage all of your Service Requests documents.
Connected Servicing document lifecycleCopy link to clipboard
Connected Servicing includes a full document review and approval process, which correspond to distinct document statuses to help users know where in the lifecycle the document sits.
The document statuses are:
- Approved: the document has been reviewed and approved. The document requirement has been fulfilled.
- Rejected: the document was reviewed and rejected. The document requirement is still outstanding.
- Pending review: the document has been uploaded, the document type has been verified by IDP, and has yet to be reviewed by a user.
- Awaiting classification: the document has been uploaded and is awaiting IDP to verify the document type.
- Pending reconciliation: the document was uploaded and IDP could not verify the document type.
- Missing: the document has not been uploaded.
- Secondary: the document is not a required document type and therefore, did not go through review and approval process.
Each required document will go through the following steps to fulfill the requirement:
- Attach document.
- Document type verification by IDP.
- Note: this step only occurs if IDP is turned on in the System Administration Center
- Reconcile document type, if necessary.
- Review document and make determination.
If a document is Rejected in step #4, Connected Servicing will create a new attach document task for the requirement and the process will begin again and continue until the document is Approved.
Attaching a documentCopy link to clipboard
A document can be attached to a Service Request via:
- An attach document task.
- Directly to the document requirement.
- The document tab.
- In bulk on the Summary tab.
To attach a document:
- Select if the document is New or Existing.
- If the document is New, click UPLOAD and select a document to attach.
- If the document is Existing, click the document you want to attach from the dropdown list.
- Enter DOCUMENT TYPE.
- (Optional) Enter a Description for the document.
- (Optional) In the Expiration Date field, enter the date that the document expires.
-
(Optional) Change Security to be an internal document.
- Note: If you do not want the document to be available to customers on the Customer Site, select INTERNAL. Customers will not see the security option. If a customer uploads a document, the security will automatically be set to external to allow them to be able to view the document they uploaded.
- Click SUBMIT.

Verifying document type with IDPCopy link to clipboard
It is crucial to ensure the documents uploaded to the system are the correct and expected type. Connected Servicing uses Intelligent Document Processing (IDP) to verify the document types automatically to ensure the accuracy of the uploaded document before a user takes time to review it.
When a user adds documents in bulk they have the option to select the document type for each uploaded document or to allow IDP to classify the document by selecting the "Pending IDP Classification" option. IDP will check the uploaded document type against all classification templates. If there is a match, the system will assign a review task.
If the system cannot match the uploaded document's DOCUMENT TYPE or the system's confidence level is below the threshold set by the administrator, a DOCUMENT RECONCILIATION task will be generated and assigned to the user that uploaded the document.
If the customer uploaded the document, the primary owner will receive the task. The user will be able to manually select the DOCUMENT TYPE at that time and the type confidence level will be set at 100%.
Reconciling a document typeCopy link to clipboard
A document reconciliation task is opened when an uploaded document's type cannot be verified by IDP. The user who uploaded the unverified document will be asked to confirm the documents type.
If the document's type was indeed correct, the user selects Yes when asked Is the attached document of type < entered type >?. If the user selects No, they will be asked to upload a new document and it will be run through IDP again.
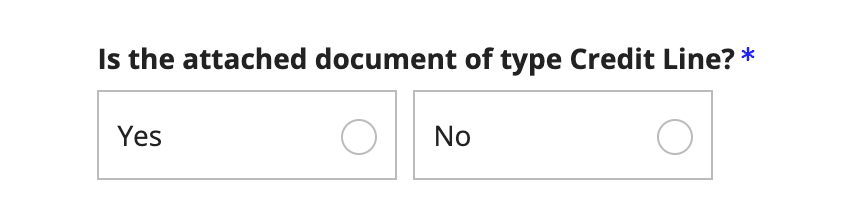
If IDP is not on in the environment, this task will be skipped.
Reviewing a documentCopy link to clipboard
After a document's type is verified, a review task will be opened. The reviewer can choose whether or not to Approve or Reject the document. If the document is approved, the document requirement will be fulfilled and checked off in the Required Documents section. If the document is rejected, a new attach document task is opened and the process begins again.
Managing required documentsCopy link to clipboard
There may be certain documents that are required as part of the Service Request. In order to keep track of these documents, Connected Servicing will show the user a checklist of which documents are outstanding.
Adding required documents to the Service RequestCopy link to clipboard
Document requirements are set up by configuring Service Request workflows. Business users can automatically default the document requirements for each workflow, but a user is able to modify to the list of documents requirements if any additional documents are needed. After the Service Request is kicked off, the document requirements will automatically be added to the Service Request and the attach and review tasks will be created.
To modify the required document list from the Service Request record, open the menu in the Required Documents section of the Summary tab and Click Update.
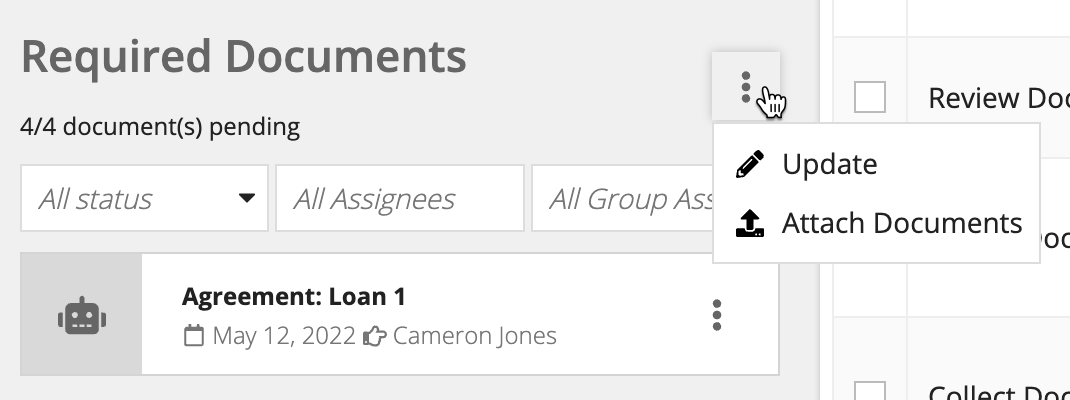
To add a document requirement:
- Click Add Document Requirement.
- Enter the Document Requirement Name.
- Decide to upload the document Now or Attach Later.
- For attaching a document later, define which groups or users will be uploading and reviewing the document.
- Click SUBMIT.
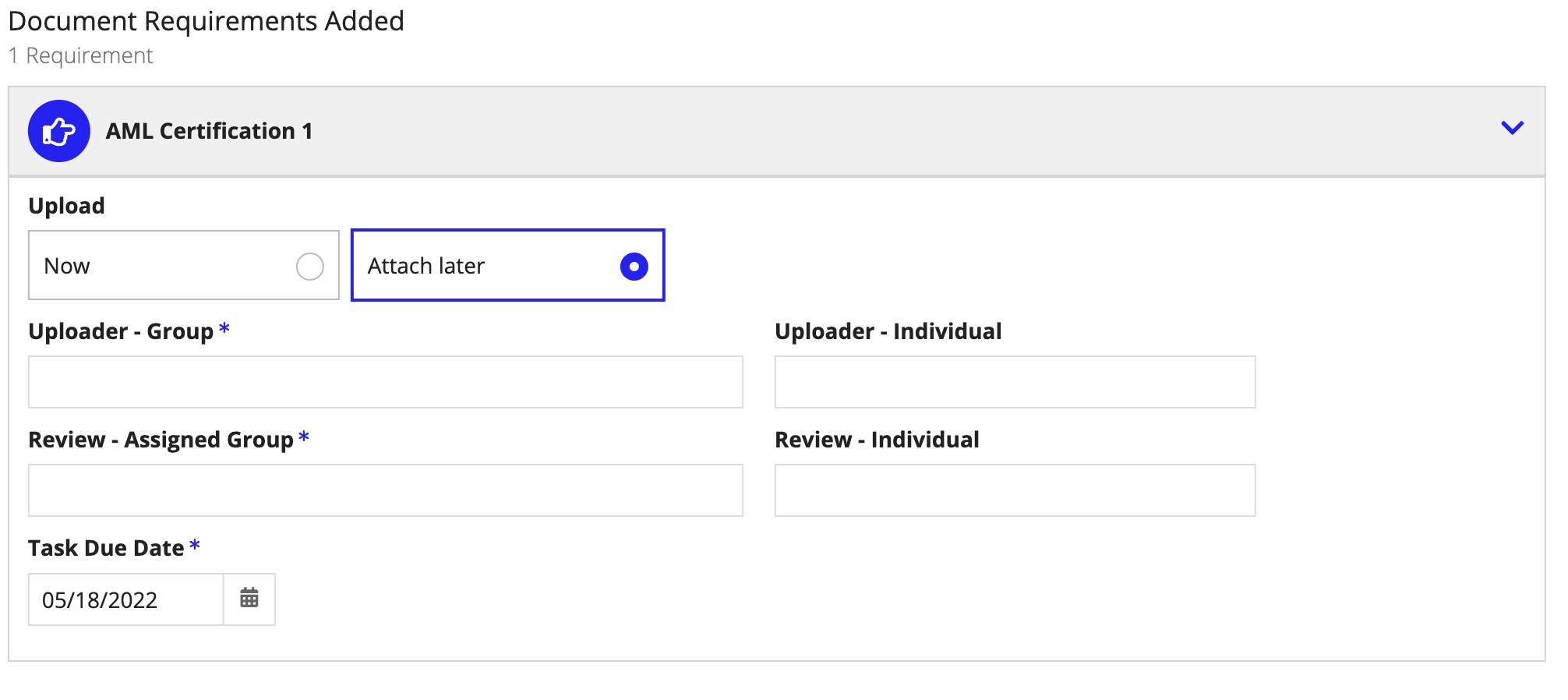
To remove a document requirement:
- Select the checkbox next to the requirements to remove.
- Click Remove Document Requirement.
- Click NEXT.
- Confirm the removal changes and click SUBMIT. Any outstanding attach or review document tasks will be marked as not needed. If a document had already been uploaded to fulfill the requirement, it will stay attached to the Service Request, but the status will become secondary.
Viewing required documentsCopy link to clipboard
Connected Servicing makes it easy for you to view a list of all required documents for a individual Service Request and their details from the the Summary or Document tabs in the Service Request record. Know exactly where your required documents are in the process, when they are due, and the user or user group they are assigned to.
Summary TabCopy link to clipboard
From the page, you can drill down into a specific Service Request record by locating and clicking the link from the Service Request list. By default, the Summary tab displays and provides a Required Documents section where you can view a list of all of the document requirements associated with the Service Request.
At a quick glance, the Required Documents list shows you how many required documents are outstanding and the status of each document. You can also quickly find a specific document by filtering the list by status, assignee, or group. Users can update the required document list or attach additional documents to the Service Request by clicking the icon.
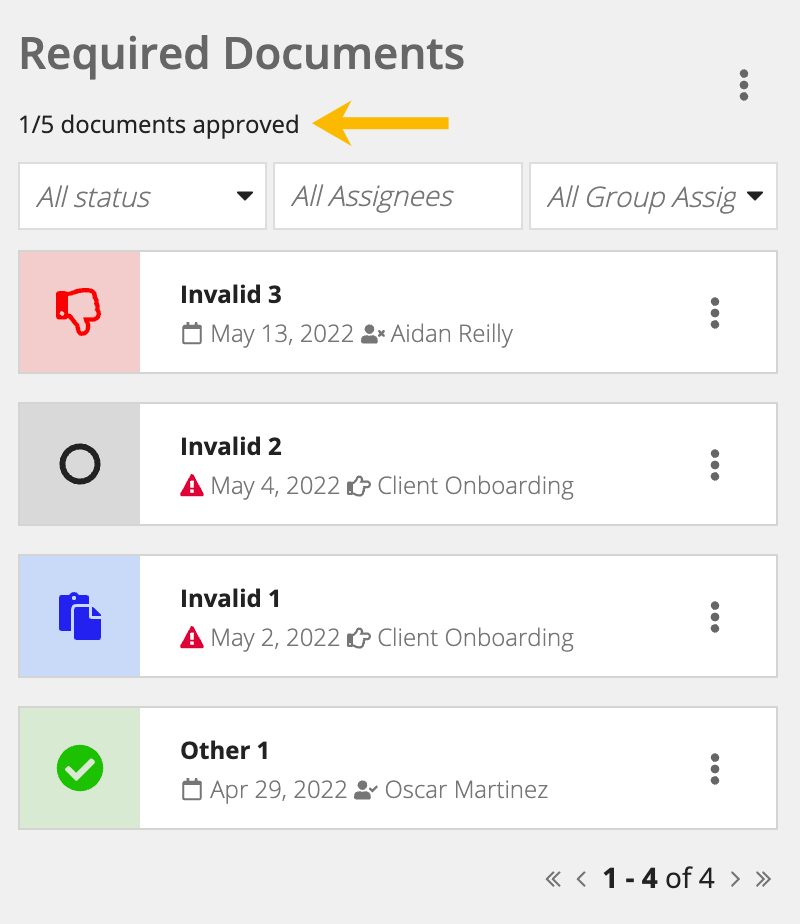
Document TabCopy link to clipboard
From the Documents tab of a Service Requests record, you can perform the following actions:
- View a complete list of all documents attached to the Service Request and specific document details.
- Search for a particular document by name.
- Filter the document list by document type.
- Attach a document.
- Click the document link to preview uploaded documents, view details about them, or remove them.
- Download documents.
Updating document detailsCopy link to clipboard
After a document has been uploaded, a user is able to update the document details to ensure accuracy of the documents on the Service Request.
The user can update the following details:
- Expiration date
- Description
- Security
To update the details of a document from the DOCUMENTS tab:
- Select the document you want to update in the document list.
- Click UPDATE DETAILS.
- You can now edit the Security, Description, and Expiration Date fields. Additionally, a document can be deleted, but only by the user who originally uploaded it.
- Note: The Description and Expiration Date of the document will be updated across all Service Requests it's referenced.
- Note: Changing the Security will determine if external customer users can view the document from the Customer Site or not.
- You can now edit the Security, Description, and Expiration Date fields. Additionally, a document can be deleted, but only by the user who originally uploaded it.
- Click UPDATE to save your changes.
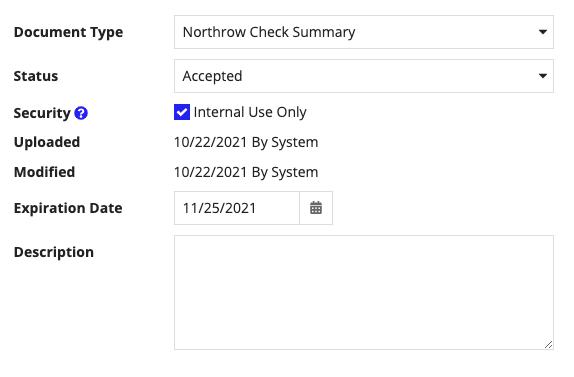
Deleting a documentCopy link to clipboard
If a document is no longer required for an Service Request or a customer, it can be removed by the user that originally uploaded the document.
For Service Requests, when a document is deleted, it is still available on the customer's document tab.
For customers, if a document is deleted, the document will no longer be available on the customer's document tab. Additionally, the document can no longer be used as an existing document for other Service Request. A customer document cannot be removed if there are existing Service Request links.
To delete a document:
- From the document grid, click the document you would like to delete.
- Click REMOVE.
- On the confirmation page, click REMOVE again.
