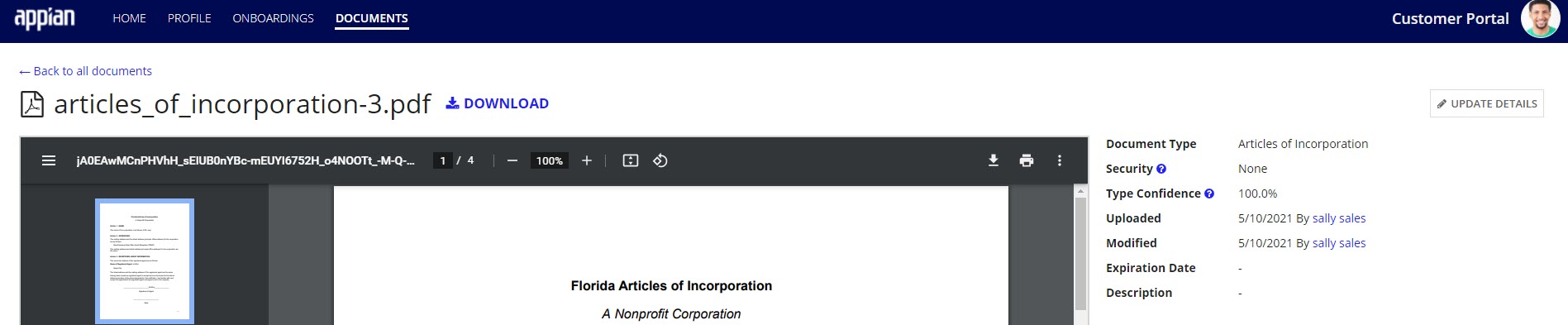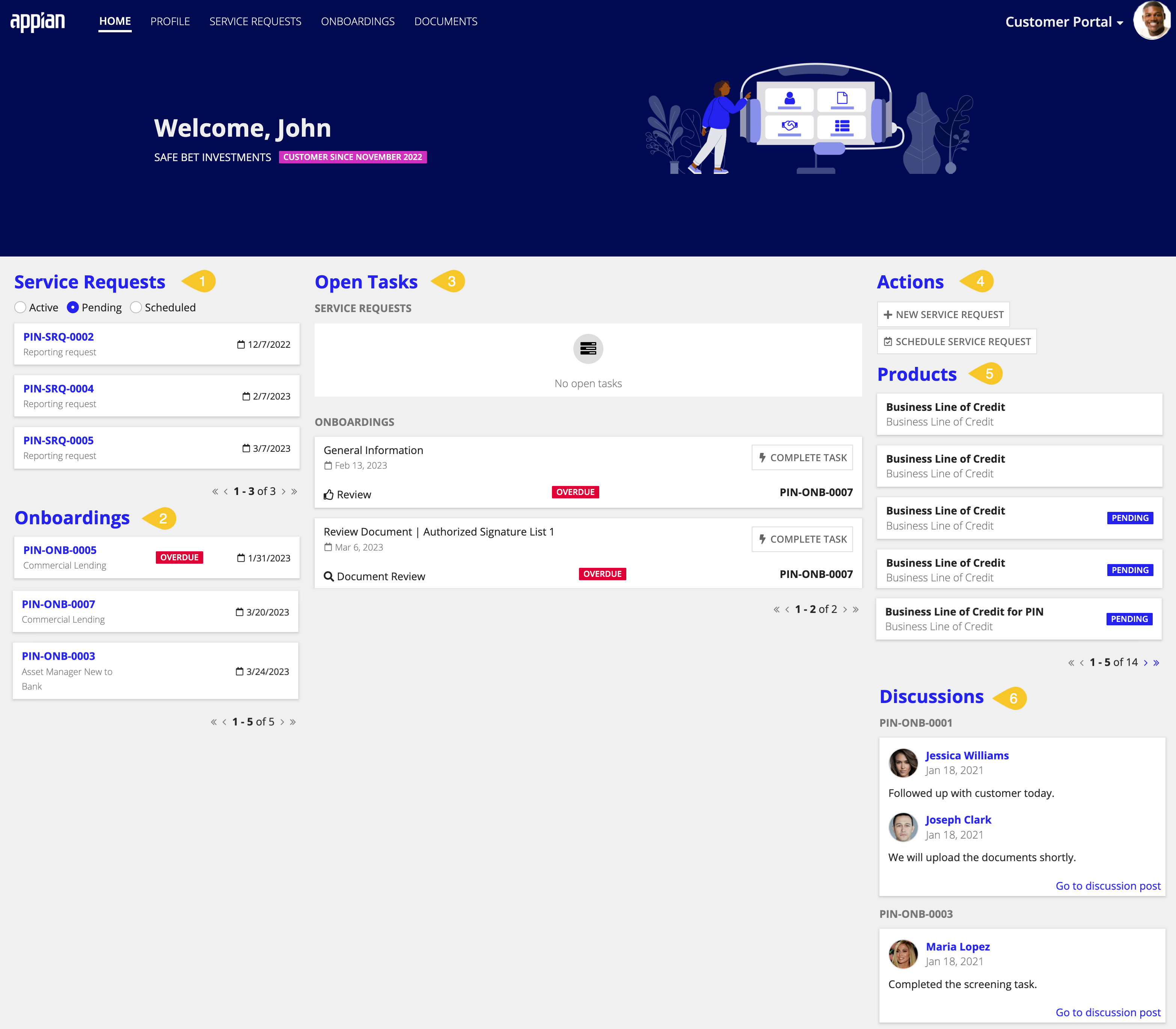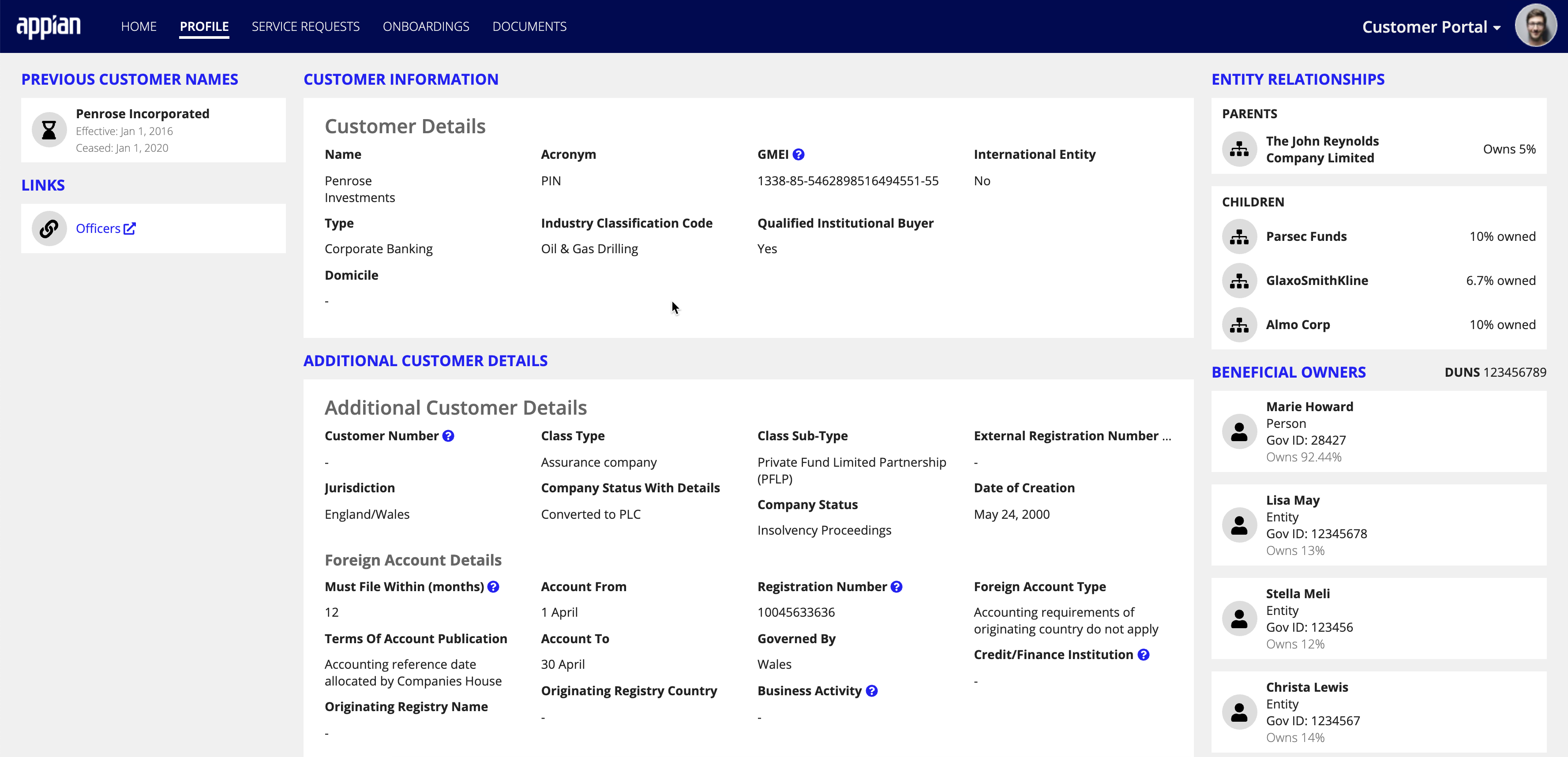| This content applies solely to Connected Servicing, which must be purchased separately from the Appian base platform. This content was written for Appian 23.3 and may not reflect the interfaces or functionality of other Appian versions. |
IntroductionCopy link to clipboard
Connected Servicing provides a self-service portal for your customers. This portal provides a centralized location that allows them to be in control of their data, easily complete the tasks, and view request updates. They can perform all of these tasks all while keeping your internal team informed of any changes.
Accessing the customer portalCopy link to clipboard
To access the customer portal, customers must have an Appian user account and be assigned to a customer group. It is imperative to maintain strict security to the customer portal, therefore, a user can only be assigned to one customer group at a time.
Internal users with access to the Connected Servicing Settings site will be able to create customer users and add them to the correct customer group.
Viewing the customer portalCopy link to clipboard
A customer can access 5 tabs from the customer portal.

HomeCopy link to clipboard
On the HOME page, the customer can view a list of the customer's onboardings, complete any tasks assigned to them, and view recent discussions with the internal onboarding team.
You can find the following information on the HOME page:
- Service Requests: The active, pending, and scheduled service requests for the customer.
- Onboardings: The open onboardings for the customer.
- Open Tasks: Outstanding tasks assigned to the customer for completion.
- Actions: Actions the customer can initiate from the Customer Portal, including add a new service request and schedule a service request.
- Products: The list of products for the customer.
-
Discussion: The most recent comments on the most recently active discussion threads between the customer and the internal onboarding users.
Service RequestsCopy link to clipboard
Service requests are listed in order by the target completion date and can be filtered by status, including: Active, Pending, and Scheduled.
Each service request in the list displays:
- Service Request name
- Service request type
- Target completion date
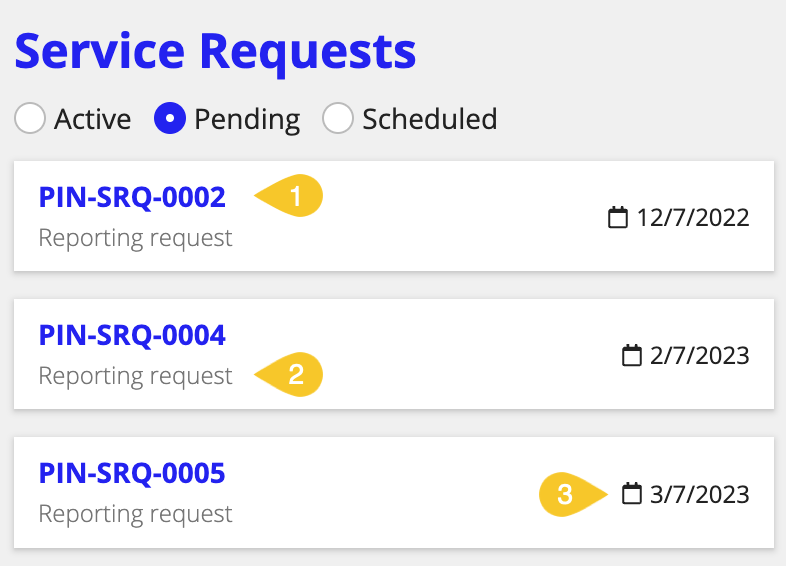
OnboardingsCopy link to clipboard
Onboardings are listed in order by the estimated funding date.
Each onboarding listed shows:
- Onboarding name
- NOTE: clicking on the onboarding name will open up the onboarding summary.
- Overdue tag
- NOTE: The OVERDUE tag only displays if the onboarding not completed by the target completion date.
- Onboarding type
- Estimated funding date
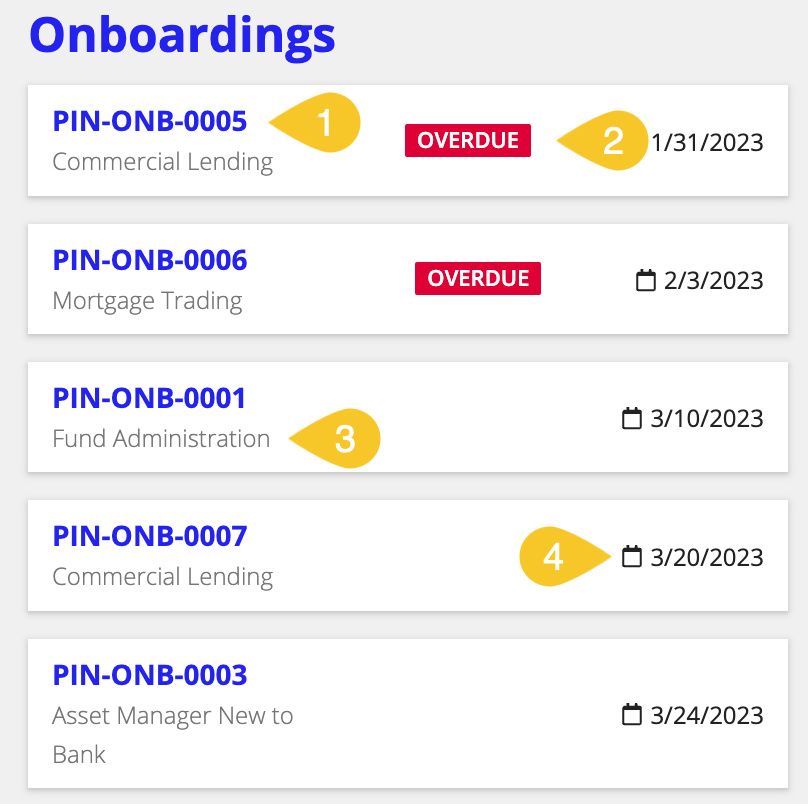
Opening tasksCopy link to clipboard
Customers will see any tasks assigned to them on the customer portal and they can complete tasks directly, creating a more streamlined onboarding process. When a task is assigned to a customer, the customer will receive an email notifying them of the task with a link to the customer portal.
On the open task list, a customer can:
- View task details.
- View the onboarding or service request the task is assigned to.
-
Complete a task.
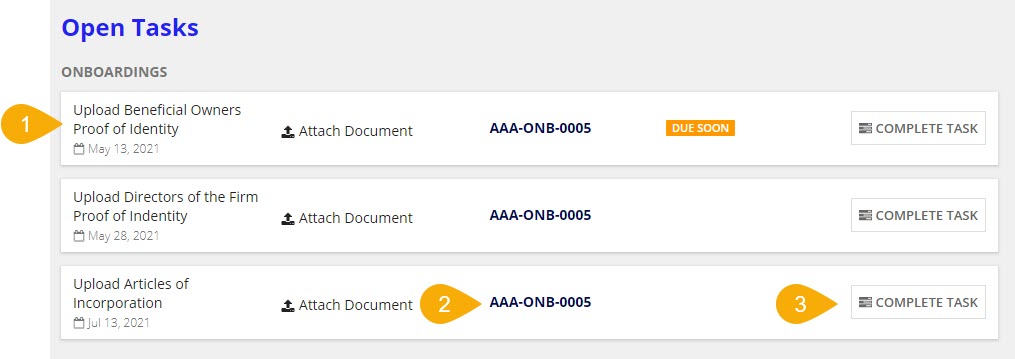
ActionsCopy link to clipboard
The Actions section allows users to create a new service request or schedule a one-time or recurring service request.
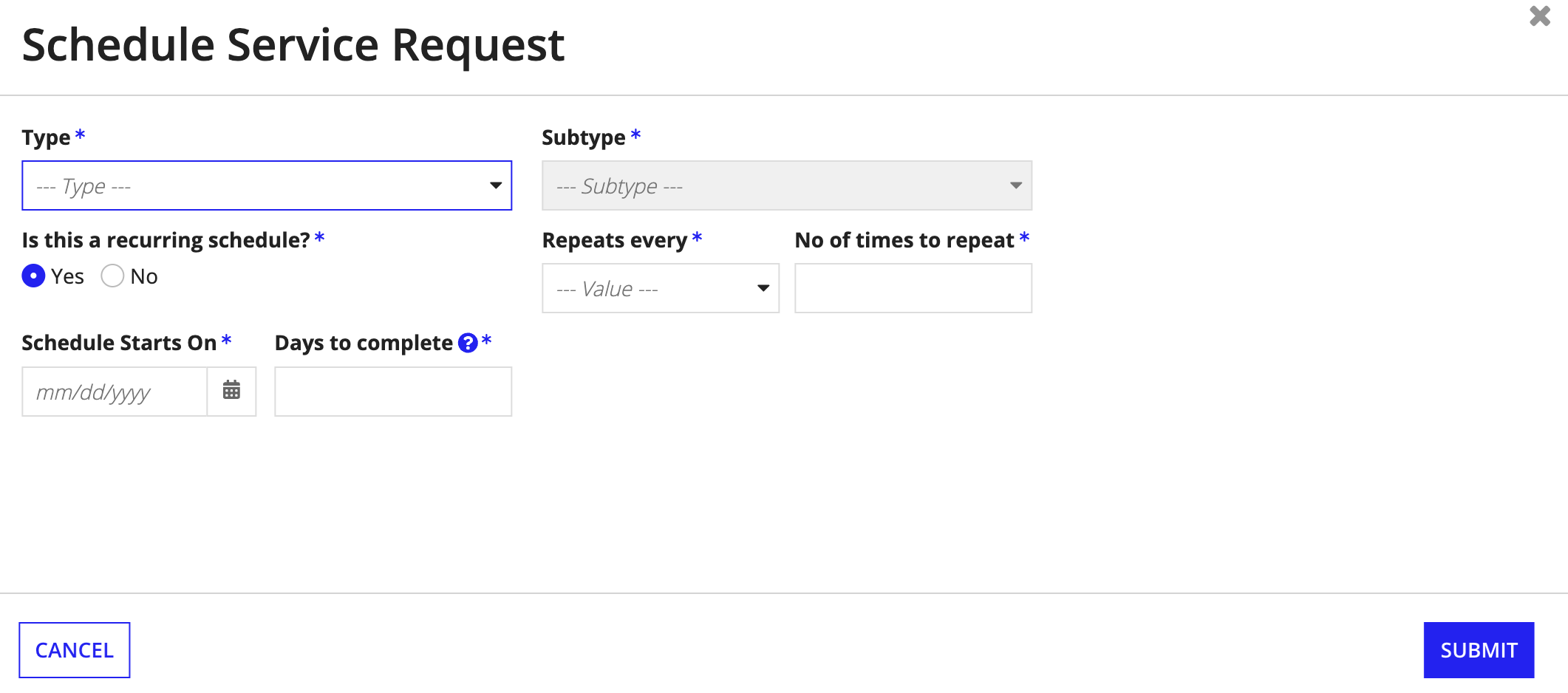
ProductsCopy link to clipboard
Products associated with the customer will be listed under PRODUCTS. Products that are part of active onboardings for the customer will have a PENDING tag next to the product name.

DiscussionsCopy link to clipboard
The Discussion section allows customers to view the latest comments from the most recent active onboarding or service request discussions. To view additional past comments or view the associated onboarding or service request in further detail a user can click Go to discussion post. The discussion allows Client servicings to have full context and keep an audit of customer interaction directly on the onboarding or service request itself.
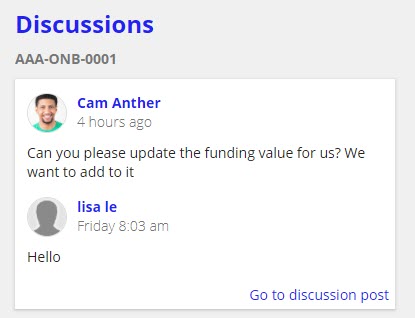
When a customer adds a discussion post, the primary owner of the onboarding will receive a task to respond to the discussion. When the Client servicing responds, the response will be available on the discussion feed.
Profile pageCopy link to clipboard
The PROFILE page has all of the information related to the customer. Customers can navigate to this page to view their customer data.
Service Requests pageCopy link to clipboard
The SERVICE REQUESTS page allows customers to navigate between all their service requests. All service requests are listed at the top of the page in order by target completion date starting with the earliest first.
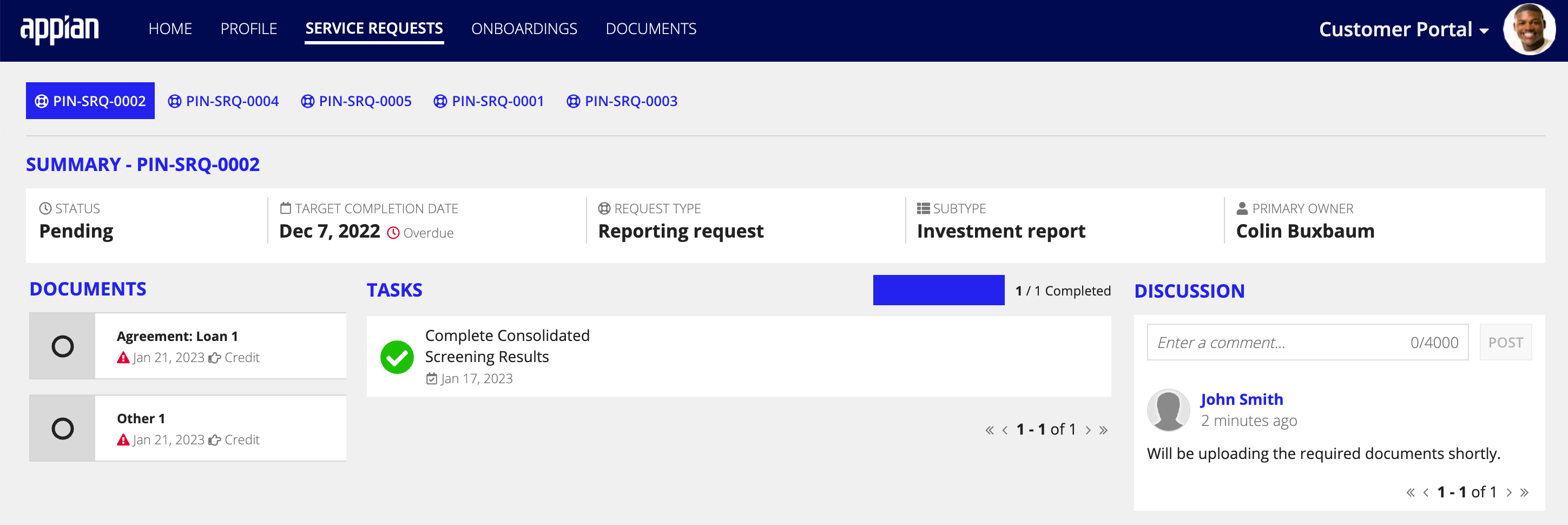
Onboardings pageCopy link to clipboard
Use the ONBOARDINGS page to navigate between each of the onboardings for a customer. Open onboardings will be listed in order by funding date starting with the soonest estimated funding date first. Canceled and completed onboardings will be listed after any open onboardings.

Onboarding summaryCopy link to clipboard
After an onboarding is selected, all of the information on the page relates to that single onboarding.
The Summary header lists key information about the onboarding including:
- Status
- Estimated Funding Date
- Estimated Funding Value
- Primary Owner
- Onboarding Type
- Products

Uploading documentsCopy link to clipboard
Customers can upload documents directly to an onboarding. This eliminates the need to send documents back over email, which can easily cause confusion.
When a customer uploads a document, the document is classified for accuracy. If Connected Onboarding matches the document type correctly, the document is accepted and is reflected on the customer portal with a green . The document that satisfies the document requirement will be available for download.
On the document list of a selected onboarding, a customer can:
- View the number of outstanding required documents.
- Attach a document.
- View the completion status for a requirement document.
-
Download an accepted document.
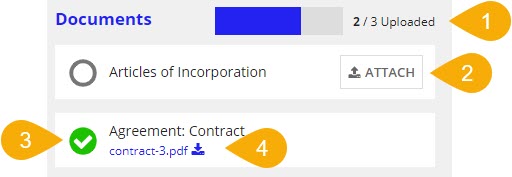
Completing tasksCopy link to clipboard
Customers can complete tasks directly from the customer portal, creating a more streamlined onboarding process. When a task is assigned to a customer, the customer will receive an email notifying them of the task with a link to the customer portal.
On the task list of a selected onboarding, a customer can:
- View the number of outstanding tasks.
- View task details.
- Complete a task.
-
View completed tasks.

Adding a discussion postCopy link to clipboard
The onboarding discussion thread allows customers to send comments and requests to the internal onboarding team. This allows Client servicings to have full context and keep an audit of customer interaction directly on the onboarding itself.
When a customer adds a discussion post, the primary owner of the onboarding will receive a task to respond to the discussion. When the Client servicing responds, the response will be available on the discussion feed.
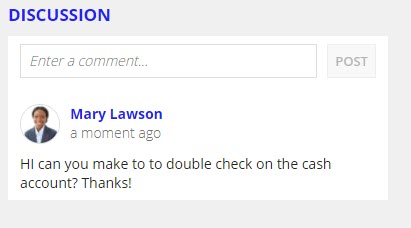
Documents pageCopy link to clipboard
The DOCUMENTS page on the customer portal allows customers to access their uploaded documents. Only documents that were either uploaded by the customer or have been marked as EXTERNAL by a member of the internal team can be viewed by the customer.
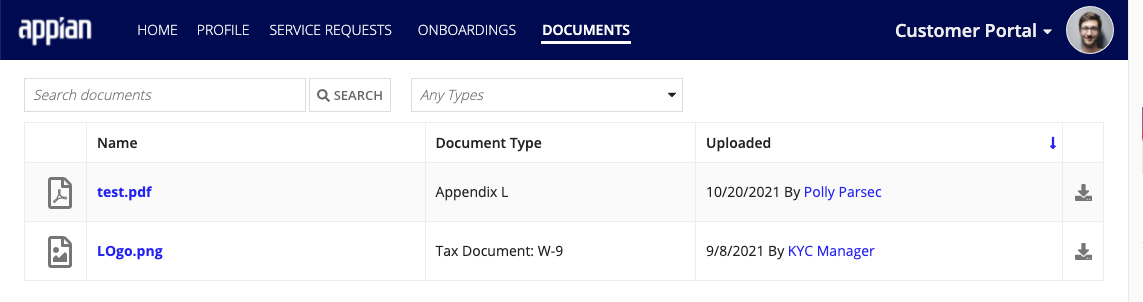
Clicking on a document name will show a preview of the document along with additional details that can be updated.