FunctionCopy link to clipboard
a!textField( label, instructions, required, readOnly, disabled, value, validations, saveInto, refreshAfter, validationGroup, requiredMessage, align, labelPosition, placeholder, helpTooltip, masked, accessibilityText, showWhen, inputPurpose, characterLimit, showCharacterCount )
Displays and allows entry of a single line of text. For a multiple line of text, use a paragraph component.
ParametersCopy link to clipboard
| Name | Keyword | Types | Description |
|---|---|---|---|
|
Label |
|
Text |
Text to display as the field label. |
|
Instructions |
|
Text |
Supplemental text about this field. |
|
Required |
|
Boolean |
Determines if a value is required to submit the form. Default: false. |
|
Read-only |
|
Boolean |
Determines if the field should display as not editable. Default: false. |
|
Disabled |
|
Boolean |
Determines if the field should display as potentially editable but grayed out. Default: false. |
|
Display Value |
|
Text |
Text to display in the text field. |
|
Validations |
|
List of Text String |
Validation errors to display below the field when the value is not null. |
|
Save Input To |
|
List of Save |
One or more variables that are updated with the text when the user changes it. Use a!save() to save a modified or alternative value to a variable. |
|
Refresh After |
|
Text |
Determines when the interface is refreshed with the saved value from the text field. Valid values are |
|
Validation Group |
|
Text |
When present, the requiredness of the field is only evaluated when a button in the same validation group is pressed. The value for this parameter cannot contain spaces. For example, |
|
Required Message |
|
Text |
Custom message to display when the field's value is required and not provided. |
|
Alignment |
|
Text |
Determines alignment of the text value. Appian recommends this setting only be used inside the Grid Layout component. Valid values: |
|
Label Position |
|
Text |
Determines where the label appears. Valid values:
|
|
Placeholder |
|
Text |
Text to display in the field when it is empty. Does not show if the field is read only. |
|
Help Tooltip |
|
Text |
Displays a help icon with the specified text as a tooltip. The tooltip displays a maximum of 500 characters. The help icon does not show when the label position is |
|
Masked |
|
Boolean |
Determines if the value is obscured from view. Default: false. |
|
Accessibility Text |
|
Text |
Additional text to be announced by screen readers. Used only for accessibility; produces no visible change. |
|
Visibility |
|
Boolean |
Determines whether the component is displayed on the interface. When set to false, the component is hidden and is not evaluated. Default: true. |
|
Input Purpose |
|
Text |
Indicates the intent of input for accessibility improvements, like autocomplete, used by browsers and assistive technologies. Valid values are |
|
Character Limit |
|
Number (Integer) |
Determines the maximum number of characters. Depending on the language, some characters may count as more than one. |
|
Show Character Limit Count |
|
Boolean |
Determines if the character count displays on the text field. Only applicable if the character limit is set. Default: true. |
Usage considerationsCopy link to clipboard
Displaying different data types and placeholder textCopy link to clipboard
- This component is useful for displaying values of another type that require formatting other than the original type’s default formatting.
- Whether placeholder text clears on focus or input varies by device and browser.
Using the characterLimit parameterCopy link to clipboard
- Emojis and characters in some languages (for example, Chinese and Arabic) may be counted by characterLimit as more than one character.
- The characterLimit parameter and character limits set on CDT fields must be independently maintained to ensure that the two limits match.
- If you set readOnly to
true, the component's character limit won't be displayed.
Using the readOnly parameterCopy link to clipboard
- If readOnly is set to
true, the component's value displays without a box around it. - If you pass the same local variable to value and saveInto when readOnly is set to
false, you can use the user's input in the component to modify the interface, such as filtering a grid.
Using inputPurpose parameterCopy link to clipboard
- When using inputPurpose, there is no visible change in the form factor preview.
- If inputPurpose is set to
"OFF", autocomplete may be disabled depending on your browser settings. The default behavior allows for autocomplete, but does not require you to specify inputs. - inputPurpose is not supported if the masked parameter is set to
true.
ExamplesCopy link to clipboard
Use the interactive editor below to test out your code:
Text with only a labelCopy link to clipboard
Text with label and instructionsCopy link to clipboard
Time with 24-hour formattingCopy link to clipboard
Integer with no formatting or with special formattingCopy link to clipboard
This example shows an integer with no thousand separators.
Integer formatted as currencyCopy link to clipboard
1
2
3
4
5
6
7
8
a!textField(
label: "Amount",
value: a!currency(
isoCode: "USD",
value: 12345
),
readOnly: true
)
Copy
Displays the following:
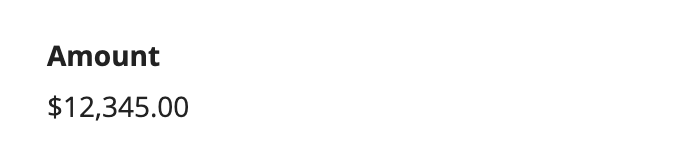
Date with "m/dd/yy" formattingCopy link to clipboard
Date and time with "m/dd/yy h:mm a" formattingCopy link to clipboard
Text with character limitCopy link to clipboard
This example uses the characterLimit parameter to validate that a user's entry meets a particular limit.
Feature compatibilityCopy link to clipboard
The table below lists this component's compatibility with various features in Appian.
| Feature | Compatibility | Note |
|---|---|---|
| Portals | Compatible | |
| Offline Mobile | Compatible | |
| Sync-Time Custom Record Fields | Incompatible | |
| Real-Time Custom Record Fields | Incompatible | Custom record fields that evaluate in real time must be configured using one or more Custom Field functions. |
| Process Reports | Incompatible | Cannot be used to configure a process report. |
| Process Events | Incompatible | Cannot be used to configure a process event node, such as a start event or timer event. |
Related PatternsCopy link to clipboard
The following patterns include usage of the Text Component.
-
Define a Simple Currency Component (Formatting): Show a text field that allows the user to enter dollar amounts including the dollar symbol and thousand separators, but save the value as a decimal rather than text. Additionally, always show the dollar amount with the dollar symbol.
-
Format the User's Input (Formatting): Format the user's input as a telephone number in the US and save the formatted value, not the user's input.
-
Year-Over-Year Report (Charts, Reports, Formatting): This is a feature-rich, interactive report for sales and profits by products over select periods of time.
