| This content applies solely to Connected Underwriting, which must be purchased separately from the Appian base platform. |
IntroductionCopy link to clipboard
The key element in Connected Underwriting P&C is the submission. A submission provides a user with a comprehensive view of the required information gathered by an insurance organization to determine the inherent risk of insuring a potential customer.
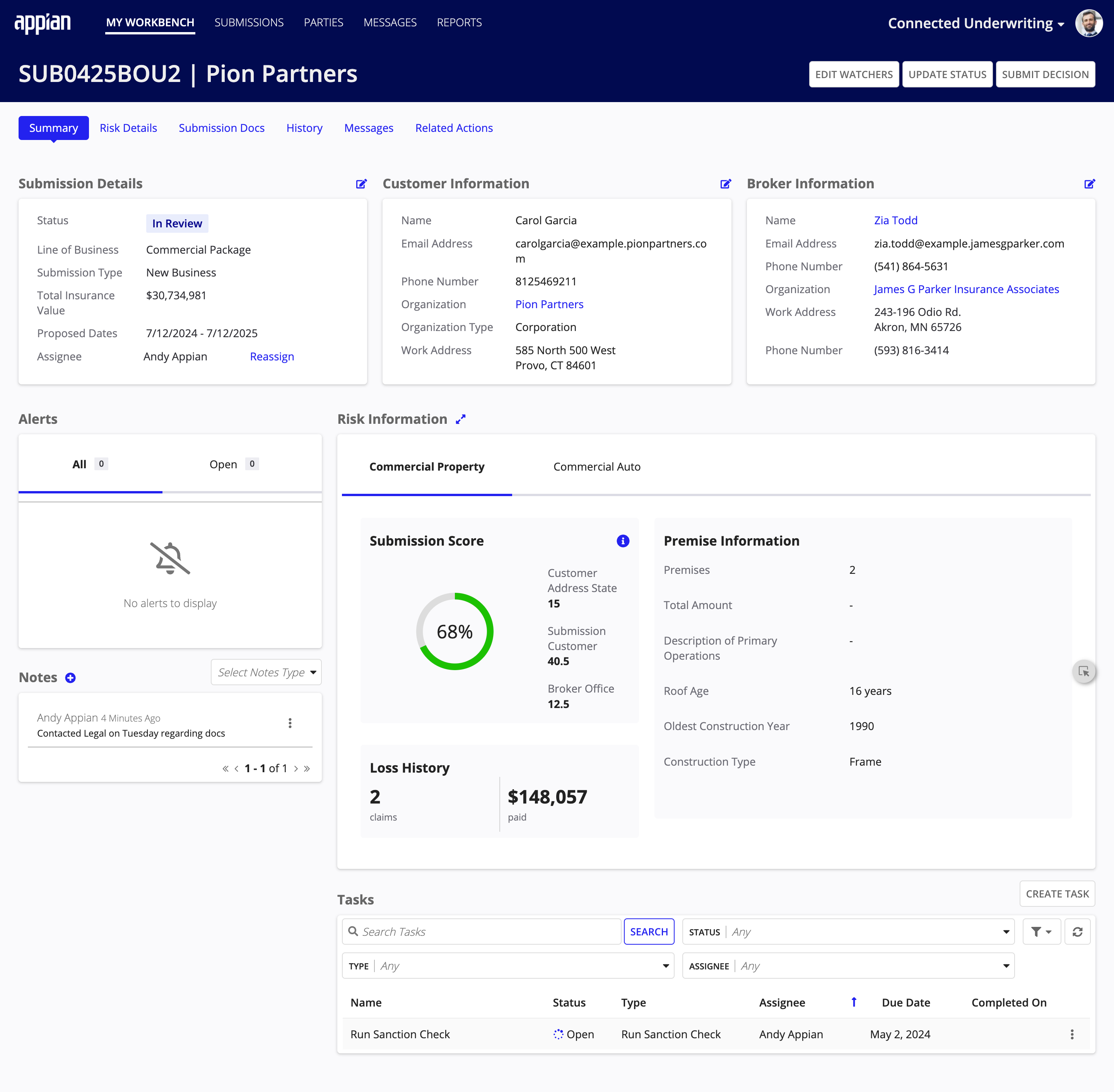
This page provides instructions for creating a new submission. Instructions for managing existing submissions are available on the Managing Submissions page.
Creating a new submissionCopy link to clipboard
This guide provides instructions for creating a new submission using the out-of-the-box configuration of Connected Underwriting P&C. However, these steps will not be accurate if you have modified your application to deviate from the standard configuration.
Connected Underwriting P&C supports two ways to create new submissions directly in the solution:
- Manually
- Via email
Moreover, installing and configuring the Authenticated Broker Portal to work with your Connected Underwriting P&C solution enables brokers to create submissions manually in the portal.
Note: Regardless of how a submission was created, all new submissions will show in the ALL SUBMISSIONS table on the Submissions dashboard.
Manually creating a new submissionCopy link to clipboard
The following steps walk you through manually entering submission information pertinent to the underwriting process. The information entered on a submission item will also inform connected items, like customers, brokers, and broker offices.
A new submission can be created from two locations:
- My Workbench: Click the NEW SUBMISSION button.
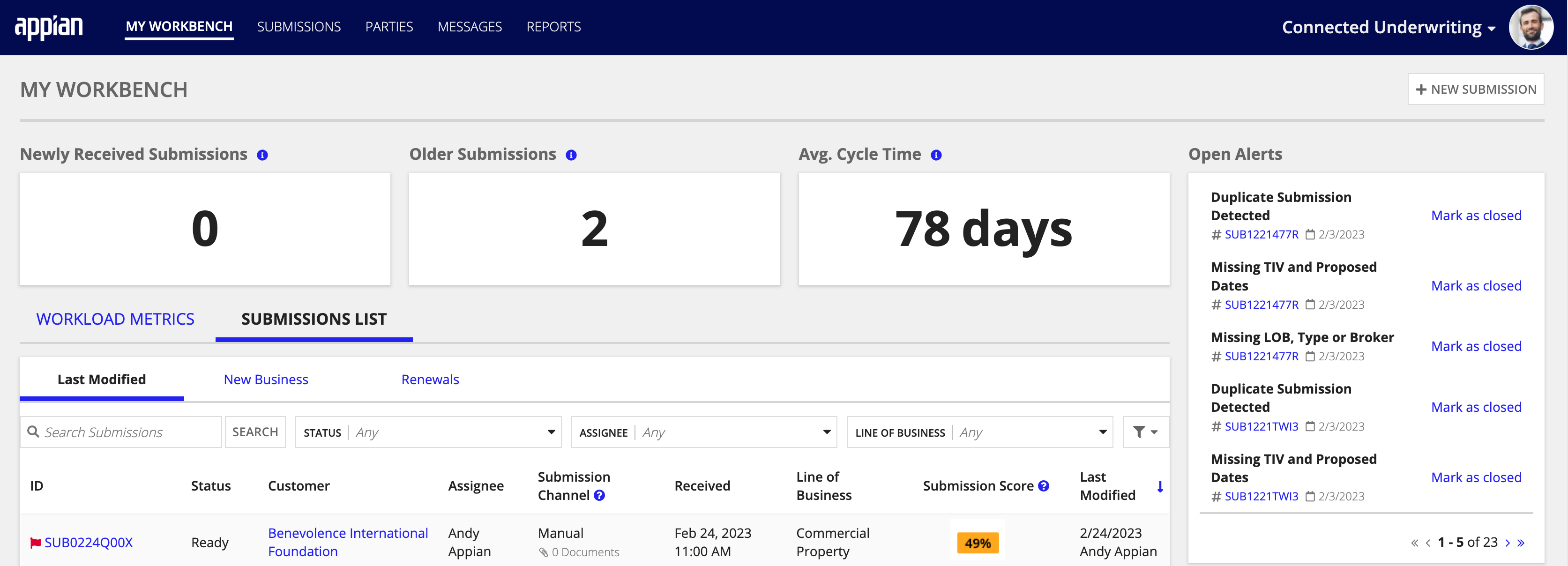
-
Submissions Dashboard: Click SUBMISSIONS on the navigation bar, then click the NEW SUBMISSION button.
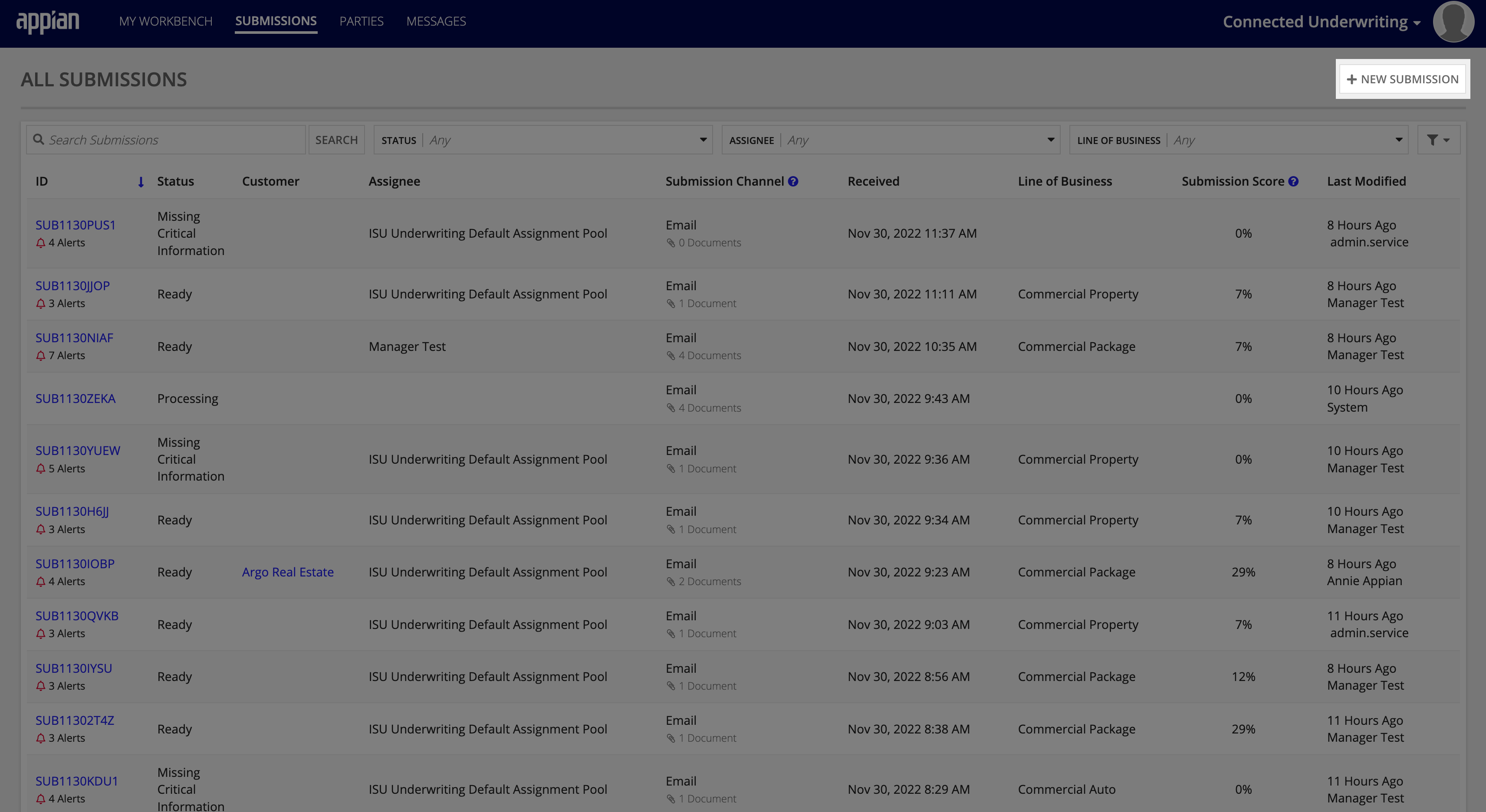
To create a new submission:
- From My Workbench or the Submissions dashboard, click NEW SUBMISSION. This will present the Create Submission form.

-
Complete the General Information section:
- Assignee: The user responsible for completing the submission.
- Submission Type: The type of submission is either for a new business or an existing business Renewal.
- Line of Business: The type of insurance coverage applied for.
-
Complete the Customer Information section:
- Select whether a customer is new or existing. Existing customers will be available to select from the dropdown list.
-
Complete the Broker Information section.
- Select whether a broker and broker office are new or existing. Existing brokers and broker offices will be available to select from the dropdown list.
- Upload any required documentation by clicking Add Document, then selecting the appropriate file and selecting the file type from the Document Type dropdown list.
- Click CREATE.
- The assignee and broker will receive a message confirming the submission was created successfully. Click CLOSE.
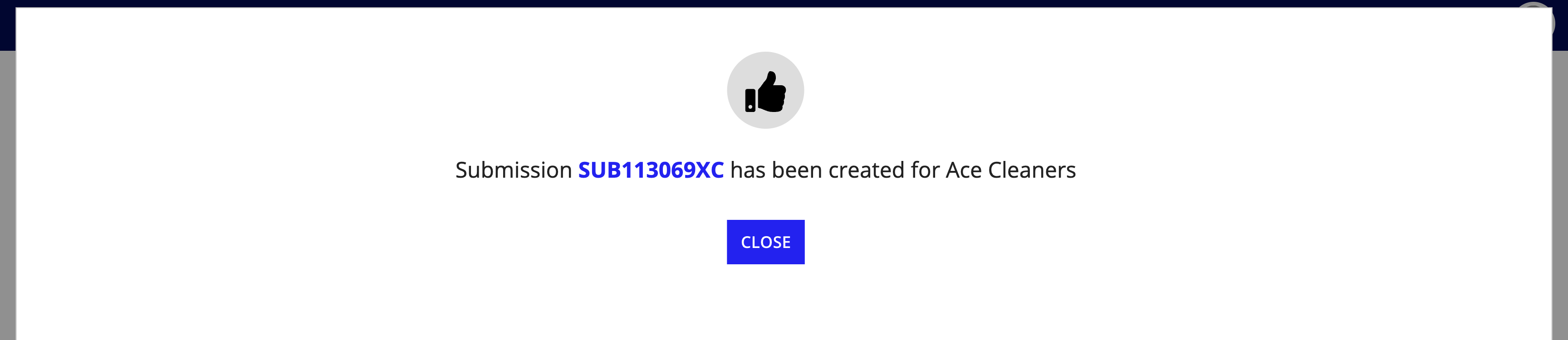
Creating a new submission by emailCopy link to clipboard
Often, insurance organizations rely on a shared inbox to accept submissions emailed by brokers. If an organization has set up an email poller within Connected Underwriting P&C to manage their incoming submissions, they can also create submissions automatically from incoming emails. See Installing Connected Underwriting P&C for more information.
A new submission can be created from a shared box if an email adheres to the following properties:
- The email does not contain a Submission ID in the subject line.
- The email contains an ACORD 125: Applicant Information section.
If both of the above properties are true, Connected Underwriting P&C will automatically create a Submission ID and email the broker with a confirmation email. The new submission proceeds to a processing status.
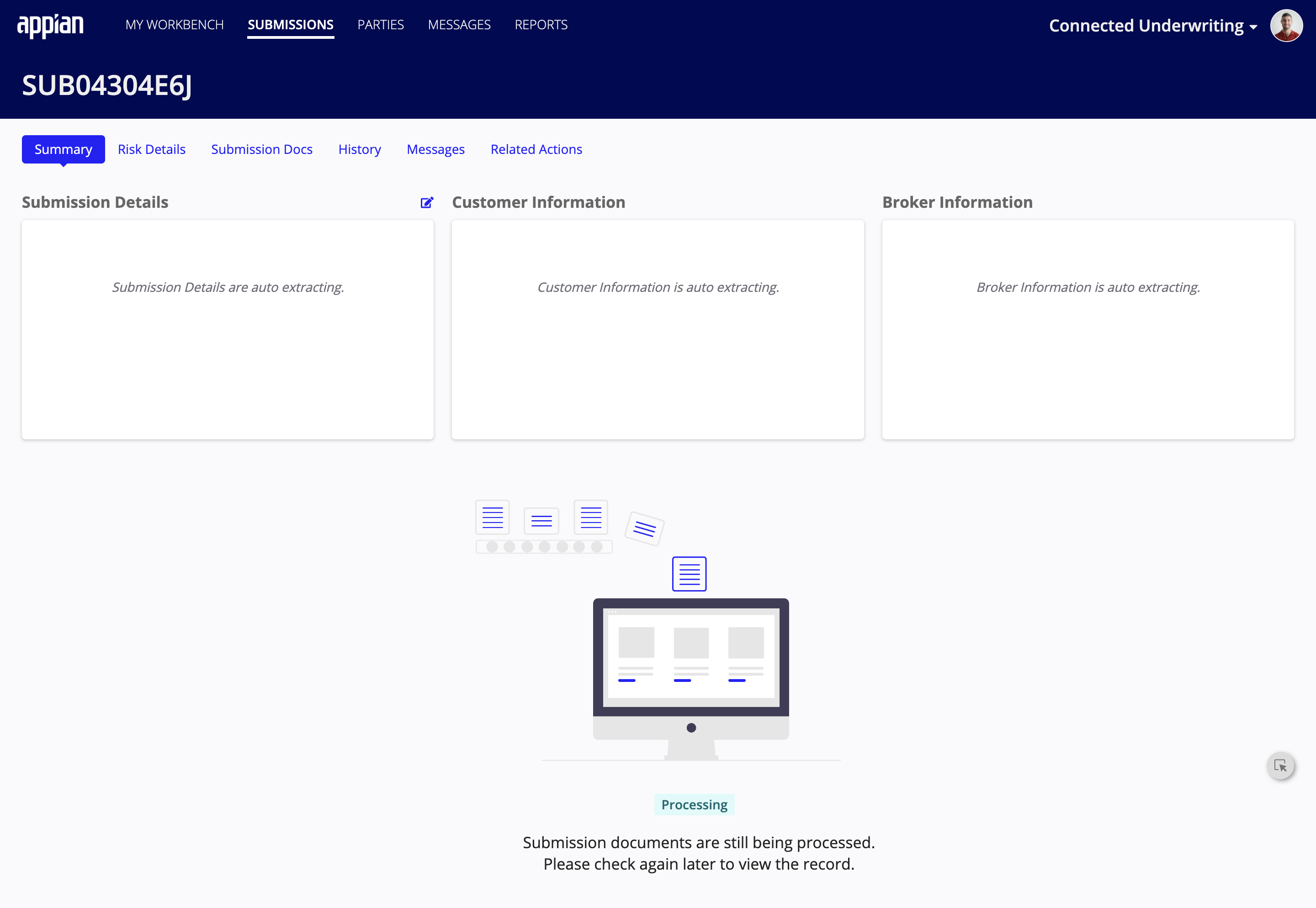
To continue to populate the newly-created submission, proceed to the Workbench > Exception Queue > Reconciliation tab and reconcile the appropriate forms for that submission. For more information about document extraction reconciliation, visit the My Workbench page or IDP Reconciliation page.
