| This content applies solely to Connected Claims, which must be purchased separately from the Appian base platform. |
Getting startedCopy link to clipboard
The Connected Claims Fraud Management module allows you to manage fraud alerts and direct cases through Special Investigation Units (SIU). You can quickly view and take action on fraud alerts to ensure customers are supported, details are recorded, and cases are tracked efficiently.
This guide demonstrates the pages and views required to complete work within the Fraud Management module. Note that your specific implementation of the Connected Claims solution may have more or less functionality.
Use case: diligently detecting dastardly deedsCopy link to clipboard
Martin works in the fraud detection unit of a large insurance company, updating and tracking fraud claims as they move throughout the Connected Claims system. Martin's responsibilities require him to perform the following actions:
- Managing fraud cases and alerts
- Assigning cases to SIU teams
- Uploading documents on cases and alerts
- Managing communications with claimants
Martin has a series of fraud alerts that require attention. From the Connected Claims home page, Martin clicks the FRAUD MANAGEMENT card.
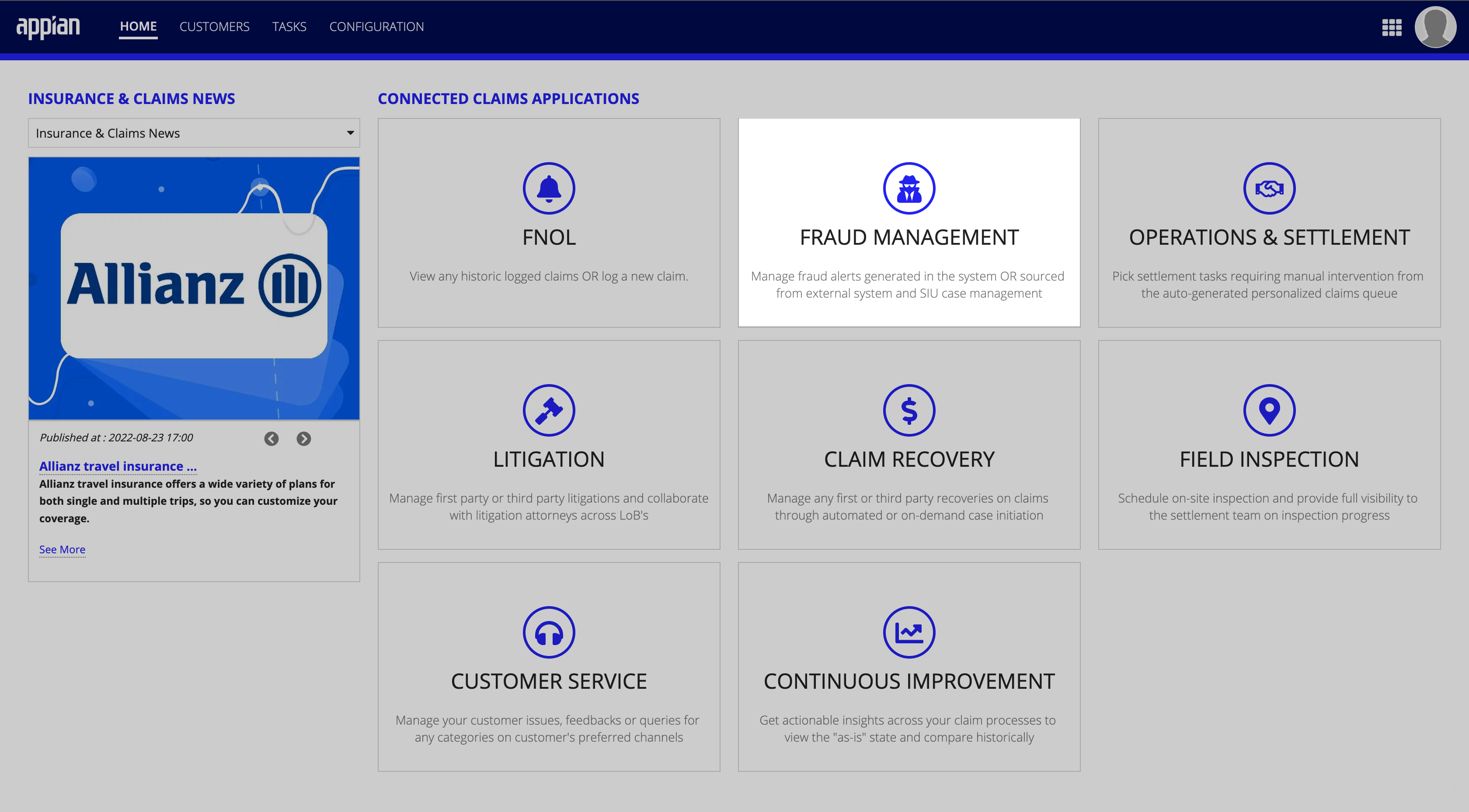
Viewing fraud alertsCopy link to clipboard
Once within the Fraud Management module, the ALERTS dashboard displays by default. This screen provides Martin with a view of basic alert information like customer information, claim valuation, and status.
To filter the record table:
- From the ALERTS dashboard, click the filter icon on the RECENT ALERTS table header.
- Enter the values you want to filter the table by.
- Click Apply Filter.

Clicking the hyperlink in the ALERT# column brings Martin to the Alert Summary page, which provides helpful information, like claim and alert details, and a checklist for fraud items.
Martin may have instances where suspicions of fraud are dispelled. In those instances, he needs to close the fraud alert.
To close an alert:
- From the Alert Summary page, click CLOSE ALERT.
- Click CLOSE ALERT to confirm.

Fraud investigations include frequent communication. Entering notes on an alert is a key way for Martin to record his observations so that collaborating team members may become aware of emerging details.
To enter a note:
- From the Alert Summary page, enter your note in the text box located in the COLLABORATION section.
- Click
Note: Notes display in a drop-down section beneath the notes text box.
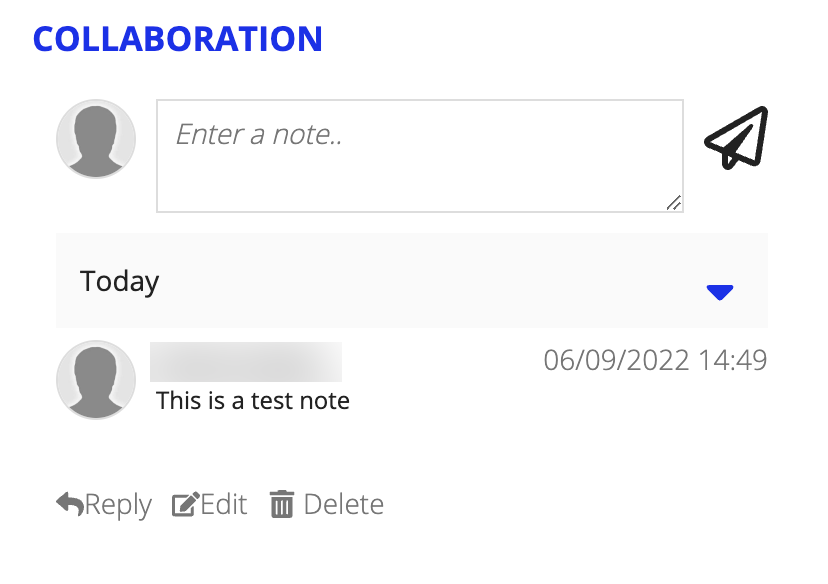
Once a note has been saved to the alert, it can be managed with the Reply, Edit, and Delete buttons.
Annotating fraud check-listsCopy link to clipboard
A key element of a fraud alert is the Fraud Check-List Scorecard prominent at the bottom of the Alert Summary page. The checklist contains a series of different items with corresponding numeric values and comments. The checklist items contribute to an overall score.
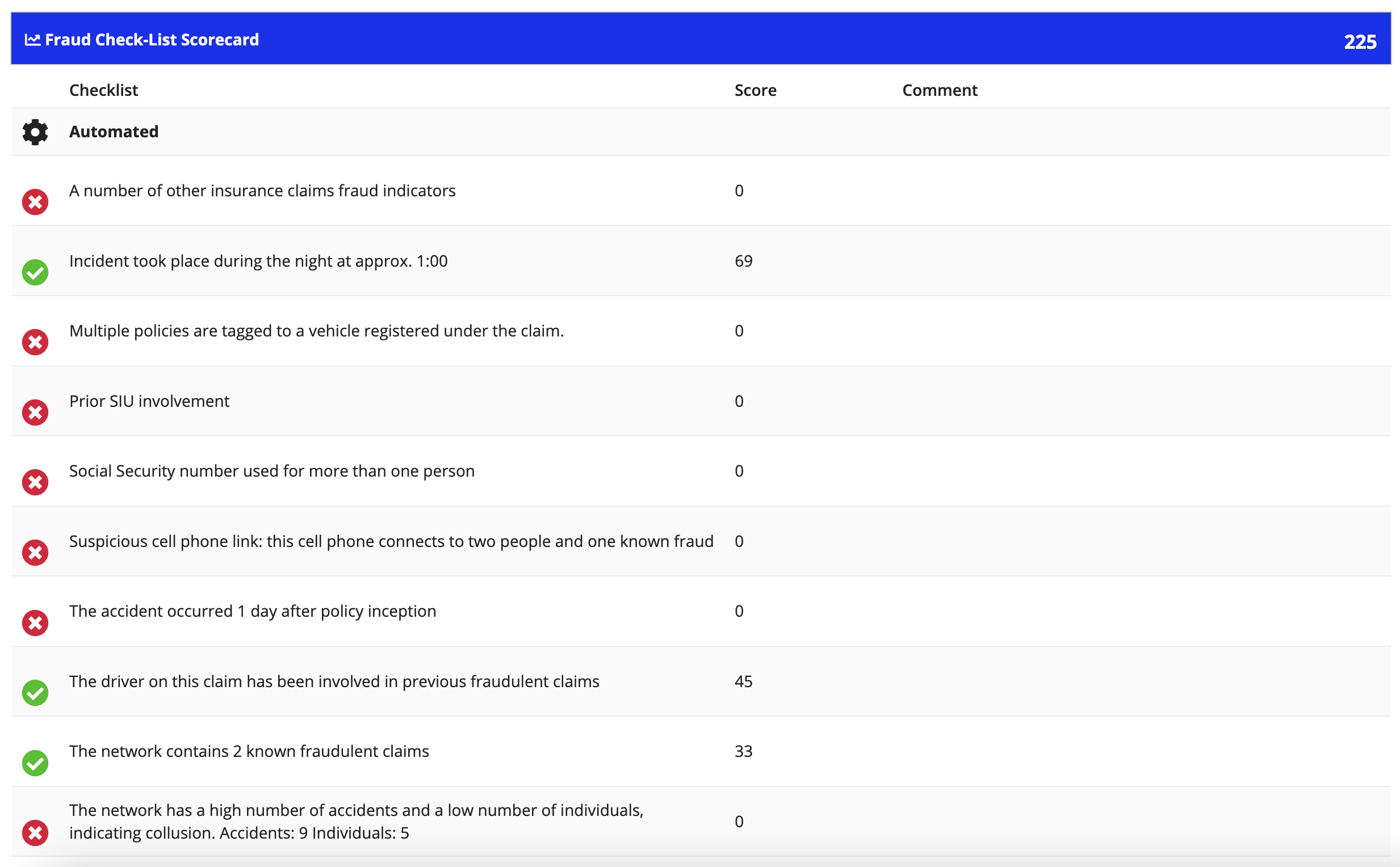
Checklist items fall under two categories:
- Automatic: Items added by the system without manual intervention.
- Manual: Items added through manual intervention, selected with a Yes/No toggle.
To annotate a fraud checklist:

- From the Alert Summary page, click ANNOTATE FRAUD CHECKLISTS.
- Enter comments in the Comment text fields.
- Add or remove Manual checklist items with the Yes/No toggle.
- Click SUBMIT.
Creating SIU casesCopy link to clipboard
Martin is working on an alert when he notices some conflicting details; this raises his suspicions. Martin decides that the suspicious activity should be reviewed by the Special Investigation Unit.
To create an SIU Case:

- From the Alert Summary page, click CREATE A SIU CASE.
- Confirm the CLAIM DETAILS are correct.
- Enter comments in the Comment text box.
- Click LOG CASE.
Alert tabsCopy link to clipboard
The following actions for viewing event graphs, managing communications and documentation, and viewing audits are available through the tabs located along the top of the Alert Summary page.

Viewing event graphsCopy link to clipboard
Martin is working a new alert and wants to do research on the customer in question. A good starting point for this research is by viewing the event graph. The event graph shows all of the alerts, claims, and supporting information linked to a primary account.
To view the event graph:
- From the Alert Summary page, click the Event Graph tab.
- Click each graph icon to display additional information.
- Click the icons in the sidebar to adjust the graph view (in order):
- Scroll unlock
- Font size increase
- Font size decrease
- Zoom in
- Zoom out
- Reset
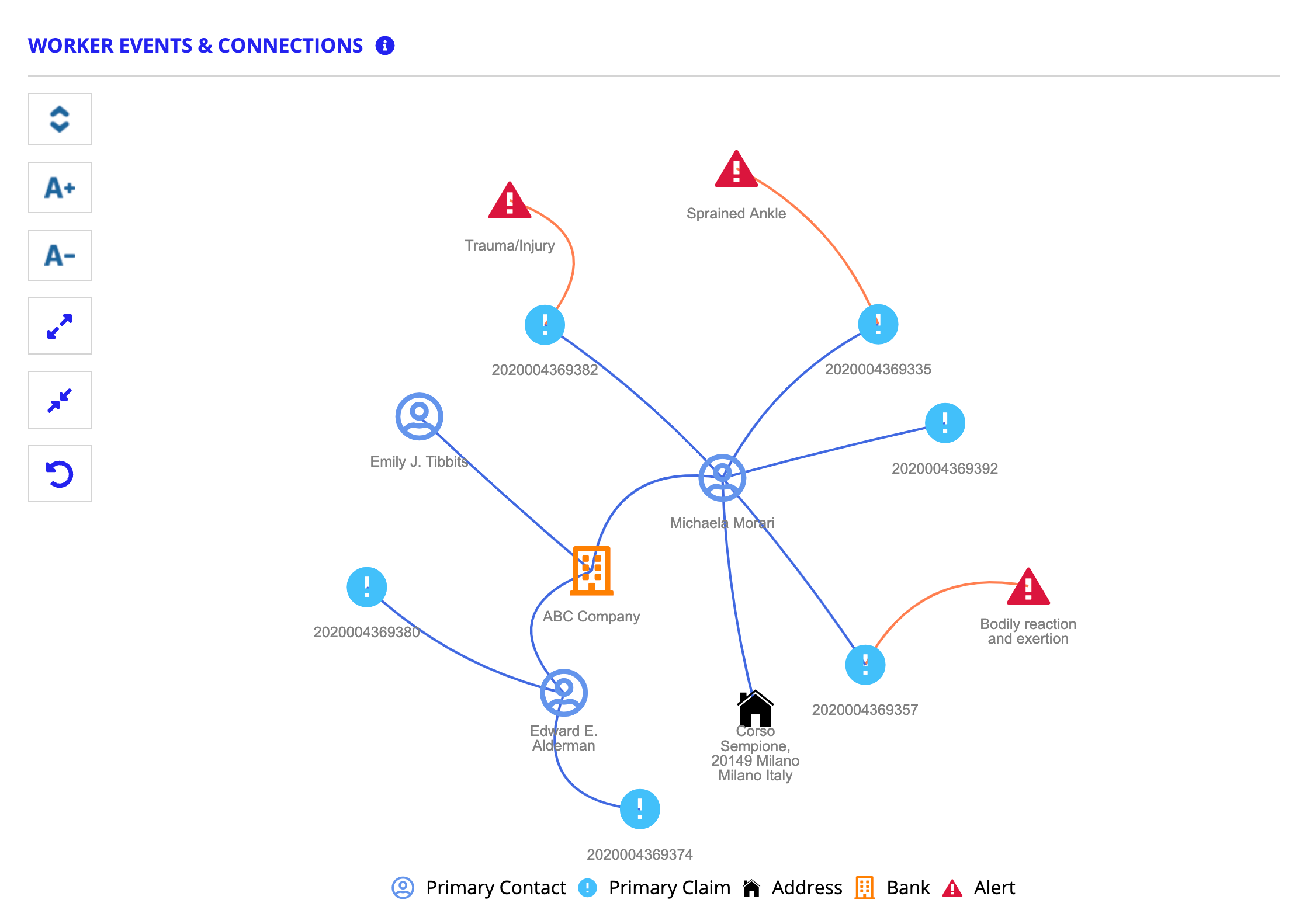
Managing documentsCopy link to clipboard
If Martin was required to manage documents through another application, it would add time and complexity to his routine tasks. Connected Claims simplifies document management by allowing Martin the ability to view a list of all pending and existing documents for each case, add new documents, and edit existing documents all from a single interface in the Alert record.
To upload a document:
- From the Alert Summary page, click the Documents tab.
- Click the MANAGE DOCUMENTS button to access the UPLOAD DOCUMENT(S) form.
- Complete all fields in the ADD NEW DOCUMENT(S) AGAINST THE CASE section.
- Click SAVE DOCUMENTS.
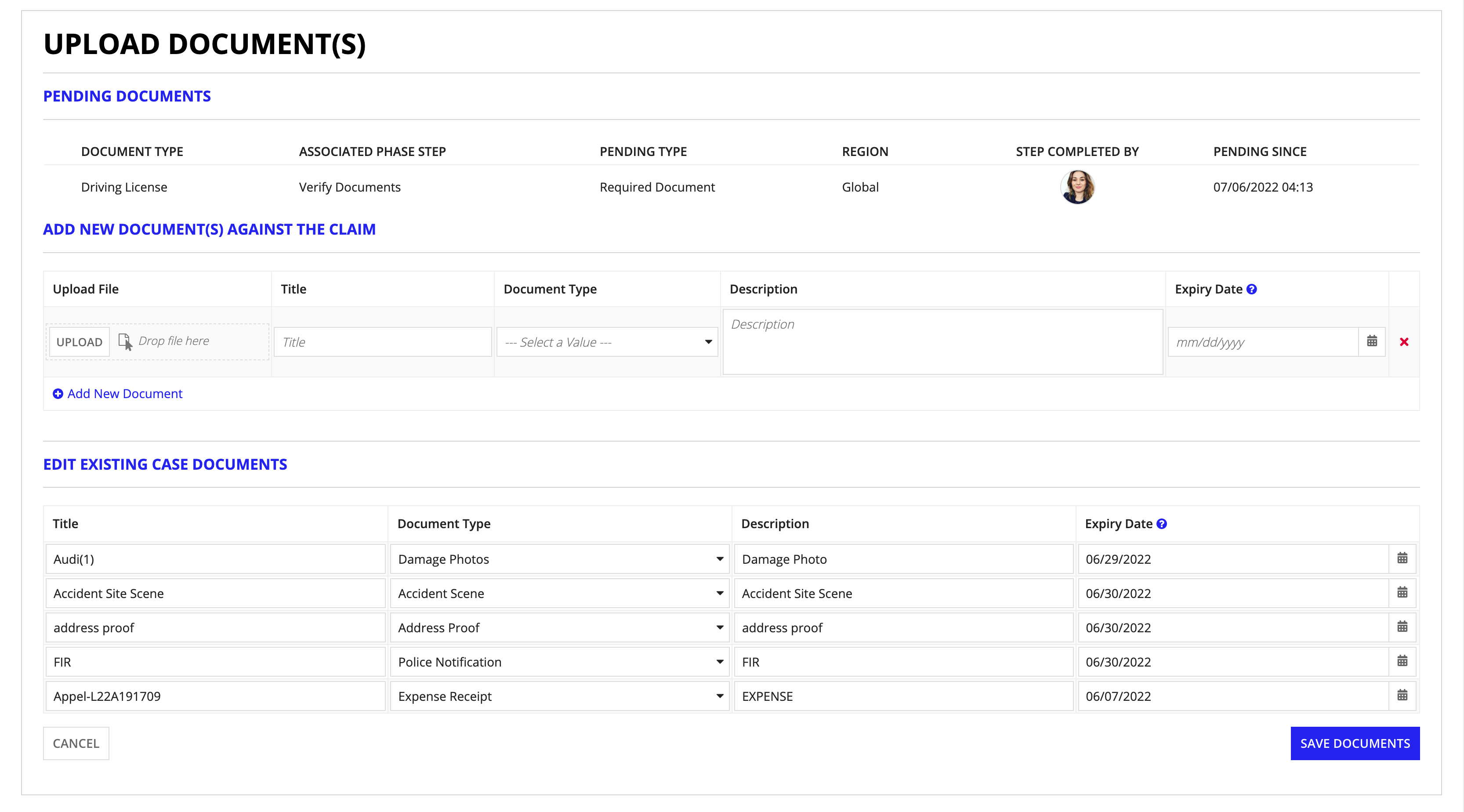
Tip: The Add New Document link allows you to upload multiple documents at once.
At any point in the investigation process, you can drill down into a specific claim record, click the Documents tab and MANAGE DOCUMENTS to view all pending documents, view, download, and edit existing documents, or add new documents.
Managing communicationsCopy link to clipboard
Communications items include automated messages and exchanges between customers and customer service representatives.
Note: Self-service items are communications that are automatically generated and sent to the customer as a result of a customer-performed action.
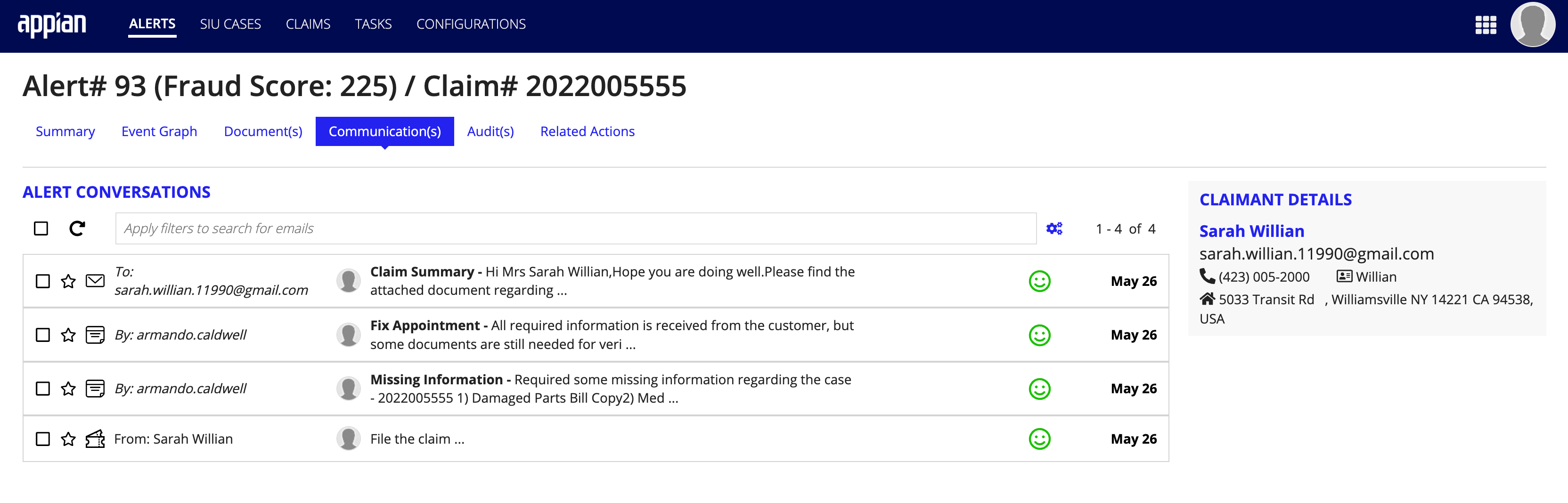
Selecting a communication item provides a detailed look at the message transmitted. The communications item screen shows the message, method, and details.
Creating new messages must be done via the SIU CASES dashboard, shown later.
Reviewing event auditsCopy link to clipboard
Clicking on the Audits tab from the Alert Summary page will open the Audits page, showing all of the actions performed on a case.
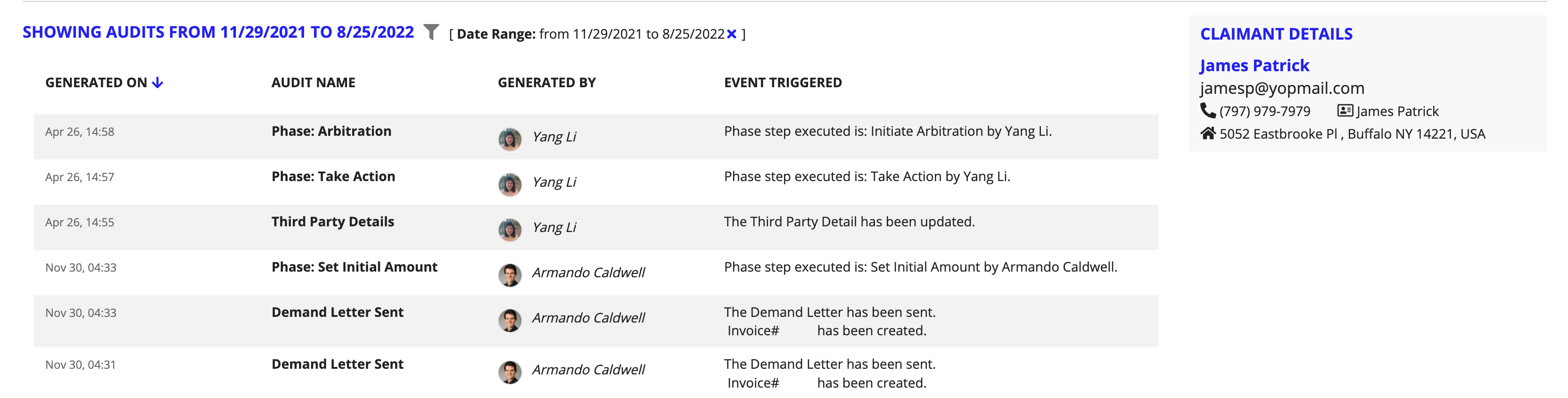
Viewing SIU CasesCopy link to clipboard
Alerts that have been referred to the Special Investigation Unit are saved as SIU case records. Martin want to confirm that the alert from earlier was successfully generated as a new SIU case. Martin clicks SIU CASES from the navigation bar. The SIU CASES dashboard displays a record table of recent SIU Cases.
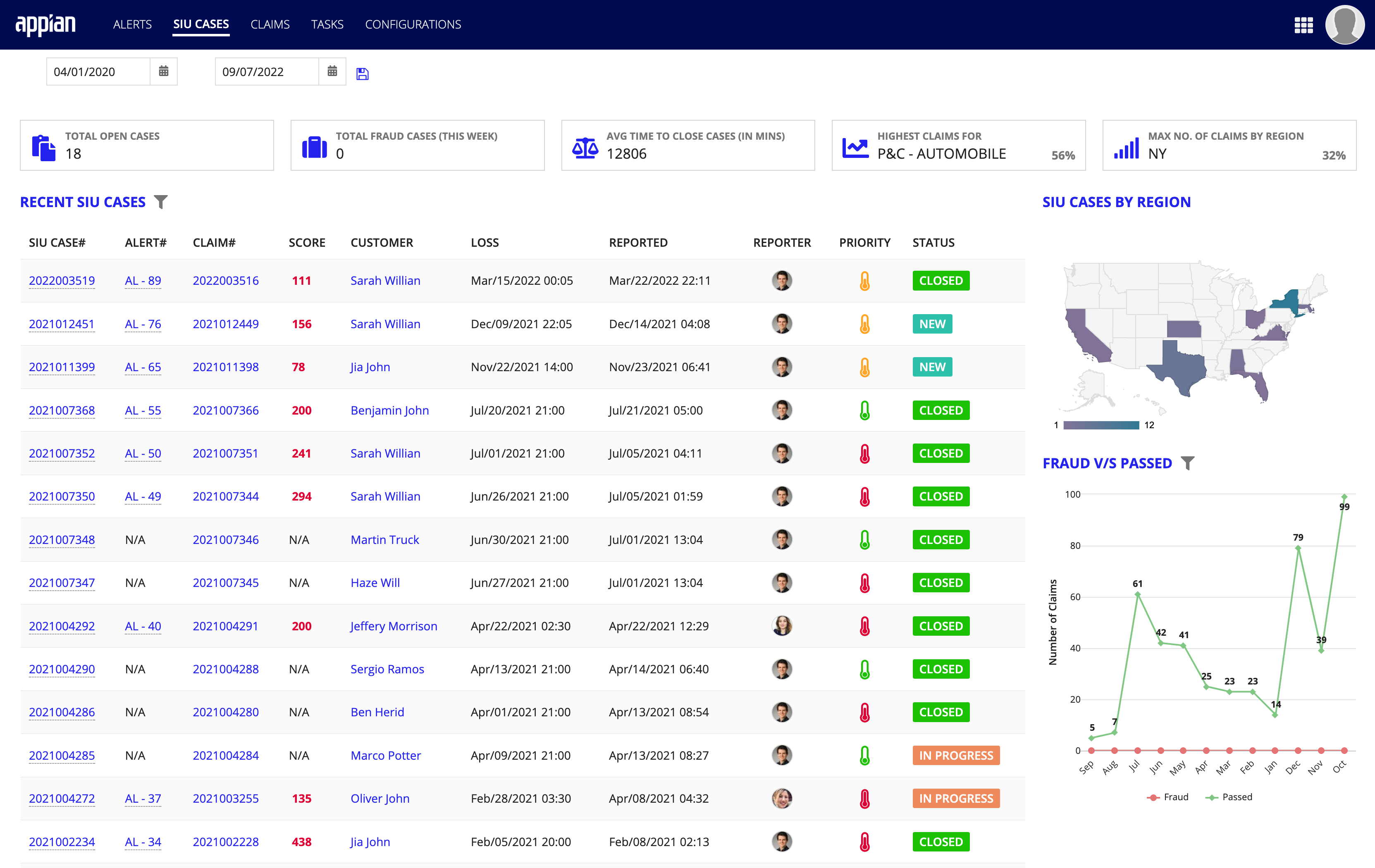
Clicking a hyperlink in the SIU CASE# column brings Martin to the SIU Case Summary page, which provides helpful information, like claim and alert details, and a checklist of fraud items.
Add case notesCopy link to clipboard
Notes can be added to an SIU case to record relevant information that may become available.
To add notes:
- From the SIU Case Summary page, click ADD CASE NOTE.

- Set the visibility to either public or private:
- Public: Case notes are visible to everyone.
- Private: Case notes are visible to only users with permission to view them.
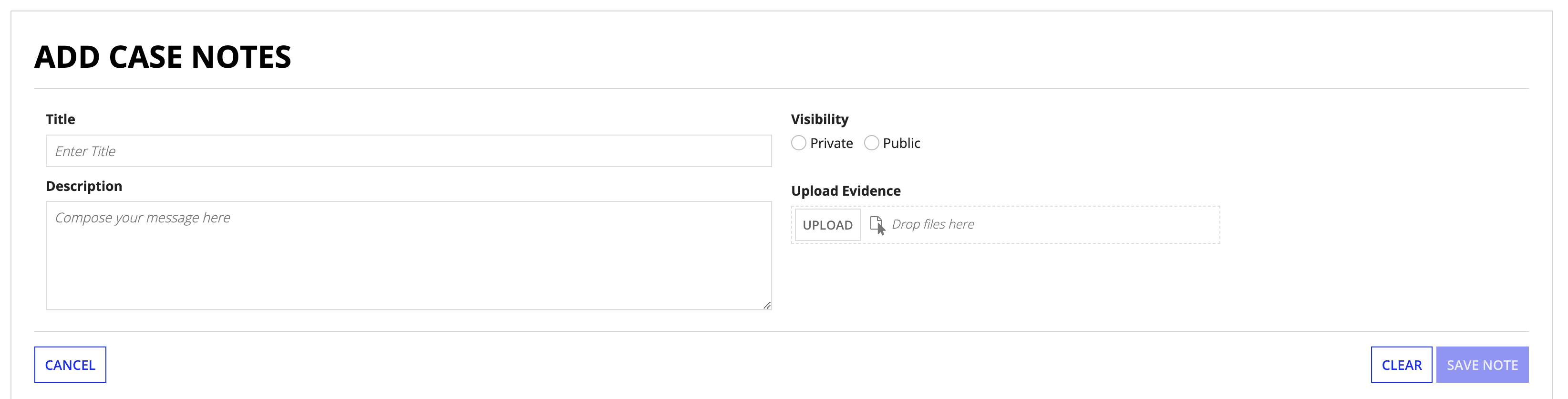
- In the Title and Description boxes, document the details of any new information or conversations.
- Click SAVE NOTE.
Manage evidenceCopy link to clipboard
Managing evidence for an SIU case is done in the same way that documents are managed. See the [#### Managing documents] section for steps.

Creating on-demand tasksCopy link to clipboard
As an SIU case moves through its life cycle, you may need to create and assign additional tasks and activity reminders to move the case through the process flow. You can create and schedule an On-Demand Task for this type of activity.
To create an On-Demand Task:

- From the SIU Case Summary page, click CREATE ON-DEMAND TASK.
- Enter the following information in the form:
- Task Name: A unique title for the task.
- Task Description: The description of the task.
- Default assignee: Who the task will be assigned to once it is created.
- Activity cost: The cost of the task.
- Escalate with respect to: How long to wait before escalating the task to a supervisor or other user, and what to base duration off of.
- After Case Creation: Base the duration before escalation off the case start date.
- After Phase Step Assignment: Base the duration before escalation of the task assigned date. If selecting this option, add the duration of time to wait before escalation. The duration can be in hours, days, or weeks.
- Click CREATE ON-DEMAND TASK
Note: On-Demand Tasks appear under the SIU Case Summary page as well as on the TASKS dashboard.
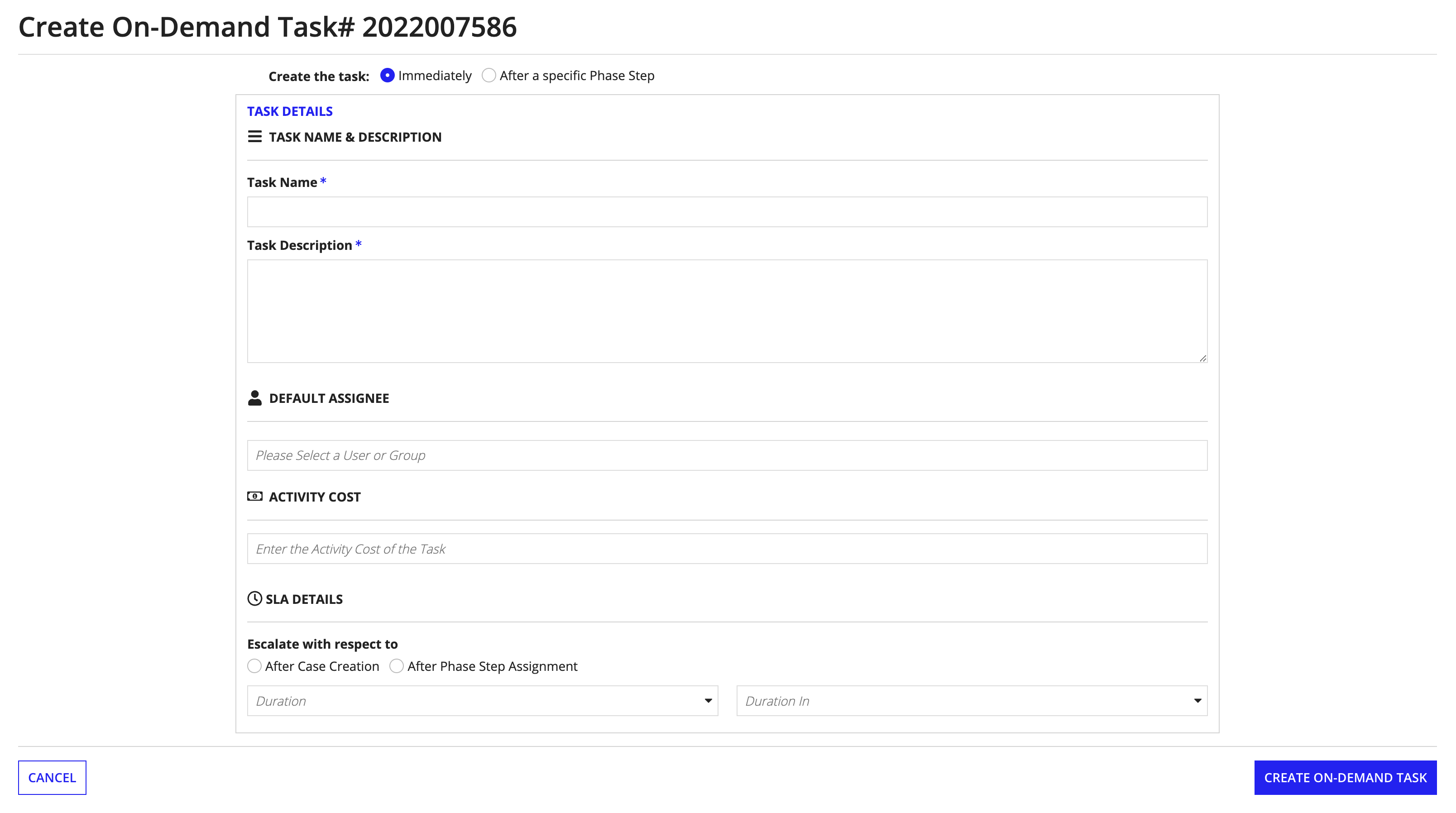
Ready to startCopy link to clipboard
Now that you have walked through the various steps demonstrating the ways in which you can facilitate a fraud alert, you can start using the Fraud Management module to accurately track these activities.
