| This content applies solely to Vendor Management, which must be purchased separately from the Appian base platform. |
IntroductionCopy link to clipboard
The Vendor Management solution provides an easy way to register, approve, reject, view, and manage vendors in the system. You can see a list of your vendors by going to the Vendors > Vendor List on the left navigation pane. Here, you can see and manage your registered vendors as well as register new vendors. This page will show how to view, manage, and register vendors directly from the Vendors page.
Note: The options to approve, reject, or request additional information are visible when the questionnaire toggle is enabled in Vendor Management Settings site.

Registering vendorsCopy link to clipboard
In order to start viewing and applying to opportunities, a vendor must first be registered in the Vendor Management solution.
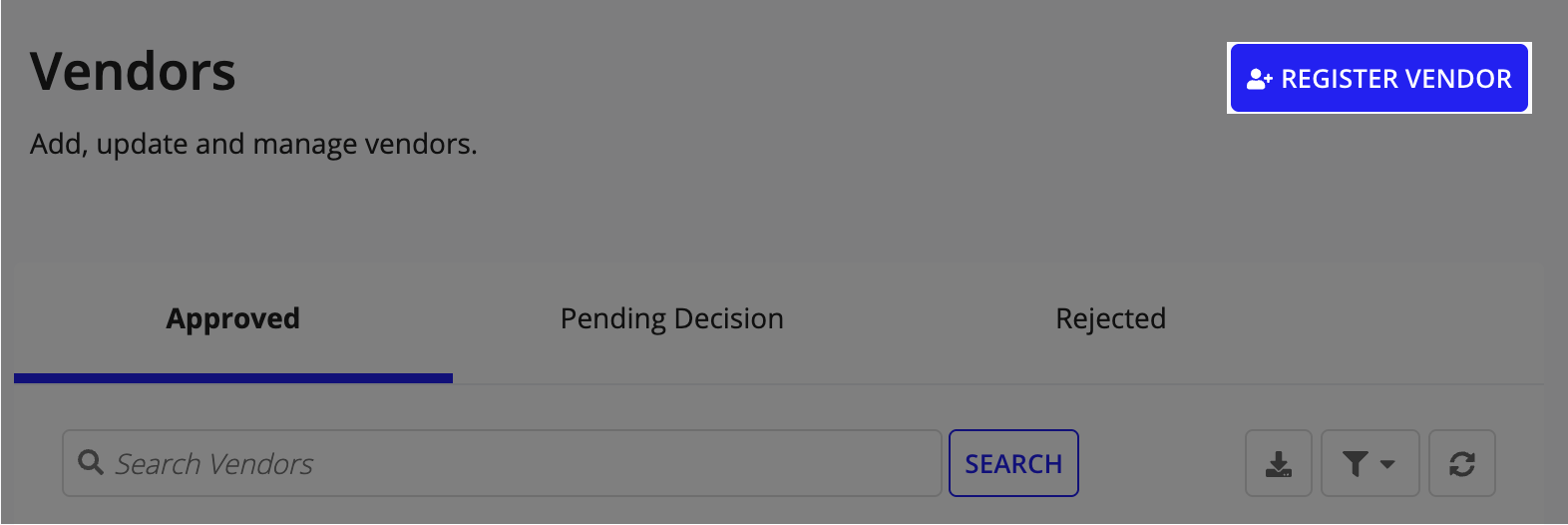
To register a vendor:
- Go to the Vendors > Vendors List on the left navigation pane.
- From the Vendors page, click REGISTER VENDOR.
-
Fill the following fields in the Profile section:
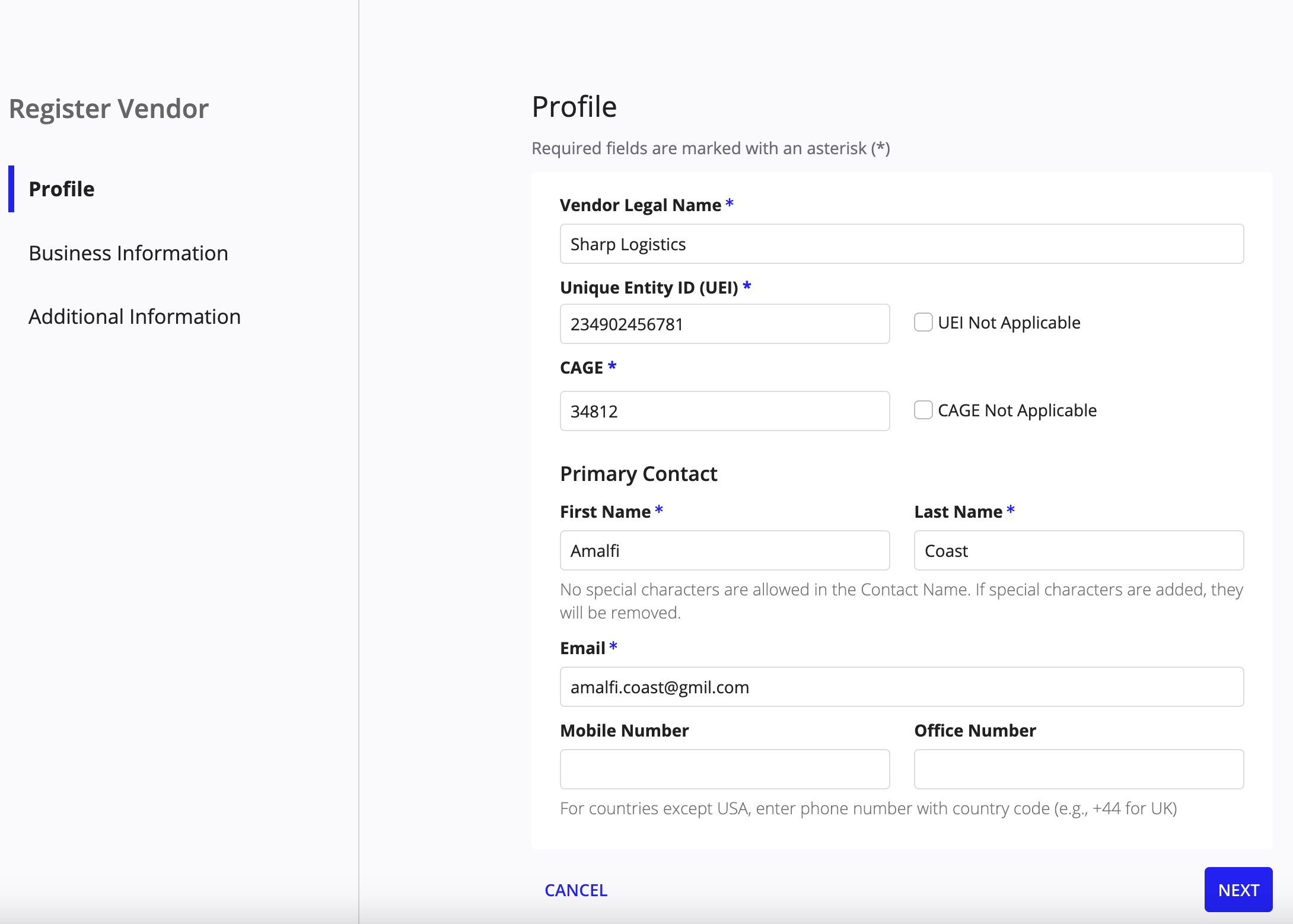
- Vendor Legal Name: The legal name of the vendor.
- Unique Entity ID (UEI): The Unique Entity ID, a 12-character alphanumeric ID assigned to an entity by SAM.gov.
-
CAGE: The Commercial And Government Entity, a five-character ID number used to identify vendors.
- Note: UEI and CAGE are applicable for Federal vendors only. Either UEI or CAGE should be specified. If not applicable for the vendor to be registered, select either UEI Not Applicable or CAGE Not Applicable option accordingly.
- TIN: The Tax ID Number of the vendor.
-
FEIN: The Federal Employer Identification Number of the vendor.
- Note: TIN and FEIN are applicable for State and Local Government vendors only.
- Primary Contact First and Last Name: The first and last name of the primary point of contact. Special characters are not allowed and will be removed if added.
- Email: The email address of the vendor admin user.
- Mobile Number: The mobile number of the vendor admin user.
- Office Number: The office number of the vendor.
- Click NEXT.
-
Fill in the following fields in the Business Information section:
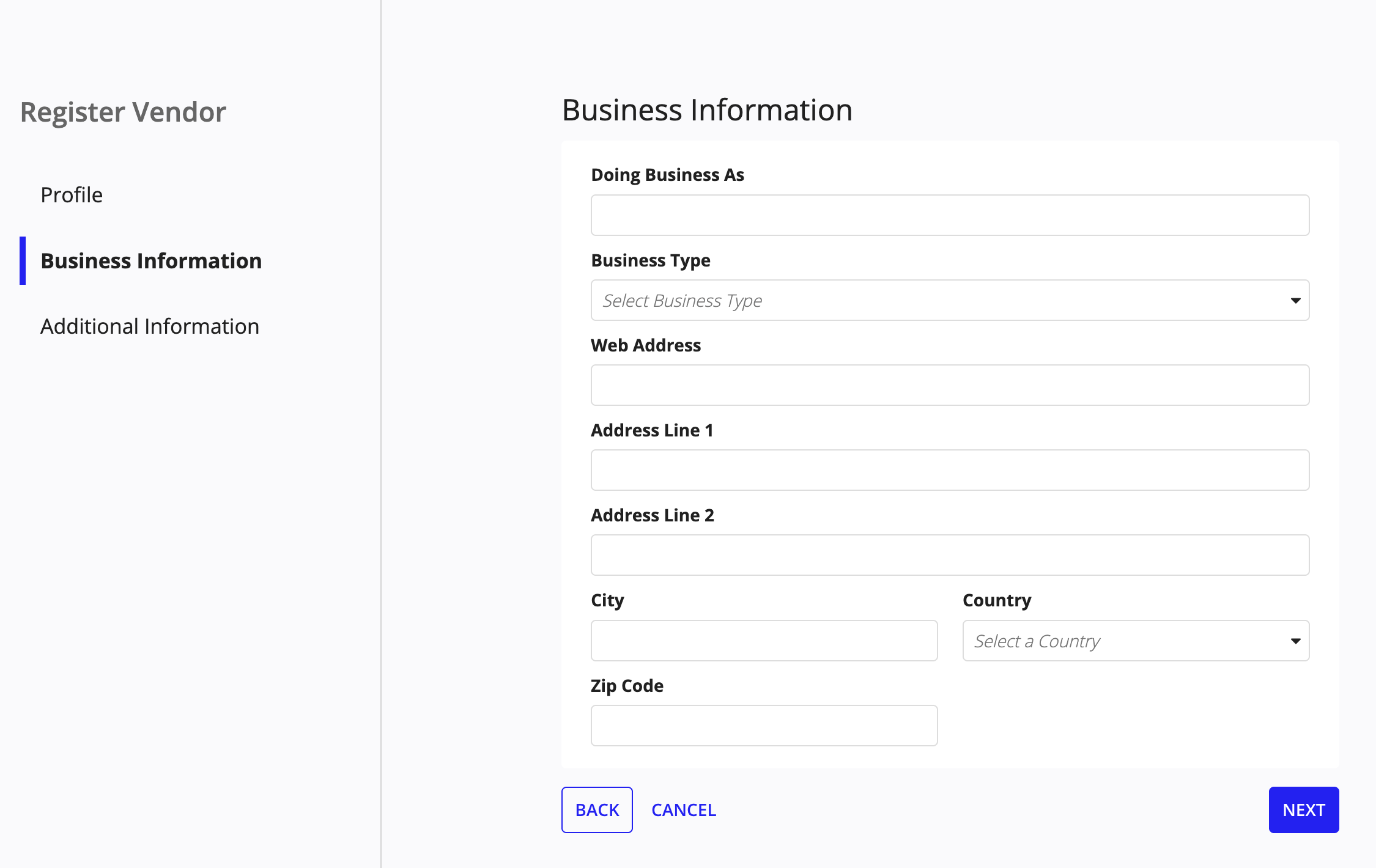
- Doing Business As (Optional): A trade or business name, if the vendor does not operate under their registered company name.
- Business Type (Optional): The vendor's business type.
- Web Address (Optional): The vendor's website address.
- Address Line 1 and 2 (Optional): The physical address of the vendor.
- City (Optional): The city where the vendor office is located.
- Country (Optional): The country where the vendor office is located.
-
County (Optional): The county where the vendor office is located.
- Note: The County field is applicable for the United States only and for State and Local Government vendors only.
- State (Optional): The state where the vendor office is located.
- Zip Code or Postal Code (Optional): The zip code or postal code where the vendor office is located.
-
Click NEXT.
- Note: The NEXT button displays only when the questionnaire toggle is enabled in the Vendor Management Settings.
-
Fill in the answers for the questions in the Additional Information section.
- Note: The Additional Information section displays only when the questionnaire toggle is enabled in the Vendor Management Settings.
-
Click REGISTER.
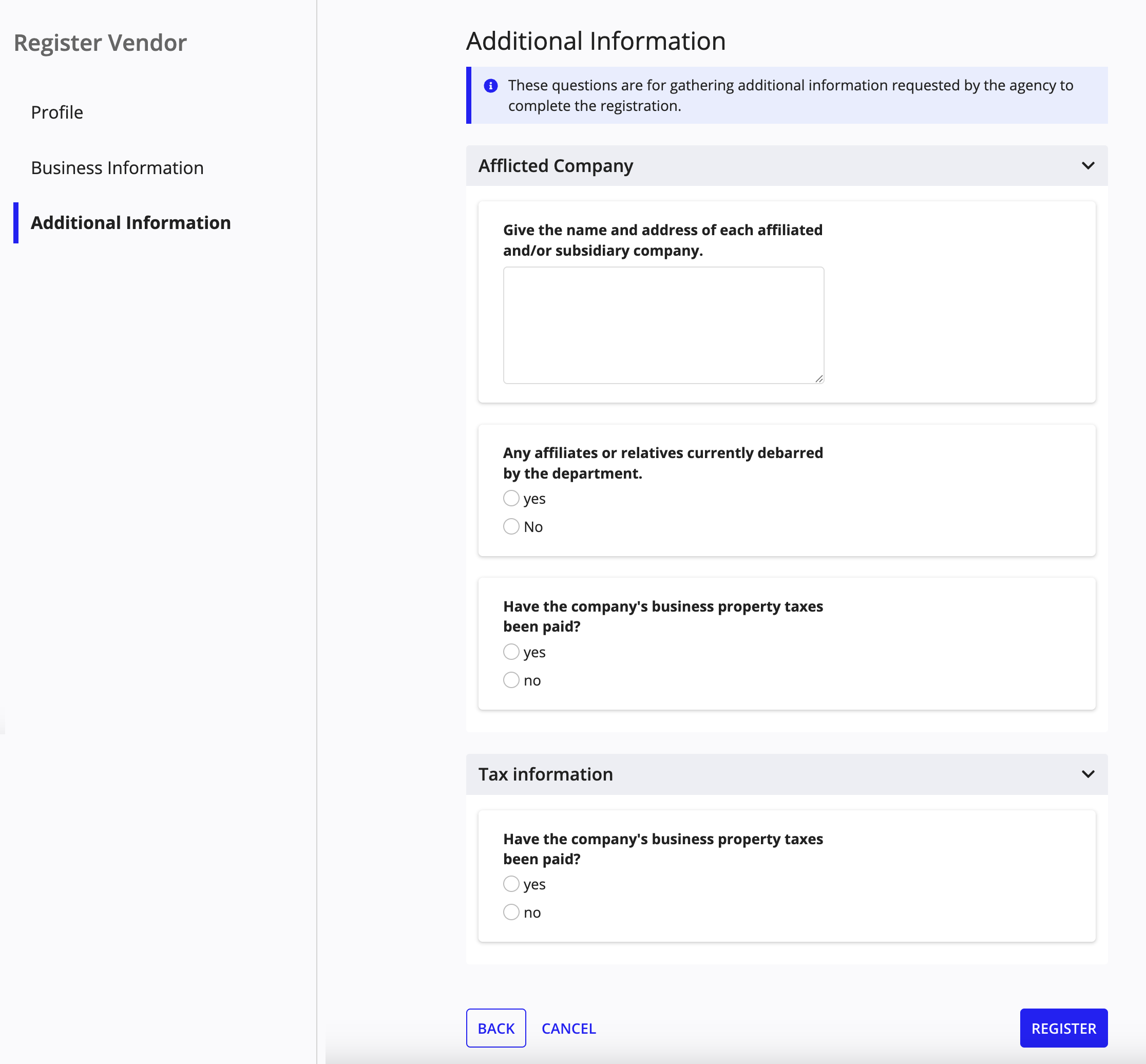
The vendor registration requires approval when Additional Information is visible when filling the registration form. Otherwise, after submitting the registration form, the vendor will receive an access link to log in to Vendor Management and start viewing opportunities. After logging in, the vendor can create additional user accounts for each of their employees.
Viewing vendorsCopy link to clipboard
On the Vendors > Vendor List page, you will see a list of all of your registered vendors, including their Name, Location, and Expiration Date. The Expiration Date is shown when the State and Local Government (SLG) toggle is disabled. To see more details, click a vendor to drill down to the vendor profile summary view. The summary view will have three tabs: Summary, Users, and Opportunities.
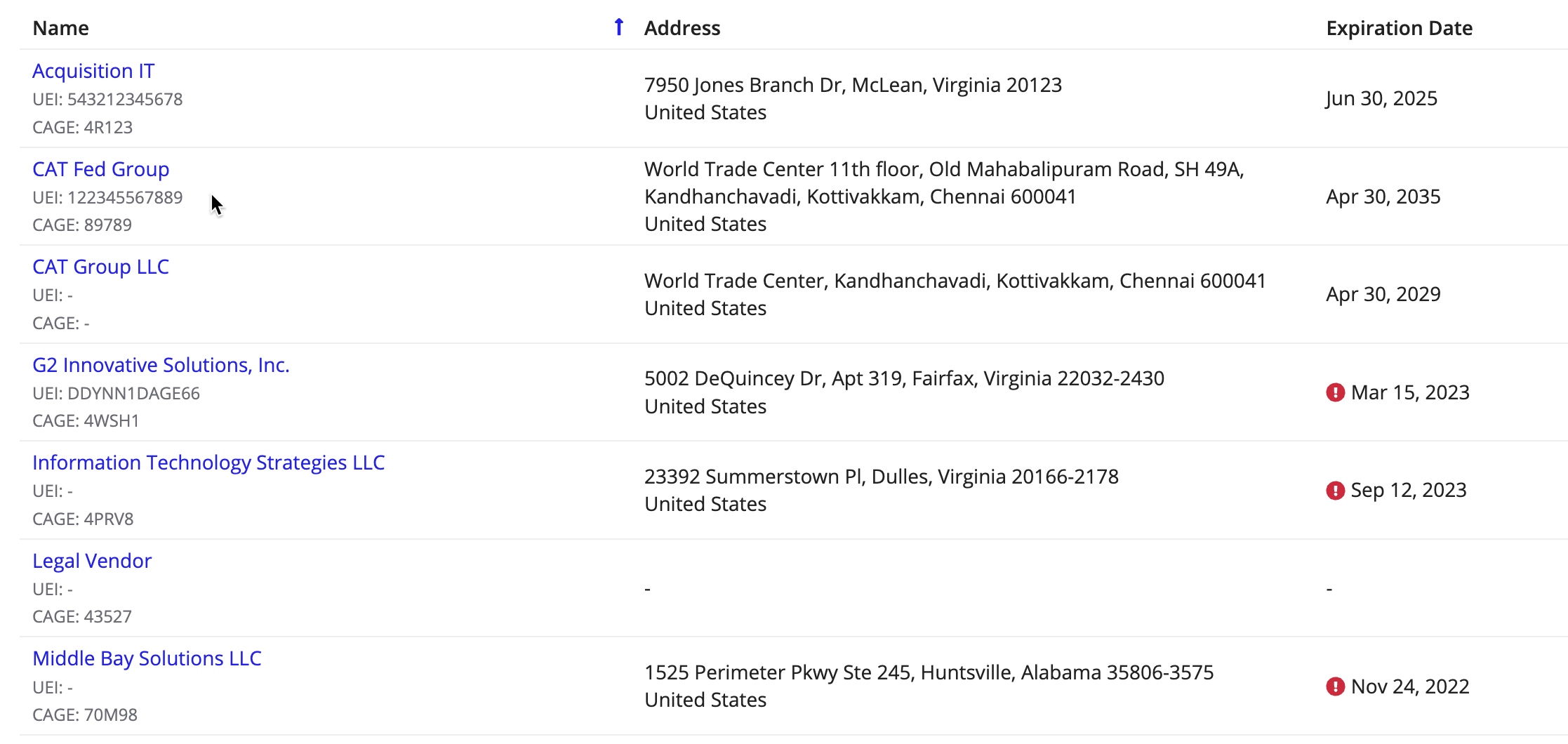
When Questionnaire toggle is enabled in VM Settings, on the Vendors > Vendor List page, you will see three tabs: Approved, Pending Decision, and Rejected.
The Approved tab displays a list of all of vendors whose registration is approved. To see more details, click a vendor to drill down to the vendor profile summary view.
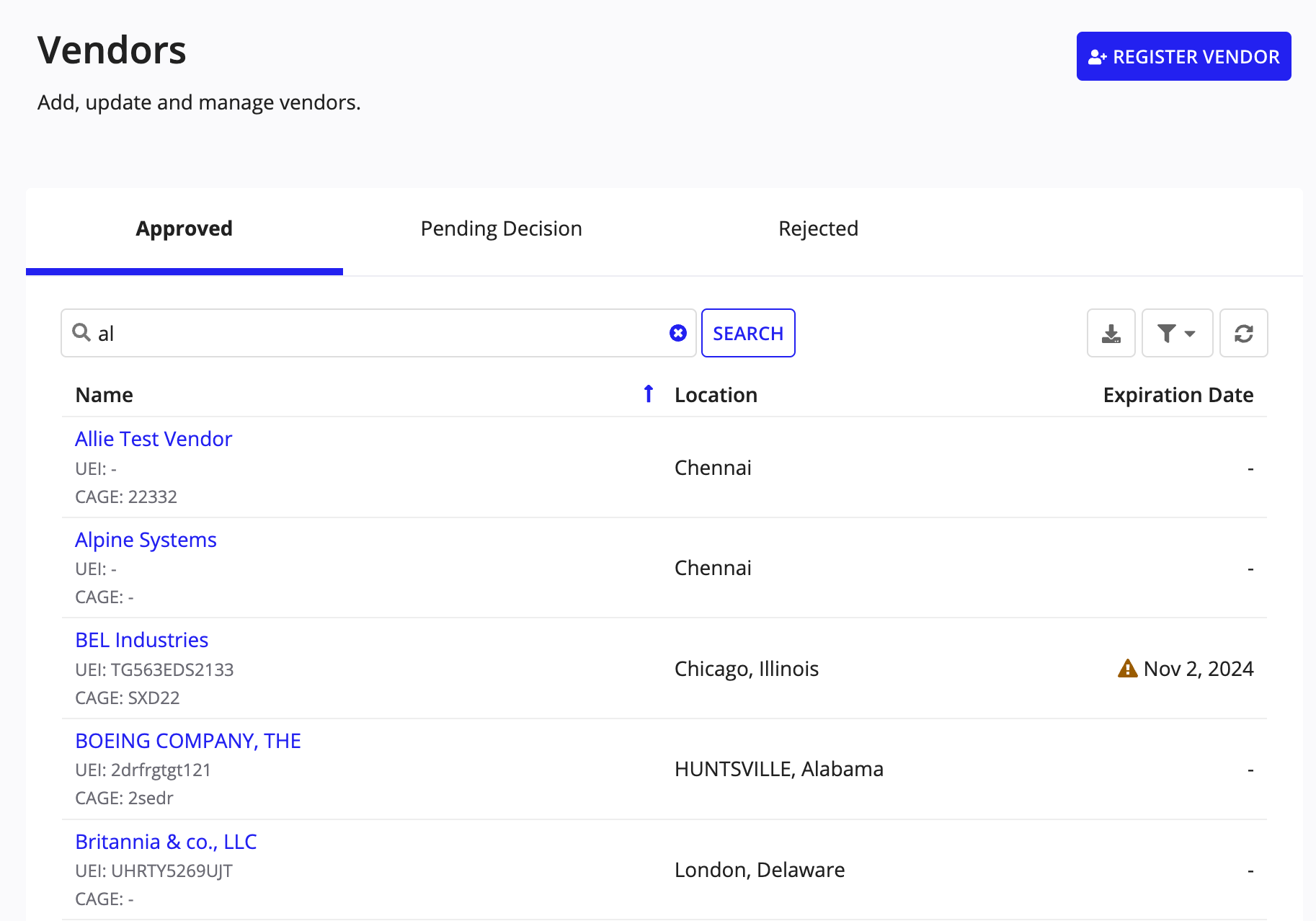
The Pending Decision tab displays a list of all vendors whose registration is pending. The list displays vendor details such as Name, Primary Contact, Address, and Submitted On. You can submit your decision on the vendors registration. You must be a member of the AS VM Submit Vendor Decision Access security group to submit decision about vendor registrations.
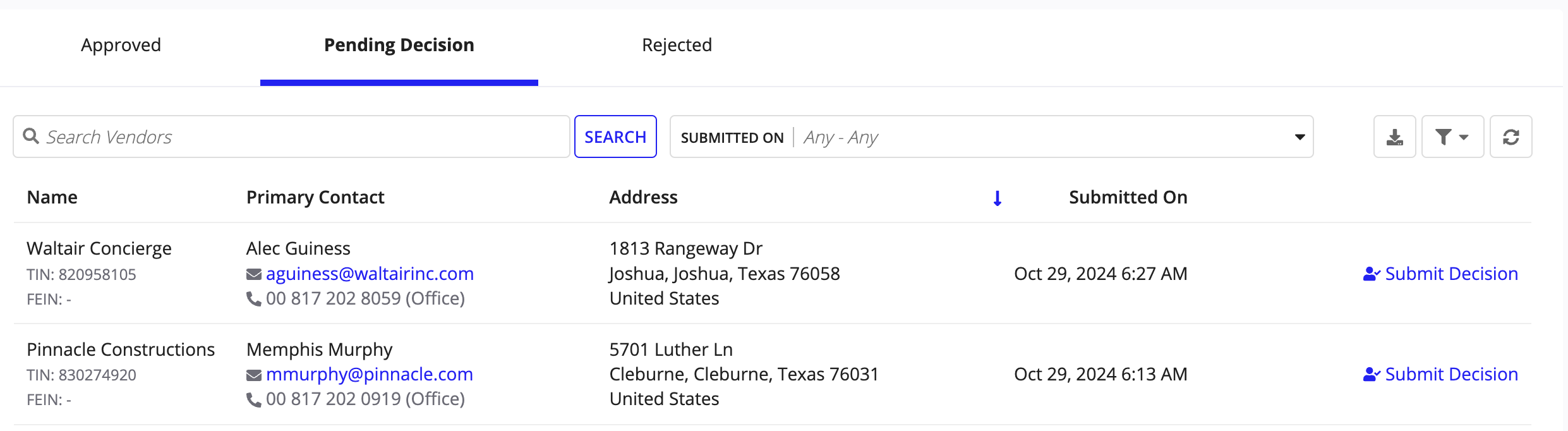
The Rejected tab displays a list of all vendors whose registration is rejected. The list displays vendor details such as Name, Reason, Primary Contact, Address, and Rejected On. You can view the questionnaire responses provided by the rejected vendors.
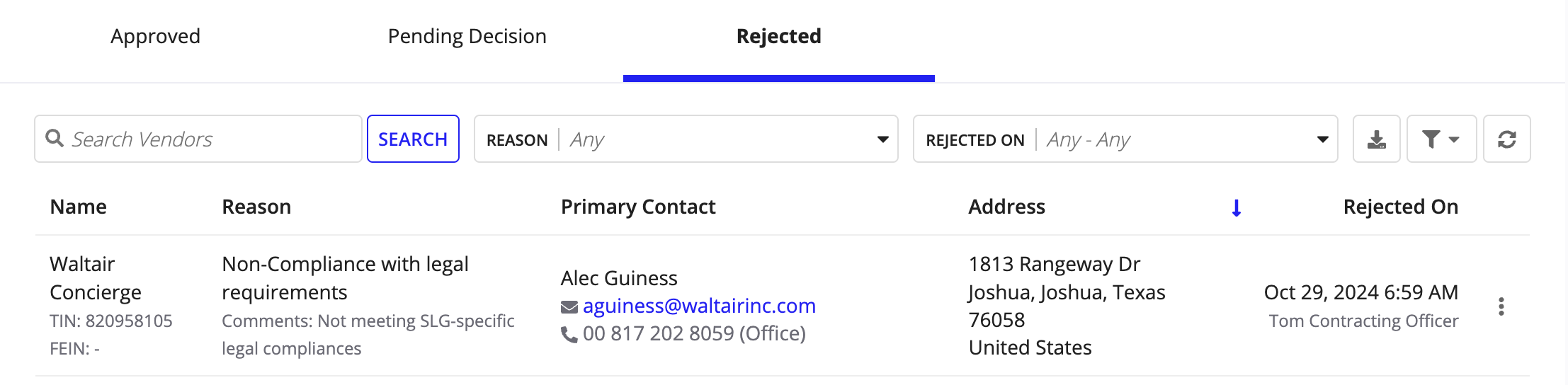
SummaryCopy link to clipboard
The Summary tab includes all of the information about the vendor that was added during registration.
-
Primary: Important information about the vendor such as physical address, Unique Entity ID and CAGE numbers or TIN and FEIN, Expiration date, and website.
- Note: Unique Entity ID, CAGE, and Expiration date are applicable for Federal vendors only. TIN and FEIN are applicable for State and Local Government vendors only.
- Active Opportunities and Opportunities Due in 2 weeks: Key performance indicators of the vendor.
-
Business Information: Important information about the vendor such as Doing Business As, Business Type, PCS Code, NAICS Codes, and NIGP Codes.
Note: PSC codes are applicable for Federal vendors only. NIGP codes are applicable for State and Local Government vendors only.
- Financial Information: Financial information about the vendor such as Mode of Payment, Remittance Name, and Remittance Address.
- Point of Contact: Primary and secondary contact information about the vendor such as name, email, mobile number, and office number.
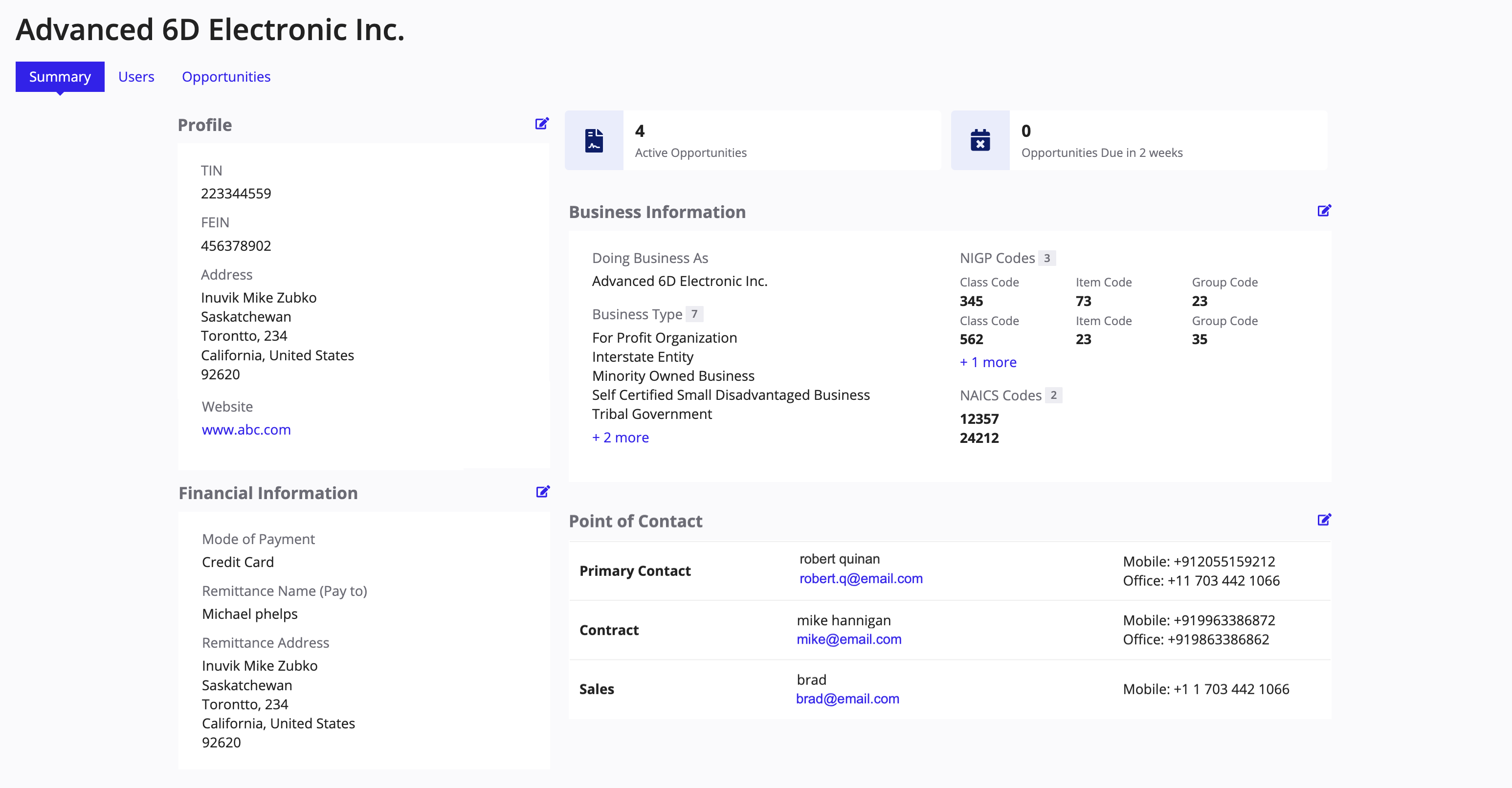
For all approved vendors you can see following additional details in their profiles:
-
Approved status in Profile section - You can see the details of contracting staff who approved the registration and their comments when you mouse-over on it.
-
Additional Information tab - You can see the questionnaire and the vendor's responses provided during registration.
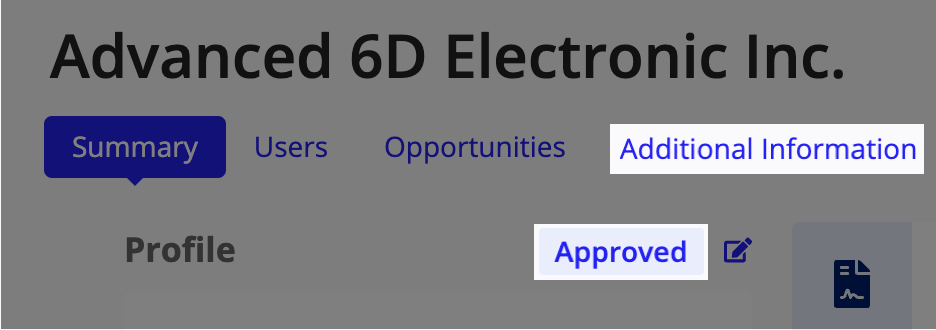
UsersCopy link to clipboard
The Users tab displays a list of all users under the vendor. From here, you can search for users and filter by user type and status.
From the list you will see the following information for each user:
- First and Last name
- Email address
- User type: The user type options are administrator or Point of Contact (POC) and is determined when the user is created.
- Status: The options for status are active or inactive.
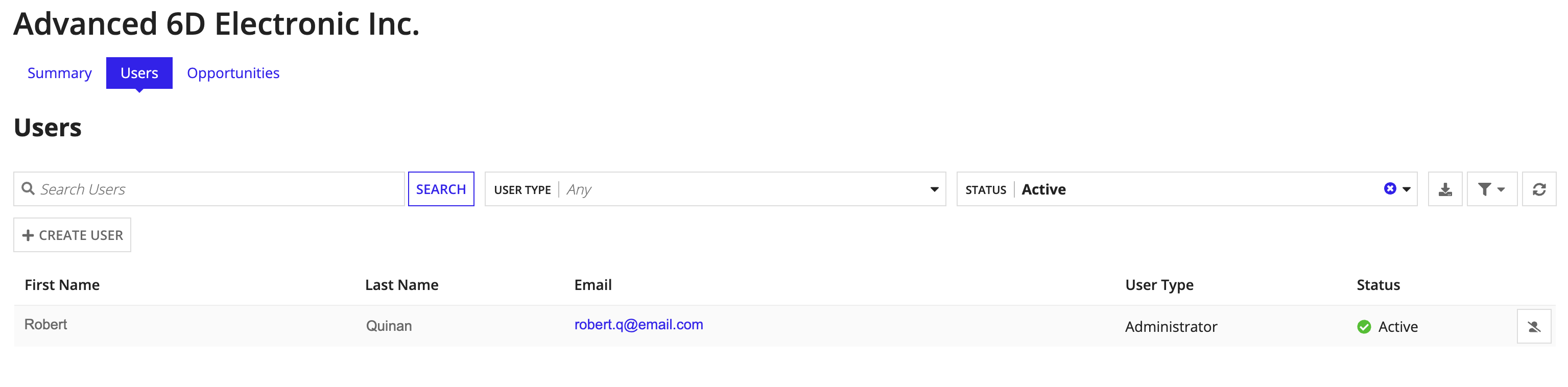
Adding additional usersCopy link to clipboard
To add a new user to a vendor profile:
- Select the Users tab and click CREATE USER.
-
Enter the following information:
- First Name
- Last Name
- User Type
- Click CREATE.
The user will receive an email with sign in instructions.
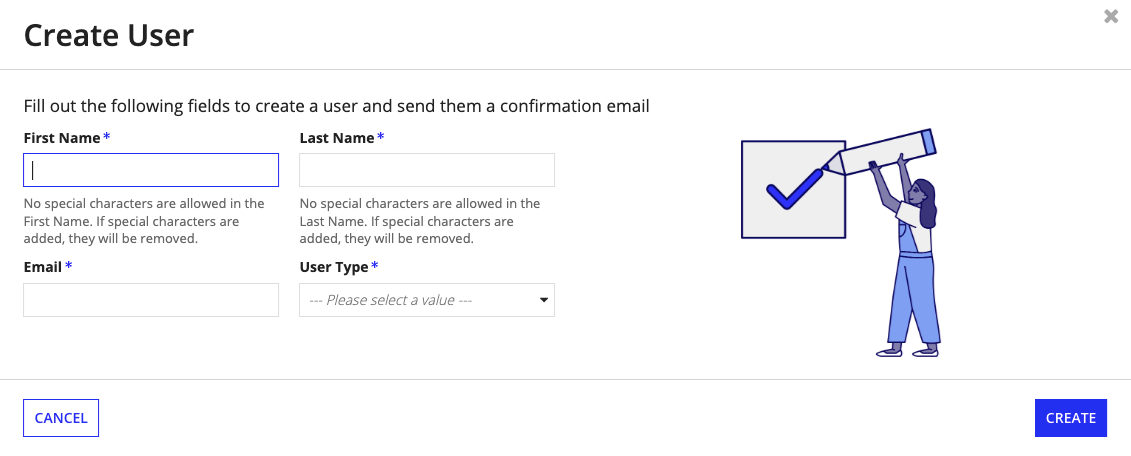
OpportunitiesCopy link to clipboard
The Opportunities tab displays a list of all the opportunities, which the vendor showed interest, submitted a proposal or was asked to resubmit. You will see the following details about each opportunity:
- Opportunity: The ID and title of the opportunity.
- Opportunity Status: The options for opportunity status are active or closed.
- Type: The type of opportunity. The options for type are Sources Sought, Presolicitation, Combined Synopsis, Solicitation, Award Notice, Sale of Surplus, Intent to Bundle Requirements, Justification, Special Notice or Other.
- Response Due: The due date for the opportunity proposal.
- Response Status: The options for vendor's response status are clarification requested, in progress, interested, resubmission requested or submitted.
You can filter by Opportunity Status, Type, Response Due, and Response Status to focus on what you are looking for.
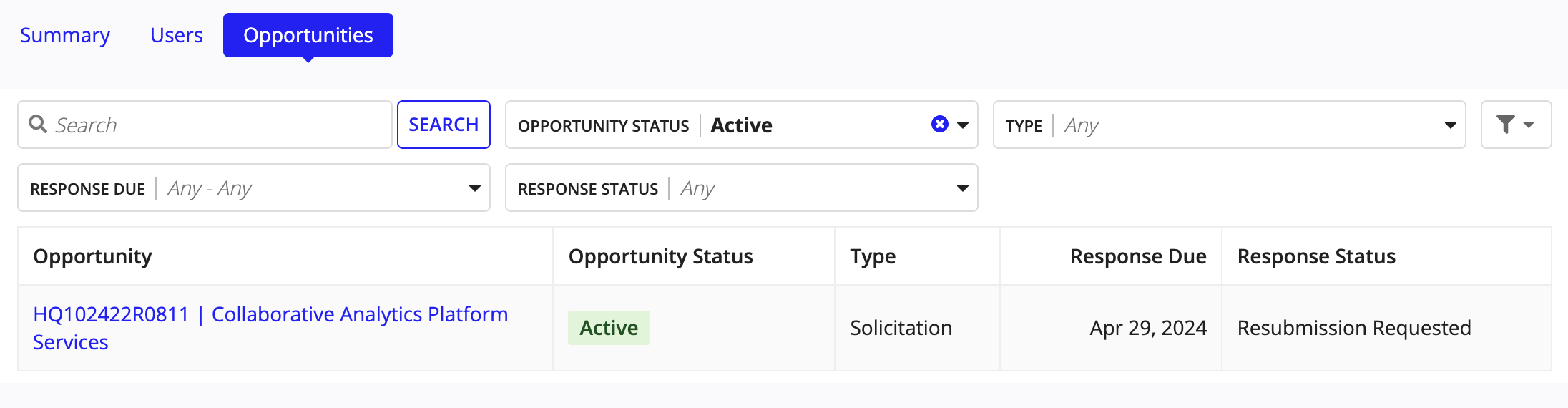
Click the opportunity name to drill through and learn more about that specific opportunity.
Deciding on vendors registrationCopy link to clipboard
After vendors submit the registration form, you can submit your decision about their registration. You can approve, reject or request for additional information.
You must be a member of the AS VM Submit Vendor Decision Access security group to submit decision about vendor registrations.
To submit your decision on vendor registration:
- From the Vendors page, click the Pending Decision tab.
-
Click Submit Decision for the vendor whose registration you want to submit decision.
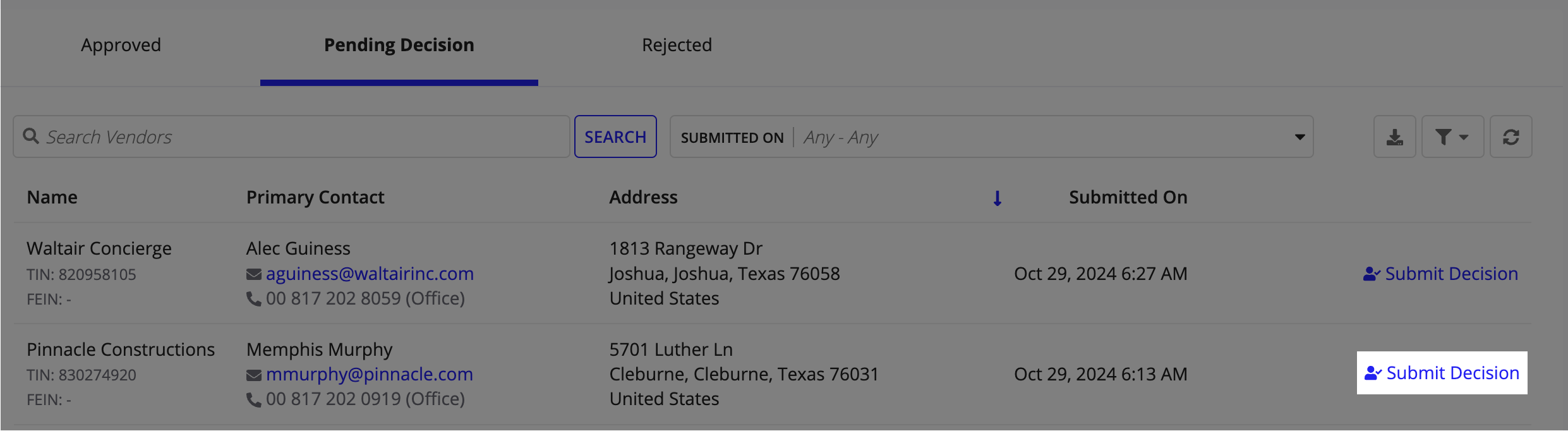
- Note: When additional information is already requested from the vendor, the "Information Requested" message appears below Submit Decision. You need not submit another decision until requested information is received from the vendor.
-
From the Submit Decision page, review the vendor details in the Profile Details and Questions Answered sections.
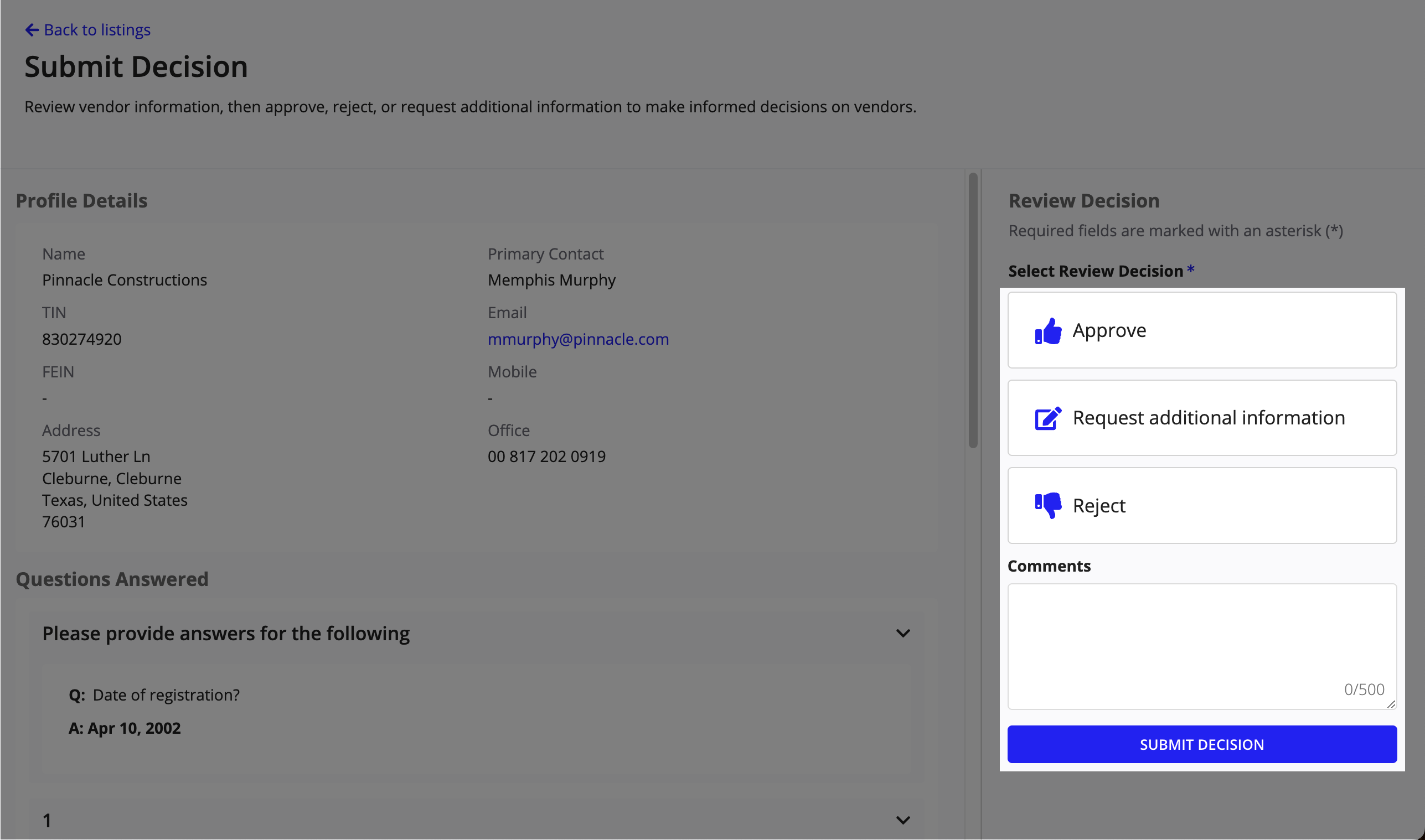
-
Perform any one of the following actions:
-
To approve the vendor's registration, click Approve.
-
To request for additional information from the vendor:
- Click Request additional information.
- Specify the information you need in Comments.
-
To reject the vendor's registration:
- Click Reject.
- Select a Reason.
- Enter your Comments.
-
-
Click SUBMIT DECISION.
- Click BACK TO VENDOR LIST to return to the Vendor List page.
Viewing rejected vendorsCopy link to clipboard
You can view all the vendors whose registration is rejected by your contracting agency.
To view rejected vendors and their responses to the questionnaire:
- From the Vendors page, click the Rejected tab.
- Use the search feature to look for the vendors and filter by rejected reason and rejected date range.
- You can view the list of rejected vendors including their name, reason and comments for rejection, primary contact, address, date and time of rejection along with the details of the contracting personnel who took the decision.
-
Click the 3-vertical dots associated with a rejected vendor and click View Questions.
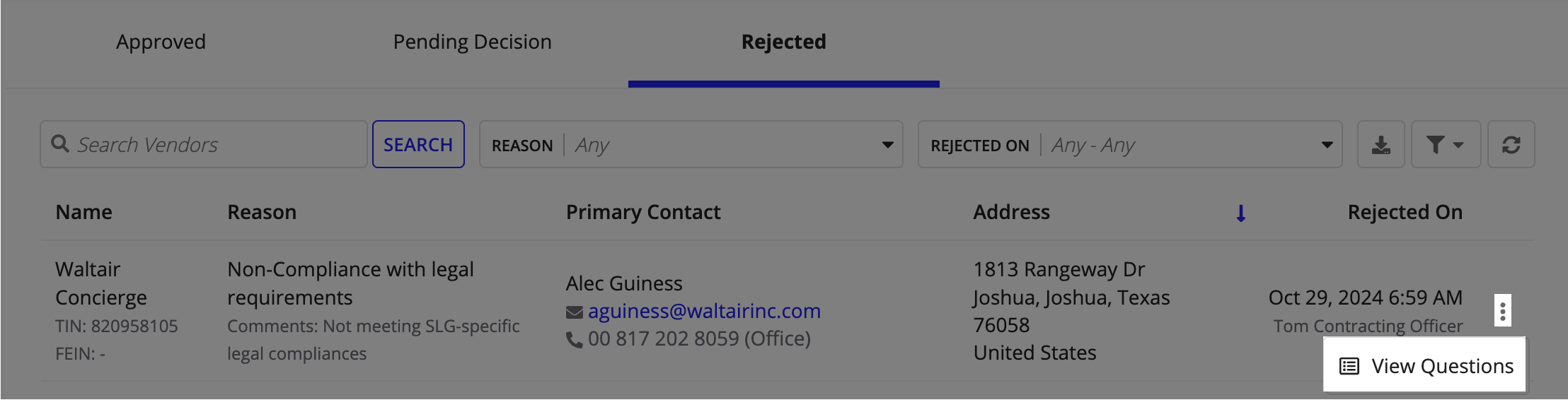
- From the View Questions popup, view the questionnaire responses provided by the rejected vendor.
- Click CLOSE to return to rejected vendors list.
Editing vendorsCopy link to clipboard
You can update an approved vendor's profile if any details change after registration.
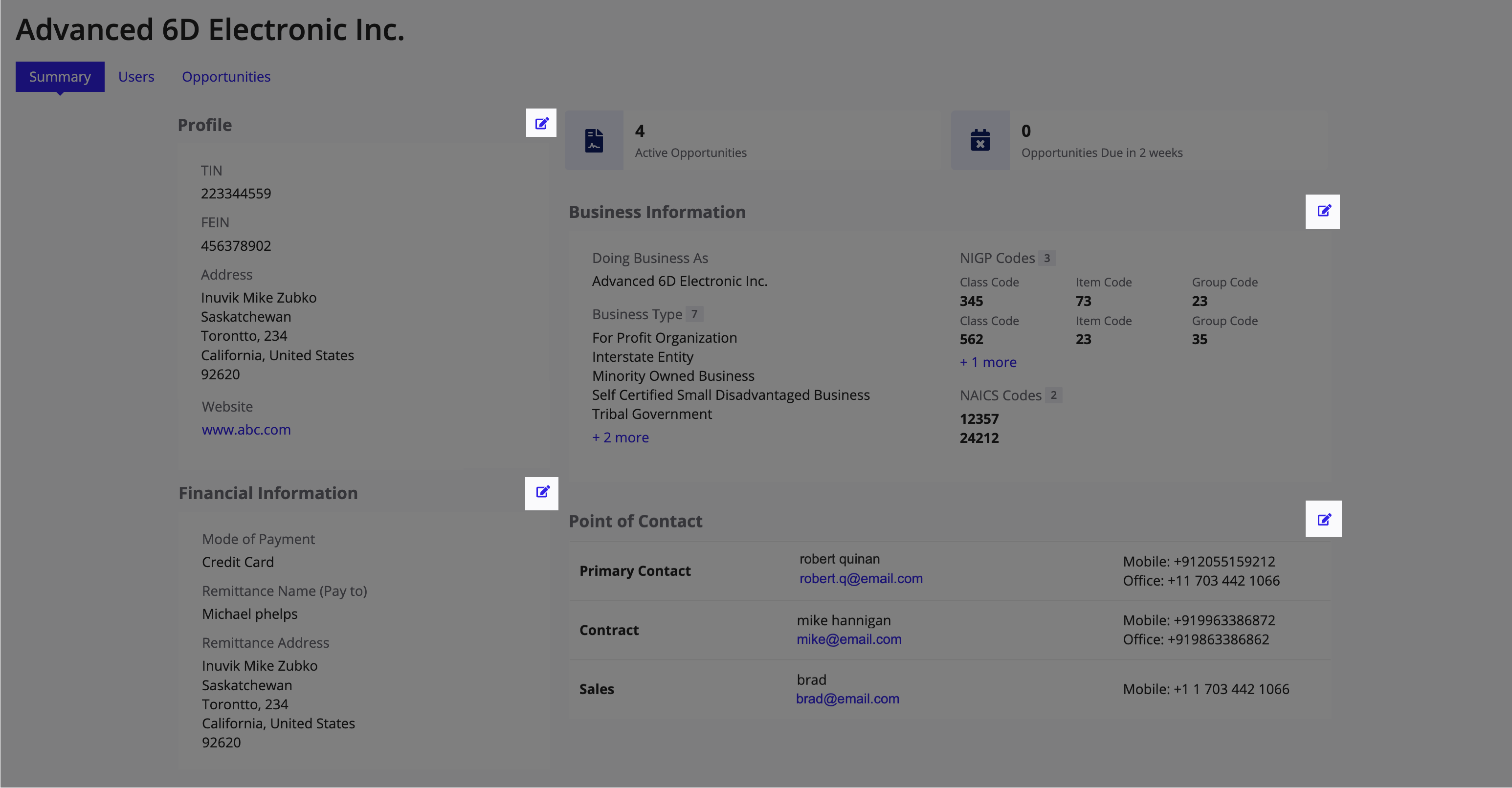
Update vendor profile informationCopy link to clipboard
To update vendor profile information:
- Go to the Vendors > Vendors List on the left navigation pane.
- From the Vendors page, click the vendor name that you want to update.
-
In the Summary tab, click the edit icon in the Profile section.
- Note: After completing the vendor registration process, you can no longer edit the Vendor Legal Name field.
-
From the Update Profile dialog, update the information in the respective fields as necessary.
- Note: Unique Entity ID, CAGE, and Expiration date are applicable for Federal vendors only. The TIN and FEIN are applicable for State and Local Government vendors only.
- Click UPDATE to confirm.
Add vendor business informationCopy link to clipboard
To add vendor business information:
- Go to the Vendors > Vendors List on the left navigation pane.
- From the Vendors page, click the vendor name that you want to update.
- In the Summary tab, click ADD in the Business Information section.
- From the Add Business Information dialog, add the necessary information in the Doing Business As, and Business Type fields.
-
To add PSC, NAICS or NIGP codes, click Add Another in the respective sections and add the information in the respective fields as necessary.
- Note: The PSC codes are applicable for Federal vendors only. The NIGP codes are applicable for State and Local Government vendors only.
- Click ADD to confirm.
Update vendor business informationCopy link to clipboard
To update vendor business information:
- Go to the Vendors > Vendors List on the left navigation pane.
- From the Vendors page, click the vendor name that you want to update.
- In the Summary tab, click the edit icon in the Business Information section.
- From the Update Business Information dialog, update the information in the respective fields as necessary.
- Click UPDATE to confirm.
Add vendor financial informationCopy link to clipboard
To add vendor financial information:
- Go to the Vendors > Vendors List on the left navigation pane.
- From the Vendors page, click the vendor name that you want to update.
- In the Summary tab, click ADD in the Financial Information section.
- From the Add Financial Information dialog, select the vendor's preferred payment mode in Mode of Payment field.
- Enter the vendor's business account name in the Remittance To (Pay to) field.
-
If the vendor's remittance address is same as the primary business address, then select the Same as primary option in the Remittance Address field. If the remittance address is different from vendor's primary address, then enter the address in the respective fields.
- Note: The Same as primary option will be disabled if there is no address in the vendor profile.
- Click ADD to confirm.
Update vendor financial informationCopy link to clipboard
To update vendor financial information:
- Go to the Vendors > Vendors List on the left navigation pane.
- From the Vendors page, click the vendor name that you want to update.
- In the Summary tab, click the edit icon in the Financial Information section.
- From the Update Financial Information dialog, change vendor's preferred payment mode in Mode of Payment field.
- Change the vendor's business account name in the Remittance To (Pay to) field.
- If the vendor's remittance address is same as the primary business address, then select the Same as primary option in the Remittance Address field. If the remittance address is different from vendor's primary address, then enter the address in the respective fields.
- Click UPDATE to confirm.
Update vendor contact informationCopy link to clipboard
To change vendor contact information:
- Go to the Vendors > Vendors List on the left navigation pane.
- From the Vendors page, click the vendor name that you want to update.
- In the Summary tab, click the edit icon in the Point of Contact section.
- From the Update Point of Contact dialog, update the information of primary contact in the respective fields as necessary.
- To add another contact, click Add Another and enter the contact information in the respective fields.
- Click UPDATE to confirm.
