| This content applies solely to Vendor Management, which must be purchased separately from the Appian base platform. |
IntroductionCopy link to clipboard
You can create questions to elicit responses from vendors who register for the Vendor Management solution. With the Questions feature in the Vendor Management Settings site, you can perform the following:
Viewing questionsCopy link to clipboard
After accessing the Vendor Management Settings site, you can view the questions by clicking Questions on the left navigation pane.
When you click Questions, a list of existing questions, their response type, their response options, and a timestamp showing when each question was last modified displays. You can also create a new question from this view.
Managing questionsCopy link to clipboard
You can filter the list of questions by question type using the dropdown list. You can also search the list for a specific question. Click CREATE when you want to create a new question and click IMPORT to add multiple questions at once from a .xslx file. Click the trash can icon to delete a question.
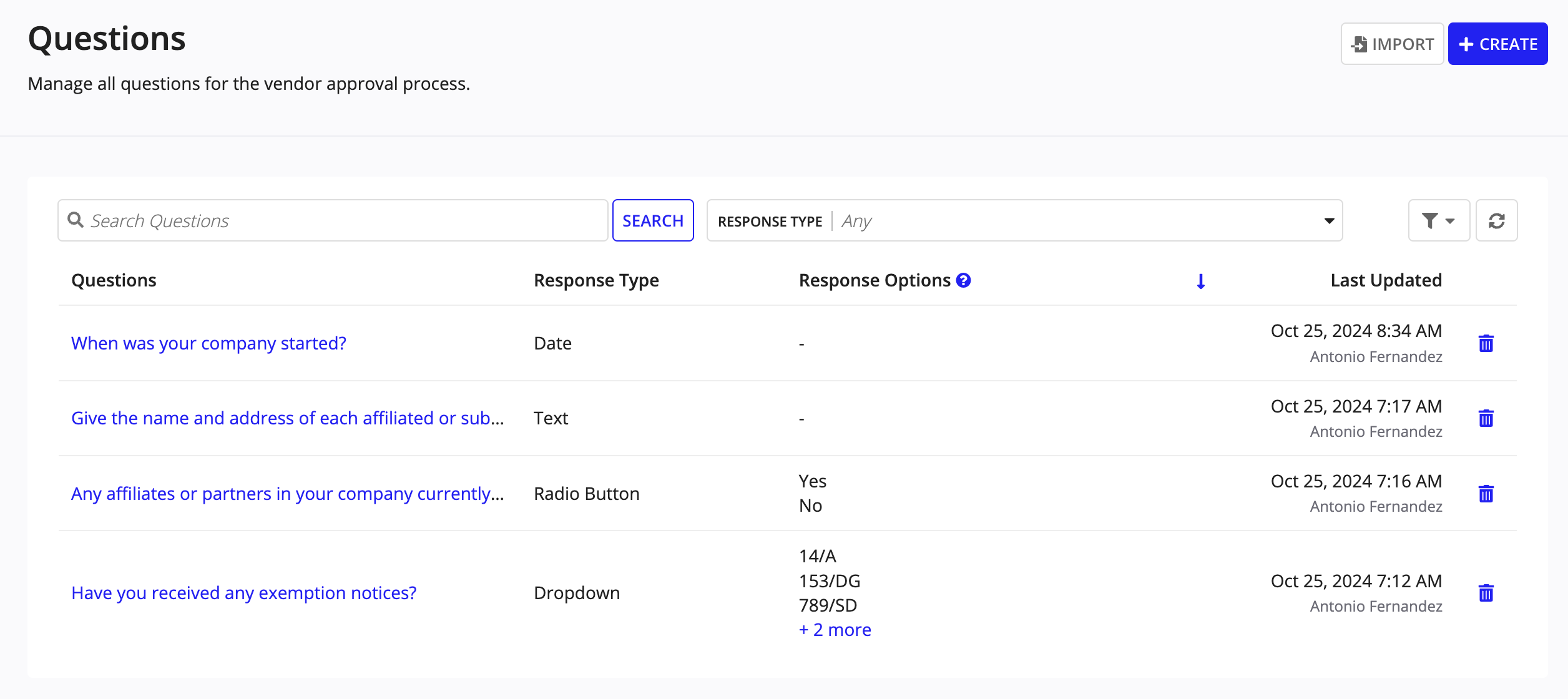
Question typesCopy link to clipboard
There are five types of questions in Vendor Management:
-
Date: Users can select a date to answer a question.
-
Dropdown: Users can select multiple answers.
- Note: You can configure the maximum number of answers that can be selected.

-
Integer: Users can provide a numerical value to a question.
-
Radio Button: Users can only select one answer.

-
Text: Users can provide detailed answer.
Creating a new questionCopy link to clipboard
You can define a question, its type, and its response options.
To create a new question:
-
From the Questions page, click CREATE.

-
Enter the Question and select a question Response Type.
Note: See Question types for information on the different question types.
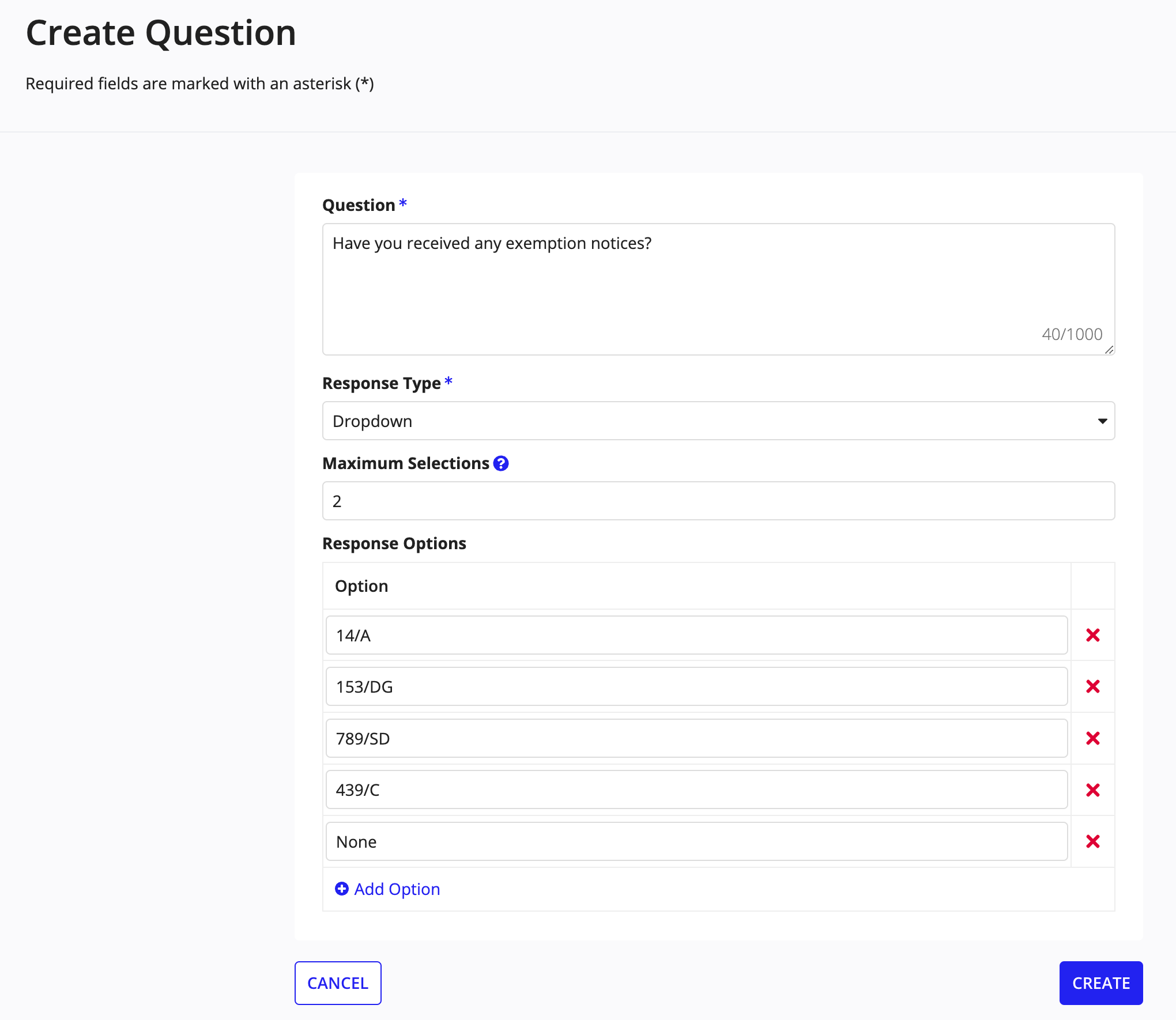
-
In Response Options, add your responses.
- Click Add Option to add another response option. You can delete a response option by selecting the X icon.
- For dropdown question types, enter the maximum number of options a user can select in Maximum Selections.
- Click CREATE.
- Click GO TO LISTING to see the list of questions.
Importing multiple questionsCopy link to clipboard
You can import a .xlsx file containing multiple questions instead of adding those manually.
To import multiple questions:
-
From the Questions page, click IMPORT.

-
From the Import Questions page, click Download Sample Template to download the sample template for importing multiple questions.
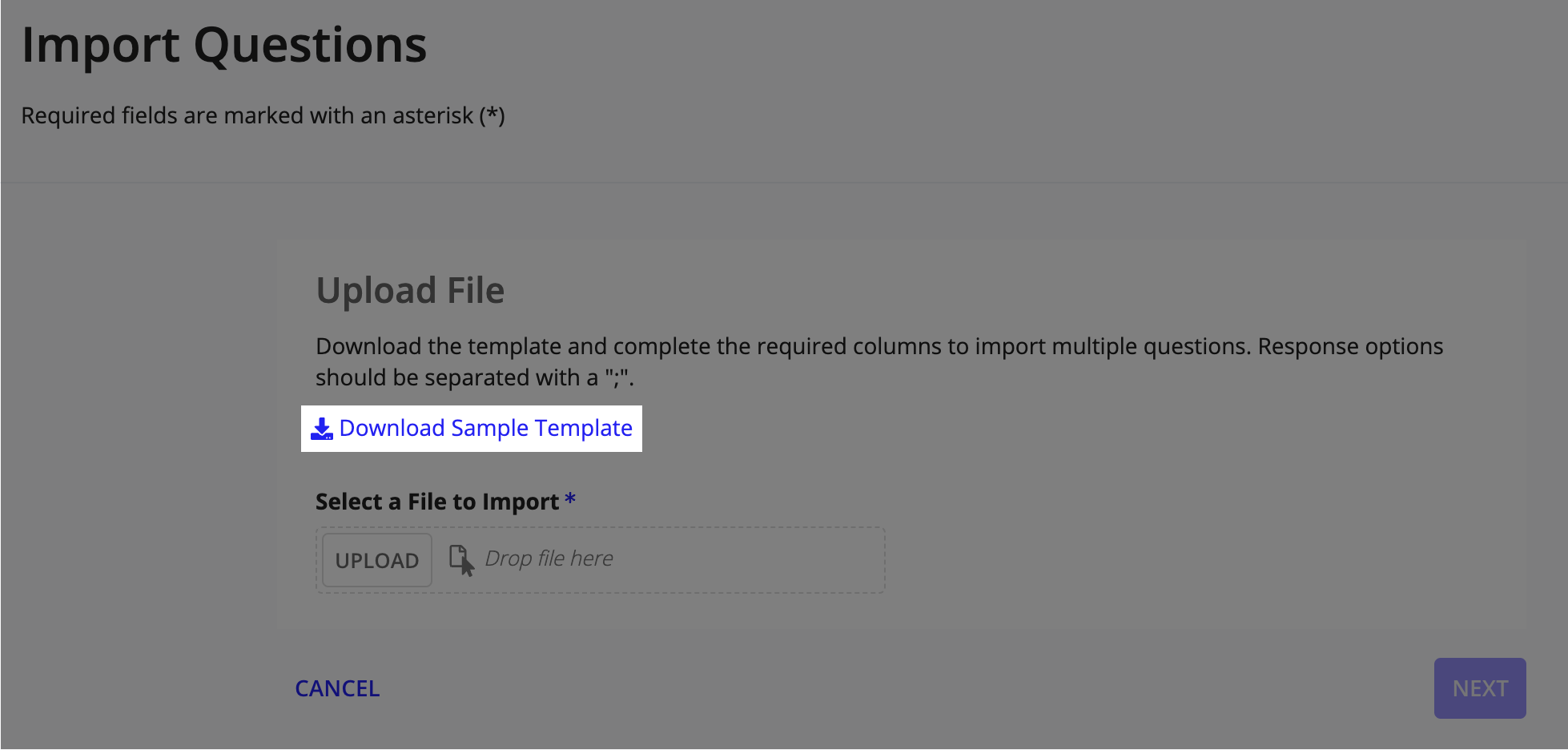
-
Update the downloaded template file with all the questions, response types, and response options in Question, Type, and Response columns respectively.
Note: Make sure to retain the column headers as is when updating the downloaded template file.
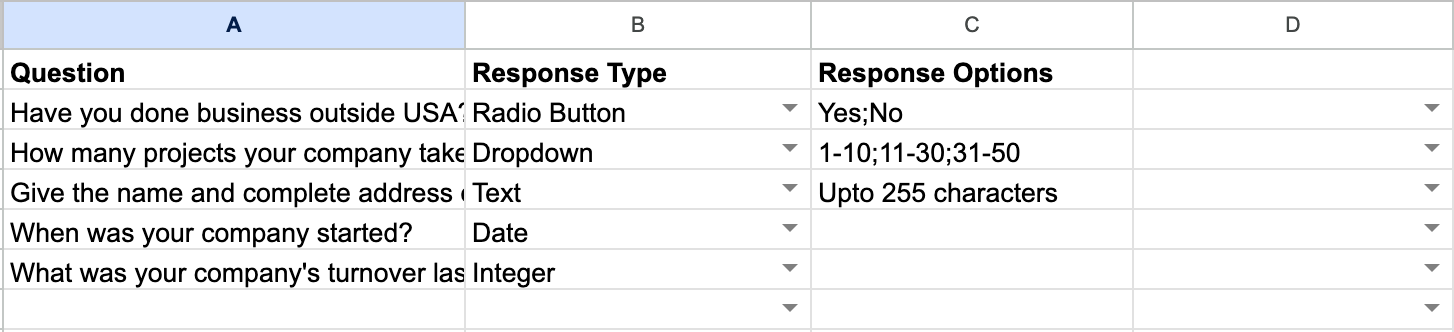
- Save the updated template file containing the questions.
-
From the Import Questions page, click UPLOAD and select the updated template file.
- A preview of the data appears when there are no errors in the uploaded file.
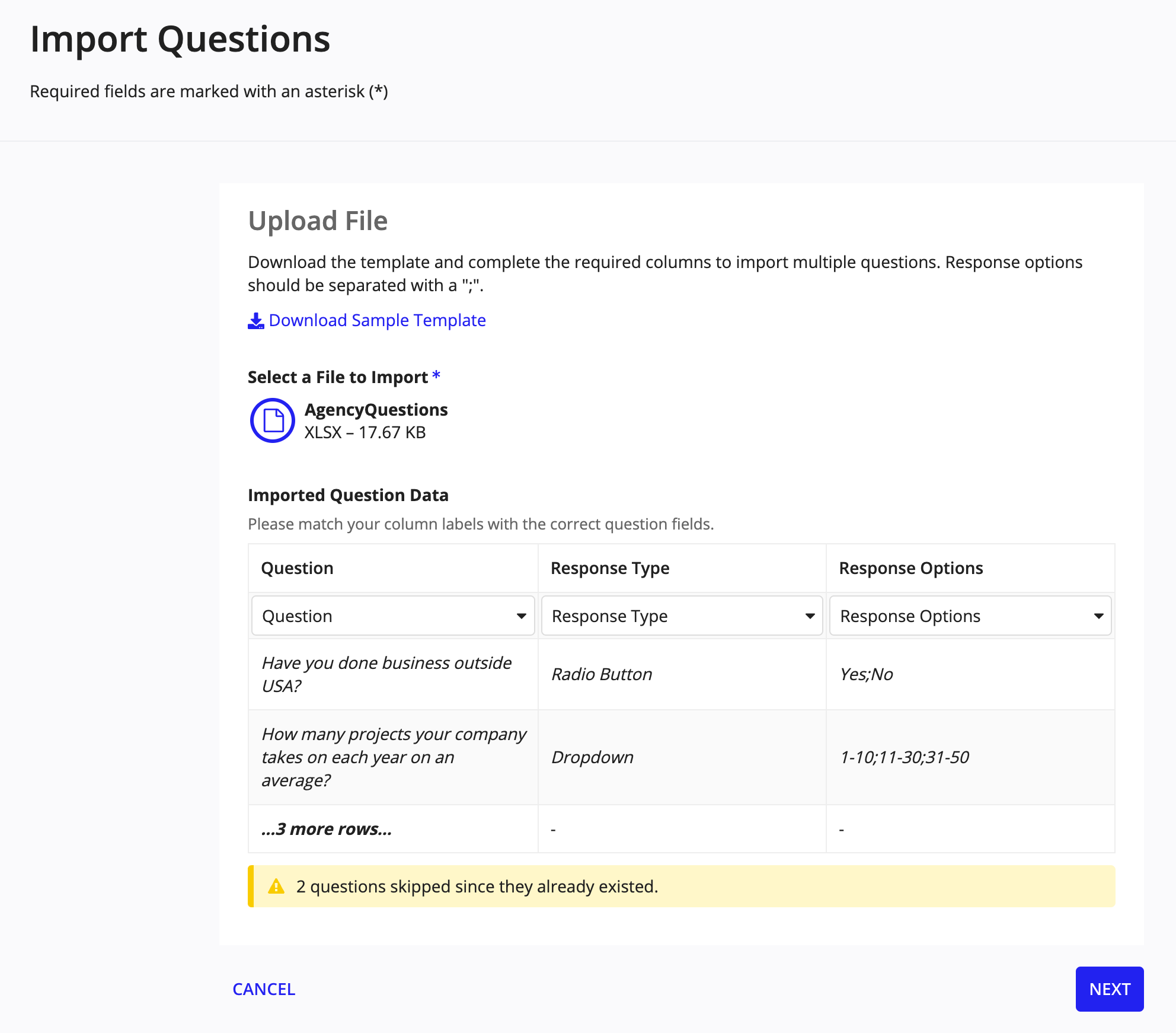
- Click NEXT.
-
From the Review Data page, verify the questions displayed and make any changes, if required.
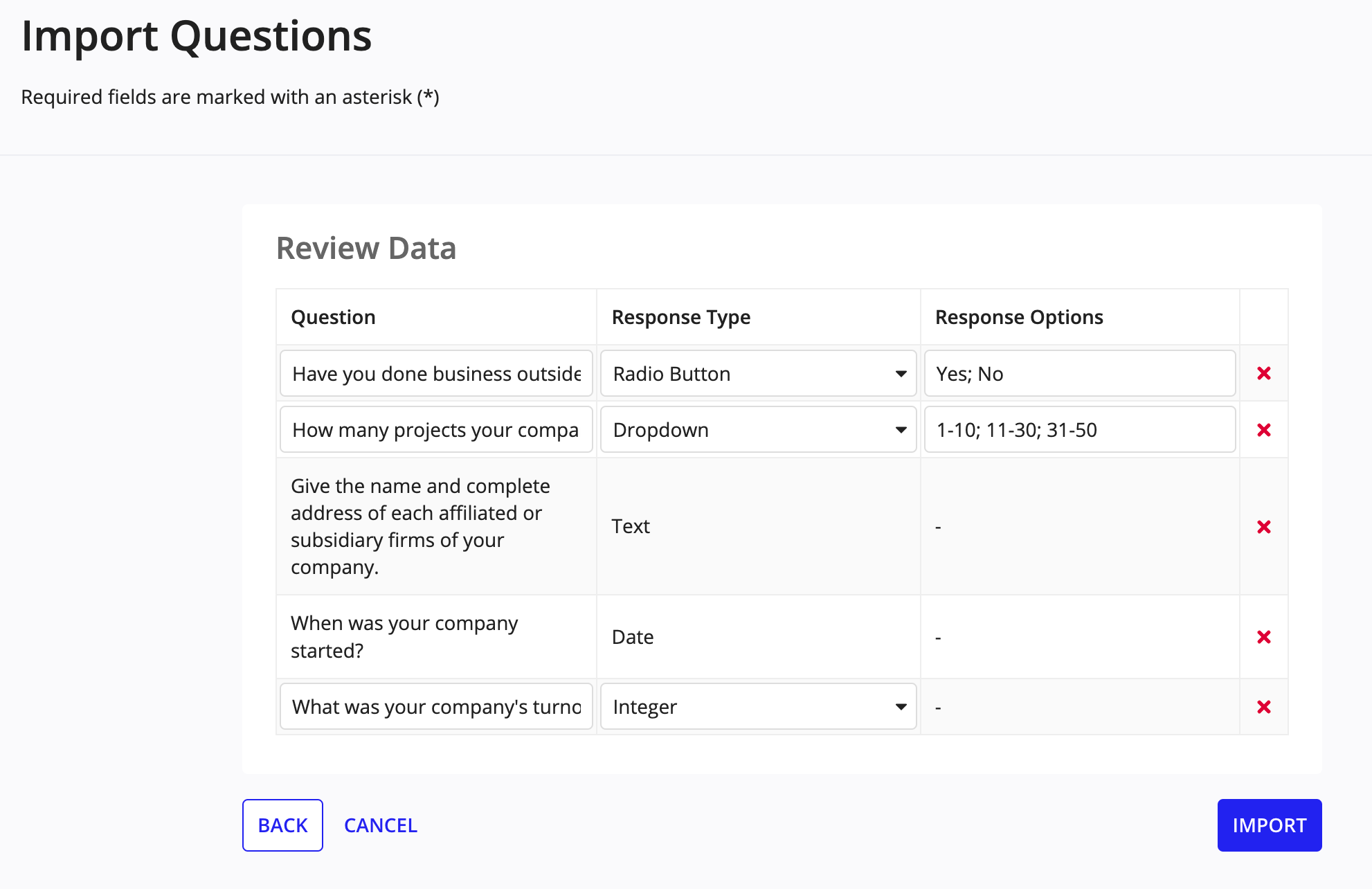
-
Click IMPORT.
- A confirmation message displays when the import is successful.
- Click GO TO LISTING to see the list of questions.
Updating an existing questionCopy link to clipboard
You can update any details of a question. Any questionnaire that contains the updated question will display the latest version of the question.
To update an existing question:
-
From the Questions page, click the question you want to update.
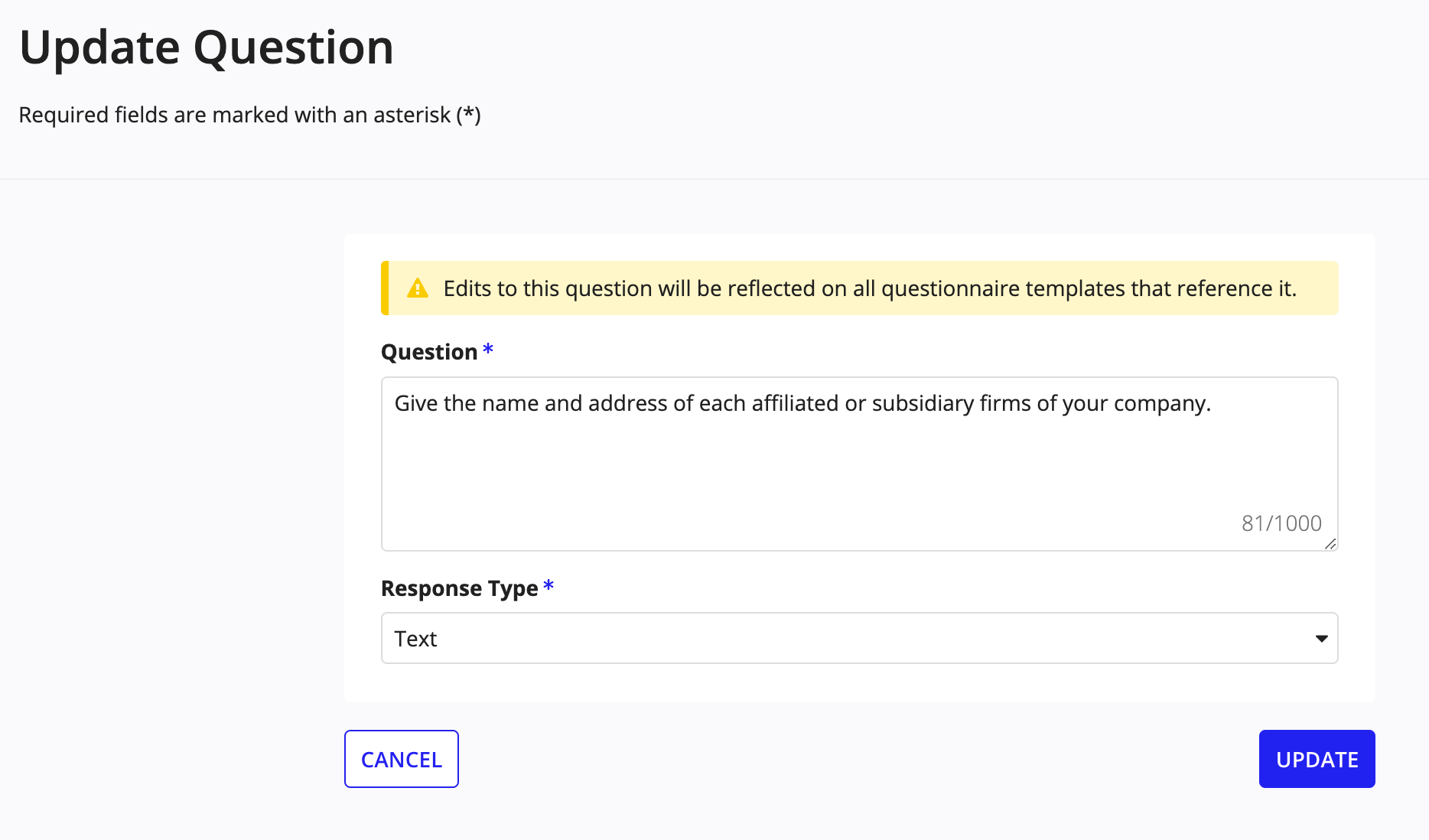
-
Enter new text in Question to update the question text or select a different question using Response Type.
- Note: See Question types for information on the different question types.
-
In Response Options, update the desired response options.
- Click Add Option to add another response option.
- Click the X icon to delete a response option.
- For dropdown question types, update the maximum number of options a user can select in Maximum Selections.
- Click UPDATE to finalize and save your updates.
- Click GO TO LISTING to see the list of questions.
Deleting a questionCopy link to clipboard
You can delete any existing questions that are not included in any of the questionnaires. To delete a question that is already used in any of the questionnaires, you must first remove that question from those questionnaires.
To delete a question:
- From the Questions page, click the trash can associated with a question.
-
On the Delete Question confirmation message, click DELETE to delete the question.
Note: When the question is already used in any of the questionnaires, a message indicating that appears with the DELETE button disabled.
