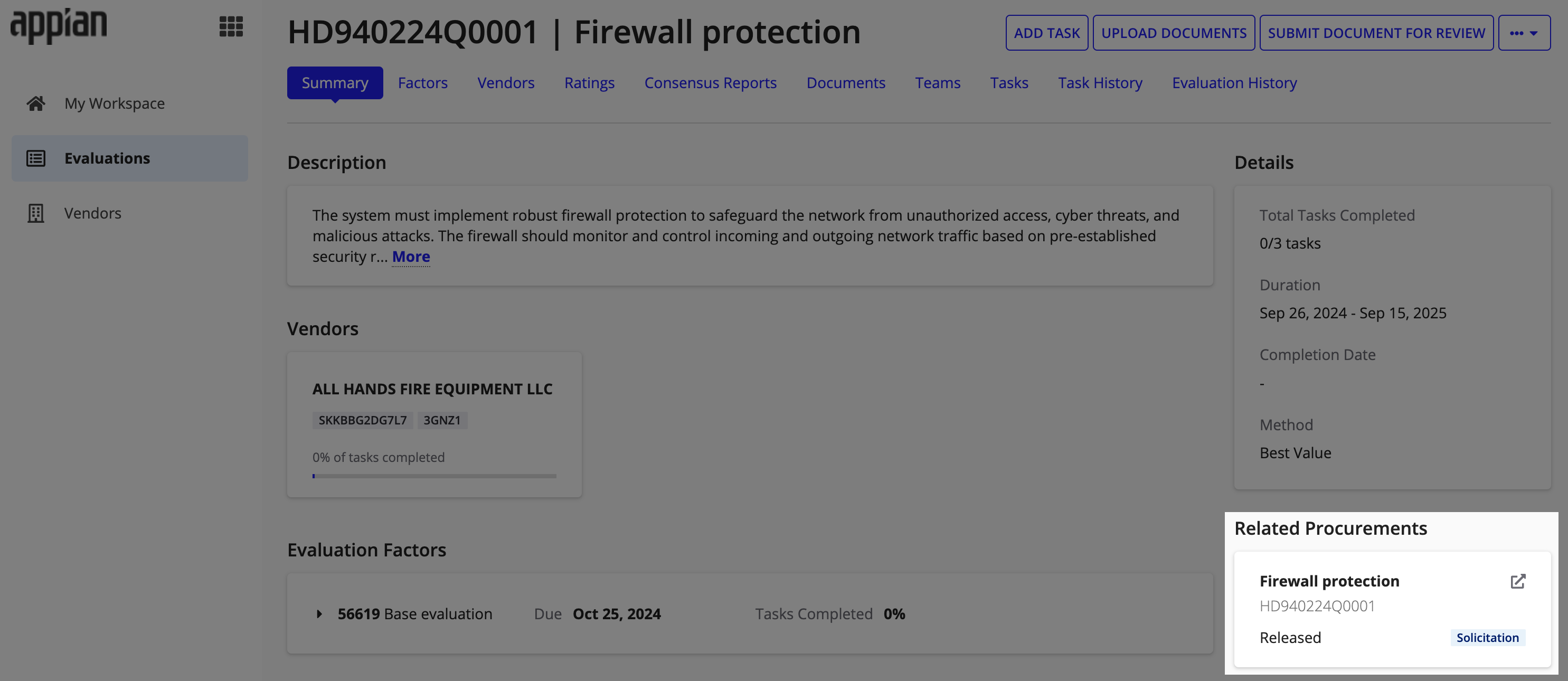| This content applies solely to Government Source Selection, which must be purchased separately from the Appian base platform. |
IntroductionCopy link to clipboard
After you create a new evaluation, GSS makes it easy to view and manage the evaluation from the EVALUATIONS page. From here, you can view all existing evaluation records or search and filter the evaluations list to return only the records you want to see. Drill down into a single evaluation to view more details or take action on the evaluation.
This page provides a brief overview of how to manage your existing evaluations.
View evaluationsCopy link to clipboard
To view your organization's complete list of evaluations, navigate to the EVALUATIONS page. The evaluations list displays all existing evaluations and key details about each, including the selected evaluation method, the evaluation's start date, and the due date.
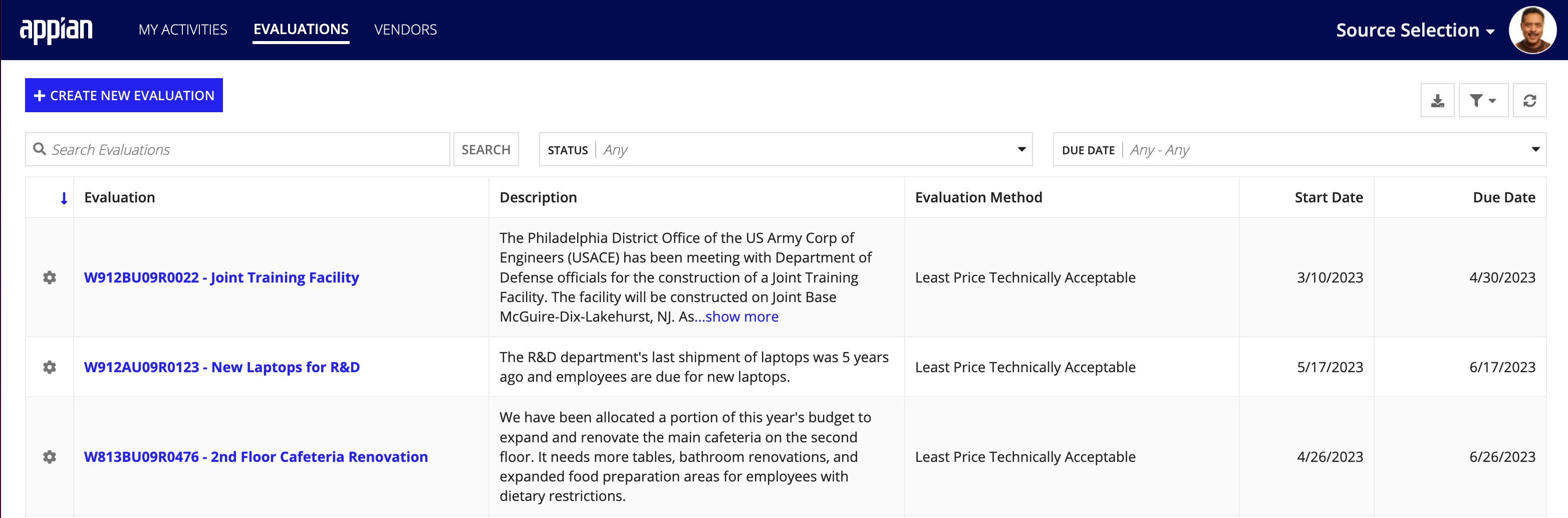
If you want more details about a specific evaluation, use the Search field or filters to locate an evaluation or all evaluations that match specific criteria. Clicking the link associated with an evaluation takes you to the record view.
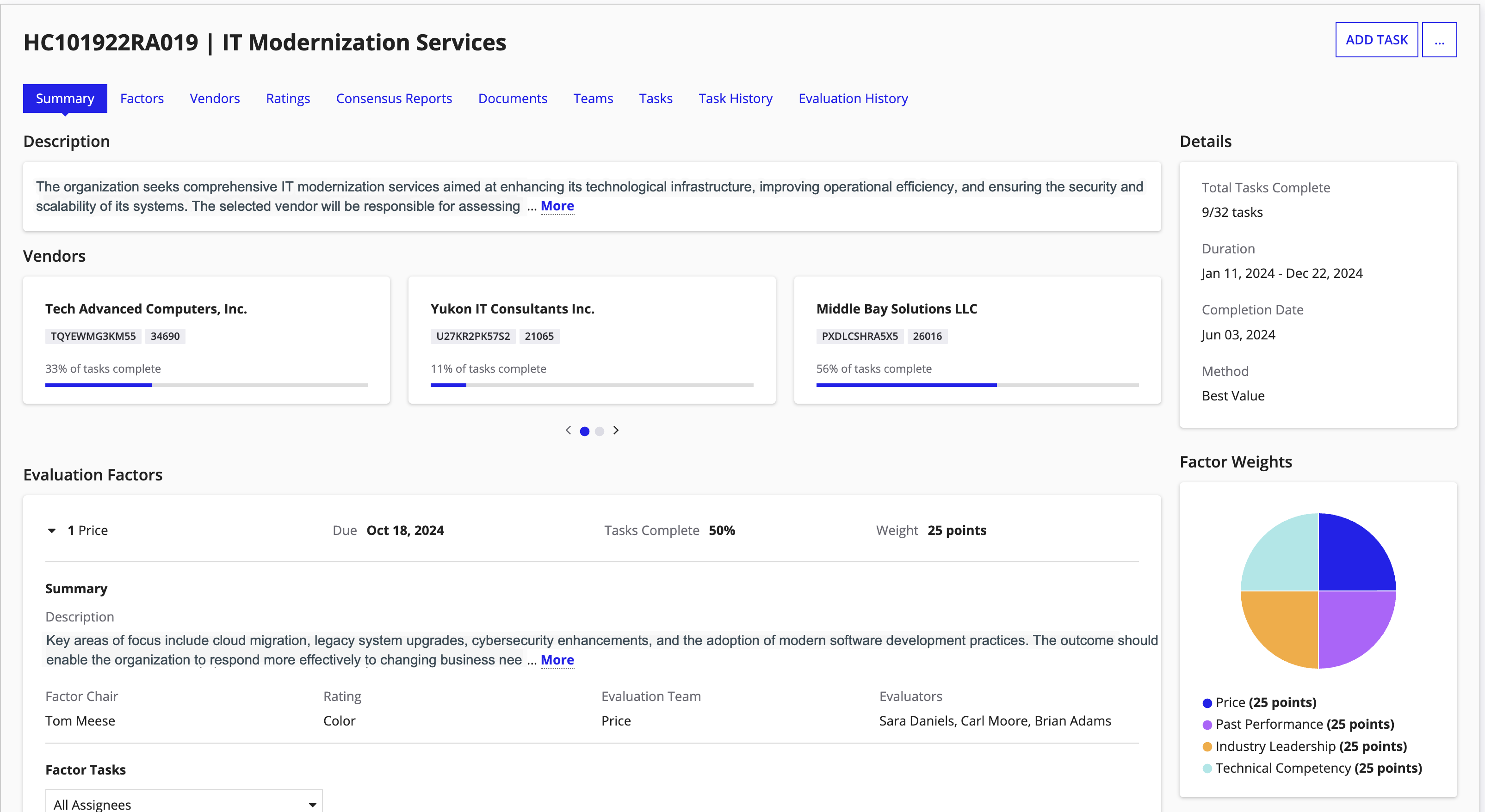
Each evaluation record is organized into the following tabs:
| TAB | DESCRIPTION |
|---|---|
| Summary | Provides detailed information about the evaluation, including the status, important dates, factors, approach, contracting team members, and more. The default tab when you open an evaluation record. |
| Factors | Provides information about all factors assigned to the evaluation. Expand each factor to see detailed information about any subfactors that have been set up. |
| Vendors | Provides a list of vendors assigned to the evaluation and information about each. Easily search or filter the list to display the vendors you want to see. |
| Ratings | Provides the rating results for each vendor assigned to the evaluation, including the rating method, legend, and any related documents. Filters the rating results to view only the vendors that match your selected criteria or download a summary of the rating results for a specific vendor. |
| Consensus Reports | Lists all vendor consensuses set up for the evaluation, including the status of each. Clicking the vendor link opens the consensus report, which allows you to start the consensus or view the final report of a completed vendor consensus. |
| Documents | Provides a list of all documents associated with an evaluation record. |
| Teams | Allows you to view each team assigned to an evaluation and the member names and contact information. |
| Tasks | Provides a list of all tasks associated with the evaluation and sorts them by Outstanding, Completed, Not Needed, and Canceled. |
| Task History | Provides a log of all completed tasks for the evaluation. |
| Evaluation History | Provides a log of all edits, updates, and deletions for the evaluation. |
On the Summary tab, you can also add tasks, upload documents or create a new document from a template, and continue the evaluation setup if necessary.
Need to create a new evaluation? Click + CREATE NEW EVALUATION to open the guided wizard that walks you through each step of the setup process. See create a new evaluation for more information.
Update evaluatorsCopy link to clipboard
If your teams are impacted by personnel or staffing changes, GSS makes it easy for you to reflect those changes by allowing you to update your evaluation teams. Contracting personnel and evaluation chairs can add or delete team members from an evaluation team for any existing evaluations that are still in progress.
Note: Changes to an evaluator team are not allowed once the evaluation is completed.
To update evaluators for an in-progress evaluation:
- Navigate to the evaluation’s Summary tab.
-
Click and select Update Evaluators to bring up the Update Evaluators wizard.
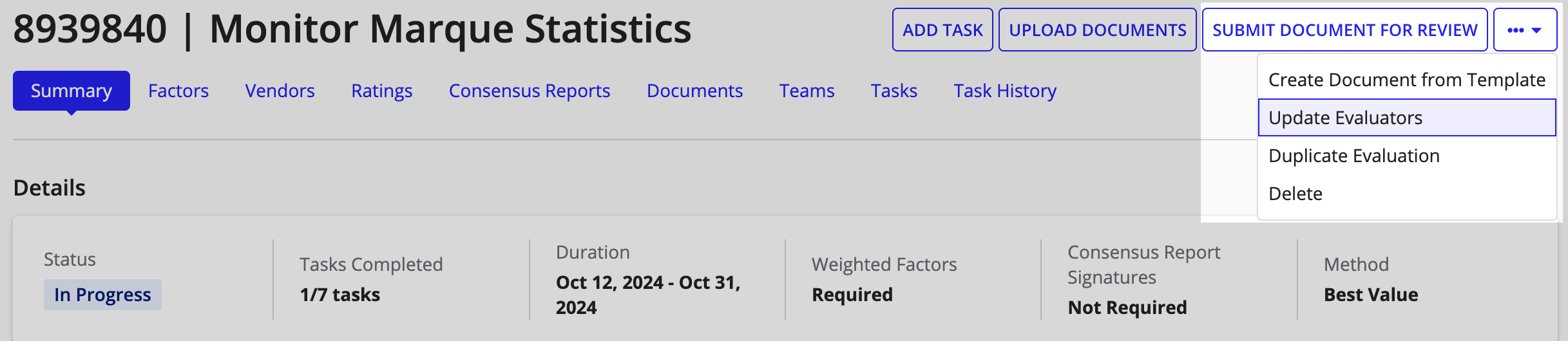
Alternatively, go to the Teams tab and click UPDATE EVALUATORS to bring up the Update Evaluators wizard.
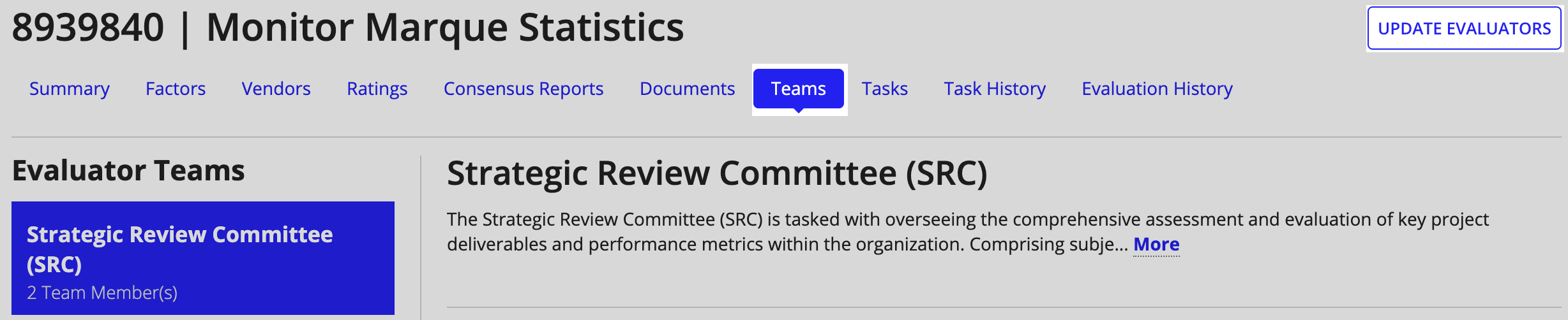
-
Select the evaluator team to update from the list on the Teams panel.
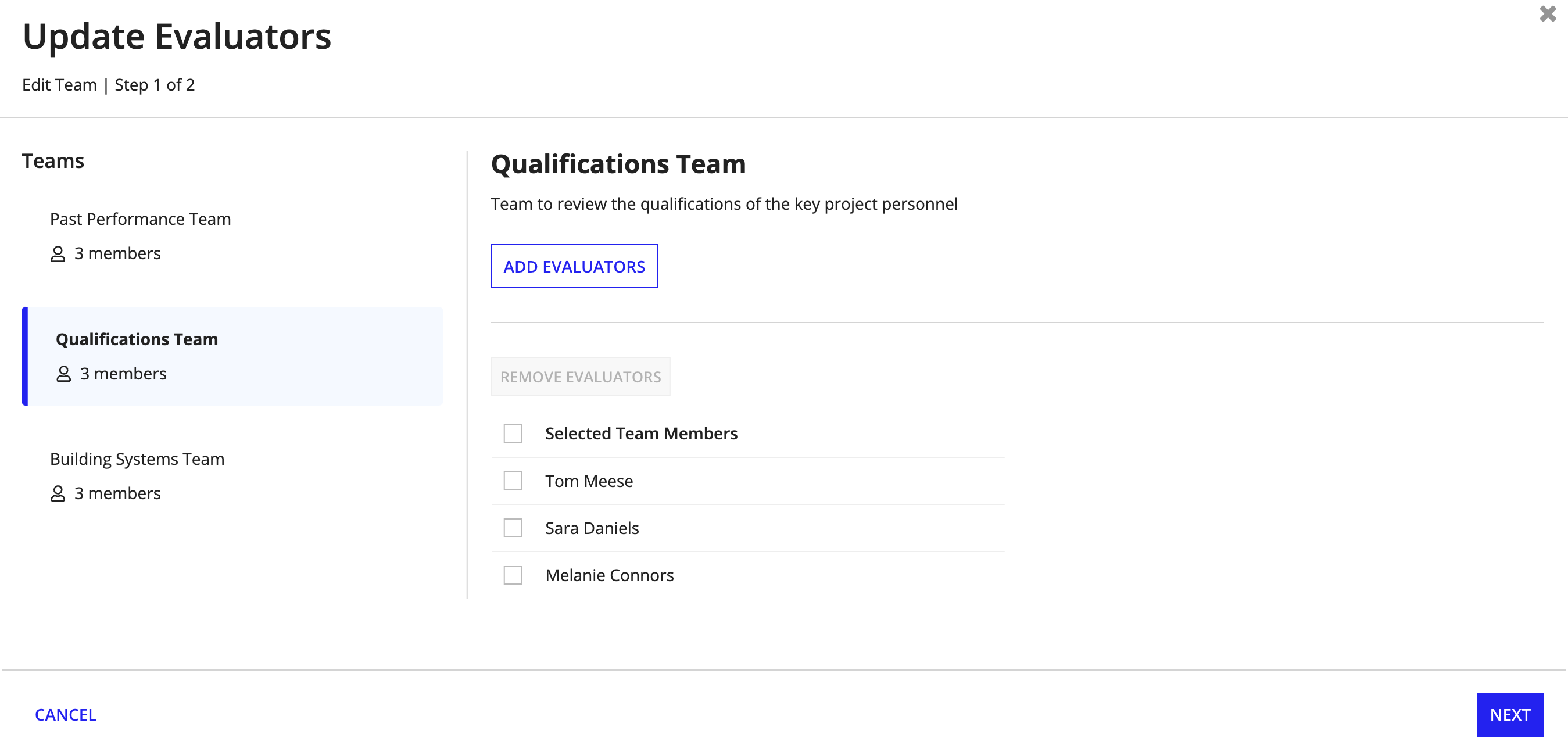
To add evaluators:
- Click ADD EVALUATORS.
- Select evaluators using the Search for Evaluators multi-select auto-suggest dropdown.
- Click ADD to add the evaluators.
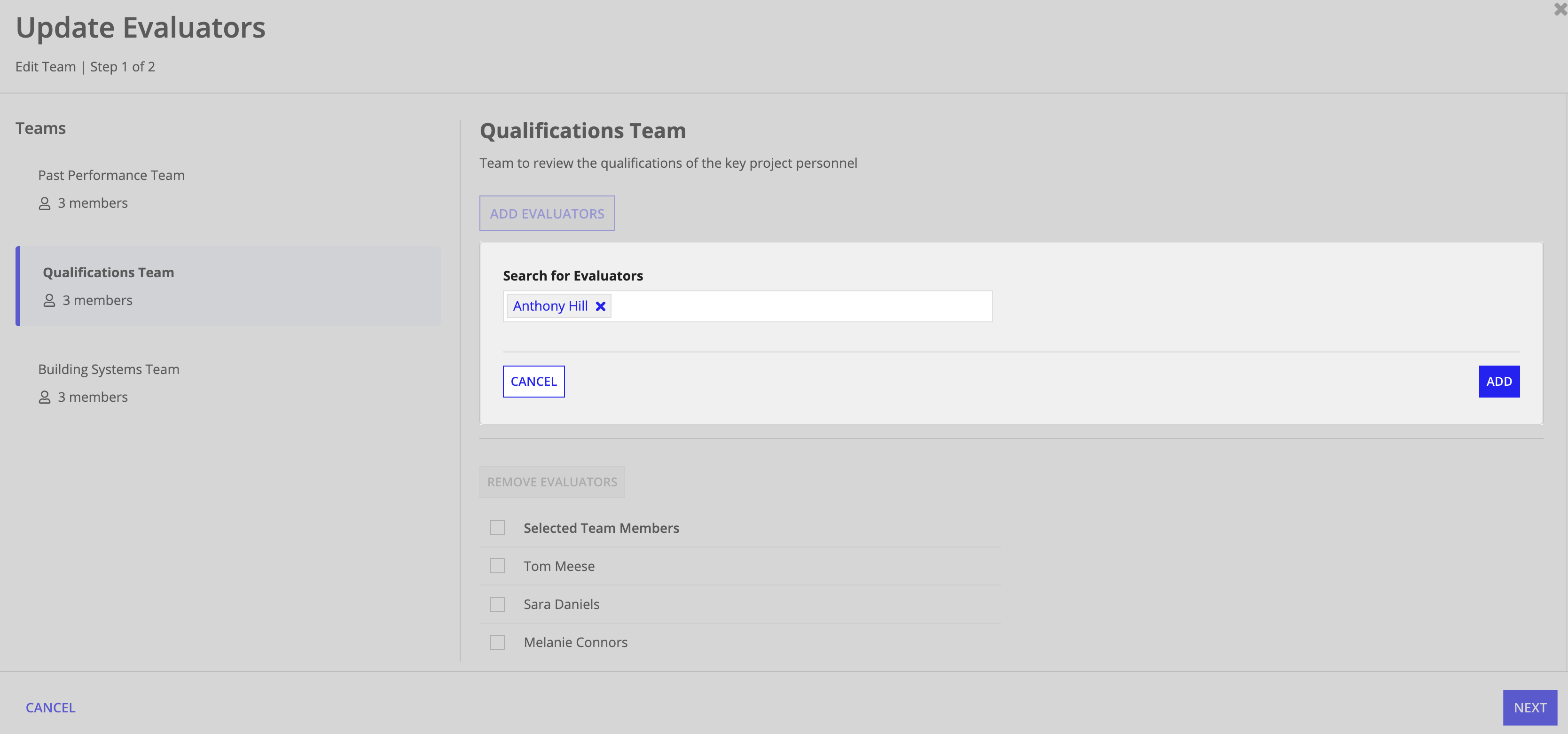
To remove evaluators:
- Select the evaluator checkbox(es).
- Click REMOVE EVALUATORS to remove the selected evaluators.
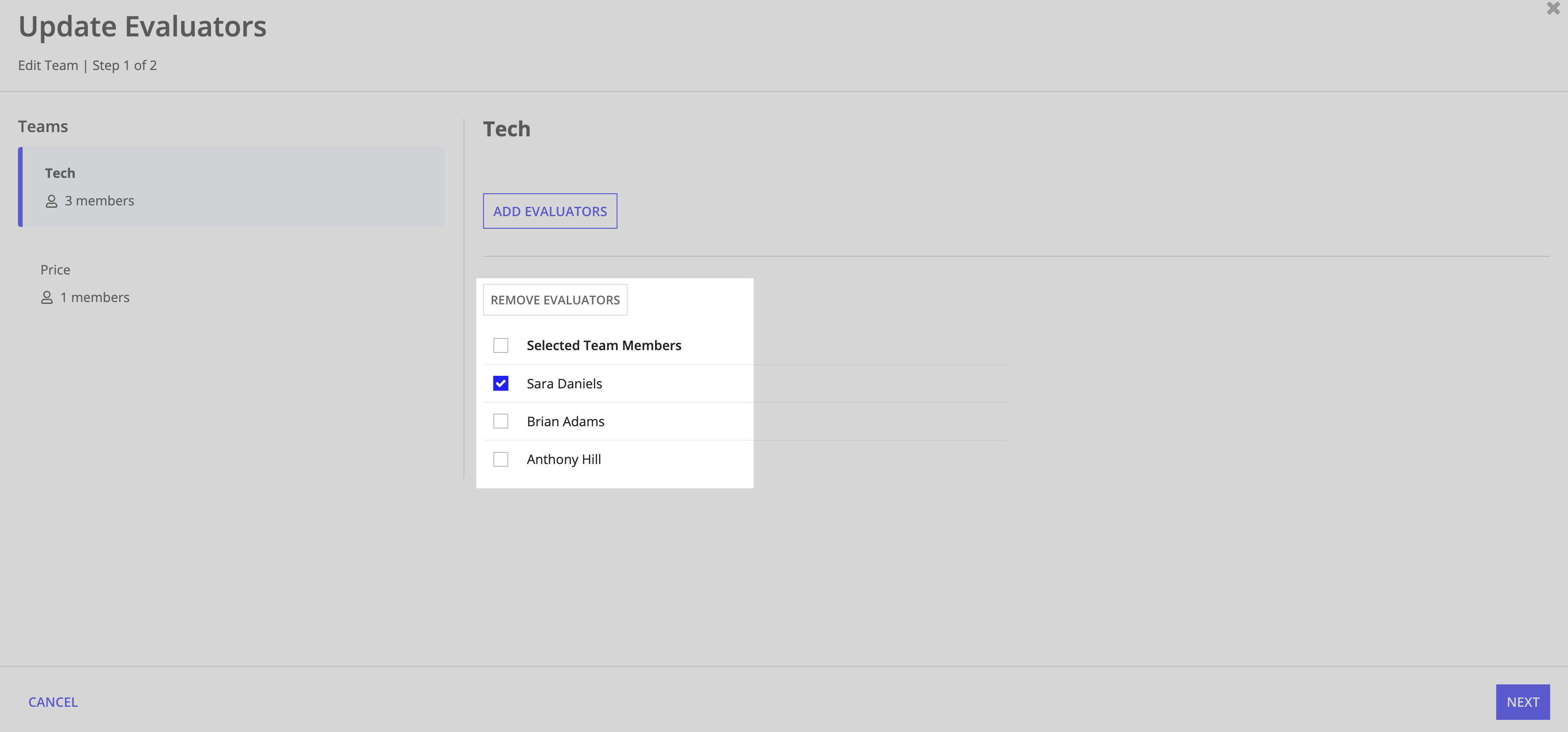
- Click NEXT.
- Verify that the correct evaluators are assigned to each factor and subfactor.
- Select Evaluation Team using the dropdown.
- Select Evaluators using the multi-select dropdown.
-
Select the Due date using the date picker.
Note: If the due date assigned to each factor or subfactor occurs in the past, you must use the date picker to change it to a future datE before proceeding. The future due date you assign must occur before the evaluation due date.
-
Click UPDATE to update the evaluators.
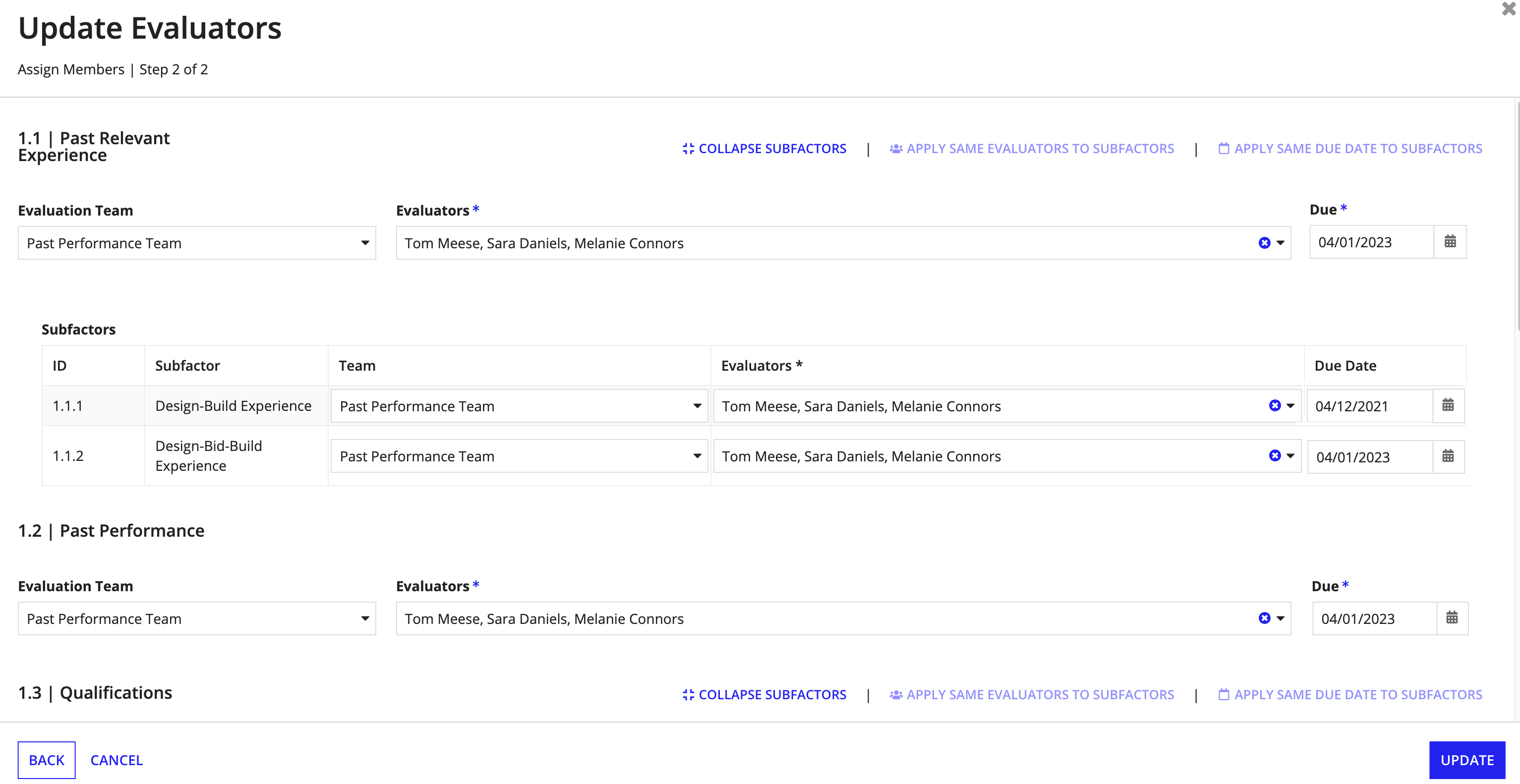
-
Click CLOSE to close the Update Evaluators wizard.
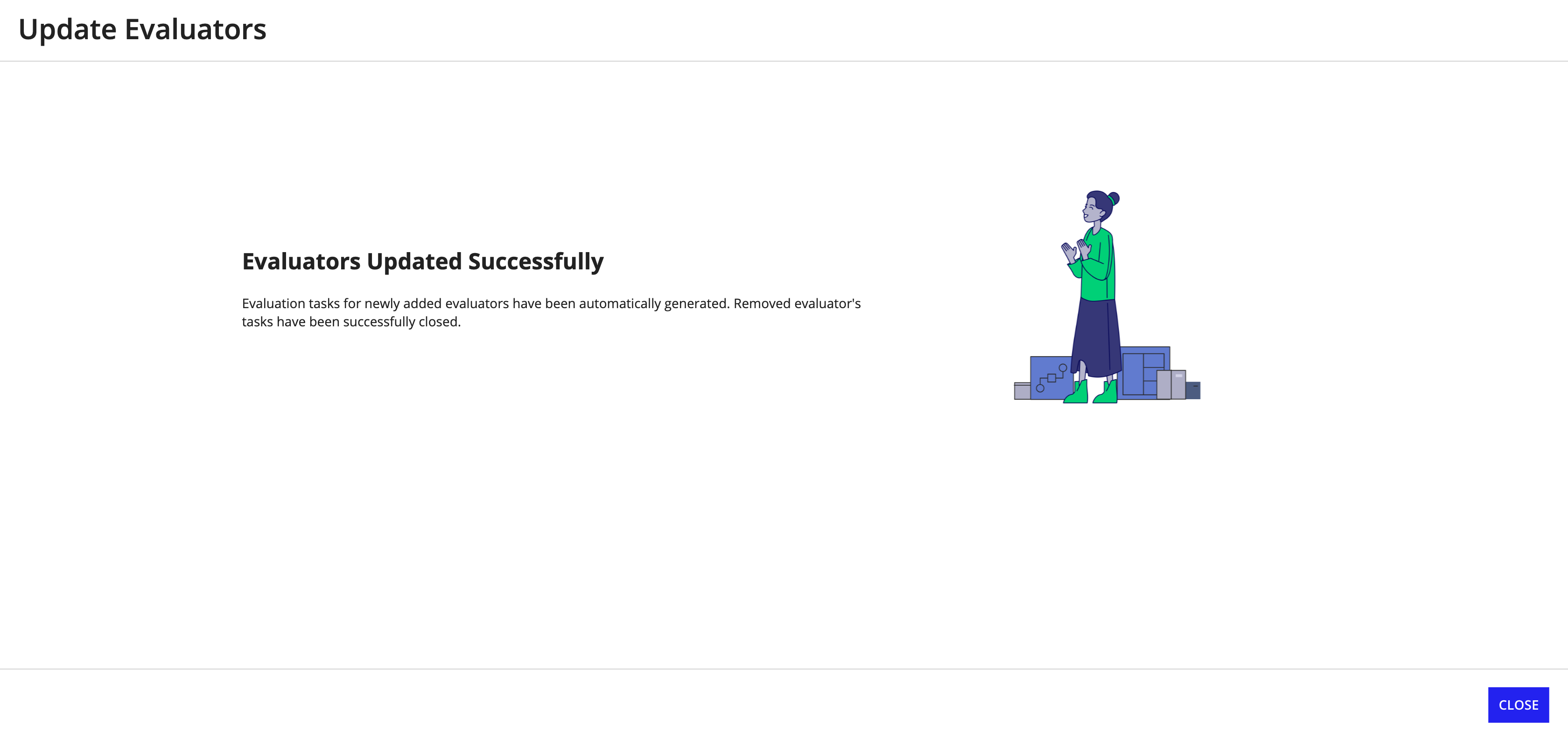
Delete evaluationsCopy link to clipboard
To delete an evaluation:
- Click Evaluations on the side navigation bar to navigate to the Evaluations page.
- Click on an evaluation record to navigate to its Summary page.
- Click the … more options dropdown.
- Select Delete to bring up the Delete Evaluation wizard.
- Enter the Reason for deletion.
- Click DELETE.
Caution: Evaluations cannot be recovered once deleted. Any associated data such as documents and tasks are also deleted.
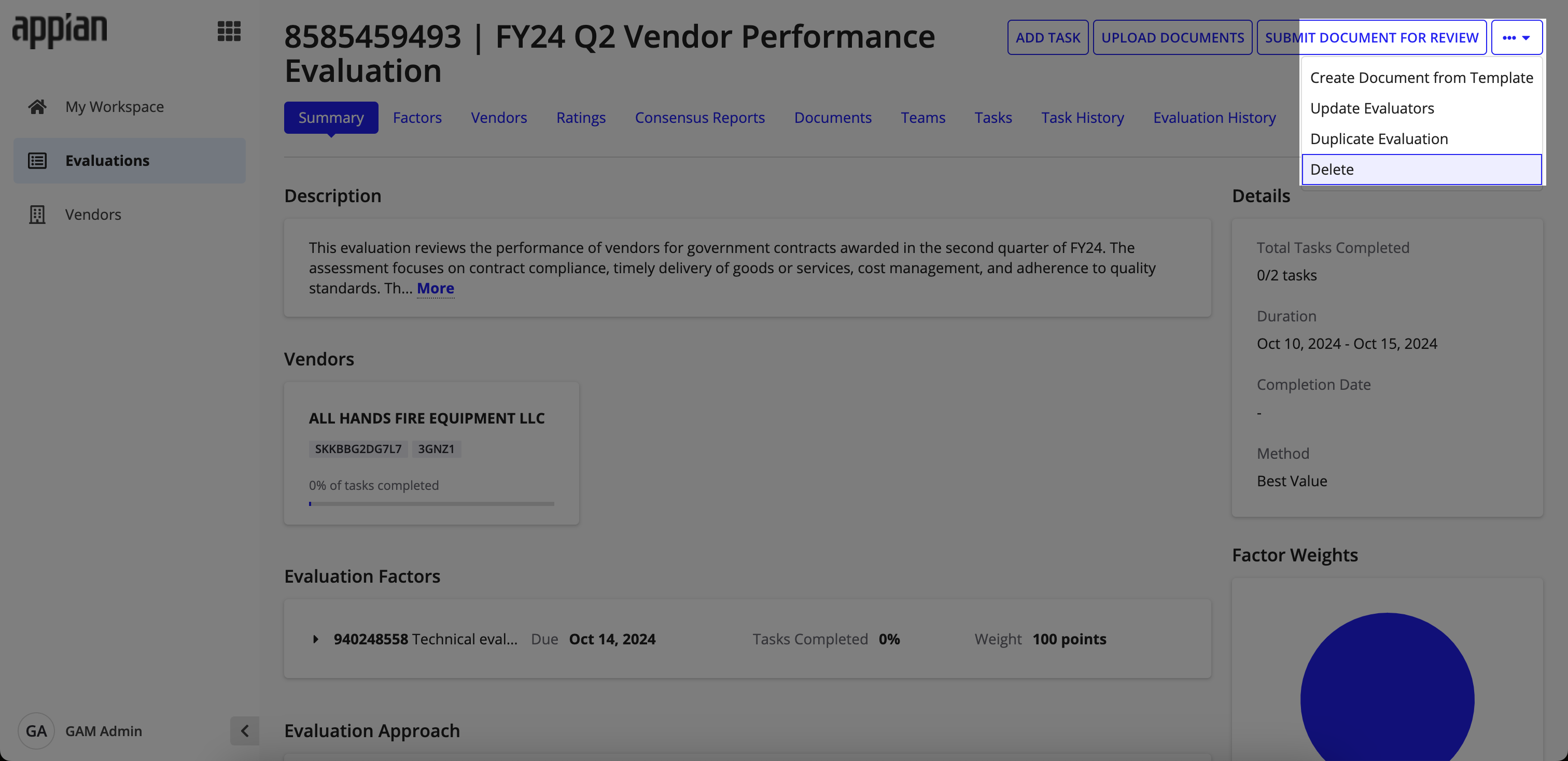
View related procurementsCopy link to clipboard
To view an evaluation’s related procurements:
- Click Evaluations on the side navigation bar to navigate to the Evaluations page.
- Click on an evaluation record to navigate to its Summary page and view the Related Procurements section.
- Click on the Solicitation card to navigate to Contract Writing and view the released solicitation.
Note: The Solicitation card in the Related Procurements section is read-only for non-contracting personnel.