| This content applies solely to Government Source Selection, which must be purchased separately from the Appian base platform. |
IntroductionCopy link to clipboard
The Government Source Selection (GSS) My Workspace is the solution's home page. It is the primary page for users to set up evaluations, complete tasks, and track evaluation progress, it displays dynamic information for respective users. For contracting personnel, it is an invaluable tool to keep track of evaluations at a high level and identify issues. For other users, it is their home for keeping on top of their Evaluation work.
This page provides an overview of the home page and describes the differences between the type of information each user sees.
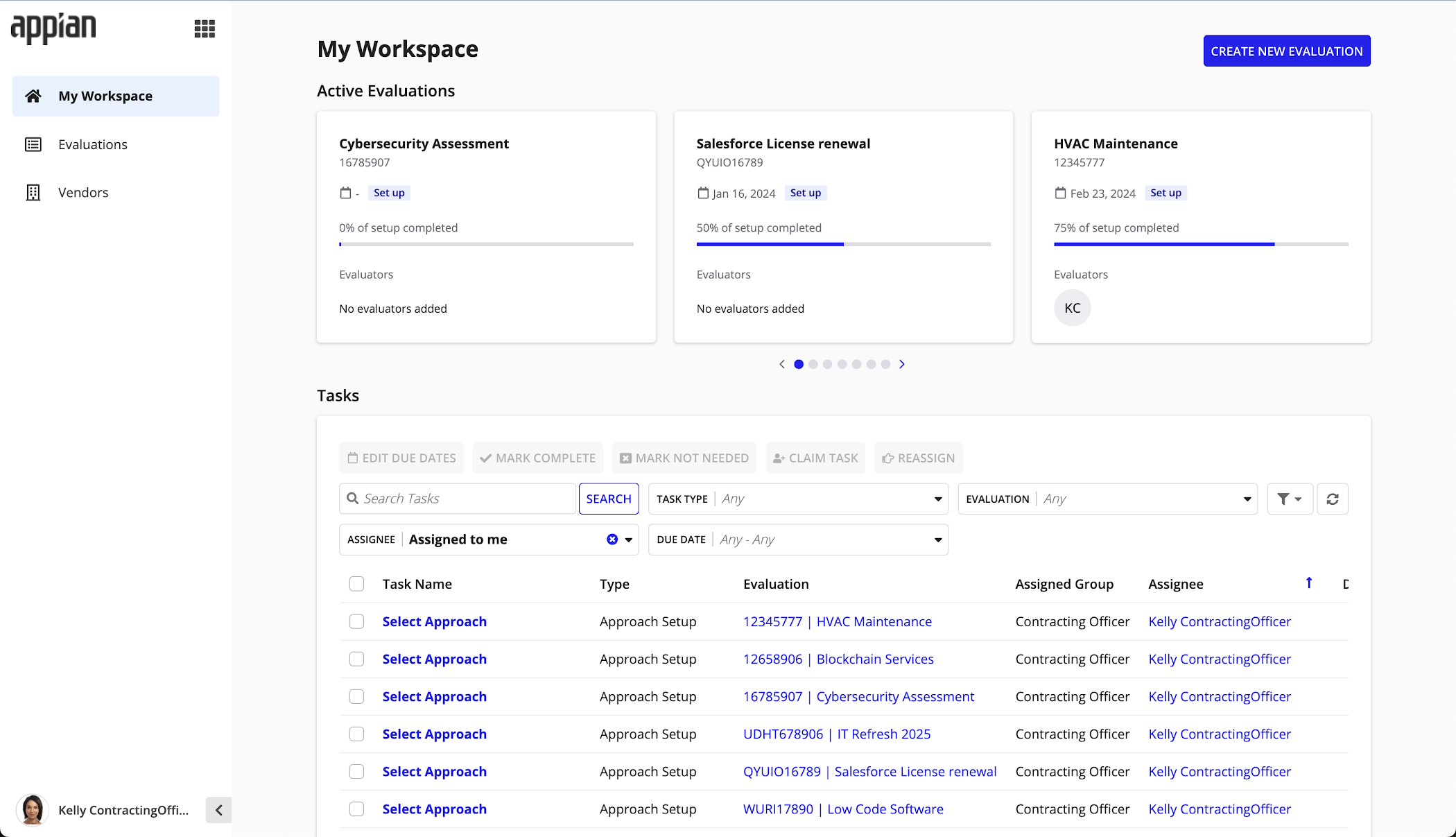
Who sees what?Copy link to clipboard
Contracting personnel:
- Evaluations assigned to them.
- Evaluation tasks associated with their evaluations.
- Overall evaluation status.
- Progress by criteria.
- Progress by evaluation phase.
- Progress of each evaluator.
All other users:
- Evaluations tasks assigned to them.
- Their evaluation status.
- Progress by evaluation phase.
- Their progress by factor.
View your evaluations and tasksCopy link to clipboard
When you log in to the GSS solution, it opens the My Workspace page to give you immediate access to your Active Evaluations and Tasks.
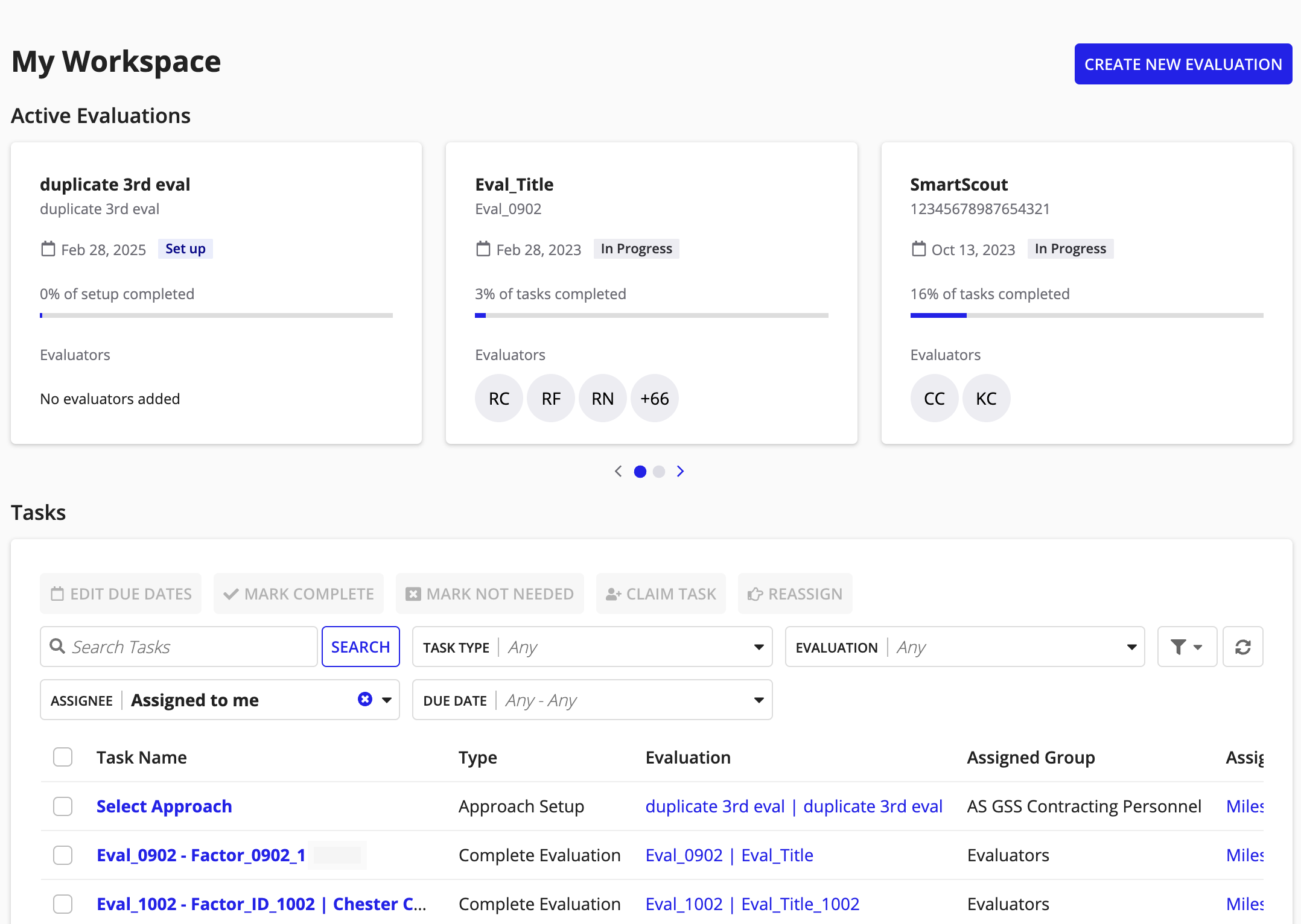
Active evaluationsCopy link to clipboard
My Workspace displays your Evaluations as cards by their start date, with the most recent start date appearing first. Each Active Evaluation card displays an Evaluation's primary information including:
- Evaluation title aka solicitation ID.
- Evaluation due date.
- Evaluation status.
- Percentage of progress completed.
- Associated Evaluators.
Click an Evaluation card to see more details about the specific Evaluation.
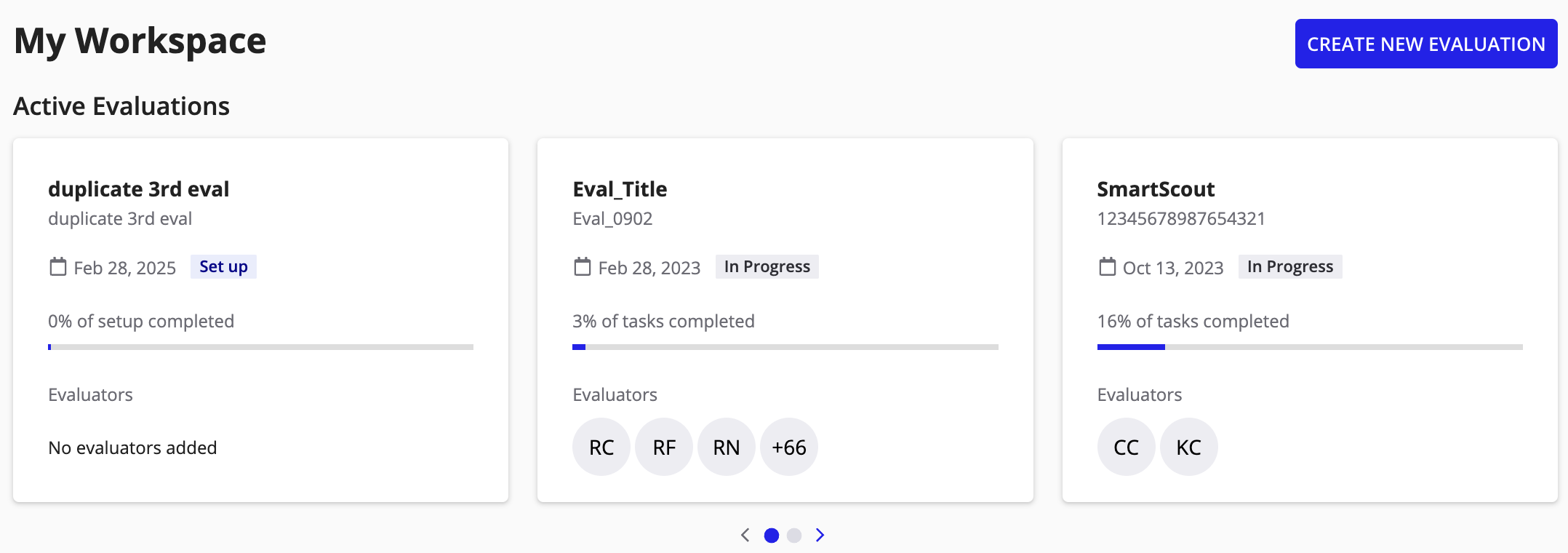
TasksCopy link to clipboard
In the Tasks list, users can perform the following actions by selecting single or bulk Tasks:
- EDIT DUE DATES: To edit the due date of a Task.
- MARK COMPLETE: To mark a Task as completed.
- MARK NOT NEEDED: To mark a Task as not needed.
- CLAIM TASK: To self assign a Task.
- REASSIGN: To reassign a Task to another user.
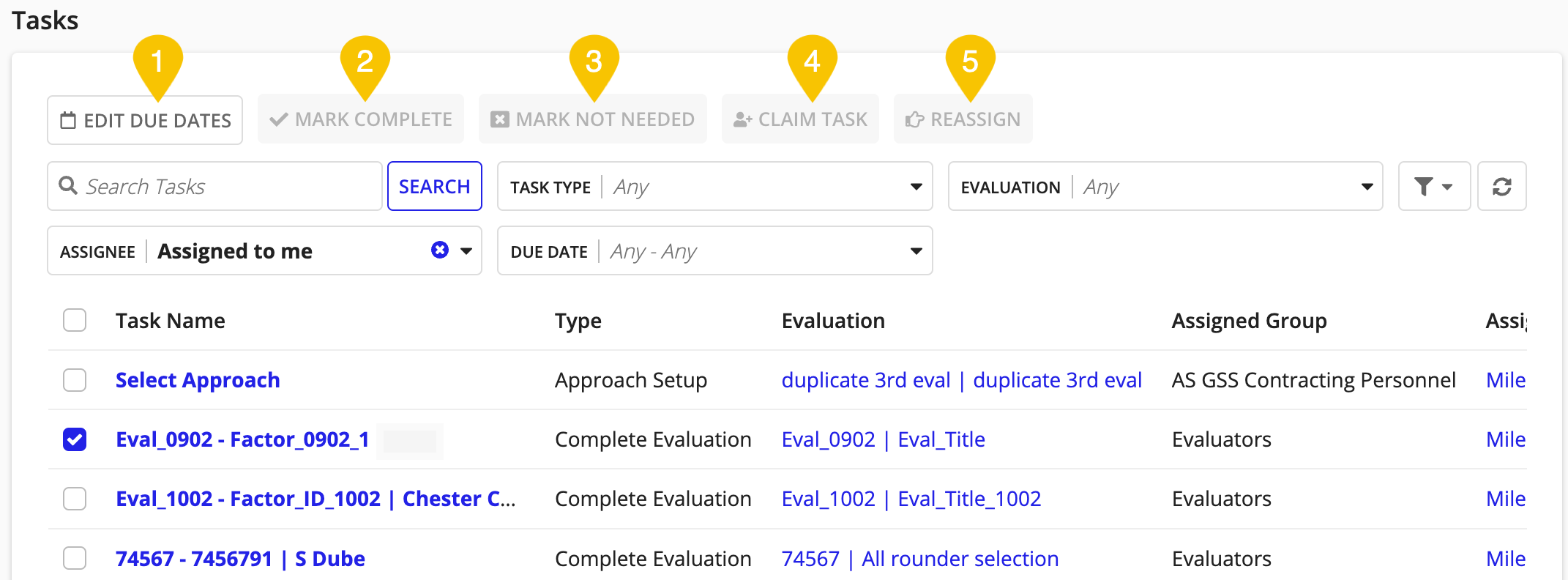
Note: Contracting personnel can view tasks assigned to them as well as tasks associated with their evaluations, while all other users can only view tasks assigned to them.
Create a new evaluationCopy link to clipboard
On the My Workspace page, click CREATE NEW EVALUATION to create a new Evaluation.
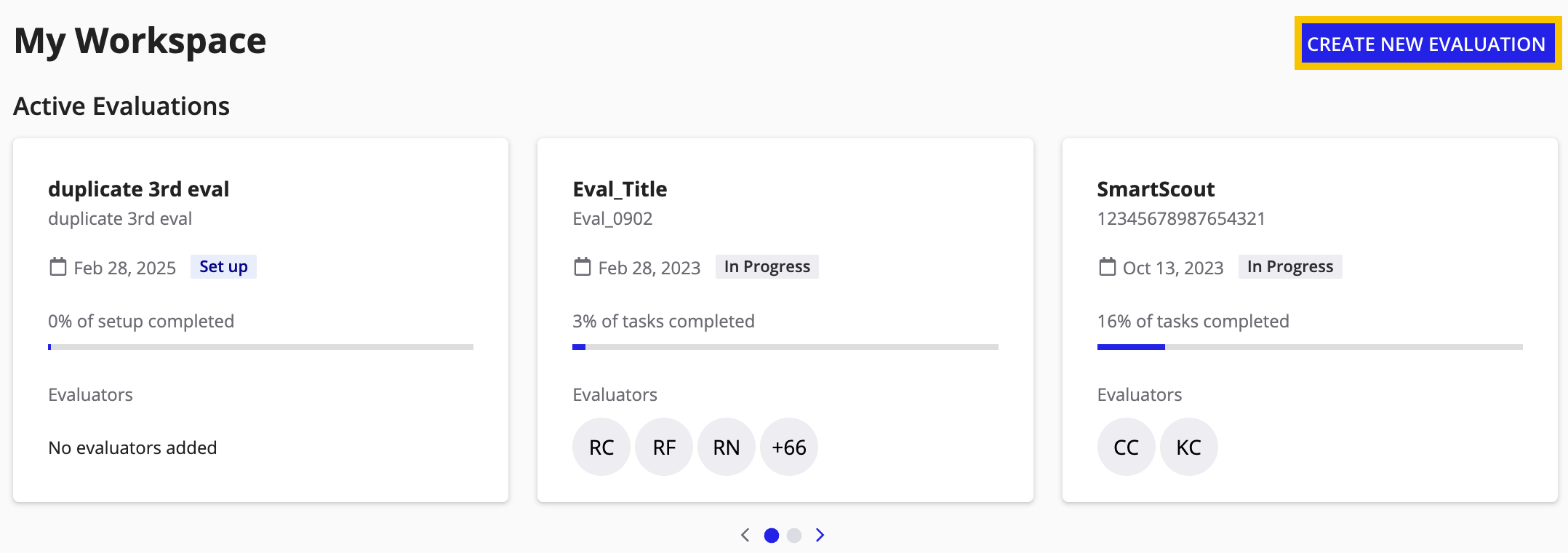
By default, only members of the Contracting Officer and Contract Specialist groups have access to the CREATE NEW EVALUATION action. Once an evaluation is created, contracting personnel can view the evaluations they have created. As members of the contracting team, they can also view evaluations they are associated with on the EVALUATIONS page. All other users can view only the evaluations they are assigned to as members of the Evaluation team.
See Creating a New Evaluation to walk through how to create a new evaluation.
